Įsivaizduok: ryte skubėdamas į darbą nuėjai į virtuvę pusryčiauti. Įjungiate virdulį, o jis jums atsako: „Įrenginys negali atlikti šios operacijos. Atnaujinkite programinę-aparatinę įrangą! Įjungiate skrudintuvą ir išgirstate: „Programinė įranga pasenusi. Įdiekite naujinimą!
Ne už kalnų diena, kai viskas aplink mus bus prijungta prie interneto, o mums laikas tam ruoštis. Kaip? Na... pirma, išmokime sukonfigūruoti maršrutizatorių – programėlę, kuri jungia įrenginius į vietinį tinklą ir suteikia jiems prieigą prie interneto. Šiandien aš jums pasakysiu, kaip sukonfigūruoti maršrutizatorių, naudojant tipiško Asus RT-N12 D1 namų segmento modelio pavyzdį.
Kaip nustatyti maršrutizatorių: instrukcijos naudojant Asus RT-N12 D1 pavyzdį
Pirmas startas
Taigi čia jis yra blizgus ir naujas, tiesiai iš dėžutės. Pirmas dalykas, kurį daro patyrę vartotojai, yra įdiegti naujausią programinės įrangos versiją, kuri maksimaliai padidina įrenginio potencialą. Kitų modelių programinę-aparatinę įrangą reikia įsigyti tik gamintojo svetainėje! Priešingu atveju jūsų maršrutizatorius gali virsti raguota "plyta".
Atnaujinimo procedūraprograminė įranga:
- Atsisiųskite programinę-aparatinę įrangą į savo kompiuterį ir išpakuokite archyvą.
- Prijunkite maitinimo šaltinį prie maršrutizatoriaus ir prijunkite jį prie elektros tinklo, tada įjunkite įrenginį mygtuku „Maitinimas“.
- Prijunkite maršrutizatorių prie kompiuterio naudodami pataisos laidą (tinklo kabelį): vieną galą įkiškite į kompiuterio tinklo plokštės jungtį, o kitą – į bet kurį įrenginio LAN prievadą. Asus RT-N12 D1 tai yra geltoni lizdai 1-4, mėlynas WAN lizdas skirtas interneto tiekėjo kabeliui.

- Prisijunkite prie maršrutizatoriaus žiniatinklio sąsajos: paleiskite bet kurią naršyklę ir adreso juostoje įveskite 192.168.1.1 (jos vietinį IP). Autentifikavimo lange įveskite: vartotojo vardas – „admin“ ir slaptažodis (slaptažodis) – „admin“. Ši informacija nurodyta etiketėje, kuri yra priklijuota prietaiso apačioje.
Žiniatinklio sąsajos (liaudiškai vadinamos „žiniatinklio veidu“) prisijungimo informacija gali skirtis. Pavyzdžiui, tinklo adresas yra 192.168.0.1 arba „tplinklogin.net“ (kai kuriuose „tp-link“ modeliuose), prisijungimo vardas ir slaptažodis yra „mts“, „beeline“ ar kažkas kita. Svarbiausia žinoti, kur jų ieškoti – gamyklinėje etiketėje bet kurio maršrutizatoriaus korpuso apačioje. Visada.

- Pirmas dalykas, kurį pamatysite prisijungę prie Asus RT-N12 D1 ir kitų panašių Asus modelių žiniatinklio sąsajos, yra interneto greitųjų nustatymų langas. Mums tai kol kas neįdomu, todėl atidarykite antrą skirtuką ir spustelėkite namo formos piktogramą – taip pateksite į pagrindinį meniu.

- Eikite į skyrių „Administravimas“ ir atidarykite skirtuką „Firmware Update“. Kitų prekių ženklų įrenginiuose šis skyrius gali būti vadinamas „Sistema“ arba „Sistemos įrankiai“, o norimas meniu elementas gali būti „Programinės įrangos naujinimas“ arba „Atnaujinti programinę-aparatinę įrangą“.
- Lango viršuje rodoma esama programinės įrangos versija. Jei atsisiųstas yra naujesnis, spustelėkite mygtuką „Pasirinkti failą“ ir nurodykite jo vietą. Spustelėję „Pateikti“ pradėsite atnaujinimą.
Dėmesio! Jokiu būdu netrukdykite programinės aparatinės įrangos diegimo procesui – nespauskite jokių įrenginio mygtukų, neatjunkite tinklo laido, neišjunkite ir neperkraukite kompiuterio.

- Įdiegę programinę-aparatinę įrangą, išeikite iš žiniatinklio sąsajos ir paspauskite įrenginio korpuso mygtuką „Reset“, kuris iš naujo nustatys nustatymus.
Interneto ryšio (WAN) nustatymas
Greitas automatinis nustatymas
- Prijunkite IPT kabelį prie maršrutizatoriaus WAN prievado (mano pavyzdyje tai yra mėlynas lizdas, pažymėtas piktograma, panašia į Internet Explorer logotipą; kai kuriuose kituose modeliuose jis pažymėtas „INTERNETAS“).
- Atidarykite žiniatinklio sąsają. Greitosios interneto sąrankos funkcija gali automatiškai atpažinti jūsų ryšio tipą. Pirmame lange spustelėkite „Eiti“ ir atlikite šiuos veiksmus:
- Pakeiskite prieigos prie žiniatinklio nustatymus. Nesaugu palikti šiuos numatytuosius duomenis.

- Įveskite prisijungimo vardą ir slaptažodį, kuriuos jums suteikė paslaugų teikėjas.

- Suteikite savo belaidžiam tinklui unikalų pavadinimą ir sukurkite tinklo raktą (slaptažodį prisijungimui).

Tai užbaigia greitus nustatymus. Spustelėkite Taikyti.
Rankinis nustatymas (patyrusiems)
Paklauskite savo paslaugų teikėjo šios informacijos:
- WAN ryšio tipas.
- Jūsų paskyros vardas ir slaptažodis.
- „Mac“ adresas, su kuriuo susieta jūsų sutartis (jei jūsų interneto tiekėjas nenaudoja MAC identifikavimo, tai nėra būtina).
- IP adresas, numatytasis šliuzas ir potinklio kaukė (jei jums priskirtas statinis IP).
- DNS adresai, jei nenaudojamas automatinis ryšys.
- Jei reikia, kiti duomenys: VPN serveris (PPTP ir L2TP ryšiams), pppd parametrai, paslaugos pavadinimas, prieigos koncentratorius ir kt.
Eikite į pagrindinį „žiniatinklio snukio“ meniu ir skiltyje „ Papildomi nustatymai» spustelėkite « internetas“ Pagrindiniai WAN parametrai yra „ Yra dažni».

Visų pirma, „ Pagrindiniai parametrai» nustatykite WAN ryšio tipą. Likusi dalis yra „Įgalinti WAN, NAT, UpnP“, palikite taip, kaip yra, jei teikėjas apie tai nieko nenurodė.
Į " Statybų aikštelėjeIP adresaiWAN„Palikite reikšmę „automatiškai“, jei jums nebuvo išduotas statinis IP, tai yra papildoma mokama paslauga.
« DNS WAN» taip pat palikite jį automatiniu arba pažymėkite „Ne“ ir įveskite jį rankiniu būdu. Pavyzdžiui, viešas iš arba .

Į " Paskyros nustatymai„Būtinai nurodykite savo vartotojo vardą ir slaptažodį. Likusi dalis priklauso nuo aplinkybių.

Į " Specialūs tiekėjo reikalavimai„Jei reikia, užsirašykite sutartyje nurodytą VPN adresą, kompiuterio pavadinimą ir Mac. Spustelėkite Taikyti.

Belaidžio tinklo (WLAN) nustatymas
Skyriuje " Bevielis tinklas„Paprasčiausi dalykai taip pat yra skirtuke „Bendra“.

- SSID– WLAN pavadinimas. Galite duoti bet ką.
- TransliavimasSSID– nustato, ar programėlės su „Wi-Fi“ matys jūsų tinklą galimų jungčių sąraše. Jei patikrinsite " paslėptiSSID“, tada kai kurie įrenginiai negalės prie jo prisijungti.
- Belaidis režimas. Optimali parinktis yra „Auto“, ji leidžia bet kokiems 802.11b/g/n įrenginiams prisijungti prie maršrutizatoriaus neribojant greičio.
- Transliacijos kanalo plotis. Numatytasis yra 20/40 MHz. Norėdami padidinti pralaidumą, nustatykite 40 MHz. Jei dažni gedimai ir ryšio pertrūkiai, sumažinkite jį iki 20 MHz.
- Kanalas(1-13), ant kurio atliekamas perdavimas. Jei ryšys nuolat geras, palikite numatytąjį pasirinkimą. Jei pertraukos yra dažnos, galite eiti per kanalus ir sustoti ties tuo, kuris turi mažiausiai problemų.
- Variantas " Išplėstas kanalas» leidžia naudoti papildomą kanalą dirbant kai kuriais režimais.
- Autentifikavimas ir šifravimasWPA užtikrinti duomenų saugumą perdavimo metu. Optimaliai – WPA2-Personal ir AES.
- Raktažodis dalinimuisiWPA– bet kokių simbolių seka nuo 8 iki 63, kuri bus naudojama šifravimui.
- Raktų sukimosi intervalas– po čia nurodyto naudojimo kartų, raktas turi būti pakeistas. Galite įdėti 0.
Tiems, kurie niekada nenustatė „Wi-Fi“, visa tai gali atrodyti sudėtinga. Technologijos buvo išrastos tam, kad palengvintų gyvenimą pradedantiesiems Belaidis WPS. Tai leidžia perkelti belaidžio tinklo nustatymus iš „Wi-Fi“ adapterio į maršruto parinktuvą tiesiogine prasme „belaidžiu būdu“.
Jei pastebėjote, „Asus RT-N12 D1“ galiniame skydelyje yra mygtukas „WPS“. Kai kuriuose senesniuose įrenginiuose jis gali būti vadinamas „QSS“ arba „EZSetup“. Taigi, norėdami perkelti nustatymus, tiesiog paspauskite šį mygtuką pirmiausia maršrutizatoriuje, tada adapteryje ir palaukite kelias minutes.

Reikalauti vietinio tinklo (LAN)
Dėmesio! Jei nesuprantate šių parametrų paskirties, palikite juos tokius, kokie yra!
Pagrindiniai vietinio tinklo parametrai nustatomi pirmuosiuose dviejuose to paties pavadinimo meniu skirtukuose - “ LAN IP"Ir" DHCP serveris».
Ant " LAN IP„Nurodytas maršrutizatoriaus IP vietiniame tinkle. Čia, kaip matote, adresas yra toks pat, kaip parašyta etiketėje, ir jūs galite jį pakeisti (galimo adresų telkinio ribose).

Toliau - "ServerisDHCP"(DHCP yra dinaminis pagrindinio kompiuterio konfigūracijos protokolas). Jei įjungta, prijungti įrenginiai automatiškai gaus IP adresus. Jei jis išjungtas ir suaktyvintas rankinis priskyrimas, jie to nedarys.
Taip pat skirtuke „DHCP“ galite nustatyti:
- potinklyje esančio telkinio pradžios ir pabaigos adresai (pavyzdžiui, potinklis leidžia naudoti 256 IP adresus, tačiau saugumo sumetimais juos apribosime iki tinklo įrenginių, kuriuos turime namuose);
- IP nuomos laikas;
- pagrindinis šliuzas (kai kuriais atvejais čia nurodomas tiekėjo šliuzo IP);
- IP DNS ir WINS serveriai (pastarieji naudojami NetBIOS pagrindu veikiančiose tinklo struktūrose);
- DHCP apeinančių kompiuterių IP ir Mac adresai (su rankiniu IP priskyrimu).

Dauguma namų vartotojų mano, kad patogiau laikyti DHCP serverį įjungtą, tai yra nieko nekeisti šiame skyriuje.
Ugniasienė
Ugniasienė yra vidinio tinklo apsauga nuo išorinio įsiskverbimo, filtruojant įeinantį ir išeinantį srautą. Filtravimas atliekamas pagal administratoriaus sukurtas taisykles. Rekomenduojama jį įjungti, jei nesate tikri, kad visos jūsų programėlės yra patikimai apsaugotos programinės įrangos ugniasienės.

Ant " Yra dažni» gaminamas:
- įjungti/išjungti ugniasienę;
- apsaugos nuo DoS atakų įjungimas/deaktyvavimas (optimali reikšmė – taip);
- registruojamų paketų tipo pasirinkimas (prarastas, gautas, abiejų tipų arba nėra);
- leisti/uždrausti atsakyti į ping užklausas iš interneto (optimaliai – ne).
Ant " FiltrasURL» nurodykite svetainių, kurias reikia blokuoti, adresus.

« Raktinių žodžių filtras» neleis įkelti puslapių, kuriuose yra šie žodžiai.

« Tinklo paslaugų filtras» neleidžia išvardytiems pagrindiniams kompiuteriams (klientams) pasiekti tam tikras tinklo paslaugas. Naudoja 2 filtravimo tipus – juodąjį ir baltąjį sąrašą.
- Juodajame sąraše esantiems pagrindiniams kompiuteriams neleidžiama prieiti prie nurodytų paslaugų, o kitiems leidžiama.
- Į baltąjį sąrašą įtrauktoms priegloboms leidžiama prieiga tik prie nurodytų paslaugų. Likusieji yra uždrausti.
Čia galite konfigūruoti taisyklių trukmę.

Bendrasis meniu
Galiausiai eikime per meniu „Bendra“ skyrius.
Dėmesio! Jei pasirinkimo paskirtis jums neaiški, nerekomenduojama jos iš naujo konfigūruoti!
- "Tinklo žemėlapis"– rodo esamus LAN ir WAN ryšius, Wi-Fi saugos nustatymus, maršrutizatoriaus ir kliento informaciją. Leidžia keisti atskirus parametrus, pvz., šifravimo parinktis, tinklo raktą ir kt.

- „Svečių tinklas“– leidžia svečiams „Wi-Fi“ tinklams naudoti maršruto parinktuvą prieigai prie interneto, bet neleidžia pasiekti LAN išteklių.

- „Eismo vadovas“ - leidžia patyrusiems vartotojams valdyti QoS – tinklo išteklių paskirstymo technologiją, priklausomai nuo srauto tipo ir nustatytų prioritetų. Pavyzdžiui, balso srautui suteikiamas didesnis pralaidumas ir didesnis prioritetas nei kitam srautui. Veikia automatiniu ir vartotojo režimais, pirmasis įjungtas pagal numatytuosius nustatymus. Optimaliai sukonfigūruotas.

- "Tėvų kontrolė". Šio skyriaus tikslas, manau, visiems aiškus. Tai leidžia apriboti laiką, kurį galite naudoti tam tikriems pagrindiniams kompiuteriams. Tie, kuriems sunku tai išsiaiškinti patiems, gali žiūrėti mokomąjį vaizdo įrašą.

Kaip matote, maršrutizatorius yra sudėtingas dalykas ir gali padaryti daug daugiau nei tiesiog perkelti srautą iš vieno tinklo į kitą. Peržiūrėjome tik svarbiausius Asus RT-N12 D1 variantus, o jei nuspręsčiau juos visus aprašyti, tai būtų labai labai ilgas straipsnis. Bet aš manau, kad mes pasiekėme pagrindinį dalyką: dabar galite greitai sukonfigūruoti tokio tipo maršrutizatorius.
ASUS yra gerai žinomas elektronikos gamintojas, pasižymintis geru našumu, įskaitant modemus, skirtus prieigai prie interneto. Bet bet koks tokio tipo įrenginys turi būti sukonfigūruotas pagal teikėjo, su kuriuo buvo sudaryta ryšio paslaugų teikimo sutartis, parametrus.
Ši instrukcija suteiks jums atsakymą į klausimą, kaip sukonfigūruoti maršrutizatorių asus rt g32, tačiau verta atsiminti, kad to paties tiekėjo įrenginių konfigūracijos algoritmas ir sąsaja yra labai panašūs, todėl straipsnis bus naudingas visiems pirkėjams. ASUS modemų su Wi-Fi palaikymu.
Pasiruošimas sąrankai
Techninis maršrutizatoriaus paruošimas konfigūracijai atliekamas keliais etapais:
- Prijunkite maitinimo šaltinį prie Asus rt-g32 ir įjunkite.
- Prijunkite savo teikėjo pateiktą Ethernet kabelį prie modemo jungties, pažymėtos „WAN“.
- Prijunkite maršrutizatoriaus prievadą, pažymėtą „LAN1“, prie kompiuterio tinklo plokštės naudodami Ethernet kabelį, kuris yra „Wi-Fi“ modemo rinkinyje.
- Atkurkite Asus RT g32 gamyklinius nustatymus paspausdami ir dešimt sekundžių palaikydami dėkle įleistą mygtuką „Reset“.
Kompiuterio nustatymai
Dažnai kompiuterio tinklo plokštės charakteristikos yra rankiniu būdu sukonfigūruojamos kitoms jungtims. Norėdami dirbti su „Asus RT g32 Wi-Fi“ maršruto parinktuvu, turite sukonfigūruoti kortelę:
1. Atidarykite OS tinklo nustatymų skyrių. Pavyzdžiui, „Windows 7“ turite atidaryti toliau pateiktame paveikslėlyje (esančiame valdymo skydelyje) parodytą nustatymų langą, kuriame spustelėsite pažymėtą nuorodą.

2. Eikite į ryšio ypatybes dešiniuoju pelės mygtuku spustelėdami jo piktogramą ir pasirodžiusiame meniu pasirinkę atitinkamą elementą.

3. Atidarykite toliau esančiame paveikslėlyje nurodyto elemento „Ypatybės“:

4. Nustatykite protokolo charakteristikas, kaip parodyta paveikslėlyje:

Pakartojame procedūrą likusioms jungtims, jei tokių yra.
Maršrutizatoriaus nustatymas
Norėdami sukonfigūruoti Asus RT-g32 pagal savo teikėjo nustatymus, atlikite toliau pateiktus nurodymus:
1. Paleiskite bet kurią naršyklę, įveskite adresą 192.168.1.1 ir eikite į ją.
2. Įkėlimo prieigos dialogo lange abiejuose laukuose įveskite „admin“ ir spustelėkite „Pateikti“.

3. Spustelėkite mygtuką „Eiti į pagrindinį puslapį“.

4. Asus RT g32 Wi-Fi maršrutizatoriaus programinės įrangos apvalkalas palaiko rusų kalbą, pasirinkite ją laukelyje „Kalba“.

5. Norėdami sukonfigūruoti prieigos prie pasaulinio tinklo parinktis, spustelėkite pagrindinio meniu elementą „WAN“.
6. Savo ryšio tipą sužinokite iš savo telekomunikacijų operatoriaus.

7. Jei teikėjas teikia internetą naudodamas dinaminę IP technologiją, „WAN“ puslapyje nieko keisti nereikia. Spustelėkite mygtuką „Priimti“.
8. Jei internetas teikiamas naudojant statinio IP technologiją, tada „WAN ryšio tipas“ punkte pasirinkite tinkamą tipą ir užpildykite visus formos laukus iš teikėjo gautais duomenimis ir spustelėkite „Sutinku“.

9. Pasirinkdami PPPoE ryšio tipą, nurodykite IP adreso gavimą automatiškai arba užpildykite adreso laukelį, jei jį pateikė jūsų interneto tiekėjas. Z Skyriuje „Paskyros ir ryšio nustatymai“ užpildykite ryšio paslaugų teikimo sutartyje nurodytus duomenis, o MTU laukelyje įveskite reikšmę 1472 ir spustelėkite „Sutinku“.


11. Taikykite pakeitimus ir sukonfigūruokite „wifi“ modulį belaidžiam ryšiui. Jei ši parinktis nereikalinga, iš naujo paleiskite modemą ir naudokite internetą.
Wi-Fi sąranka
Norėdami sukonfigūruoti belaidžio ryšio prieigos prie pasaulinio tinklo charakteristikas, atidarykite pagrindinio meniu skirtuką „Belaidis tinklas“. Kur nustatysite šiuos parametrus:
- Lauke „SSID“ įveskite „Wi-Fi“ tinklo pavadinimą, rodomą abonentų įrenginiuose. Jis gali būti savavališkas, bet turi būti sudarytas tik iš lotyniškos abėcėlės skaičių, simbolių ir raidžių.
- Įjunkite parinktį „Slėpti SSID“, jei norite naudoti šį „Wi-Fi“ tinklo apsaugos nuo neteisėtos prieigos metodą. Įjungtas nustatymas paslepia jūsų tinklą nuo abonentų, o prisijungti prie jo galite tik žinodami tikslų jo pavadinimą.
- Eilutėje „Autentifikavimo metodas“ nustatykite „WPA-Personal“. Eilutėje „WPA šifravimas“ pasirinkite „TKIP“. Tai yra labiausiai nusistovėję ir plačiausiai naudojami tinklo saugumo metodai.
- Eilutėje „WPA Pre-Shared Key“ yra slaptažodis, kurį vartotojai turi įvesti prisijungdami prie jūsų „Wi-Fi“ tinklo. Kodo derinio ilgis turi būti bent aštuoni simboliai, gali būti naudojami bet kokie simboliai.
- Norėdami pataisyti nustatymus, spustelėkite „Taikyti“.

Taip baigiama Asus RT g32 sąranka, belieka jį perkrauti ir naudotis internetu tiek per laidinę sąsają, tiek per Wi-Fi.
Radote rašybos klaidą? Pasirinkite tekstą ir paspauskite Ctrl + Enter
Sveiki! Kadangi pats naudoju ASUS nešiojamąjį kompiuterį, nusprendžiau parašyti atskirą straipsnį apie Wi-Fi įjungimą ASUS nešiojamame kompiuteryje ir prisijungimą prie belaidžio tinklo. Tai labai populiari tema. Paprastai, kai pirmą kartą reikia prijungti nešiojamąjį kompiuterį prie „Wi-Fi“ tinklo, vartotojams kyla daug klausimų: „kur įjungti šį Wi-Fi“, „kur jį rasti „Asus“ nešiojamajame kompiuteryje“, „ kaip prisijungti prie belaidžio tinklo“ ir tt d. Be to, gali kilti daug problemų ir klaidų. Tiek belaidžio modulio įjungimo, tiek prisijungimo prie tinklo metu.
Turime užduotį: prijunkite ASUS nešiojamąjį kompiuterį prie Wi-Fi tinklo. Ir čia svarbu suprasti, kad sprendimas daugiausia priklauso ne nuo paties nešiojamojo kompiuterio (gamintojo įmonė), arba konkretaus modelio, bet nešiojamajame kompiuteryje įdiegtoje operacinėje sistemoje. Dabar populiariausios yra „Windows 10“, „Windows 8“ ir „Windows 7“. Manau, kad nėra prasmės galvoti apie „Windows XP“. Taip, ši sistema naudojama ir dabar, bet ten viskas jau seniai sutvarkyta. Ir aš neturiu įdiegto XP.
Viską darysime pagal šią schemą:
- Pirmiausia parodysiu, kaip prijungti nešiojamąjį kompiuterį prie „Wi-Fi“. Greičiausiai ten jau viskas įjungta ir sukonfigūruota. Ir nereikia savęs apkrauti kai kuriais mygtukais ir nustatymais.
- Toliau parodysiu, kaip ASUS nešiojamajame kompiuteryje įjungti „Wi-Fi“. Šis veiksmas pravers, jei nepavyks prisijungti įprastu būdu. Įjungsime jį naudodami spartųjį klavišą ir nenaudodami klavišo Fn.
Pabandysiu viską parodyti naudodamas Windows 10 ir Windows 7 pavyzdį. Dauguma nustatymų ir veiksmų bus panašūs. Mano nešiojamas kompiuteris yra ASUS K56CM (ne naujausias). Bet gaminys turėtų tikti visiems modeliams, įskaitant: X553M, X55a, X54H, N61VG, X751M ir kt.
„Asus“ nešiojamojo kompiuterio prijungimas prie „Wi-Fi“ tinklo
Idealiu atveju interneto ryšio būsena turėtų būti tokia (su sąlyga, kad prie nešiojamojo kompiuterio nėra prijungtas tinklo kabelis):
Ši žvaigždės formos piktograma rodo, kad nešiojamasis kompiuteris mato galimus prisijungti belaidžius tinklus ir yra pasirengęs prie jų prisijungti. Jei turite kitokią būseną, žr. toliau esantį straipsnį. Norėdami prisijungti, tiesiog spustelėkite šią piktogramą, pasirinkite norimą tinklą, spustelėkite prisijungimo mygtuką, įveskite slaptažodį (jei tinklas saugus), ir viskas.

Taip užmezgamas ryšys, kai viskas sukonfigūruota ir įjungta. Žinoma, gali pasitaikyti tipo klaidų, bet tai jau kita istorija. Idealiu atveju viskas vyksta taip, kaip parodžiau aukščiau. Labai šaunu, jei tau viskas pavyko. Toliau parodysiu, ką daryti, jei nešiojamojo kompiuterio „Wi-Fi“ adapteris veikia, jame įdiegta tvarkyklė, bet dėl kokių nors priežasčių ji išjungta.
Taip pat gali būti ryšio piktograma antenos su raudonu kryžiumi pavidalu (nėra jokių jungčių):
![]()
Tokiu atveju žr. sprendimus šiuose straipsniuose:
- „Windows 7“ –
- „Windows 10“ –
Įjunkite ASUS nešiojamojo kompiuterio Wi-Fi adapterį
Jei ryšio piktograma pranešimų skydelyje jokiu būdu neprimena belaidžio tinklo, bet atrodo kaip kompiuteris su kryžiumi, greičiausiai nešiojamojo kompiuterio belaidis modulis yra išjungtas arba visai neveikia. (dažniausiai dėl pašalintos tvarkyklės). Išsiaiškinkime tai dabar.

Iš karto patariu eiti į „Įrenginių tvarkytuvę“ ir pažiūrėti, ar ten yra „Belaidis“ adapteris. Jei jo nėra, tada nėra prasmės kankinti nešiojamojo kompiuterio ir savęs. Reikia įdiegti tvarkykles. Jei adapterio nėra įrenginių tvarkyklėje, jokiu būdu negalima jo įjungti. Ir nesvarbu, kokį nešiojamąjį kompiuterį turite, „Asus“ ar kitą.
Tai labai lengva patikrinti. „Windows 7“ atidarykite Pradėti ir paieškos juostoje pradėkite rašyti „manager...“. Paleiskite įrenginių tvarkytuvę. „Windows 10“ tai lygiai taip pat, tik šalia mygtuko Pradėti yra paieškos mygtukas.
Įrenginių tvarkytuvėje atidarykite skirtuką „Tinklo adapteriai“ ir pažiūrėkite. Jei turite adapterį, kurio pavadinime yra „Wi-Fi“, „Wireless“ „802.11 b/g/n“, tada viskas gerai. Pažvelkime į straipsnį toliau ir pabandykime jį įjungti. Kadangi jau esate įrenginių tvarkytuvėje, pabandykite dešiniuoju pelės mygtuku spustelėti adapterį. Jei meniu yra elementas „Engage“, spustelėkite jį. Galbūt po šio „Wi-Fi“ veiks. Tai galite sužinoti iš piktogramos pranešimų juostoje (jei prie nešiojamojo kompiuterio neprijungtas tinklo kabelis!).

Jeigu ten tokio adapterio nera, yra tik viena (tinklo kortelė), tai greičiausiai rodo, kad neįdiegta belaidžio adapterio tvarkyklė. Anksčiau jau buvau paruošęs straipsnį, kuriame parodžiau, kaip ASUS nešiojamuosiuose kompiuteriuose įdiegti „Wi-Fi“ tvarkyklę:. Instrukcijos yra labai išsamios. Įdiegus tvarkyklę viskas turėtų veikti.
Ir mes tęsiame. Ką daryti, jei turite adapterį, bet nėra galimybės prisijungti prie belaidžio tinklo.
Įjunkite „Wi-Fi“ naudodami jungiklį arba klaviatūros mygtukų derinį
Man atrodo, kad ASUS nebegamina atskirų mechaninių jungiklių belaidžiams moduliams įjungti/išjungti. Tačiau senesniuose nešiojamuosiuose kompiuteriuose jie gali būti. Jei turite senesnį modelį, ieškokite tokio jungiklio nešiojamojo kompiuterio korpuse.
Paprastai šioms užduotims atlikti naudojamas spartusis klavišas. Raktas Fn su raktu iš eilės "F". Tačiau ASUS nešiojamuosiuose kompiuteriuose dažniausiai taip yra Fn+F2. Ant F2 klavišo nupiešta antena. Štai kaip atrodo mano nešiojamame kompiuteryje:

Jei paspaudus klavišų kombinaciją rezultato nėra, patariu paspausti vieną kartą ir iš naujo paleisti nešiojamąjį kompiuterį.
Bandymas įjungti „Wi-Fi“ ASUS nešiojamame kompiuteryje be Fn klavišo
Nesvarbu, kokią „Windows“ sistemą esate įdiegę. Dešiniuoju pelės mygtuku spustelėkite interneto ryšio piktogramą ir pasirinkite „Tinklo ir bendrinimo centras“. Tada eikite į „Keisti adapterio nustatymus“.

Turėtų būti "Belaidžio tinklo ryšys". Arba "Belaidis tinklas" - "Windows 10". Jei šio ryšio būsena yra "Išjungta", spustelėkite jį dešiniuoju pelės mygtuku ir pasirinkite "Įjungti".

„Windows 10“ belaidį tinklą taip pat galima išjungti paspaudus mygtuką „Wi-Fi“:

Visi šie patarimai tikrai turėtų jums padėti. Jei susiduriate su situacija, kuri nėra aprašyta šiame straipsnyje, arba aukščiau aprašyti sprendimai nepadeda, išsamiai parašykite apie savo atvejį komentaruose. Parašykite ASUS nešiojamojo kompiuterio modelį ir su kokia problema susidūrėte prisijungdami prie „Wi-Fi“ tinklo.
Dar keli straipsniai šia tema, kurie gali būti jums naudingi:
- Įvairių problemų, susijusių su prisijungimu prie belaidžio „Wi-Fi“ tinklo, sprendimas -
- Atskiras straipsnis apie „Wi-Fi“ problemų sprendimą „Windows 10“ –
Tikiuosi, kad negailėjau laiko ir mano straipsnis buvo jums naudingas. Rašykite apie tai komentaruose. Geriausi linkėjimai!
RT G32 maršrutizatorius skirtas interneto srautui transliuoti belaidžiu ir laidiniu būdu. Patyrusiam vartotojui jo nustatymas užtrunka apie 5–10 minučių, tačiau pradedantysis turės vadovautis instrukcijomis.
Nustatę maršruto parinktuvą galite naudotis namų internetu iš bet kurio mobiliojo įrenginio be jokių laidinių ryšių. Jums tereikia prisijungti prie „Wi-Fi“ tinklo.
Šiame straipsnyje sužinosite, kaip sukonfigūruoti ASUS RT-G32 maršrutizatorių.
Maršrutizatoriaus prijungimas
Pakuotėje yra visi maršrutizatoriui prijungti reikalingi elementai:
- pilnas laidas (jack-jack), skirtas įrenginiui prijungti prie kompiuterio;
- energijos vienetas;
- pats maršrutizatorius.
Nuotraukoje pavaizduoti visi reikalingi prievadai.
Norėdami prisijungti, turite atlikti šiuos veiksmus:
- prijunkite interneto kabelį į tam skirtą „INTERNETO“ prievadą (paprastai jis pažymėtas mėlynais krašteliais);
- Pridedamas laidas turi būti naudojamas bet kuriam maršrutizatoriaus išvesties „LAN“ prievadui prijungti prie atitinkamos kompiuterio jungties;
- Prijunkite maitinimo įkroviklį į „DC 12V“ maitinimo jungtį.
Taigi mes įgyvendiname grandinę: internetas - maršrutizatorius - kompiuteris. Tokiu atveju papildomas kelias bus atskiras maitinimo šaltinis.
Autorizacija
Norėdami pereiti į ASUS RT G32 maršrutizatoriaus nustatymus, atidarykite naršyklę ir adreso juostoje įveskite http://192.168.1.1.
Paspaudus Enter, pasirodys langas, kuriame bus prašoma leidimo:
- Prisijungimas (Vartotojo vardas);
- Slaptažodis.
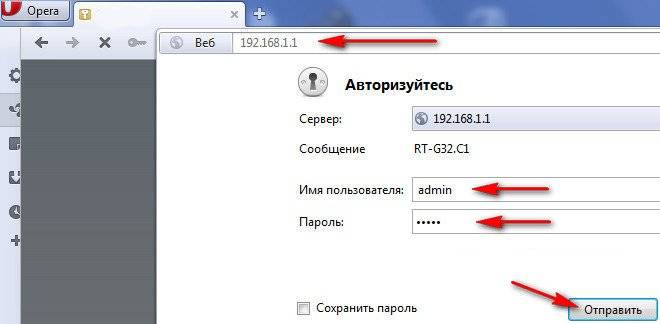
Prieš pirmą kartą nustatydami abiejuose laukuose turite įvesti reikšmę „admin“. Pagal numatytuosius nustatymus tai yra ir prisijungimo vardas, ir slaptažodis tuo pačiu metu.
Pasirodžiusiame meniu pasirinkite sąsajos kalbą. Kalbos pasirinkimas yra puslapio viršuje tarp bendrosios informacijos ir išėjimo skydelio.

Interneto sąranka
Tai yra pagrindinis reguliavimas, kuris leis maršrutizatoriui priimti ir siųsti srautą jūsų IPT. Tam reikės išsamios informacijos apie jūsų interneto ryšį.
Dauguma vartotojų nenori patys atlikti tokios operacijos ir duoda pinigų tiems, kurie tai padarys už juos. Čia nėra nieko baisaus. Tačiau pagalvokite, ar verta mokėti padorias sumas už veiksmus, kurie, įgijus patirties, užtruks ne ilgiau kaip 5 minutes?
Jei padarėte teisingą išvadą ir patys ėmėtės reikalo, perskaitykite bendrą informaciją. Tiesą sakant, jo mažai, todėl jį lengva išmokti.
Kiekvienas teikėjas naudoja vieną iš leidžiamų ryšio tipų:
- PPPoE;
- L2TP;
- DHCP.
Ši informacija nurodoma meniu „WAN“ (pats pirmasis elementas).
Norėdami patekti į šį meniu, turite sekti grandinę:
- "WAN";
- "Interneto ryšys".
Čia nurodote ryšio tipą.

Sąrankos procedūra labai supaprastinama, jei jūsų teikėjas naudoja dinaminę IP technologiją. Jei turite šią technologiją, tiesiog nurodykite ryšio tipą „Dynamic IP“. Tada maršrutizatorius automatiškai gaus prieigą prie interneto.
Kitais atvejais turite toliau vadovautis instrukcijomis. Jei nesuprantate, kur gauti informaciją, kad užpildytumėte reikiamus laukus, susisiekite su savo paslaugų teikėju telefonu. Jis taip pat gali būti įtrauktas į jūsų rašytinę sutartį (sąskaitos duomenys su paslaugų teikėju).
PPPoE jungtys (Rostelecom, Dom.ru)
Nustatydami WAN, pavyzdžiui, „Rostelecom“ teikėjui, turėtumėte naudoti šiuos parametrus:
- pasirinkite PPPoE kaip ryšio tipą;
- IP adreso nustatymuose nustatyti gauti automatiškai;
- prisijungimas prie DNS serverio taip pat turėtų būti automatinis;
- paskyros laukeliuose privalote nurodyti teikėjo suteiktą prisijungimo vardą ir slaptažodį;
- Būtinai įveskite „rostelecom“ žemiau esančiame lauke „Pagrindinio kompiuterio pavadinimas“.

Įvedę duomenis patikrinkite vaizdinį raginimą ir spustelėkite „Taikyti“.
L2TP jungtys („Beeline“)
Pasirinkę L2TP (L2TP + Dinaminis TP) kaip „Beeline“ duomenų perdavimo tipą, toliau pildykite laukus:

Jei duomenys įvesti teisingai, spustelėkite „Taikyti“ ir pabandykite naudotis internetu.
Vaizdinė parametrų lentelė atitinka aukščiau esantį paveikslėlį („Rostelecom Connection“).
Atminkite, kad „Beeline“ turite nurodyti serverį ir pagrindinio kompiuterio pavadinimą.
PPTP (VPN), kai automatiškai gauna vietinį IP adresą
Nurodykite ryšio technologiją:
- Interneto nustatymas;
- ryšio tipas.
Atlikite nustatymus:
- „TAIP“ automatiškai gauti IP;
- „TAIP“ automatiškai prisijungti prie DNS;
- įveskite iš teikėjo gautą prisijungimo vardą ir slaptažodį;
- paslaugų teikėjo bloke užpildykite laukelį Serveris.. (duomenys nurodyti sutartyje arba galite pasitikrinti su tiekėju telefonu).
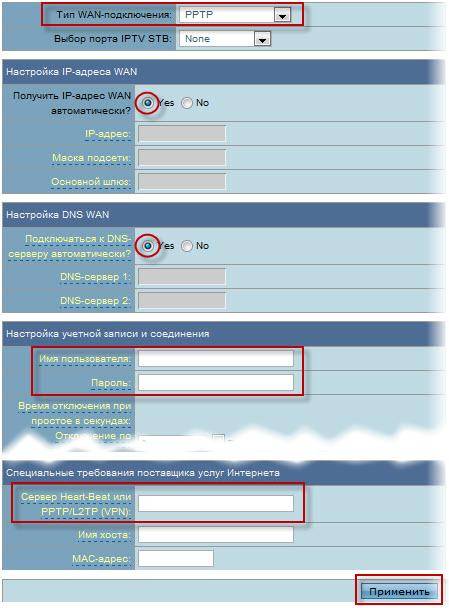
PPTP (VPN) su statiniu vietiniu IP adresu
Ši technologija nenumato automatinio duomenų gavimo. Todėl visą informaciją turėsite įvesti rankiniu būdu. Kaip šaltinį naudokite rašytinę sutartį su teikėju.
Pereikite prie interneto nustatymo pasirinkdami atitinkamą ryšio tipą:
- Interneto nustatymas;
- ryšio tipas.
- automatinis IP gavimas – „NE“;
- nurodyti IP adresą;
- Potinklio kaukė;
- Pagrindiniai vartai;
- DNS serveriai 1 ir 2;
- nurodykite teikėjo prisijungimo vardą ir slaptažodį;
- užpildykite Heart-Beat arba PPTP/L2TP(VPN) serverio lauką.
Vaizdo įrašas: maršrutizatoriaus nustatymas
NAT automatiškai gaunant IP adresą (DHCP)
Tai ta pati duomenų perdavimo technologija, kuriai nereikia jokios papildomos informacijos.
Vienintelis konfigūracijos žingsnis yra nurodyti ryšį:
- pereikite prie parinkčių meniu;
- pasirinkite WAN ryšio tipą Dinaminis IP.

Pasirinkę spustelėkite „Taikyti“ ir naudokite internetą.
IPTV nustatymas ASUS RT G32 maršrutizatoriuje
Ši manipuliacija atliekama, jei norite transliuoti programas į savo televizorių internetu per laidą. Galų gale, tai daug lengviau nei mokėti už atskirą televizijos paslaugą.
Prieš tiesiogiai nustatydami IPTV, įsitikinkite, kad WAN jungtyje nurodytas atitinkamas prievadas (prievado numerį raskite po laidu, kurį prijungėte transliuodami TV). Šis elementas yra iškart po ryšio tipu.
- Maršrutas.

Visur nurodykite „TAIP“. Po kelių sekundžių televizorius parodys vaizdą.
Jei vaizdas nerodomas, apsvarstykite keletą galimų priežasčių:
- jūsų paslaugų teikėjas neteikia šios funkcijos (pasikonsultuokite su savo paslaugų teikėju);
- įrenginio parametrai neatitinka jūsų televizoriaus parametrų (tai nutinka retais atvejais);
- Teikėjas naudoja specialų ryšio tipą.
Bevielis internetas
Belaidžio tinklo nustatymas yra paskutinis žingsnis ruošiant įrenginį pilnam darbui. Vienintelės išimtys yra papildomos įrenginio galimybės.
Norėdami įdiegti „Wi-Fi“ tinklą, vadovaukitės šia grandine:
- bevielis tinklas;
- yra dažni.

Čia yra daug laukų, kai kuriuos iš jų būtina užpildyti:
- SSID yra jūsų Wi-Fi tinklo pavadinimas (galite nurodyti bet ką);
- pasirinkę „TAIP“ arba „NE“ priešais Slėpti SSID, nustatysite, ar tinklas bus matomas mobiliesiems įrenginiams ieškant;
- Šalies kodas nominaliai identifikuoja vietą;
- kanalas nustato ryšio srautą ir, jei netoliese yra daug tinklų, turėtumėte savarankiškai nustatyti laisvą kanalą, kad išvengtumėte trikdžių "Wi-Fi" ryšiui (jei šalia jūsų nėra tinklų, pasirinkite "Auto");
- autentifikavimo būdas – saugumo lygis (dažniausias – WPA2);
- WPA iš anksto bendrinamas raktas yra jūsų slaptažodis naudojant „Wi-Fi“.
Vaizdo įrašas: ASUS belaidis maršrutizatorius RT G32
Norėdami užbaigti sąranką, spustelėkite Taikyti ir iš naujo paleiskite maršrutizatorių. Po to jis sėkmingai paskirstys srautą belaidžiu būdu.
Ryšio su DC++ klientu nustatymas
Naudojant maršrutizatorių, daugeliu atvejų problema kyla dirbant su DC++ klientu. Šią problemą sukelia tai, kad srauto vertimo funkcija yra nukreipiama iš kompiuterio į maršrutizatorių. Ir tai apsunkina sąveiką su torrentais.
Norėdami išspręsti šią problemą, eikite į meniu:
- Virtualus serveris.
- „TAIP“ elemente įgalinti virtualų serverį;
- paslaugos pavadinimas – bet koks;
- patys pasirinkite prievadų diapazoną (pvz., 3211 arba 3333);
- vietinis IP adresas atitinka tą, kuriame turėtų veikti DC;
- vietinis uostas – bet kuris iš nurodyto diapazono (jis turi būti neužimtas);
- protokolas – ABU (pasirenkate abu).

Norėdami baigti, spustelėkite Pridėti ir tada Taikyti.
Tai atlikę pirmąjį žingsnį. Dabar pereikite prie antrojo.
Kliento nuolatinės srovės sinchronizavimas:
- ryšio režimas – ugniasienė su rankiniu prievadų peradresavimu;
- lauke nurodykite savo išorinį IP adresą (sužinoti galite per maršrutizatorių „Sistemos žurnalas“ „Sistemos būsena“);
- TCP/UDP prievadai – nurodykite tą, kuris buvo pasirinktas preliminariame maršrutizatoriaus virtualaus serverio konfigūracijoje (3333 buvo nurodytas kaip pavyzdys).
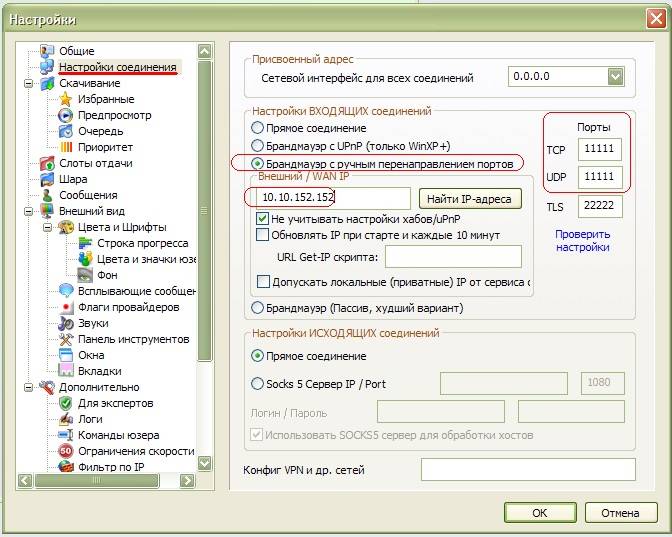
Po atliktų operacijų problema turėtų būti išspręsta.
Nustatymų išsaugojimas arba atkūrimas
Gana dažnai nutinka taip, kad prarandami įrenginio nustatymai.
Tam gali būti kelios priežastys:
- atsitiktinis nustatymų pakeitimas;
- Maršrutizatoriaus programinėje įrangoje yra klaida.
Kad išvengtumėte pakartotinio nustatymų manipuliavimo, turėtumėte naudoti atkūrimo funkciją.
Norėdami tai padaryti, turite sekti meniu grandinę:

Pastaba! Jei maršrutizatoriaus programinė įranga yra klaidinga, yra tikimybė, kad negalėsite naudoti administratoriaus skydelio. Tokiais atvejais įrenginio galiniame skydelyje yra mygtukas „Atstatyti“. Jis yra giliai korpuse, todėl turėsite naudoti ploną daiktą.
Čia pamatysite visas tris galimas operacijas:
- atkurti – bus visiškai iš naujo nustatyti ir grąžinti gamykliniai nustatymai;
- išsaugoti – leidžia padaryti visų nustatymų kopiją specialiame kietajame diske esančiame faile;
- įkelti (gali būti Siųsti) – padės grąžinti išsaugotus parametrus iš išsaugoto failo.
Neišsigąskite, jei nustatymai prarandami dėl nežinomos priežasties. Jei pirmą kartą nenumatėte tokios situacijos, kitą kartą būtinai išsaugokite.
Firmware atnaujinimas
Firmware yra įrenginio programinė įranga, kuri yra atsakinga už jo funkcionalumą. Jūsų įsigytas maršrutizatorius gali neatitikti naujausios programinės įrangos. Tačiau naujinimuose yra ankstesnėse versijose rastų problemų pataisymai.
Norėdami atnaujinti programinę-aparatinę įrangą, pirmiausia turite rasti šį failą oficialioje gamintojo svetainėje. Viskas, ką jums reikia padaryti, tai nurodyti operacinės sistemos versiją ir atsisiųsti failą.
Tada eikite į maršrutizatoriaus meniu:

Lauke „Naujas programinės aparatinės įrangos failas“ spustelėkite „Naršyti...“ ir pasirinkite atsisiųstą programinę-aparatinę įrangą.
Spustelėjus Pateikti, maršrutizatorius turėtų atnaujinti ir paleisti iš naujo. Jei perkrovimas neįvyksta, padarykite tai patys.
Svarbu! Jei atnaujinote programinę-aparatinę įrangą, maršrutizatorius turės būti sukonfigūruotas dar kartą.
ASUS RT G32 Wi-Fi maršrutizatoriaus nustatymas yra gana paprastas. Gamintojas padarė gerą darbą vizualizuodamas meniu, kad vartotojas suprastų, kur yra reikiamas skirtukas. Naudodami šį metodą galite jį sukonfigūruoti patys po 3 manipuliacijų.
Reikėtų prisiminti, kad informacija, kuri nėra įtraukta į tinkinimo priemonės siūlomas parinktis, 100% tikėtina, kad bus rasta sutartyje su teikėju. Iš esmės tai yra jūsų prisijungimo vardas ir slaptažodis. Tai taip pat gali būti ryšio tipas ir serverio adresai neautomatinio duomenų gavimo atveju.
>Norėdami sukonfigūruoti ASUS maršrutizatorių, yra du būdai. Pirmasis – naudoti specialų greitosios įrenginio sąrankos vedlį. Jis yra specialiai integruotas į žiniatinklio konfigūratorių, kad nepasiruošęs pradedantysis vartotojas galėtų lengvai prijungti maršrutizatorių prie tiekėjo tinklo ir nustatyti belaidį Wi-Fi tinklą. Žinoma, jo galimybės yra labai ribotos, tačiau tai leidžia be problemų sukonfigūruoti pačias pagrindines maršrutizatoriaus funkcijas.
Antrasis būdas yra dirbti su visaverte žiniatinklio sąsaja, kuri leidžia visiškai atskleisti visą įrenginio potencialą, jei reikia, išspausti iš jo viską, ką jis gali. Panagrinėkime kiekvieną iš variantų atskirai.
Abiem atvejais, norėdami įeiti į Asus maršrutizatoriaus konfigūracijos sąsają, savo interneto naršyklės adreso juostoje turite įvesti įrenginio IP adresą - 192.168.1.1 . Kai būsite paraginti autorizuoti, įveskite prisijungimo vardą „admin“ ir slaptažodį „admin“.
Greitas interneto nustatymas Asus maršrutizatoriuje
Kai pirmą kartą pasieksite žiniatinklio konfigūravimo priemonę, pamatysite vedlio raginimą greitai sukonfigūruoti įrenginį. Mes sutinkame. Pirmas žingsnis yra pakeisti numatytąjį prieigos slaptažodį:

Vietoj numatytojo „admin“ naudokite bet kurį kitą. Pageidautina, kad jis būtų daugiau ar mažiau sudėtingas: sudarytas iš 7–8 simbolių, sudarytas iš lotyniškos abėcėlės raidžių, skaičių ir specialiųjų simbolių @#$%&.
Kitas žingsnis yra pasirinkti interneto ryšio tipą:

Asus maršrutizatoriai gali dirbti beveik bet kurio Rusijos interneto tiekėjo tinkle - Rostelecom, Dom.ru, TTK ir kt. Svarbiausia iš anksto pasiteirauti su technine pagalba, kurį ryšio protokolą naudoja telekomunikacijų operatorius.

Dažniausiai naudojamas „Automatinis IP (DHCP)“ arba „PPPoE“.
Pirmuoju atveju paprastai nieko papildomai nurodyti nereikia, tačiau antruoju reikės įvesti prisijungimo vardą ir slaptažodį, kuriuos gavote sudarant sutartį su teikėju. Spustelėkite „Kitas“.
Kitame veiksme sukonfigūruosime belaidį „Wi-Fi“ tinklą:

Čia turėsite įvesti tinklo pavadinimą SSID ir jo slaptažodis yra Interneto raktažodis. Jei nustatote dviejų juostų maršrutizatorių, čia turėsite įvesti 5 GHz dažnių juostos WiFi pavadinimą ir slaptažodį. Spustelėkite mygtuką „Taikyti“.
Paskutiniame vedlio veiksme pamatysite suvestinę informaciją:


Kaip nustatyti ASUS maršrutizatorių Rostelecom, TTK ir Dom.ru
Šis vadovas taikomas ASUS RT-N10, RT-N11P, RT-N12, RT-AC51U, RT-AC52U, RT-N56U ir RT-N66AU maršrutizatoriams, taip pat visiems kitiems modeliams, kuriuose veikia ASUSWRT programinė įranga (žiniatinklio sąsaja tamsios spalvos).
Norėdami užmegzti ryšį su savo teikėju, eikite į skyrių „Internetas“, skirtuką „Ryšys“. Tai atrodo taip:

Dauguma didžiausių Rusijos tiekėjų Rostelecom, TTK ir Dom.ru filialų naudoja PPPoE protokolą. Pasirinkite jį lauke „WAN ryšio tipas“:

Įsitikinkite, kad pažymėti WAN, NAT ir UPnP žymimieji langeliai „Taip“.
Žemiau įsitikinkite, kad pažymėti žymimieji laukeliai „Taip“ prie elementų „Automatiškai gauti WAN IP adresą“ ir „Automatiškai prisijungti prie DNS serverio“:

Skiltyje „Paskyros nustatymai“ turite nurodyti ASUS maršrutizatoriaus prisijungimo prie interneto prisijungimo vardą ir slaptažodį, kurie buvo suteikti jums sudarant sutartį.

Daugiau parametrų keisti nereikia. Spustelėkite mygtuką „Taikyti“ ir patikrinkite savo interneto prieigą.
Dinaminis IP (DHCP)
Kai kurie Rostelecom ir TTK tiekėjų filialai naudoja "Dynamic IP" ryšio tipą, kai maršrutizatorius gauna adresą iš tiekėjo DHCP serverio ir nereikia naudoti jokių kitų ryšių ar protokolų.
Norėdami konfigūruoti, turite pasirinkti WAN tipą „Automatinis IP“.

Būtinai patikrinkite, ar pažymėti visi paveikslėlyje nurodyti taškai.
Ypatingą dėmesį atkreipkite į tai, kad DNS serverio adresus įrenginys taip pat turėtų gauti automatiškai.
Kaip nustatyti ASUS maršrutizatorių „Beeline“.
Internete „Beeline“ teikėjas prisijungimui naudoja L2TP protokolą:

IP adreso ir DNS serverio gavimą paliekame automatiniu režimu.
Paskyros nustatymuose įveskite „Vartotojo vardą“ (dažniausiai tai yra asmeninė paskyra) ir slaptažodį, kurį išdavė operatoriaus atstovai.
Belieka įvesti „Beeline VPN“ serverio adresą: tp.internet.beeline.ru
Spustelėkite mygtuką „Taikyti“.
„Wi-Fi“ („Wi-Fi“ tinklo) nustatymas
Norėdami ASUS maršrutizatoriuose nustatyti įprastą 2,4 GHz diapazono WiFi tinklą, pagrindiniame meniu turite pasirinkti elementą „Belaidis tinklas“ ir skirtuką „Bendra“:

Lauke SSID turite įvesti kuriamo Wi-Fi tinklo pavadinimą. Bet koks žodis anglų kalba gali būti naudojamas šioje vietoje. Tada turite pasirinkti "WPA2-Personal" autentifikavimo metodą ir įvesti slaptažodį lauke "WPA Pre-Shared Key". Paprastai nieko daugiau keisti nereikia, nes optimaliausi parametrai nustatomi pagal numatytuosius nustatymus.
Norėdami sukonfigūruoti „WiFi 5 GHz“ ASUS maršrutizatoriuose (RT-AC51U, RT-AC52U, RT-AC55U, RT-N56U, RT-AC66AU ir AC68U), turite nustatyti reikšmę lauke „Dažnių diapazonas“ 5 GHz:

Ir tada viskas yra lygiai taip pat, kaip įprasta: įvedame „SSID“ (pageidautina, kad jis šiek tiek skirtųsi nuo naudojamo 2,4 GHz), nurodome patvirtinimo metodą „WPA2-Personal“ ir „WiFi“ slaptažodį, spustelėkite Mygtukas „Taikyti“.
Sena žiniatinklio sąsaja
Jei naudojate seną ASUS maršrutizatorių programinę-aparatinę įrangą, pagamintą mėlynais tonais (RT-G32, WL-520GC ir kt.), Tokiu atveju tiesiog tęskite pagal analogiją. Štai keletas vaizdo įrašų instrukcijų, kurios jums gali būti naudingos:
Kaip matote iš vaizdo įrašo, skirtingų programinės įrangos versijų pagrindinių parametrų žymėjimas nesiskiria.






