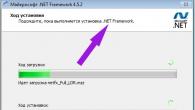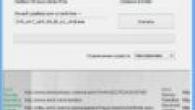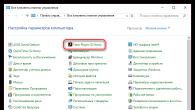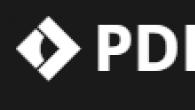Sveikinimai, mieli skaitytojai.
Kai kurie kompiuterių vartotojai susiduria su problema, kai disko įrenginys nemato „Windows 10“ diskų. Jei savo įrenginyje pastebite panašius „požymius“, neturėtumėte iš karto bėgti į parduotuvę ieškoti naujo skaitymo komponento. Ši liga gali atsirasti dėl įvairių priežasčių. Yra daug būdų, kaip elementą „atgaivinti“. Kitame straipsnyje aš jums pasakysiu, kaip tai padaryti.
Pirmas dalykas, kurį reikia pradėti, yra nustatyti ligos pobūdį. Patikrinkite, ar problema kyla tik skaitant kai kuriuos diskus ar visus. Taigi, jei jis savo funkcijas atlieka pasirinktinai, greičiausiai diskas yra sugedęs. Jei situacija kartojasi su visais, įvyko programinės įrangos gedimas.
Kaip tai ištaisyti programinės įrangos lygiu?( )
Ką daryti, jei diskai staiga nustoja skaityti? Prisiminkite, kas neseniai buvo įdiegta įrangoje. Tai gali būti žaidimai ar programos. Dažnai problema yra virtualūs valdytojai, tokie kaip „Alcohol 120“, „Daemon Tools“ ir panašiai. Be to, tokie „simptomai“ atsiranda įdėjus duomenų įrašymo programą – Nero – į nešiojamąjį ar stalinį kompiuterį.
Norėdami išspręsti problemą, tiesiog pašalinkite anksčiau įdiegtą programinę įrangą. Jei tai nepadeda, naudokite sistemos atkūrimo įrankį. Jau ne kartą apie tai kalbėjau.
Jei problema išnyksta, bandome įdiegti kitas sprendimų versijas, kurios netrukdytų disko darbui. Ir apskritai, geriau iš įrenginio pašalinti visą nenaudojamą programinę įrangą. Tai turi daug teigiamų aspektų.
Vairuotojas( )
Be to, kartais problemų kyla dėl vairuotojo gedimo. Sprendimas yra toks:

Jei DVD įrenginys ir toliau atsisako atlikti savo funkcijas, atliekame papildomus judesius:

Jei tai nepadeda, atlikite dar kelis veiksmus:
Atidaryti medį" IDE ATA…“ Ieškome valdiklio, prie kurio prijungtas disko įrenginys. Norėdami tai padaryti, atidarykite kiekvieną kanalą po vieną ir pažymėkite „ Tipas».
Mes randame variantą " Įgalinti DMA“ ir pažymėkite. Jei jis ten stovėjo, mes jį pašaliname. Mes paleidžiame iš naujo, tada grąžiname atgal.
Aparatinės įrangos gedimas( )
Kodėl diskas gali neveikti aparatūros lygiu? Yra daug variantų. Pirmas dalykas, kurį reikia padaryti, yra pakeisti prijungimo kabelį ir maitinimo kištuką.
Taip pat galite naudoti specialų valymo diską. Jame yra mikro šepetėliai, kurie išvalys lazerio galvutę. Tačiau prieš tai įsitikinkite, kad jie yra lankstūs.


Na, o blogiausias variantas, žinoma, yra visiškas mums reikalingo komponento gedimas. Išeitis – pirkti naują.
Skaityti Kaip pataisyti išorinį standųjį diską, kurio „Windows“ neatpažįsta. Disko neatpažinimo problemos priežastys ir sprendimai. Šiame vadove pabandysime apibūdinti išorinio disko neatpažinimo operacinėje sistemoje problemą "Windows 10" ir pateikti galimus būdus jai pašalinti.
Turinys:
Išorinis kietasis diskas ir vartotojo duomenys?
Asmeniniai kompiuteriai vaidina svarbų vaidmenį kiekvieno žmogaus kasdieniame gyvenime. Juos naudojame darbui ir pramogoms, bendravimui su draugais ir bendravimui. Be asmeninių kompiuterių, sukurti ir kiti kompiuteriniai įrenginiai, kurie papildo ir praplečia kompiuterinių technologijų panaudojimo galimybes kiekvienam. Jie labai supaprastina bet kokį gamybos procesą, leisdami kurti, valdyti, redaguoti ir keistis bet kokiais projektais, dokumentais, lentelėmis, pristatymais ir pan. Kompiuteriai taip pat leidžia gauti ir siųsti korespondenciją el. paštu; apdoroti, peržiūrėti ar klausytis įvairių vaizdų, vaizdo įrašų srautų ar muzikos; įkelti, atsisiųsti ar keistis bet kokia informacija per tinklą; gauti paskutines naujienas ir bendrauti su draugais socialiniuose tinkluose ir dar daugiau.
Didžiulis informacijos kiekis nuolat saugomas asmeniniuose kompiuteriuose ir, esant reikalui, nuolatos naudojame. Duomenims išsaugoti naudojami įvairūs saugojimo įrenginiai: kietieji diskai ir kietojo kūno diskai, išoriniai diskai, atminties kortelės ir kt. Be to, kompiuterių vartotojai savo informaciją gali saugoti nuotoliniu būdu internete įvairiose debesų saugyklose, bet kada atsisiųsti, įkelti ir dalytis ja. Taip pat galite naudoti įvairias internetines paslaugas ir programas mainams.
Tačiau, kad ir kokie prieinami būtų tokie informacijos saugojimo ir keitimosi būdai, vartotojai ir toliau naudoja išorinius diskus ir diskus. Jų dėka vartotojas visada turi jam reikalingą informaciją ir gali bet kada ja pasinaudoti.
Išoriniai diskai - "USB diskai" arba išoriniai standieji diskai yra labai patogu ir gana paprasta naudoti. Tačiau, kaip dažnai nutinka, tam tikru momentu gali nutikti netikėtumų. Kai kuriais atvejais galite prijungti diską prie asmeninio kompiuterio su operacine sistema "Windows" arba kitą naudojamą įrenginį "USB jungtis" ir pastebėsite, kad standusis diskas neatpažįstamas. Šią problemą gali sukelti išorinio disko skaidinio problemos, netinkama failų sistema, sugadinti prievadai "USB", problemų su vairuotojais "Windows" ar kitų problemų. Blogiausiu atveju pats diskas gali būti tiesiog visiškai sugadintas.
Šie aprašyti veiksmai bus vienodi abiem „flash drives“. "USB" ir dideli išoriniai standieji diskai, kurie veikia panašiai.
Be to, galite žiūrėti mūsų vaizdo įrašą: „Windows 10, 8, 7 nemato standžiojo disko arba SSD – kaip prisijungti!. Tai jums padės, jei įdiegsite iš naujo "Windows" vienas iš standžiojo disko skaidinių neberodomas "Tyrinėtojas", arba jūsų kompiuteryje įdiegtas naujas standusis diskas taip pat nerodomas, nors nustatymuose jis matomas "BIOS".
Ar diskas matomas programoje?
Pirmiausia turite patikrinti, ar operacinė sistema aptinka "Windows" jūsų diskas, kai jį prijungiate. Prijunkite nuimamą diską prie kompiuterio. Jei tai išorinis standusis diskas, gali tekti standžiojo disko maitinimo jungiklį nustatyti į padėtį "Įjungta" norėdami jį suaktyvinti. Kai kuriuos sunkius išimamus standžiuosius diskus gali tekti prijungti naudojant atskirą maitinimo laidą, kad jie pradėtų veikti.
Tada atidarykite disko valdymo įrankį, pateiktą standartiniame operacinės sistemos programų rinkinyje "Windows". Šis įrankis leidžia visiškai valdyti visus šiuo metu prijungtus vidinius ir išorinius jūsų kompiuteryje esančius diskus ir skaidinius. galima atidaryti įvairiais būdais, tačiau parodysime tik keletą iš jų. Pasirinkite bet kurį pasirinktą metodą tolesniam naudojimui.
Pirmasis metodas: kartu paspauskite spartųjį klavišą "Windows + R" ir atidarykite dialogo langą "Bėk". Prašymo laukelyje "Atviras"įveskite komandą "diskmgmt.msc", tada spustelėkite mygtuką "GERAI" arba raktas "Įeiti" klaviatūroje. Atsidarys programa.

Antras metodas: darbalaukyje raskite failų naršyklės nuorodą "Šis kompiuteris" ir spustelėkite jį dešiniuoju pelės mygtuku. Atsidariusiame meniu pasirinkite skyrių iš galimų veiksmų sąrašo "Kontrolė".

Atsidarys programa, kurioje pateikiami visi pagrindiniai kompiuterio nustatymų valdikliai ir nustatymai. Kairiojoje lango srityje pasirinkite sekciją, esančią šiuo adresu: – –.

Trečias būdas "Pradėti", esantis "Užduočių juostos" apatiniame kairiajame darbalaukio kampe arba kartu paspauskite sparčiuosius klavišus "Windows + X" ir atidarykite iššokantįjį meniu. Galimų programų sąraše pasirinkite skyrių.

Lange turėtumėte matyti išorinį diską. Ir net jei jis nerodomas jūsų kompiuterio failų naršyklėje, nes jame nėra skaidinių, jis turėtų būti rodomas čia.

Jei čia matote savo diską, galite pereiti tiesiai į paskutinį mūsų vadovo skyrių, kuriame parodysime, kaip tinkamai jį suformatuoti, kad jūsų operacinė sistema "Windows" ar kiti įrenginiai galėtų jį pasiekti ir atpažinti.
Jei programa nerodo jūsų disko, pereikite prie kito vadovo skyriaus, kuriame bandysime nustatyti priežastį, kodėl jūsų diskas neatpažįstamas.
Galimos disko neatpažinimo problemos priežastys ir sprendimai
Jei sistema "Windows" visai nemato jūsų disko, gali kilti aparatinės įrangos problema "USB jungtis" jūsų kompiuteryje, yra tvarkyklės problema arba galbūt tiesiog blogas diskas.
Pirmiausia atjunkite diską nuo "USB jungtis" ir pabandykite prijungti jį prie kito "USB jungtis" tavo kompiuteris. Jei jis dirba viename "USB jungtis" bet neveikia kitame, tai tikriausiai tavo "USB jungtis" sugadintas. Jei prijungėte diską per "USB šakotuvas"(įrenginys, leidžiantis padidinti kiekį "USB prievadai" ir suteikia galimybę juos naudoti vienu metu), tada pabandykite tiesiogiai prijungti diską prie kompiuterio. Kai kurie "USB šakotuvai" gali neteikti pakankamai energijos išoriniam diskui valdyti.
Jei diskas neatsiranda lange net pašalinus "USB šakotuvas" ir prijungė diską prie kito "USB jungtis" kompiuteryje, sunku tiksliai žinoti, ar jūsų diskas yra blogas, o gal pačiame kompiuteryje yra tam tikrų problemų. Jei netoliese yra kitas kompiuteris, pabandykite prijungti diską, kad pamatytumėte, ar jį galima ten aptikti. Jei diskas neveikia jokiame kompiuteryje, prie kurio jį prijungiate, greičiausiai jis visiškai sugadintas ir jį reikės pakeisti.
Jei diskas aptiktas ir veikia kituose kompiuteriuose, yra didelė tikimybė, kad operacinė sistema "Windows" Yra problemų su jūsų disko tvarkyklėmis. Tai galite patikrinti naudodami programą, kurią galima atidaryti įvairiais būdais. Programos prieigos būdų sąrašas yra gana didelis, tačiau apibūdinsime tik tris iš jų.
Pirmasis metodas: Dešiniuoju pelės mygtuku spustelėkite mygtuką "Pradėti", esantis "Užduočių juostos" arba kartu paspauskite sparčiuosius klavišus "Windows + X" ir atidarykite iššokantįjį meniu. Galimų programų sąraše pasirinkite skyrių.

Antras metodas: atidarykite dialogo langą "Bėk", pavyzdžiui, kartu paspausdami sparčiuosius klavišus "Windows + R". Prašymo laukelyje "Atviras"įveskite komandą "devmgmt.msc" ir paspauskite klavišą "Įeiti" arba mygtuką "GERAI".

Trečias būdas: atidarykite programos langą taip, kaip aprašyta anksčiau šiame vadove. Kairiojoje lango srityje eikite šiuo adresu: „Kompiuterių valdymas (vietinis)“ – "Komunalinės paslaugos" – .

Raskite skyrių "Disko įrenginiai" ir patikrinkite, ar šalia jo nėra įrenginio su geltonu šauktuku. Šis disko įrenginio žymėjimas reiškia, kad operacinėje sistemoje "Windows" Yra keletas problemų dėl šio įrenginio tvarkyklės. Dešiniuoju pelės mygtuku spustelėkite įrenginį su geltonu šauktuku, pasirinkite skaidinį "Ypatybės" ir pamatysite klaidos pranešimą. Šis pranešimas gali padėti išspręsti problemą – galite ieškoti nurodytos klaidos sprendimo internete ir ją išspręsti.

Tačiau ne visas problemas lengva išspręsti, o jas išspręsti gali būti gana sunku. Jei problema atsirado neseniai, galbūt norėsite paleisti sistemos atkūrimo procesą naudodami vidinius operacinės sistemos įrankius "Windows". Arba probleminio disko ypatybių lange eikite į skirtuką "Vairuotojas". Tada galite naudoti mygtuką "Atnaujinti tvarkyklę" norėdami įdiegti naują atnaujintą savo įrenginio tvarkyklę. Arba naudokite mygtuką „Atsukti“ norėdami anuliuoti pakeitimus ir grįžti prie ankstesnės tvarkyklės. Arba naudokite mygtuką "Pašalinti įrenginį" pašalinti jį iš sistemos ir leisti operacinei sistemai "Windows" Iš naujo įdiekite tvarkyklę patys ir tinkamai sukonfigūruokite, kai vėl prijungiate diską.

Nepamirškite paspausti mygtuko "GERAI" arba raktas "Įeiti" klaviatūroje, kad išsaugotumėte pakeitimus.
Disko skaidymas ir formatavimas
Galite naudoti standartinę programą "Windows" Norėdami išspręsti disko skaidinio ir failų sistemos problemas. Jei matote, kad pasirinktas diskas nėra padalintas ir yra pažymėtas "Neišplatinta", tada turėsite jame sukurti naują skaidinį. Tai leis įrenginius, pagrįstus "Windows" ar kitos operacinės sistemos, naudokite ją.
Naudokite bet kurį aukščiau aprašytą metodą ir atidarykite programą. Tada dešiniuoju pelės mygtuku spustelėkite nepaskirstytą prijungto įrenginio erdvę ir pasirinkite „Sukurti paprastą tomą“.

Bus paleistas „Paprastas garsumo vedlys“, kuri padės jums sukurti tomą diske. Spustelėkite mygtuką "Toliau" tęsti.

Tada pasirinkite garsumo dydį tarp minimalių ir didžiausių verčių. Paprastai vedlys nustato numatytąjį paprastą tomo dydį, atsižvelgdamas į jūsų disko charakteristikas. Spustelėkite mygtuką "Toliau" norėdami pereiti į kitą asistento puslapį.

Priskirkite disko raidę ir spustelėkite mygtuką "Toliau".

Pasirinkite, ar norite formatuoti šį tomą ir kokias formatavimo parinktis naudoti, ar neformatuoti, pažymėdami atitinkamą langelį. Pagal numatytuosius nustatymus būsite paraginti formatuoti tomą, tereikia pasirinkti, kurią failų sistemą naudosite. Spustelėkite mygtuką "Toliau" ir eikite į paskutinį puslapį.

Čia pagrindiniame lange pamatysite visas pasirinktas parinktis, spustelėkite mygtuką "Pasiruošęs" ir užbaigti paprastą tomo kūrimo procesą. Jei norite ką nors pakeisti, naudokite mygtuką "atgal" norėdami pereiti į norimą puslapį „Sukurti paprastą tomo vedlį“ ir atlikti reikiamus pakeitimus.

Jei jūsų diskas yra padalintas į skaidinį, bet vis tiek jo nematote „File Explorer“, būtinai priskirkite jam disko raidę, kad galėtumėte pasiekti jį savo operacinėje sistemoje "Windows". Kaip aprašyta aukščiau, tai vyksta automatiškai, bet jei rankiniu būdu nepaisysite disko raidės, diskas gali nepasirodyti ir gali būti nepasiekiamas sistemoje "Windows".
Norėdami priskirti disko raidę, dešiniuoju pelės mygtuku spustelėkite keičiamo disko skaidinį, pasirinkite „Keisti disko raidę arba disko kelią...“.

Spustelėkite mygtuką "Papildyti", tada priskirkite naują disko raidę pasirinkdami savo parinktį arba naudodami numatytąją parinktį. Pavyzdžiui, priskirkite disko raidę "D" ir tai atsispindės failų naršyklėje nurodyta raide. Tada paspauskite mygtukus "GERAI" norėdami išsaugoti pakeitimus.

Kai kuriais atvejais diskas gali būti padalintas į skaidinius, tačiau gali būti netinkama failų sistema. Pavyzdžiui, galite formatuoti diską failų sistemai "ext4" iš "Linux" arba failų sistema "HFS Plus" iš "Mac". Operacinė sistema "Windows" negali nuskaityti tokių failų sistemų. Todėl iš naujo suformatuokite diską į naujesnę failų sistemą "NTFS" arba senesnę failų sistemos versiją "FAT32", į "Windows" galėjo ją atpažinti.
Norėdami iš naujo suformatuoti skaidinį, dešiniuoju pelės mygtuku spustelėkite jį, pasirinkite skaidinį "Formatuoti..." ir nurodykite norimą failų sistemą.
Atminkite, kad formatavimo procesas ištrins visus jūsų disko failus. Todėl, jei norite išsaugoti visus svarbius failus, prijunkite diską prie failų sistemos, kurioje diską formatavote anksčiau (pavyzdžiui, jei formatavote diską kompiuteryje su "Linux" arba "Mac", tada prijunkite jį prie kompiuterio su atitinkamais valdikliais) ir nukopijuokite svarbius failus prieš tęsdami.

Jei negalite pasiekti disko iš kito įrenginio, pvz. "DVD grotuvas", "SMART" TV, žaidimų konsolė ar medijos centras, tada diskas gali būti suformatuotas failų sistemai "NTFS". Daugelis įrenginių, net ir jūsų pačių "Xbox 360" iš korporacijos "Microsoft", nemoka skaityti "NTFS" iš "Windows". Jie gali pasiekti tik diskus, suformatuotus naudojant seną failų sistemą "FAT32". Norėdami išspręsti šią problemą, tiesiog suformatuokite skaidinį "NTFS" iš naujo prisijungti prie sistemos "FAT32". Dabar diskas bus atpažintas prijungus prie tokių įrenginių.
Atminkite, kad šis procesas ištrins failus iš išorinio disko. Todėl, jei reikia, nukopijuokite failus iš disko į kitą įrenginį.

Spustelėkite mygtuką "GERAI" arba raktas "Įeiti" kad pradėtumėte formatavimo procesą.
Atlikdami šiuos veiksmus turėtumėte išspręsti daugumą disko atpažinimo problemų, su kuriomis galite susidurti. Jei disko neatpažįsta joks kompiuteris, prie kurio jis yra prijungtas, ir jis niekada nepasirodo programos lange, jis gali būti visiškai sugadintas ir tereikia jį pakeisti.
Ar kada nors bandėte ką nors išspręsti disko atpažinimo problemas? Praneškite mums apie tai arba palikite savo komentarus straipsnyje, kurie metodai jums padėjo.
Gana dažnai asmeninių ir nešiojamų kompiuterių, kuriuose veikia dešimtoji „Windows“ versija, vartotojai susiduria su tuo, kad įdiegus ar iš naujo įdiegus, sistema nebemato vieno iš įdiegtų standžiųjų diskų. Dėl to įprastas tokios įrangos naudojimas tampa neįmanomas, todėl būtina kuo greičiau rasti tokios nepatogios ir rimtos problemos sprendimą. Ši problema vis dar egzistavo .
Problema ir jos atmainos
Šiandien iš karto galima pastebėti dviejų tipų tokias problemas. Pirmoji prielaida, kad „Windows 10“ nemato standžiojo disko BIOS režimu, o antrasis reiškia, kad prijungtas diskas tiesiog nerodomas „Explorer“.
Požiūris į trikčių šalinimą abiem atvejais bus skirtingas, nes tokių reiškinių priežastys taip pat skiriasi.
SVARBU! Jei prijungtas diskas nerodomas, greičiausiai sugedo ryšio technologija. Atsižvelgiant į tai, rekomenduojama patikrinti, ar ryšys tarp įrangos ir kompiuterio yra teisingas.
Jei ryšys atliktas teisingai, bet aparatinė įranga vis tiek nerodoma vidiniame sistemos meniu (BIOS), tada yra didelė tikimybė, kad prijungtas diskas yra sugedęs.
Pašalinimo metodai
Jei reikiamas tūris nerodomas pačioje OS, problemą galima greitai ištaisyti naudojant sistemoje įmontuotus įrankius. Visų pirma, jūs turite suprasti, kad vienu metu yra du metodai, leidžiantys pasiekti norimų rezultatų. Pirmuoju atveju vartotojas naudoja grafinę sąsają, kad garsas būtų matomas, o antrasis apima platų komandinės eilutės naudojimą.

PATARIMAS! Visos su kietuoju disku susijusios komandų eilutės operacijos nėra tinkamos pradedantiesiems, nes reikia visiškai ir nuodugniai suprasti atliekamus veiksmus.
Kad garsas būtų matomas, jums reikės:
- Paspauskite Win+R, tada įveskite diskmgmt.msc ir paspauskite Enter;
- Jei pasirodžiusiame meniu rodomas RAW, turėsite dešiniuoju pelės mygtuku spustelėti ir suformatuoti prijungtą įrenginį;
- Jei diske nerodoma duomenų, turėtumėte paleisti apimties inicijavimo procesą, kad išspręstumėte problemą;
- Atlikus procedūras, disko sritis taps nepaskirstyta, todėl turėsite pasirinkti parinktį Sukurti loginį tomą ir pasirinkti jam raidę.
Šis metodas yra labai paprastas ir leidžia per trumpą laiką atsikratyti nemalonios problemos.
Jei „Windows 10“ nemato išorinio standžiojo disko ar „flash drive“, tai gali būti dėl maitinimo trūkumo, netinkamo garsumo išdėstymo, ryšio klaidų, tvarkyklių trūkumo ir kitų veiksnių.
Supainioti? Nesijaudinkite, dabar mes greitai išsiaiškinsime, kaip patikrinti išorinę laikmeną, kad nustatytų problemos šaltinį ir išspręstume ją patys arba su aptarnavimo centro specialistų pagalba, jei gedimas yra aparatinės įrangos pobūdžio.
Tikrinama jungtis
Prieš gilindamiesi į sistemos nustatymus ir veždami diską taisyti, patikrinkite, ar diską prijungėte tinkamai. Nekalbėčiau apie tokią banalybę, jei į Ethernet jungtį kažkaip nebūčiau įkišęs USB laido. Ne tai, kad aš nežinau, kuo jie skiriasi: tiesiog nešiojamajame kompiuteryje prievadai yra vienas šalia kito, o įkišus laidus nežiūrint į korpusą, galite nepastebėti. Tačiau tai supratus nesutrukdė man kelias minutes skausmingai susimąstyti, kodėl pelė neveikia.Net jei įdėsite diską į tinkamą prievadą, jam gali neužtekti energijos. Tai ypač pasakytina apie išorinius standžiuosius diskus: kai kuriuose senesniuose modeliuose korpuse yra dvi jungtys duomenims perduoti ir maitinti. Nenaudokite šakotuvų – tik tiesioginį ryšį su sistemos bloku/nešiojamuoju kompiuteriu.
Atjunkite nuo kompiuterio nereikalingą įrangą, palikdami tik būtiniausius dalykus: klaviatūrą ir pelę. Pabandykite dar kartą prijungti diską, dabar gali pakakti galios.Taip pat atkreipkite dėmesį į prievado tipą: tai gali būti USB 2.0 arba USB 3.0. 3.0 versijos jungtis paprastai nudažyta mėlyna spalva. Suderinamumas su USB 2.0 baigtas, tačiau prijungę įrenginį, palaikantį 3.0 perkėlimą prie 2.0, našumas pastebimai sumažės.
Norėdami įsitikinti, kad prievadas veikia, prijunkite prie jo bet kurį kitą įrenginį. Paprasčiausias dalykas yra kompiuterio pelė. Jo tvarkyklės jau yra įdiegtos sistemoje, todėl perjungus prievadus nieko neturėtų pasikeisti. Jei pelė nustoja veikti kitoje jungtyje, problema tikrai yra toje jungtyje.
Programinės įrangos klaidos
Jei prijungus diską būsite paraginti jį suformatuoti, neskubėkite sutikti su šia procedūra. Dėl formatavimo visa informacija bus ištrinta iš laikmenos. Jei diskas tuščias arba jame nėra nieko svarbaus, sutikite suformatuoti ir išvalyti turinį.Reikalavimas formatuoti gali atsirasti dėl disko ir sistemos failų sistemų neatitikimo. Norėdami išgauti duomenis, turėsite pasinaudoti arba susisiekti su aptarnavimo centru.
Kita priežastis, dėl kurios išorinis diskas neaptinkamas, gali būti reikalingų tvarkyklių trūkumas. Paprastai jie įdiegiami automatiškai pirmą kartą prisijungus. Tačiau kartais tai neįvyksta arba vartotojas pats pašalina reikiamą programinę įrangą. Norėdami patikrinti tvarkyklių būseną:

Jei tvarkyklės yra įtrauktos arba atsisiuntėte jas iš oficialios gamintojo svetainės, nurodykite saugojimo vietą, kad sistema galėtų įdiegti reikiamą programinę įrangą.
Kartais viskas, ką jums reikia padaryti, yra spustelėti mygtuką „Atnaujinti aparatūros konfigūraciją“. Sistema dar kartą patikrina visus įrenginius ir staiga aptinka diską, kurį seniai prijungėte. Šis sprendimas mane išgelbėjo kelis kartus, būtinai pabandykite.
Tūrio išdėstymas
Viena iš dažniausiai pasitaikančių problemų yra neteisinga tomo etiketė, kuri priskiriama diskui prijungus. Formaliai kompiuteris aptinka diską, bet jis nerodomas naršyklėje. Norėdami išspręsti šią problemą:
Pasirodys disko valdymo langas. Pažiūrėkite į prijungtus diskus. Jei vieno iš jų būsena yra „Nėra duomenų“ ir „Neinicijuota“, tai yra jūsų klientas, kuris nenori būti rodomas naršyklėje. Norėdami, kad diskas būtų matomas sistemoje:
Paspaudę mygtuką „Gerai“, pamatysite nepaskirstytą erdvę. Norėdami paversti jį naudojama saugykla, dešiniuoju pelės mygtuku spustelėkite ir pasirinkite Sukurti paprastą tomą. Toliau belieka priskirti nepaskirstytą raidę ir atlikti kitus veiksmus, kuriuos rekomenduos paprastų tomų kūrimo vedlys. Mes jau kalbėjome apie šią operaciją išsamiai, analizuodami
Svarbu: pažymint tomą, visa informacija bus ištrinta iš disko. Jei laikmenoje turite ką nors svarbaus, atkurkite duomenis prieš pradėdami anksčiau nurodytus veiksmus, kad inicijuotų laikmeną.
Kietojo disko pažeidimas
Jei nė vienas iš aukščiau išvardytų metodų nepadėjo išspręsti išorinio disko arba „flash drive“ identifikavimo problemos, gedimo priežastis gali būti aparatinės įrangos klaida. Norėdami įsitikinti, kad diskas veikia, pabandykite prijungti jį prie kitų kompiuterių. Jei išorinės laikmenos niekur neaptinkama, kreipkitės į techninės priežiūros centrą. Ypatingas dėmesys turėtų būti skiriamas drožlių, įtrūkimų ir įlenkimų ant kūno buvimui.Jums nereikia stovėti ceremonijoje su "flash drives". Jei juose nėra svarbios informacijos, išmeskite juos – lengviau nusipirkti naują. Išorinis diskas yra brangus, todėl turėsite nerimauti dėl jo taisymo. Svarbu suprasti, kad net ir iš sugadinto disko paslauga gali pašalinti vaizdą su informacija, todėl tikimybė, kad įrašyti duomenys bus prarasti, yra itin maža.
Ką daryti, kai „Windows 10“ kompiuteris (kompiuteris) nemato standžiojo disko
Kitą dieną nusipirkau naujas kietasis diskas ir staiga nustebau, kad mano kompiuteris to neaptiko, o tiksliau net nerodė. Sprendimas pasirodė esąs paprasčiausias ir buvo man po nosimi.
Faktas yra tas, kad tai yra operacinės sistemos Windows 10 savybė. Net jei kietasis diskas matomas BIOS(BIOS), kompiuteris vis tiek jo neatpažins ir nerodys, kol neišplatinsite jo apimties arba nesukursite naujo skaidinio. Tai galite padaryti tokiu būdu.
Disko valdymas „Windows 10“.
Įjungti " Disko valdymas„Windows 10“ dešiniuoju pelės mygtuku spustelėkite „ Pradėti“ apatiniame kairiajame kampe.

Prieš jus atsidarys programos langas, kuriame bus išvardyti visi jūsų vidiniai diskai ir standieji diskai ( HDD). Mus domina diskas, kuriame tomas nėra paskirstytas tarp tomų.

Norėdami atidaryti langą " Paprastas tomo kūrimo vedlys“, spustelėkite nepaskirstytos vietos diske sritį ( tamsesnė sritis) dešiniuoju pelės mygtuku spustelėkite ir pasirinkite " Sukurkite paprastą tomą".


Priskirkite raidę naujam skaidiniui arba jo keliui (vietai).

Pasirinkite failų sistemą, klasterio dydį ir tomo etiketę ( tomo pavadinimas). Na, nepamirškite apie mygtuką " Toliau".

Norėdami užbaigti naujo tomo (skirstinio) kūrimą, spustelėkite " Paruošta".

Kaip matote, visi kietojo disko talpa buvo visiškai priskirtas naujam skaidiniui" Vaizdo įrašas (E :)".

Jei turite klausimų, nedvejodami rašykite juos šio įrašo komentaruose.