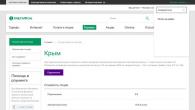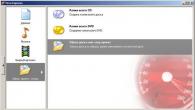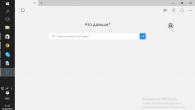Sutinku su jumis, draugai, kartais įrenginio tvarkyklės (ypač pasenusios) paieškos virsta visu nuotykiu, kurį galima prisiminti ilgam. Juk kompiuterinės ir kitos skaitmeninės įrangos gamintojų yra labai daug. Įmonės atsidaro ir užsidaro arba susijungia, pakeičia pavadinimą ir pan. Kompiuterių įmonės, savo ruožtu, siekdamos kuo daugiau pasipelnyti, pardavimui perka ne itin žinomų gamintojų, net neturinčių savo internetinio puslapio produkciją, ypač skirtą mažoms kompiuterių įmonėms. Labai dažnai į mane kreipiasi žmonės, įsigiję internetinę kamerą ar bet kokį kitą kompiuterinį įrenginį, tačiau tvarkyklės buvo ne prie jos arba buvo įtrauktos, o senai Windows XP operacinei sistemai. Kaip sako pardavėjai: „Prisijungi įrenginį ir Windows pati viską suras, o jei neras, vadinasi, tavo Windows nelicencijuota“, – tai visas pokalbis. Tai negerai, draugai, todėl visada patariu žmonėms aiškiai pasakyti parduotuvei, ko jiems reikia, ir reikalauti pridedamų tvarkyklių kompaktiniame diske jų įdiegtai operacinei sistemai. Ką daryti, dabar tokie laikai.
Du mūsų skaitytojai rašo apie tą pačią internetinę kamerą. Senokai turejau tokia kamera ZSMC USB PC Camera (ZS211), tada nusipirkau geresne, o sena kamera i dezute naudotu aparatu, norejau veliau kam nors atiduoti, bet pamirsau. . Nedvejodamas išrausiau savo dėžutę tarp viso kompiuterio šiukšlių (žmona jau seniai norėjo ją išnešti į šiukšliadėžę, bet mums pasisekė) ir radau fotoaparatą.
Viename iš mano kompiuterių yra įdiegta licencijuota „Windows 7“ operacinė sistema Na, manau, dabar aš prijungsiu mūsų fotoaparatą ir „Windows 7“ automatiškai parinks tvarkykles, bet taip nėra ir mus pasitinka pranešimas „Programinė įranga skirta. šis įrenginys neįdiegtas“ ir įrenginių tvarkyklėje pasirodo neatpažintas įrenginys geltonu apskritimu ir šauktuku viduje, kamera natūraliai neveikė.

Na, o dabar pabandykime įdiegti internetinės kameros tvarkyklę ir pasirinkti metodą, kurio pasinaudojo mūsų skaitytojai.
Kaip įdiegti internetinės kameros tvarkyklę naudojant „Snappy Driver Installer“ tvarkyklės rinkinį
Asmeniškai aš visada pirmiausia naudoju šį metodą.
Atsisiųskite „Snappy Driver Installer“ tvarkyklės rinkinį iš oficialios kūrėjo svetainės:
https://sdi-tool.org/download/
Pasirinkite visą SDI Full tvarkyklių paketą (tinka tiems, kurie nori turėti visą tvarkyklių rinkinį ir nepriklauso nuo interneto prieigos, 12 GB dydžio standžiajame diske) ir spustelėkite „Atsisiųsti“.

Aplankas su tvarkyklėmis atsisiunčiamas į mūsų kompiuterį, SDI_x64_R496.exe programos diegimo programą paleisime tiesiai iš aplanko.

Jei turite įdiegtą 64 bitų „Windows“, paleiskite atitinkamą vykdomąjį failą SDI_x64_R496.exe

"Suteikti prieigą"

Pagrindiniame programos lange tvarkyklės, kurias reikia įdiegti, yra paryškintos rausva spalva ir pažymėtos žodžiais „ Galima įdiegti tvarkyklę“, ir tvarkykles, kurias reikia (pagal programą) atnaujintipažymėtas užrašu« Yra atnaujinimas (tinkamesnis)“ Šiame sąraše bus jūsų tvarkyklė internetinės kameros.

Norėdami įdiegti arba atnaujinti tvarkykles, pažymėkite jas ir spustelėkite mygtuką „Įdiegti“ (prieš įdiegdami galite sukurti atkūrimo tašką).

Prasideda trumpas (keleto minučių) tvarkyklės diegimo procesas.
Kaip įdiegti internetinės kameros tvarkyklę naudojant „DriverPack Solution Lite“.
Eikite į tvarkyklės naujinimo programos svetainę - DriverPack Solution
http://drp.su/ru/download.htm
Taigi, ką čia pasirinkti? Sutvarkykime tai lėtai ir tvarkingai. Pirma, internetinės kameros tvarkyklę galima įdiegti naudojant nedidelę nemokamą programą, pavadintą DriverPack Solution Lite. Jis atsisiunčiamas per kelias sekundes, taip pat pasirenka ir įdiegia reikiamą tvarkyklę.
Antrasis būdas užtrunka ilgiau, bet dėl to savo rankose turėsime DVD su DriverPack Solution tvarkyklėmis, kurias galėsime nešiotis su savimi ir įdiegti tvarkykles visiems kam reikia ir kam nereikia.
Pažvelkime į abu metodus. Pirmasis yra lengviausias būdas.
Draugo patarimas: prieš pradėdami sukurkite tašką.
Atsisiųskite programą DriverPack Solution Lite,


įdiegti jį,

Mes sutinkame su licencijos sutartimi,

Jei jums nereikia nemokamo „Hamster“ archyvavimo įrenginio, atžymėkite laukelį.

Jei mokamas optimizatorius TuneUp Utilitie 2013 taip pat nereikalingas, panaikinkite jo žymėjimą.

Jei programa nepasileidžia automatiškai, paleiskite ją iš nuorodos.
Internetinis skirtukas, kaip matome, reikia įdiegti dvi tvarkykles: pelės tvarkyklę ir mūsų žiniatinklio kamerą. Galime praleisti pelės tvarkyklę ir įdiegti ją žiniatinklio kameroje.
Pažymėkime langelį Settings ir Expert Mode, juk mes ekspertai ir ką. Spustelėkite mygtuką su mūsų fotoaparato ID įrangos kodu USB\VID_0AC8&PID_307B&REV_0100


Atsisiųskite šį failą, tai yra tvarkyklės diegimo programa.


Prieš pažymėdami žymimąjį laukelį „Sutinku“, peržiūrėkite tvarkyklės tipą: vaizdo fiksavimo įrenginys. Ši tvarkyklė nepasirašyta skaitmeniniu parašu.

Skaitmeninis parašas yra elektroninė saugos etiketė, identifikuojanti programinės įrangos leidėją. Dauguma gamintojų pasirašo savo kuriamas tvarkykles, tačiau čia turime pasitikėti DriverPack Solution programos kūrėjais. Ir mes, draugai, neturime pasirinkimo, nes šios internetinės kameros tvarkyklės, skirtos „Windows 7“, rasti praktiškai neįmanoma. Toliau.
Ir šioje diegimo vietoje, kaip sakė mūsų skaitytojas, du failai: Domino.exe ir ZSSnp211.exe, kuriuos paprašė paleisti, tai pastebės tik tie vartotojai, kurie turi nemokamą paleidimo tvarkyklę AnVir Task Manager.


Leiskite nuraminti jus, draugai, abu failai yra saugūs.
Domino.exe yra aplanke C:\Windows ir yra būtinas internetinių kamerų veikimui, daugeliu atvejų jis yra saugus.
Failas ZSSnp211.exe yra aplanke C:\Windows, taip pat yra įdiegtas su kai kuriomis interneto kameromis, pvz., domino.exe procesu
Paruošta. Mūsų kamera veikia.

Jei turite nemokamą DAEMON Tools Lite programą, jums nereikia nieko įrašyti į diską, galite tiesiog DriverPack Solution ir nedelsdami paleisti tvarkyklės diegimo programą.
Vėl einame į tvarkyklių atnaujinimo programos svetainę - DriverPack Solution
http://drp.su/ru/download.htm

Spustelėkite atsisiųsti, tam mums reikės nemokamos utorrent programos, kurią galima atsisiųsti iš nuorodos http://www.utorrent.com/intl/ru/ 
Arba galite prijungti disko vaizdą į DAEMON Tools Lite ir dirbti tiesiogiai su vaizdu.

Taigi, iš DVD paleidote DriverPack Solution programą

Arba iš paveikslėlio atsidaro šis langas.
Eikite į skirtuką Tvarkyklės. Patikrinkite nustatymus ir eksperto režimą. Kaip matote, pateikiama visa informacija apie mūsų kompiuterio tvarkykles. Viena mūsų internetinės kameros tvarkyklė neįdiegta. Pažymėkite langelį ir pasirinkite Išmanusis diegimas (rekomenduojama). Tai viskas, mūsų internetinės kameros tvarkyklė yra įdiegta.


Išvada: šis metodas neabejotinai padės įdiegti tvarkykles sudėtingose situacijose, tačiau atminkite - šiuose rinkiniuose tvarkyklės ne visada yra naujausios versijos, o jei reikia įdiegti tvarkykles pagrindinėje plokštėje (lustų rinkinyje), vaizdo plokštėje, tada pabandykite pirmiausia apsilankykite oficialioje savo įrenginio svetainėje ir atsisiųskite naujausias tvarkykles. Ir nepamirškite apie sistemos atkūrimą.
Integruotos internetinės kameros buvimas yra vienas iš reikšmingų nešiojamųjų kompiuterių pranašumų, palyginti su staliniais kompiuteriais. Norint pabendrauti su artimaisiais, draugais ar pažįstamais, atskiro fotoaparato pirkti nereikia. Tačiau toks ryšys nebus įmanomas, jei jūsų nešiojamasis kompiuteris neturi aukščiau paminėto įrenginio tvarkyklių. Šiandien mes jums išsamiai papasakosime, kaip įdiegti internetinės kameros programinę įrangą bet kuriame ASUS nešiojamame kompiuteryje.
Žvelgdamas į ateitį, norėčiau pažymėti, kad ne visose ASUS nešiojamųjų kompiuterių kamerose reikia įdiegti tvarkykles. Faktas yra tas, kad kai kurie įrenginiai turi tokio formato kameras „USB vaizdo klasė“ arba "UVC". Paprastai tokių įrenginių pavadinime yra nurodyta santrumpa, todėl jūs galite lengvai identifikuoti tokią įrangą "Įrenginių tvarkytuvė".
Būtina informacija prieš diegiant programinę įrangą
Prieš pradėdami ieškoti ir diegti programinę įrangą, turėsite sužinoti vaizdo plokštės identifikatoriaus reikšmę. Norėdami tai padaryti, turite atlikti šiuos veiksmus.

Be to, jums tikrai reikės žinoti nešiojamojo kompiuterio modelį. Paprastai ši informacija nurodoma pačiame nešiojamojo kompiuterio priekyje ir gale. Bet jei lipdukai nusidėvėjo, štai ką galite padaryti.

Dabar pereikime prie pačių metodų.
1 būdas: oficiali nešiojamojo kompiuterio gamintojo svetainė
Kai atidarysite langą su internetinės kameros ID reikšmėmis ir žinosite nešiojamojo kompiuterio modelį, turite atlikti šiuos veiksmus.
- Eikime prie oficialaus.
- Atsidariusio puslapio viršuje rasite paieškos laukelį, parodytą toliau esančioje ekrano kopijoje. Šiame lauke turite įvesti savo ASUS nešiojamojo kompiuterio modelį. Įvedę modelį nepamirškite paspausti mygtuko "Įeiti" klaviatūroje.
- Dėl to atsidarys puslapis su jūsų užklausos paieškos rezultatais. Iš sąrašo turite pasirinkti nešiojamąjį kompiuterį ir spustelėti jo pavadinimo nuorodą.
- Paspaudę nuorodą būsite nukreipti į puslapį su jūsų prekės aprašymu. Šiame etape turite atidaryti skyrių .
- Kitas žingsnis yra pasirinkti nešiojamajame kompiuteryje įdiegtą operacinę sistemą ir jos bitumą. Tai galima padaryti atitinkamame atidaryto puslapio išskleidžiamajame meniu.
- Dėl to pamatysite visų tvarkyklių sąrašą, kuris patogumo sumetimais suskirstytas į grupes. Sąraše ieškome skyriaus "Kamera" ir atidarykite. Dėl to pamatysite visos jūsų nešiojamam kompiuteriui skirtos programinės įrangos sąrašą. Atkreipkite dėmesį, kad kiekvienos tvarkyklės aprašyme yra internetinių kamerų ID, kuriuos palaiko pasirinkta programinė įranga, sąrašas. Čia jums reikia identifikatoriaus reikšmės, kurią sužinojote straipsnio pradžioje. Jums tereikia rasti tvarkyklę, kurios aprašyme yra jūsų įrenginio ID. Radę tokią programinę įrangą, spustelėkite eilutę "Pasaulinis" pačiame vairuotojo lango apačioje.
- Po to pradėsite atsisiųsti archyvą su failais, kurie reikalingi diegimui. Atsisiuntę išskleiskite archyvo turinį į atskirą aplanką. Jame ieškome failo, vadinamo "PNPINST" ir paleiskite jį.
- Ekrane pamatysite langą, kuriame turėsite patvirtinti diegimo programos paleidimą. Spustelėkite "taip".
- Visas tolesnis procesas vyks beveik automatiškai. Jums reikės tik laikytis paprastų nurodymų. Proceso pabaigoje pamatysite pranešimą, nurodantį sėkmingą programinės įrangos įdiegimą. Dabar galite visiškai naudoti savo internetinę kamerą. Tai užbaigs šį metodą.






2 būdas: specialioji ASUS programa
Norėdami naudoti šį metodą, mums reikia „ASUS Live Update“ priemonės. Jį galite atsisiųsti puslapyje su tvarkyklių grupėmis, kurias minėjome pirmajame metode.

3 būdas: bendrieji programinės įrangos atnaujinimo sprendimai
Norėdami įdiegti ASUS nešiojamojo kompiuterio internetinės kameros tvarkykles, taip pat galite naudoti bet kurią programą, kuri specializuojasi automatiškai ieškant ir diegiant programinę įrangą, pvz., ASUS Live Update. Skirtumas tik tas, kad tokie gaminiai tinka absoliučiai bet kokiam nešiojamam ir kompiuteriui, o ne tik ASUS prekės ženklo įrenginiams. Su geriausių tokio pobūdžio komunalinių paslaugų sąrašu galite susipažinti perskaitę mūsų specialią pamoką.
Iš visų tokių programų atstovų reikėtų išskirti Driver Genius ir DriverPack Solution. Šios komunalinės paslaugos turi žymiai didesnę tvarkyklių bazę ir palaikomą aparatinę įrangą, palyginti su kita panašia programine įranga. Jei nuspręsite pasirinkti šias programas, mūsų mokomasis straipsnis gali būti jums naudingas.
4 būdas: aparatinės įrangos ID
Pamokos pradžioje papasakojome, kaip sužinoti savo internetinės kameros ID. Jums reikės šios informacijos, kai naudojate šį metodą. Viskas, ką jums reikia padaryti, tai įvesti savo įrenginio ID vienoje iš specialių svetainių, kurios, naudodamos šį identifikatorių, suras atitinkamą programinę įrangą. Atminkite, kad tokiu būdu nebus įmanoma aptikti UVC kamerų tvarkyklių. Internetinės paslaugos jums tiesiog parašys, kad jums reikalinga programinė įranga nerasta. Atskiroje pamokoje išsamiau aprašėme visą tvarkyklės paieškos ir įkėlimo procesą naudojant šį metodą.
5 būdas: įrenginių tvarkytuvė
Šis metodas daugiausia tinka UVC kameroms, apie kurias minėjome straipsnio pradžioje. Jei kyla problemų dėl tokių įrenginių, turite atlikti šiuos veiksmus.

Nešiojamųjų kompiuterių internetinės kameros yra tarp tų įrenginių, su kuriais problemų kyla gana retai. Tačiau jei susidūrėte su tokios įrangos gedimu, šis straipsnis tikrai padės jį išspręsti. Jei problemos negalima išspręsti naudojant aprašytus metodus, būtinai parašykite komentaruose. Pažvelkime į esamą situaciją kartu ir pabandykime rasti išeitį iš susidariusios situacijos.
Programa, skirta automatiškai ieškoti tvarkyklių
Carambis Driver Updater yra programa, skirta automatiškai ieškoti ir įdiegti visas tvarkykles beveik bet kuriame kompiuteryje, nešiojamajame kompiuteryje, spausdintuve, internetinėje kameroje ir kituose įrenginiuose.
Programa, skirta ieškoti ir įdiegti naujas tvarkykles bei atnaujinti jau įdiegtas kompiuteryje, kuriame veikia Windows operacinės sistemos. Ieškokite tvarkyklių visiems įrenginiams, kurių sistema neatpažįsta, visiškai automatizuotai atsisiųskite ir įdiekite tvarkykles Windows 10, 8.1, 8, 7, Vista ir XP.
nemokamai*
Programa, skirta optimizuoti ir pagreitinti windows
Carambis Cleaner – programa, skirta pagerinti kompiuterio našumą ir taisyti klaidas Windows operacinėse sistemose
Programa, kuri žymiai padidins jūsų kompiuterio greitį, ištaisydama sistemos klaidas, išvalius registro įrašus, likusius pašalinus programas, pašalindama pasikartojančius failus, didelius nenaudojamus ir laikinus failus. Suderinama su Windows 10, 8.1, 8, 7, Vista ir XP
nemokamai*
* Šią programinę įrangą Carambis teikia kaip dalijimosi programinę įrangą. Tai reiškia, kad nemokamai galite: atsisiųsti iš mūsų svetainės arba įmonės partnerių svetainės, įdiegti ją savo kompiuteryje, naudotis kai kuriomis funkcijomis, kurios yra nemokamoje versijoje. Pavyzdžiui, programoje Driver Updater galite nuskaityti kompiuterį, ar nėra pasenusių ir trūkstamų aparatinės įrangos tvarkyklių. Tačiau tik mokama versija teikia naujinimus ir automatinius tvarkyklių atsisiuntimus. Visi klausimai, susiję su programos veikimu, licencijos rakto įsigijimu, palaikymu ir pan., sprendžiami tik su šią programinę įrangą teikiančia įmone.
Sutinku su jumis, draugai, kartais įrenginio tvarkyklės (ypač pasenusios) paieškos virsta visu nuotykiu, kurį galima prisiminti ilgam. Juk kompiuterinės ir kitos skaitmeninės įrangos gamintojų yra labai daug. Įmonės atsidaro ir užsidaro arba susijungia, pakeičia pavadinimą ir pan. Kompiuterių įmonės, savo ruožtu, siekdamos kuo daugiau pasipelnyti, pardavimui perka ne itin žinomų gamintojų, net neturinčių savo internetinio puslapio produkciją, ypač skirtą mažoms kompiuterių įmonėms. Labai dažnai į mane kreipiasi žmonės, įsigiję internetinę kamerą ar bet kokį kitą kompiuterinį įrenginį, tačiau tvarkyklės buvo ne prie jos arba buvo įtrauktos, o senai Windows XP operacinei sistemai. Kaip sako pardavėjai: „Prisijungi įrenginį ir Windows pati viską suras, o jei neras, vadinasi, tavo Windows nelicencijuota“, – tai visas pokalbis. Tai negerai, draugai, todėl visada patariu žmonėms aiškiai pasakyti parduotuvei, ko jiems reikia, ir reikalauti pridedamų tvarkyklių kompaktiniame diske jų įdiegtai operacinei sistemai. Ką daryti, dabar tokie laikai.
Du mūsų skaitytojai rašo apie tą pačią internetinę kamerą. Senokai turejau tokia kamera ZSMC USB PC Camera (ZS211), tada nusipirkau geresne, o sena kamera i dezute naudotu aparatu, norejau veliau kam nors atiduoti, bet pamirsau. . Nedvejodamas išrausiau savo dėžutę tarp viso kompiuterio šiukšlių (žmona jau seniai norėjo ją išnešti į šiukšliadėžę, bet mums pasisekė) ir radau fotoaparatą.
Viename iš mano kompiuterių yra įdiegta licencijuota „Windows 7“ operacinė sistema Na, manau, dabar aš prijungsiu mūsų fotoaparatą ir „Windows 7“ automatiškai parinks tvarkykles, bet taip nėra ir mus pasitinka pranešimas „Programinė įranga skirta. šis įrenginys neįdiegtas“ ir įrenginių tvarkyklėje pasirodo neatpažintas įrenginys geltonu apskritimu ir šauktuku viduje, kamera natūraliai neveikė.

Na, o dabar pabandykime įdiegti internetinės kameros tvarkyklę ir pasirinkti metodą, kurio pasinaudojo mūsų skaitytojai.
Kaip įdiegti internetinės kameros tvarkyklę naudojant „Snappy Driver Installer“ tvarkyklės rinkinį
Asmeniškai aš visada pirmiausia naudoju šį metodą.
Atsisiųskite „Snappy Driver Installer“ tvarkyklės rinkinį iš oficialios kūrėjo svetainės:
https://sdi-tool.org/download/
Pasirinkite visą SDI Full tvarkyklių paketą (tinka tiems, kurie nori turėti visą tvarkyklių rinkinį ir nepriklauso nuo interneto prieigos, 12 GB dydžio standžiajame diske) ir spustelėkite „Atsisiųsti“.

Aplankas su tvarkyklėmis atsisiunčiamas į mūsų kompiuterį, SDI_x64_R496.exe programos diegimo programą paleisime tiesiai iš aplanko.

Jei turite įdiegtą 64 bitų „Windows“, paleiskite atitinkamą vykdomąjį failą SDI_x64_R496.exe

"Suteikti prieigą"

Pagrindiniame programos lange tvarkyklės, kurias reikia įdiegti, yra paryškintos rausva spalva ir pažymėtos žodžiais „ Galima įdiegti tvarkyklę“, ir tvarkykles, kurias reikia (pagal programą) atnaujintipažymėtas užrašu« Yra atnaujinimas (tinkamesnis)“ Šiame sąraše bus jūsų tvarkyklė internetinės kameros.

Norėdami įdiegti arba atnaujinti tvarkykles, pažymėkite jas ir spustelėkite mygtuką „Įdiegti“ (prieš įdiegdami galite sukurti atkūrimo tašką).

Prasideda trumpas (keleto minučių) tvarkyklės diegimo procesas.
Kaip įdiegti internetinės kameros tvarkyklę naudojant „DriverPack Solution Lite“.
Eikite į tvarkyklės naujinimo programos svetainę - DriverPack Solution
http://drp.su/ru/download.htm
Taigi, ką čia pasirinkti? Sutvarkykime tai lėtai ir tvarkingai. Pirma, internetinės kameros tvarkyklę galima įdiegti naudojant nedidelę nemokamą programą, pavadintą DriverPack Solution Lite. Jis atsisiunčiamas per kelias sekundes, taip pat pasirenka ir įdiegia reikiamą tvarkyklę.
Antrasis būdas užtrunka ilgiau, bet dėl to savo rankose turėsime DVD su DriverPack Solution tvarkyklėmis, kurias galėsime nešiotis su savimi ir įdiegti tvarkykles visiems kam reikia ir kam nereikia.
Pažvelkime į abu metodus. Pirmasis yra lengviausias būdas.
Draugo patarimas: prieš pradėdami sukurkite tašką.
Atsisiųskite programą DriverPack Solution Lite,


įdiegti jį,

Mes sutinkame su licencijos sutartimi,

Jei jums nereikia nemokamo „Hamster“ archyvavimo įrenginio, atžymėkite laukelį.

Jei mokamas optimizatorius TuneUp Utilitie 2013 taip pat nereikalingas, panaikinkite jo žymėjimą.

Jei programa nepasileidžia automatiškai, paleiskite ją iš nuorodos.
Internetinis skirtukas, kaip matome, reikia įdiegti dvi tvarkykles: pelės tvarkyklę ir mūsų žiniatinklio kamerą. Galime praleisti pelės tvarkyklę ir įdiegti ją žiniatinklio kameroje.
Pažymėkime langelį Settings ir Expert Mode, juk mes ekspertai ir ką. Spustelėkite mygtuką su mūsų fotoaparato ID įrangos kodu USB\VID_0AC8&PID_307B&REV_0100


Atsisiųskite šį failą, tai yra tvarkyklės diegimo programa.


Prieš pažymėdami žymimąjį laukelį „Sutinku“, peržiūrėkite tvarkyklės tipą: vaizdo fiksavimo įrenginys. Ši tvarkyklė nepasirašyta skaitmeniniu parašu.

Skaitmeninis parašas yra elektroninė saugos etiketė, identifikuojanti programinės įrangos leidėją. Dauguma gamintojų pasirašo savo kuriamas tvarkykles, tačiau čia turime pasitikėti DriverPack Solution programos kūrėjais. Ir mes, draugai, neturime pasirinkimo, nes šios internetinės kameros tvarkyklės, skirtos „Windows 7“, rasti praktiškai neįmanoma. Toliau.
Ir šioje diegimo vietoje, kaip sakė mūsų skaitytojas, du failai: Domino.exe ir ZSSnp211.exe, kuriuos paprašė paleisti, tai pastebės tik tie vartotojai, kurie turi nemokamą paleidimo tvarkyklę AnVir Task Manager.


Leiskite nuraminti jus, draugai, abu failai yra saugūs.
Domino.exe yra aplanke C:\Windows ir yra būtinas internetinių kamerų veikimui, daugeliu atvejų jis yra saugus.
Failas ZSSnp211.exe yra aplanke C:\Windows, taip pat yra įdiegtas su kai kuriomis interneto kameromis, pvz., domino.exe procesu
Paruošta. Mūsų kamera veikia.

Jei turite nemokamą DAEMON Tools Lite programą, jums nereikia nieko įrašyti į diską, galite tiesiog DriverPack Solution ir nedelsdami paleisti tvarkyklės diegimo programą.
Vėl einame į tvarkyklių atnaujinimo programos svetainę - DriverPack Solution
http://drp.su/ru/download.htm

Spustelėkite atsisiųsti, tam mums reikės nemokamos utorrent programos, kurią galima atsisiųsti iš nuorodos http://www.utorrent.com/intl/ru/ 
Arba galite prijungti disko vaizdą į DAEMON Tools Lite ir dirbti tiesiogiai su vaizdu.

Taigi, iš DVD paleidote DriverPack Solution programą

Arba iš paveikslėlio atsidaro šis langas.
Eikite į skirtuką Tvarkyklės. Patikrinkite nustatymus ir eksperto režimą. Kaip matote, pateikiama visa informacija apie mūsų kompiuterio tvarkykles. Viena mūsų internetinės kameros tvarkyklė neįdiegta. Pažymėkite langelį ir pasirinkite Išmanusis diegimas (rekomenduojama). Tai viskas, mūsų internetinės kameros tvarkyklė yra įdiegta.


Išvada: šis metodas neabejotinai padės įdiegti tvarkykles sudėtingose situacijose, tačiau atminkite - šiuose rinkiniuose tvarkyklės ne visada yra naujausios versijos, o jei reikia įdiegti tvarkykles pagrindinėje plokštėje (lustų rinkinyje), vaizdo plokštėje, tada pabandykite pirmiausia apsilankykite oficialioje savo įrenginio svetainėje ir atsisiųskite naujausias tvarkykles. Ir nepamirškite apie sistemos atkūrimą.
Aprašymas, kaip patikrinti internetinės kameros funkcionalumą, taip pat instrukcijos, kaip įdiegti jos tvarkyklę.
Trumpa įžanga
Didžioji dauguma šiandien gaminamų nešiojamųjų kompiuterių, nešiojamų kompiuterių ir „viskas viename“ kompiuterių yra aprūpinti interneto kameromis. Populiarėjant „Skype“ ir kitoms vaizdo telefonijos paslaugoms, internetinė kamera tampa vis reikalingesniu priedu.
O naudojant šį priedą kartais iškyla įvairių problemų su vairuotojais, taip pat ir kitų problemų, pavyzdžiui, apverstas vaizdas. Pastarasis, beje, dažnai pasitaiko „Asus“ nešiojamuosiuose kompiuteriuose. Išspręsti problemą su apverstu vaizdu yra gana paprasta: bet su tvarkyklėmis tai yra sunkiau. Taip pat dažnai nutinka, kad nutrūksta ryšys tarp fotoaparato ir nešiojamojo kompiuterio, netbook ar „viskas viename“ kompiuterio pagrindinės plokštės ir fotoaparatas tiesiog nepasirodo įrenginių sąraše. Netinkama fotoaparato tvarkyklė gali sukelti tą patį rezultatą. Šiuo atveju atrodo, kad yra kamera, bet jos nėra.
Šis vadovas parodys, kaip išspręsti visas šias problemas ir priversti internetinę kamerą veikti. Štai apytikslis problemos sprendimo algoritmas:
- Internetinės kameros modelio nustatymas;
- Konkrečios internetinės kameros tvarkyklių diegimas;
- Programinės įrangos diegimas ir klaidų taisymas internetinėje kameroje.
Taigi, pradėkime.
1. Kameros modelio nustatymas
Logiška, kad prieš pradėdami diegti fotoaparato tvarkykles, turite išsiaiškinti, kokia tai kamera. Tai galite padaryti pagal vertybes VID(VEN) ir PID(DEV) jūsų internetinės kameros kodai.
Norėdami juos sužinoti, turite eiti į įrenginių tvarkytuvė, suraskite savo fotoaparatą ir eikite į jo savybes:

Svarbi pastaba: V Įrenginių tvarkytuvė fotoaparatai dažnai gali pasirodyti kaip USB vaizdo įrenginys, Multimedijos valdiklis ar kažkas kita Nežinomas įrenginys kategorijoje Kiti įrenginiai arba Vaizdo gavimo įrenginiai. Jei savyje to neradote, nenusiminkite. Jo modelį galima nustatyti naudojant Ubuntu. Tai bus aptarta toliau.
Eikite į skirtuką Išsami informacija ir sąraše pasirinkite elementą ID įranga:

Mus domina linija USB\VID_04F2&PID_B071&REV_1515&MI_00(Jūsų greičiausiai yra visiškai kitoks, tačiau jame turi būti VID ir PID). Jame yra vertybės VID(VEN) ir PID(DEV) jūsų fotoaparatui. Tokiu atveju VID turi prasmę 04F2, A PID - B071. Šiose reikšmėse yra 4 skaičiai arba raidės iš A prieš F.
Svarbi pastaba: didžioji dauguma internetinių kamerų yra sujungtos per vidinę magistralę USB. Tai reiškia, kad eilutės pradžioje bus žymėjimas USB - USB\ VID_04F2&PID_B071&REV_1515&MI_00. Jei turite jį ten PCI, o eilutė atrodo maždaug taip: PCI\VEN_1969&DEV_1063&SUBSYS_18201043&REV_C0, tada jūsų pasirinktas nežinomas įrenginys nėra fotoaparatas. Tai visiškai tas pats su „Bluetooth“ adapteriais ir kai kuriais 3G / 4G modemais. Jie taip pat jungiami per vidinę USB magistralę.
Kai turi vertybes VID Ir PID fotoaparatui, galite saugiai pereiti prie antrojo punkto, kuris yra susijęs su tvarkyklių diegimu. Bet jei nerandate savo fotoaparato, skaitykite toliau.
Jei per įrenginių tvarkytuvė Jei nepavyko rasti fotoaparato, nenusiminkite. Taip pat galite jo ieškoti naudodami tokias paslaugas kaip Everestas. Kaip tai daroma, aprašyta šiame vadove: . Ieškodami turėtumėte prisiminti, kad jūsų fotoaparatas prijungtas prie vidinės USB magistralės.
Jei ieškote fotoaparato ir per Everestas nepavyko, yra keletas variantų:
- Vairuotojo problemos. Buvo įdiegtos netinkamos tvarkyklės, todėl fotoaparatas dingo iš įrenginių tvarkytuvės ir yra nematomas Everestas. Taip nutinka gana dažnai. Išspręsta iš naujo įdiegus operacinę sistemą kartu su tvarkyklėmis;
- Kabelis arba laidai, jungiantys fotoaparatą su pagrindine plokšte, atsilaisvino arba yra pažeisti. Šią problemą galima išspręsti namuose. Turite išardyti įrenginį ir patikrinti kameros laidą ir ypač vietas, kur kabelis jungiasi prie fotoaparato plokštės ir pagrindinės plokštės;
- Kamera neveikia arba mikroschemų rinkinyje (pietų tiltas, didelis lustas, susijęs su USB prievadais) veikia gedimai. Čia, manau, viskas aišku. Paslaugų centras.
Kaip nustatyti, kas nutiko fotoaparatui? Pertvarkyti sistemą? Tai užtrunka ilgai ir nėra faktas, kad tai padės. Išardyti nešiojamąjį kompiuterį? Taip pat ne pasirinkimas, jei nešiojamam kompiuteriui taikoma garantija. Ar turėčiau jį kelioms savaitėms nusiųsti į aptarnavimo centrą? Tai taip pat nėra išeitis, jei paaiškėja, kad problema yra vairuotojai, o serviso inžinieriai užsako naują kamerą, kad nesijaudintų.
Tiesą sakant, pagrindinę fotoaparato diagnostiką galima atlikti namuose. Tam mums reikia:
- Disko vaizdų įrašymo įrankis. man labiau patinka „Ashampoo“ deginimo studija(atsisiųsti nuorodos: /);
- Ubuntu platinimas (straipsnyje naudojama versija: /).
Pirmiausia atsisiųskite, įdiekite ir paleiskite „Ashampoo“ deginimo studija. Pasirinkite iš meniu Įrašykite CD/DVD/Blue-Ray diską iš disko vaizdo:

Nurodykite kelią į atsisiųstą vaizdą iš Ubuntu:

Įdėkite diską į įrenginį ir paspauskite Užsirašyti:

Šiek tiek palaukiame, kol bus rašomas diskas.

Dėl to turėsite įkrovos diską su Ubuntu Linux. Dabar reikia, kad nešiojamasis kompiuteris būtų paleistas iš šio disko.
Svarbi pastaba: Jei nešiojamajame kompiuteryje nėra DVD įrenginio, galite naudoti „flash drive“. Norėdami įrašyti disko vaizdą į "flash drive", rekomenduoju naudoti programą UNetBootin.
Išjunkite nešiojamąjį kompiuterį, įdėkite „flash drive“ arba diską su „Ubuntu“ ir įjunkite. Einame į nešiojamojo kompiuterio BIOS. Norėdami tai padaryti, kai nešiojamasis kompiuteris pradeda paleisti, turite paspausti konkretų klavišą arba klavišų kombinaciją. Paprastai įkeliant ekrano apačioje nurodoma, kurį mygtuką paspausti norint patekti į BIOS. Dažniausiai tai yra F2, Del, Esc ir kt. Kaip įvesti BIOS turėtų būti aprašyta nešiojamojo kompiuterio instrukcijose.
Įėję į BIOS, turite rasti, kur sukonfigūruota įkrovos tvarka. Paprastai šie nustatymai yra skirtuke BOOT. Norėdami pakeisti įkrovos tvarką, dažniausiai naudojami mygtukai F5/F6. Paprastai nustatymų puslapyje nurodoma, kuriuos mygtukus galima naudoti norint pakeisti atsisiuntimų sąrašą. Kaip pakeisti įkrovos tvarką, taip pat turėtų būti nurodyta nešiojamojo kompiuterio instrukcijose.
Įdiekite „flash drive“ arba atminties kortelę Pirmoji vieta atsisiuntimų sąraše. „Flash“ diskai paprastai veikia kaip USB-HDD. Įkrovimo tvarka turėtų atrodyti maždaug taip:

Išsaugojus nustatymus, nešiojamas kompiuteris turėtų paleisti iš naujo. Dabar galite tęsti Ubuntu atsisiuntimą.
Jei viskas bus padaryta teisingai, pasirodys šis langas:

Spustelėkite Išbandyk Ubuntu (Išbandyk Ubuntu) ir palaukite, kol sistema bus paleista.
Kai sistema bus paleista, eikite į viršutinį meniu ir paleiskite Terminalas:

Įveskite komandą terminale lsusb ir paspauskite Įeikite:

Ši komanda rodo visų sistemoje esančių USB įrenginių sąrašą:

Kadangi fotoaparatas prijungtas per USB, jis taip pat turėtų būti tame sąraše. Aukščiau esančiame paveikslėlyje paryškinau jį pele. Ten taip pat galite pamatyti vertes VID Ir PID jūsų fotoaparato kodai. Jie parašyti formoje VID:PID. Sprendžiant iš aukščiau esančio paveikslėlio, VID mano fotoaparatas lygus 04f2, PID - b071. Tą pačią informaciją pranešė ir įrenginių tvarkytuvė. Tokiu būdu galite sužinoti, kokią internetinę kamerą įdiegėte.
Svarbi pastaba: jei jūsų fotoaparato nėra, tai reiškia, kad pati kamera yra sugedusi arba, labiau tikėtina, kad atsilaisvino fotoaparato jungčių kontaktas arba kabelis kažkur pažeistas. Jei nešiojamam kompiuteriui suteikiama garantija, prasminga jį nuvežti į aptarnavimo centrą, jei nešiojamajam kompiuteriui garantija netaikoma, tuomet galite pabandyti išardyti nešiojamąjį kompiuterį ir apžiūrėti kameros laidą bei jungtis.
Jei turite noro, galite tiesiogiai Ubuntu patikrinti, ar jūsų kamera veikia, ar ne. Tam mums reikia naudingumo Kamoso. Norėdami jį įdiegti, eikite į meniu ir paleiskite programų tvarkyklę:

Svarbi pastaba: Norėdami įdiegti šią programą, pirmiausia turite sukonfigūruoti interneto prieigą iš Ubuntu. Jei jungiatės per 3G/4G modemus, geriau nedelsiant pradėti diegti tvarkykles. Turite VID ir PID kodus. Faktas yra tas, kad interneto nustatymas Ubuntu šiuo atveju yra gana sudėtingas.
Viršuje esančiame laukelyje įveskite Kamoso:

Dukart spustelėkite programą, tada spustelėkite mygtukus Naudokite šį šaltinį Ir Diegti:


Šiek tiek laukiame:

Tai viskas. Programa įdiegta. Štai kaip programos įdiegiamos Ubuntu:

Paleiskite šią priemonę:

O čia kamera veikia:

Jei tai jums netinka, tada Kamoso Greičiausiai jis nepalaiko jūsų fotoaparato.
Pereikime prie tvarkyklių diegimo.
2. Interneto kameros tvarkyklių diegimas
Taigi. Mes išsiaiškinome, kurią kamerą verta nustatyti. Dabar turėtumėte turėti savo fotoaparato VID ir PID kodus. Pagal juos parinksime tvarkykles.
Siekiant didesnio patogumo, tvarkyklės surenkamos į vieną nedidelį archyvą ir suskirstytos į aplankus. Žemiau bus atsisiuntimo nuorodos, taip pat palaikomų kamerų sąrašas kiekvienam tvarkyklės aplankui. Naudokite puslapio paiešką naudodami savo PID kodą. Bus greičiau.
Interneto kamerų tvarkyklių rinkinys: / .
Taip pat galite atsisiųsti nešiojamojo kompiuterio žiniatinklio kamerų tvarkyklių rinkinį Asus( / ) Ir Lenovo( / ). Aprašymas su sąrašu VID/PIDįvairių aplankų kodai yra archyve. Dėl paieškos VID/PID kodą, rekomenduojama naudoti puslapio paiešką naršyklėje. Paprastai skambinama paspaudus Ctrl Ir F.
Šiame internetinių kamerų tvarkyklių archyve yra šie tvarkyklių aplankai:
Azureware_AE5017
VID_05E3&PID_0503
VID_05E3&PID_0505
VID_05E3&PID_F191
VID_05E3&PID_F192
Azurewave_AM2S002
Palaikomų internetinių kamerų sąrašas:
VID_13D3&PID_5108
VID_13D3&PID_5118
VID_13D3&PID_5120
VID_13D3&PID_5129
VID_13D3&PID_5130
VID_13D3&PID_5132
VID_13D3&PID_5082
VID_13D3&PID_5102
VID_13D3&PID_5104
VID_13D3&PID_5105
VID_13D3&PID_5106
VID_13D3&PID_5113
VID_13D3&PID_5114
VID_13D3&PID_5133
VID_13D3&PID_5122
VID_13D3&PID_5101
Azurewave_VB008
Palaikomų internetinių kamerų sąrašas:
VID_093A&PID_2700
VID_13D3&PID_5094
Azurewave_VS011
Palaikomų internetinių kamerų sąrašas:
VID_13D3&PID_5108
VID_13D3&PID_5118
VID_13D3&PID_5120
VID_13D3&PID_5129
VID_13D3&PID_5130
VID_13D3&PID_5132
VID_13D3&PID_5082
VID_13D3&PID_5102
VID_13D3&PID_5104
VID_13D3&PID_5105
VID_13D3&PID_5106
VID_13D3&PID_5113
VID_13D3&PID_5114
VID_13D3&PID_5133
VID_13D3&PID_5122
VID_13D3&PID_5101
Stumbras
Palaikomų internetinių kamerų sąrašas:
VID_5986&PID_01A3
VID_5986&PID_01AB
VID_5986&PID_01AD
VID_5986&PID_01AF
VID_5986&PID_02A0
VID_5986&PID_02A1
VID_5986&PID_02A2
VID_5986&PID_02A3
VID_5986&PID_02A4
VID_5986&PID_02A5
VID_5986&PID_02A6
VID_5986&PID_02A7
VID_5986&PID_02A8
VID_5986&PID_02A9
Chicony_CNF6131
Palaikomų internetinių kamerų sąrašas:
VID_04F2&PID_B012
VID_04F2&PID_B028
Chicony_CNF6150
Palaikomų internetinių kamerų sąrašas:
VID_04F2&PID_B033
Chicony_CNF7129
Palaikomų internetinių kamerų sąrašas:
VID_04F2&PID_B034
VID_04F2&PID_B106
VID_04F2&PID_B10B
VID_04F2&PID_B10D
VID_04F2&PID_B012
VID_04F2&PID_B029
VID_04F2&PID_B071
VID_04F2&PID_B13A
VID_04F2&PID_B140
VID_04F2&PID_B141
VID_04F2&PID_B16B
VID_04F2&PID_B16E
VID_04F2&PID_B028
VID_04F2&PID_B066
VID_04F2&PID_B036
VID_04F2&PID_B10C
VID_04F2&PID_B10E
VID_04F2 ir PID_B10F
VID_04F2&PID_B189
Chicony_CNF7246
Palaikomų internetinių kamerų sąrašas:
VID_04F2&PID_B028
VID_04F2&PID_B036
VID_04F2&PID_B029
VID_04F2&PID_B071
VID_04F2&PID_B034
VID_04F2&PID_B106
VID_04F2&PID_B141
VID_04F2&PID_B140
VID_04F2&PID_B13A
VID_04F2&PID_B16B
VID_04F2&PID_B16E
VID_04F2&PID_B189
Chicony_CNF9059
Palaikomų internetinių kamerų sąrašas:
VID_04F2&PID_B028
VID_04F2&PID_B036
VID_04F2&PID_B029
VID_04F2&PID_B071
VID_04F2&PID_B034
VID_04F2&PID_B106
VID_04F2&PID_B141
VID_04F2&PID_B140
VID_04F2&PID_B13A
VID_04F2&PID_B16B
VID_04F2&PID_B16E
VID_04F2&PID_B189
VID_04F2&PID_B1BE
VID_04F2 ir PID_B1B9
Chicony_CNF9085
Palaikomų internetinių kamerų sąrašas:
VID_04F2 ir PID_B1E5
Chicony_CNF9236
Palaikomų internetinių kamerų sąrašas:
VID_04F2&PID_B19D
VID_04F2&PID_B17D
VID_04F2&PID_B084
VID_04F2 ir PID_B1C4
VID_04F2 ir PID_B1C5
VID_04F2 ir PID_B1C6
VID_0402&PID_7670
VID_0402&PID_7740
VID_0402&PID_9710
VID_0402&PID_7675
VID_064E&PID_D101
VID_064E&PID_D102
VID_064E&PID_D103
VID_04F2&PID_B14A
VID_04F2&PID_B1D0
VID_04F2&PID_B188
VID_04F2 ir PID_B1A2
VID_04F2&PID_B1BD
VID_04F2&PID_B1BB
VID_04F2 ir PID_B1C7
VID_064E&PID_D203
VID_0402&PID_9665
VID_064E&PID_D104
VID_064E&PID_D202
D-Max_GD5094
Palaikomų internetinių kamerų sąrašas:
VID_093A&PID_2700
VID_13D3&PID_5094
D-Max_GD5A35
Palaikomų internetinių kamerų sąrašas:
VID_174F&PID_5A35
VID_174F&PID_5A31
VID_174F&PID_5A51
VID_174F&PID_5A11
D-Max_Sunplus
Palaikomų internetinių kamerų sąrašas:
VID_04FC&PID_2000
VID_174F&PID_110D
VID_174F&PID_1115
VID_174F&PID_111D
VID_174F&PID_1120
VID_174F&PID_170E
Suiyn_A111_A115_A116_A122_A124_A136
Palaikomų internetinių kamerų sąrašas:
VID_064E&PID_A115
VID_064E&PID_A122
VID_064E&PID_A112
VID_064E&PID_A131
VID_064E&PID_A116
VID_064E&PID_A111
VID_064E&PID_A118
VID_064E&PID_A130
VID_064E&PID_A117
VID_064E&PID_A133
VID_064E&PID_F111
VID_064E&PID_F116
VID_064E&PID_F118
VID_064E&PID_F117
VID_064E&PID_F115
VID_064E&PID_A124
VID_064E&PID_A134
VID_064E&PID_A136
VID_064E&PID_A138
Suiyn_CN1316
Palaikomų internetinių kamerų sąrašas:
VID_064E&PID_A111
VID_064E&PID_F111
VID_064E&PID_F116
VID_064E&PID_A116
VID_064E&PID_F115
VID_064E&PID_A115
VID_064E&PID_A122
VID_064E&PID_A124
VID_064E&PID_A136
Suyin_CN1314
Palaikomų internetinių kamerų sąrašas:
VID_064E&PID_A115
VID_064E&PID_A113
VID_064E&PID_A108
VID_064E&PID_F115
VID_064E&PID_F113
VID_064E&PID_A116
VID_064E&PID_A111
VID_064E&PID_A118
VID_064E&PID_F111
VID_064E&PID_F116
VID_064E&PID_F118
VID_064E&PID_A117
VID_064E&PID_F117
VID_064E&PID_A114
Suyin_CN2015
Palaikomų internetinių kamerų sąrašas:
VID_064E&PID_A115
VID_064E&PID_A122
VID_064E&PID_A112
VID_064E&PID_A131
VID_064E&PID_A116
VID_064E&PID_A111
VID_064E&PID_A118
VID_064E&PID_A130
VID_064E&PID_A117
VID_064E&PID_A133
VID_064E&PID_F111
VID_064E&PID_F116
VID_064E&PID_F118
VID_064E&PID_F117
VID_064E&PID_F115
VID_064E&PID_A124
VID_064E&PID_A134
VID_064E&PID_A136
VID_064E&PID_A138
ALI
Palaikomų internetinių kamerų sąrašas:
VID_04F2&PID_B19D
VID_04F2&PID_B17D
VID_04F2&PID_B084
VID_04F2 ir PID_B1C4
VID_04F2 ir PID_B1C5
VID_04F2 ir PID_B1C6
VID_0402&PID_7670
VID_0402&PID_7740
VID_0402&PID_9710
VID_0402&PID_2675
VID_064E&PID_D101
VID_064E&PID_D102
VID_064E&PID_D103
VID_04F2&PID_B14A
VID_04F2&PID_B1D0
VID_04F2&PID_B188
VID_04F2 ir PID_B1A2
VID_04F2&PID_B1BD
VID_04F2&PID_B1BB
VID_04F2 ir PID_B1C7
VID_064E&PID_D203
VID_0402&PID_9665
VID_064E&PID_D104
VID_064E&PID_D202
Suiyn
Palaikomų internetinių kamerų sąrašas:
VID_064E&PID_A102
VID_04F2&PID_B175
VID_04F2&PID_B155
VID_0C45&PID_64A1
VID_0C45 ir PID_62C0
VID_0C45&PID_6310
VID_04F2&PID_B196
VID_064E&PID_A103
VID_064E&PID_A139
VID_064E&PID_A140
VID_04F2&PID_B044
VID_04F2&PID_B18C
VID_0C45&PID_64A0
VID_064E&PID_A117
VID_064E&PID_A133
VID_04F2&PID_B110
VID_04F2&PID_B160
VID_04F2&PID_B199
VID_04F2 ir PID_B1D8
VID_064E&PID_A219
VID_04F2&PID_B026
Palaikomų internetinių kamerų sąrašas:
VID_04F2&PID_B026
VID_0C45&PID_6310
Palaikomų internetinių kamerų sąrašas:
VID_0C45 ir PID_62C0
VID_0C45&PID_6300
VID_0C45&PID_6310
VID_0C45&PID_62E1
VID_0C45&PID_62F0
VID_0C45&PID_62E0
VID_0C45 ir PID_62C1
VID_0C45&PID_6301
VID_0C45&PID_62F1
VID_5986&PID_0105
Palaikomų internetinių kamerų sąrašas:
VID_5986&PID_0105
Kombinuotas_2
Palaikomų internetinių kamerų sąrašas:
VID_0C45 ir PID_62C0
VID_064E&PID_A100
VID_064E&PID_A101
VID_064E&PID_A110
VID_064E&PID_A111
VID_064E&PID_A112
VID_064E&PID_A120
Kombinuotas_3
Palaikomų internetinių kamerų sąrašas:
VID_5986&PID_0200
VID_5986&PID_0100
VID_5986&PID_0101
VID_5986&PID_0102
VID_5986&PID_0103
VID_0402&PID_5606
Kombinuotas_4
Palaikomų internetinių kamerų sąrašas:
VID_04F2&PID_B044
VID_04F2&PID_B110
VID_04F2&PID_B160
Kombinuotas_5
Palaikomų internetinių kamerų sąrašas:
VID_04F2&PID_B026
VID_04F2&PID_B044
VID_04F2&PID_B084
Svarbi pastaba: Jei aukščiau esančiame sąraše neradote savo fotoaparato tvarkyklių su reikiamomis VID ir PID reikšmėmis, kreipkitės pagalbos į šią forumo temą: . Į savo pranešimą būtinai įtraukite savo VID Ir PID.
Dabar paliesime klausimą, kaip įdiegti fotoaparato tvarkyklę. Paprastai norint įdiegti, tereikia paleisti setup.exe, PNPINST.exe, PNPINST64.exe ar kitą vykdomąjį failą. Jei nerandate arba tvarkyklė neįdiegta tokiu būdu, galite įdiegti tvarkyklę rankiniu būdu.
Norėdami rankiniu būdu įdiegti tvarkyklę, turite eiti į įrenginių tvarkytuvė, eikite į fotoaparato ypatybes, kaip darėme anksčiau, ir eikite į skirtuką Vairuotojas:

Šiame skirtuke spustelėkite mygtuką Atnaujinti. Atsisakome automatiškai ieškoti vairuotojų:

Nurodykite aplanką su žiniatinklio kameros tvarkyklėmis:


Tai užbaigia tvarkyklės diegimą. Jei kyla problemų ieškant ir diegiant tvarkykles, žr. šią forumo temą: .
Programinės įrangos diegimas ir internetinės kameros klaidų taisymas
Galiausiai pakalbėkime apie programas, skirtas dirbti su fotoaparatu. Jų yra labai daug. Kiekvienas gamintojas turi savo tokių programų versijas. U Acer Tai Acer Crystal Eye, y Asus - LifeFrame, y Lenovo - YouCam, y HP tavo ir pan. Jie dažnai leidžia fotografuoti, pritaikyti įvairius efektus ir keisti nustatymus. Kai kurie taip pat leidžia įrašyti vaizdo įrašą naudojant internetinę kamerą.
Be nešiojamųjų kompiuterių, nešiojamųjų kompiuterių, universalių įrenginių ir kitų įrenginių gamintojų programų, yra ir trečiųjų šalių programų, pvz. WebCamMax ir kiti panašūs. Tas pats gali veikti ir su fotoaparatu. Skype. Kad jis veiktų, turite įdiegti fotoaparato tvarkykles. Nustatymuose Skype galite patikrinti, ar fotoaparatas veikia, ar ne.
IN Windows XP kamerą buvo galima pasiekti per Mano kompiuteris, įjungta Windows Vista Ir Windows 7ši parinktis pašalinta.
Kameros nustatymus galima gauti tiek iš programų, tiek per registrą. Tai išsamiau parodyta čia:. Pakeitę įvairius parametrus registre, galite sukonfigūruoti kamerą. Kiekviena kamera turi savo parametrus. Jų vardai ir reikšmės dažnai užrašomi inf- failą aplanke su fotoaparato tvarkykle. Tai palengvina jų paiešką registre.
Tai viskas.
Visus klausimus apie internetines kameras pateikiame šioje forumo temoje: . Prieš klausdami būtinai perskaitykite pačią temą. Gali būti, kad panaši problema jau buvo išspręsta.
Visus komentarus ir pasiūlymus dėl paties straipsnio galite pateikti naudodami šią kontaktinę formą: Atminkite, kad jei kažkas jums netinka, turėtumėte tik paklausti. Tokio tipo el. laiškai bus ignoruojami.