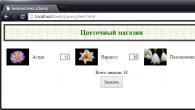Kaip prijungti kompiuterį prie kompiuterio
Sveiki, šiandien aš jums pasakysiu... Panagrinėkime dvi ryšio galimybes, per kabelį Ir per Wi-Fi.
Kodėl tai būtina?
Jeigu nori žaisti internetinį žaidimą per tinklą arba norite perkelti didelį duomenų kiekį iš kompiuterio į kompiuterį, o gal tiesiog reikia pateikti Interneto prieiga prie vieno kompiuterio per kitą? Visa tai galima padaryti be problemų, o dabar aš jums pasakysiu, kaip.
Pirmiausia pažvelkime į abu kompiuterio prijungimo prie kompiuterio būdus, būtent naudojant kabelį ir per „Wi-Fi“. Ir tada pažiūrėsime, kaip sukonfigūruoti mums reikalingas funkcijas (tinklo žaidimai, interneto žaidimai, failų perkėlimas).
Kompiuterio prijungimas prie kompiuterio kabeliu
Pirma, pakalbėkime apie kabelis, norėdami prijungti kompiuterį prie kompiuterio, jums reikės kryžminis kabelis- tai kabelis, suspaustas pagal kompiuterio ir kompiuterio grandinę, o ne kompiuterio jungiklio grandinę. Žiūrėkite, antrame paveikslėlio stulpelyje yra kryžminio kabelio kūrimo schemos. Dauguma šiuolaikinių tinklo plokščių gali veikti naudojant įprastą kabelį, kuris yra skirtas kompiuteriui prijungti prie jungiklio. Bet geriau žaisti saugiai ir nusipirkti / pasidaryti kryžminį kabelį.
Vieną laido galą įkišame į vieno kompiuterio tinklo plokštę, o kitą – į kito (bet kurią, jei yra kelios).
Ryšys užmegztas, kol kas nieko nekonfigūruosime, nes skirtingiems tikslams gali prireikti skirtingų nustatymų.
Apsvarstykite galimybę prijungti kompiuterius per „Fi-Wi“.
Sprendžiant iš pavadinimo, aišku, kad jūsų kompiuteriai/nešiojami kompiuteriai turi turėti Wi-Fi adapterį: arba įmontuotą, arba USB adapterį – nesvarbu.
Pagal šią schemą vienas kompiuteris turėtų veikti kaip prieigos taškas, o kitas prie jo prisijungs.
Belaidį tinklą kuriame viename kompiuteryje, kuriame veikia Windows 7. Suprasdami „kompiuteris-kompiuteris“ ryšio sukūrimo principą, galite jį konfigūruoti bet kurioje operacinėje sistemoje.
Norėdami pradėti, pereikime prie " Kontrolės skydelis” => “Tinklo ir bendrinimo valdymas“, tada „ Belaidžio tinklo valdymas”.

Dabar pridedame naują tinklą

Pasirinkite tinklą " kompiuteris-kompiuteris”


Įveskite „Tinklo pavadinimas“ ir „ Apsaugos raktas“, pažymėkite langelį „ Išsaugokite šio tinklo nustatymus”


Dabar galime stebėti naują tinklą, kuris laukia prisijungimo

Bet jūs turite suprasti, kad jei prisijungdami prie interneto naudosite šį „Wi-Fi“ adapterį, šis ryšys bus neaktyvus, kol neatjungsite mūsų sukurto kompiuterių ir kompiuterių tinklo.
Sukūrę šį tinklą, prie jo galite prisijungti iš bet kurio įrenginio naudodami Wi-Fi adapterį. Tačiau jei įrenginys, kuriame veikia „Windows XP“, veikia kaip klientas, turėsite išjungti autentifikavimą ir šifravimą kompiuteryje (su „Windows 7“), kuriame buvo sukurtas tinklas, nes „Windows XP“ nepalaiko „Windows 7“ naudojamo autorizacijos metodo. (WPA 2).
Taigi, mes ieškojome dviejų būdų, kaip prijungti vieną kompiuterį prie kito, tačiau dabar juos reikia sukonfigūruoti pagal specifinius poreikius. Tolesniame nustatymų aprašyme terminas „ Tinklo adapteris“, turiu omenyje kaip įprasta tinklo plokštė, taip Wi-Fi adapteris, nustatymai nesiskiria, o tai, ką konfigūruosite, priklauso nuo to, kaip sujungėte du kompiuterius.
Vietinio tinklo tarp dviejų kompiuterių nustatymas
Jei jungiame vieną kompiuterį prie kito norėdami žaisti žaidimus tinkle ar perkelti failus arba kitais tikslais, kurie nėra susiję su antrojo kompiuterio prijungimu prie interneto:
Kompiuteryje Nr. 1 tinklo adapteriui priskirkite IP adresą 192.168.1.1, potinklio kaukę 255.255.255.0, o likusius parametrus palikite tuščius. O kompiuterio Nr.2 tinklo adapteriui priskiriame IP adresą 192.168.1.2 ir tą pačią kaukę kaip ir pirmam kompiuteriui. Kaip užregistruoti IP adresą.
Dabar galite žaisti internetinius žaidimus arba naudoti bet kokias tinklo programas duomenų mainams, pavyzdžiui, pokalbiams ar 1C apskaitai.
Norėdami organizuoti failų bendrinimą, galite naudoti standartinę „Windows“ paslaugą - „Serveris“, sužinokite, kaip nustatyti „Windows“ failų ir aplankų bendrinimą. Bet labiau pažengusiems vartotojams bus geriau naudoti FTP serverį, kas tai yra ir kaip jį sukonfigūruoti.
Siekiant suteikti antrą kompiuterį su interneto prieiga
Panagrinėkime du būdus: standartinių „Windows“ funkcijų ir tarpinio serverio naudojimą.
Standartinis metodas yra greičiausias ir lengviausias, tačiau jame nėra taisyklių, papildomų nustatymų ar apribojimų. Galite perskaityti apie šio metodo nustatymą. Ir nepamirškite, kad norint, kad šis metodas veiktų, „Windows“ ugniasienė turi būti įjungta Sužinokite, kaip patikrinti ir valdyti „Windows“ paslaugas.
Tarpinis serveris yra daug patogesnis, nes daugybė taisyklių ir parinkčių nustatymų leis tvarkyti vartotojus ir jų srautą bet kokiu būdu. Apie tai, kaip nustatyti tarpinį serverį.
Na, mes išnagrinėjome vieno kompiuterio prijungimo prie kito klausimą ir išsprendėme visas problemas, dėl kurių iš tikrųjų prijungėme kompiuterius.
|
Nepamirškite išeiti |
Dauguma mūsų svetainės straipsnių yra skirti įvairiems vietinio tinklo kūrimo būdams. Tačiau, kaip žinote, „svarbiausia detalėse“, o vien tinkamo visų tinklo įrenginių prijungimo neužtenka, kad įrenginys nerūpestingai egzistuotų namų „Wi-Fi“ platybėse.
Šiame straipsnyje mes sutelksime dėmesį į tai, kaip prisijungti prie kompiuterio per vietinį tinklą, taip pat paliesime klausimą, kaip pasiekti spausdintuvą, prijungtą prie kito kompiuterio per tinklą.
Taigi, norėdami nustatyti ryšį su kitu kompiuteriu per vietinį tinklą, pirmiausia turėsite sukurti šį tinklą. Tai galima padaryti naudojant maršrutizatorių () arba kietu būdu .
Tada, norint prisijungti prie kompiuterio pagal IP adresą, „prijungti“ kompiuteriai turi „matyti“ vienas kitą. Norėdami tai padaryti, kiekviename kompiuteryje turite sukurti teisingus tinklo plokštės nustatymus ir atidaryti reikalingus failus ir aplankus, kad galėtumėte bendrinti.
Nuotolinė prieiga prie kompiuterio per vietinį tinklą: ryšio nustatymas
1. Galite prisijungti prie kito kompiuterio per IP tik tuo atveju, jei abu kompiuteriai yra toje pačioje darbo grupėje.
Norėdami tai padaryti, sistemoje „Windows 7“ vieną kartą dešiniuoju pelės mygtuku spustelėkite piktogramą „Mano kompiuteris“ (kompiuterio „Darbalaukyje“ arba meniu „Pradėti“).


Čia kairiuoju pelės mygtuku spustelėkite mygtuką „Keisti“ ir stulpelyje „Yra darbo grupės narys“ įveskite savo darbo grupės pavadinimą, tada visuose atidarytuose languose spustelėkite „Gerai“.

2. Kitame etape turėtumėte sukonfigūruoti vidinį kompiuterio IP adresą, kurį kiti kompiuteriai naudos prisijungdami per vietinį tinklą.
Norėdami tai padaryti, „Windows“ operacinėje sistemoje eikite į meniu „Pradėti“, tada „Valdymo skydas“ -> „Tinklas ir internetas“ -> „Peržiūrėti tinklo būseną ir užduotis“.

Čia eikite į skirtuką „Keisti adapterio nustatymus“, raskite nuorodą „Local Area Connection“, dešiniuoju pelės mygtuku spustelėkite jį vieną kartą ir pasirinkite meniu elementą „Ypatybės“

Lange „Šio ryšio naudojami komponentai“ spustelėkite skyrių „Internet Protocol Version 4“. Čia:
Norėdami prisijungti prie kito kompiuterio per maršrutizatorių, pažymėkite žymimuosius langelius „Automatiškai gauti IP adresą“ ir „Gauti DNS serverio adresą automatiškai“.

Norėdami prisijungti prie kito kompiuterio per tinklą kabeliniu kompiuterio ryšiu (be wifi), pažymėkite "Naudoti šį IP adresą" ir atitinkamuose laukuose įveskite šiuos duomenis:

Norint organizuoti prieigą prie kompiuterio per vietinį tinklą, tokie nustatymai turi būti įdiegti visuose prijungtuose kompiuteriuose. Be to, jei kompiuterio adresą įvesite rankiniu būdu (statinis IP), kiekvienam kompiuteriui turi būti priskirtas unikalus vidinis IP adresas iš reikšmių diapazono „192.169.1.xxx“.
.Kaip prisijungti prie kito kompiuterio per cmd?
Tiesą sakant, komandų eilutė padės tik pinguoti nuotolinį kompiuterį – t.y. naudodami specialų įrankį patikrinkite, ar turite prieigą prie kompiuterio per tinklą.
Norėdami tai padaryti, „Windows“ operacinėje sistemoje eikite į meniu „Pradėti“ -> „Vykdyti“, atsidariusiame sistemos lange įveskite komandą „cmd“ ir paspauskite klavišą „Enter“.

Jei vykdydama komandą sistema rodo klaidą „Laiko intervalas viršytas...“ arba „Nurodytas mazgas nepasiekiamas“, vadinasi, tinkle nėra prieigos prie testuojamo kompiuterio, reikia patikrinti, ar tinklas abiejų kompiuterių kortelių nustatymai yra teisingi.

Jei ping praeina be klaidų, galite prisijungti prie kompiuterio naudodami IP adresą naudodami „Network Neighborhood“ sistemoje „Windows XP“ ir „Tinklo ir bendrinimo centrą“ sistemoje „Windows 7“.
Kaip prisijungti prie spausdintuvo per vietinį tinklą?
Norėdami prisijungti prie spausdintuvo kitame kompiuteryje, pirmiausia turite bendrinti jį vietiniame tinkle.
Norėdami tai padaryti, kompiuteryje, „aptarnaujančiame“ spausdintuvą su „Windows 7“:
- - eikite į meniu Pradėti -> Valdymo skydas -> Aparatūra ir garsas ->
- - suraskite ten reikiamą spausdintuvą ir vieną kartą spustelėkite jį dešiniuoju pelės mygtuku;
- - kontekstiniame meniu skirtuke „Prieiga“ pasirinkite „Bendrinti prieigą prie šio spausdintuvo“;
- - spustelėkite „Gerai“, kad išsaugotumėte naujus nustatymus.

Dabar spausdintuvą galite rasti bet kurio į tinklą prijungto kompiuterio vietiniame tinkle naudodami „Control Panel“ -> „Network Neighborhood“ sistemoje „Windows XP“ ir „Tinklo ir bendrinimo centras“ sistemoje „Windows 7“.

Be to, galite prisijungti iš vieno kompiuterio į kitą ir rasti spausdintuvą vietiniame tinkle naudodami specialias programas Total Commander, Double Commander ir kt.
Nuotoliniame kompiuteryje (kuris prijungtas prie spausdintuvo per vietinį tinklą):
Eikite į meniu Pradėti -> Valdymo skydas -> Aparatūra ir garsas -> Peržiūrėti įrenginius ir spausdintuvus;
Eikite į meniu „Pridėti spausdintuvą“ ir vykdykite automatinio tinklo aparatinės įrangos sąrankos vedlio nurodymus.

Šiame straipsnyje nustatysime vietinį tinklą tarp dviejų ar daugiau kompiuterių, kuriuose įdiegta „Windows 7“ („Windows 8“), kurie yra prijungti per „Wi-Fi“ maršruto parinktuvą. Tiesą sakant, vietinio tinklo nustatymas „Windows 7“, „Windows 8“ ir „Windows 10“ praktiškai nesiskiria. „Windows XP“ turi savų niuansų, nustatant tinklą tarp „Windows 7“ ir „XP“. Tačiau daugiau apie tai atskirame straipsnyje ir laikas pereiti nuo „Windows XP“, ji pasenusi.
Akivaizdu, kad norint sukurti vietinį tinklą ir dalytis failais, kompiuteriai turi būti kažkaip sujungti vienas su kitu. Tai galima padaryti naudojant tinklo kabelį, aš pristatysiu tiesioginį ryšį tarp dviejų kompiuterių. Tačiau daug įdomiau visus kompiuterius sujungti per maršrutizatorių, kuris dabar yra įdiegtas beveik kiekvienuose namuose ir biure. Prisijungdami per maršrutizatorių, jau galite nustatyti vietinį tinklą ne tik tarp dviejų kompiuterių. Visus kompiuterius ir net mobiliuosius įrenginius, prijungtus prie vieno maršruto parinktuvo, galite prijungti prie vietinio tinklo
Pavyzdžiui, staliniai kompiuteriai gali būti prijungti prie maršrutizatoriaus tinklo kabeliu, o nešiojamieji kompiuteriai gali būti prijungti per Wi-Fi tinklą. Nuo jūsų priklauso, kas jums patogiau ir kaip jums tai pavyks. Nesvarbu, ar kompiuteris prie maršrutizatoriaus prijungtas per Wi-Fi ar laidą, vietinis tinklas veiks. Ir nesvarbu, kokią operacinę sistemą įdiegėte, bet aš jums parodysiu, kaip pavyzdį naudodamas „Windows 7“.
Tinklą sukonfigūruosiu ir rodysiu per maršrutizatorių, prie kurio turiu nešiojamąjį ir stalinį kompiuterį, prijungtą per Wi-Fi. Abu veikia Windows 7. Dabar tarp šių dviejų kompiuterių nustatysime vietinį tinklą. Taip pat atidarysime bendrą prieigą prie aplankų ir failų. Kam skirtas vietinis tinklas tarp kompiuterių? Daugiausia failų dalijimuisi. Jei dažnai reikia perkelti kai kuriuos failus iš vieno kompiuterio į kitą, užuot bėgioję su „flash drive“, galite tai padaryti tinkle. Na, jūs galite žaisti žaidimus internete.
Jei jūsų tinkle taip pat yra televizorius su išmaniuoju televizoriumi, galite konfigūruoti prieigą prie filmų kompiuteryje iš televizoriaus. Daugiau informacijos straipsnyje.
Vietinio tinklo nustatymo „Windows 7“ instrukcijos
Leiskite jums priminti, kad kompiuteriai, kuriuos norite prijungti prie tinklo, turi būti prijungti prie to paties maršrutizatoriaus arba prijungti tiesiogiai kabeliu. Be to, visi veiksmai, kuriuos parodysiu šiame skyriuje, turi būti atliekami abiejuose kompiuteriuose.
Svarbus punktas! Jei norite nustatyti tinklą per „Wi-Fi“ maršruto parinktuvą, prie kurio yra prijungti kai kurie trečiųjų šalių įrenginiai (pavyzdžiui, jūsų kaimynas), tada po sąrankos jis galės pasiekti tuos jūsų kompiuterio aplankus, kuriuos nustatėte. bendra prieiga prie. Įdiekite gerą, kad apsaugotumėte tinklą. Jei vis tiek reikia prijungti trečiųjų šalių įrenginius prie maršruto parinktuvo, bet norite nustatyti namų tinklą, galite sukurti svečiams skirtą „svečių tinklą“, kaip tai padarėme su „Zyxel“ maršruto parinktuvu .
Dar vienas dalykas. Jei nustatote tinklą tiesiogiai prijungdami kompiuterius be maršrutizatoriaus, vietinio tinklo ryšio ypatybėse taip pat turėsite nustatyti statinius IP adresus. Jei esate prisijungę per maršrutizatorių, jums nereikia nieko daryti, toliau vykdykite instrukcijas.
1 Pirmiausia turime patikrinti, ar visi kompiuteriai veikia toje pačioje darbo grupėje. Tai turi būti patikrinta visuose kompiuteriuose, kurie bus prijungti prie vietinio tinklo.
Mes darome tai: paspauskite klavišų kombinaciją Win + R ir pasirodžiusiame lange nurodykite komandą sysdm.cpl. Spustelėkite Gerai.
Prieš Darbo grupė, greičiausiai bus parašyta DARBO GRUPĖ. Galite palikti. Svarbiausia, kad kituose kompiuteriuose darbo grupė taip pat turėtų būti WORKGROUP.

Jei norite jį pakeisti, pavyzdžiui, į MSHOME, spustelėkite mygtuką Keisti ir nurodykite naują grupę. Išsaugokite pakeitimus ir iš naujo paleiskite kompiuterį.
2 Antrasis veiksmas – pakeisti bendrinimo nustatymus. Šiuos nustatymus taip pat atliekame visuose tinklo kompiuteriuose. Dabar aš jums parodysiu, ką reikia įtraukti.
Dešiniuoju pelės mygtuku spustelėkite interneto ryšio piktogramą pranešimų juostoje ir atidarykite Tinklo ir dalinimosi centras. Naujame lange pasirinkite Pakeiskite išplėstines bendrinimo parinktis.

Bus du profiliai. Namai arba darbas ir Bendra. Pakeiskime tą, kuris sako dabartinis profilis. Šiuos nustatymus galite nustatyti abiem profiliams.
Pirmiausia padėkite jungiklį šalia Įgalinti tinklo aptikimą. Be to, įjungiame Failų ir spausdintuvų bendrinimas, ir įjunkite aplanko bendrinimas. Žiūrėkite žemiau esančią ekrano kopiją.

Slinkite per nustatymų puslapį, suraskite ir atidarykite skirtuką Visi tinklai, arba Generolas, ir būtinai išjungti slaptažodžiu apsaugotą bendrinimą.

Atlikus šiuos veiksmus, patartina iš naujo paleisti kompiuterį. Tai visi nustatymai, vietinis tinklas jau turėtų veikti. Norėdami patikrinti, viename iš kompiuterių turite eiti į „Explorer“ („Mano kompiuteris“) ir atidaryti skirtuką kairėje Grynasis. Ten bus rodomi visi tinkle esantys kompiuteriai. Ekrano kopijoje matote mano kompiuterį ir kitą iš tinklo.

Jau galime prisijungti prie kompiuterio savo namų tinkle, bus prieiga prie bendrinamų aplankų.

Jei neturite kompiuterių tinkle arba neturite prieigos prie kompiuterio, ieškokite sprendimo būdų šio straipsnio pabaigoje.
Failų ir aplankų bendrinimo nustatymas
Kaip jau rašiau aukščiau, prieiga prie bendrinamų aplankų jau yra. Tačiau mums gali tekti bendrinti prieigą prie kito aplanko, kuris yra, pavyzdžiui, vietiniame diske D. Tai galima padaryti be jokių problemų. Kai atidarysime bendrinamą prieigą prie aplanko, visi vietinio tinklo kompiuteriai galės peržiūrėti jame esančius failus, juos keisti ir į šį aplanką įtraukti naujų failų (nors tai priklauso nuo to, kokius leidimus įgaliname).
Pavyzdžiui, noriu bendrinti aplanką „Paveikslėliai“. Norėdami tai padaryti, dešiniuoju pelės mygtuku spustelėkite jį ir pasirinkite Savybės. Eikite į skirtuką Prieiga ir paspauskite mygtuką Išplėstinė sąranka. Pažymėkite varnelę šalia prekės Bendrinkite šį aplanką ir paspauskite mygtuką Leidimai.

Lange, kuris atsidaro paspaudus mygtuką Leidimai, turime nustatyti prieigos prie šio aplanko teises. Norėdami užtikrinti, kad tinklo vartotojai galėtų tik peržiūrėti failus, palikite žymimąjį laukelį šalia Tik skaitoma. Na, o norėdami pasiekti visą aplanką ir galimybę keisti failus, pažymėkite visus tris langelius.

Spustelėkite Taikyti Ir Gerai. Lange Išplėstinė bendrinimo sąranka, taip pat paspauskite mygtukus Taikyti Ir Gerai.
Aplanko ypatybėse eikite į skirtuką Saugumas ir spustelėkite mygtuką Keisti. Atsidarys kitas langas, kuriame spustelėkite mygtuką Papildyti. Rašome lauke "Visi" ir paspauskite Gerai.

Grupės pasirinkimas Visi, o žemiau pažymime prieigos taškus, kurių mums reikia šiam aplankui.

Tai viskas, atlikus šiuos veiksmus, šis aplankas bus bendrinamas su visais tinklo kompiuteriais. Jis pradeda veikti be perkrovimo, aš patikrinau. Atidarykite šį aplanką kitame kompiuteryje:

Visa tai painu, kol nesupranti... Buvo galima kažkaip palengvinti ir suprasti šiuos nustatymus. Bet viskas veikia. Pasirodo, turiu prieigą prie aplanko, esančio kitame kompiuteryje. Ir tai vyksta belaidžiu būdu, nes abu kompiuteriai yra prijungti prie maršrutizatoriaus per „Wi-Fi“.
Beje, šį aplanką bus galima pasiekti ir iš išmaniųjų telefonų bei planšetinių kompiuterių, kurie prijungti prie šio „Wi-Fi“ maršrutizatoriaus. Norėdami peržiūrėti tinklo aplankus „Android“, patariu įdiegti „ES Explorer“ programą arba naudoti įprastą „Explorer“. Viskas veikia:

Dabar taip pat apžvelgsime galimas problemas ir klaidas, su kuriomis labai dažnai galima susidurti sąrankos proceso metu.
Galimos problemos ir klaidos nustatant namų vietinį tinklą
Jei sąrankos metu atsiranda klaidų ar problemų, pirmiausia išjunkite antivirusinę programą, ir kitos programos, kurios gali blokuoti ryšį. Jei problema yra antivirusinėje, turėsite pridėti savo ryšį prie išimčių.
- Kompiuteriai iš vietinio tinklo nerodomi skirtuke Tinklas. Tokiu atveju tikriname darbo grupės ir bendrinimo nustatymus visuose kompiuteriuose. Atidarykite skirtuką naršyklėje Grynasis, dešiniuoju pelės mygtuku spustelėkite tuščią sritį ir pasirinkite Atnaujinti. Kitas svarbus dalykas yra tai, kad labai dažnai antivirusinės programos ir ugniasienės blokuoja prieigą prie vietinio tinklo. Pabandykite kurį laiką išjungti antivirusinę programą. Taip pat turite įsitikinti, kad yra ryšys su maršrutizatoriumi.
- Nėra prieigos prie bendrinamo aplanko. Kita problema yra tada, kai atrodo, kad viskas yra nustatyta ir bendrinama prieiga, bet kai bandome atidaryti aplanką tinkle esančiame kompiuteryje, pasirodo pranešimas, kad neturime prieigos, neturime prieigos prie šio aplanko, neatidaryti tinklo aplanko ir pan. Arba pasirodo vartotojo vardo ir slaptažodžio raginimas.
Būtinai patikrinkite bendrinimo nustatymus šio aplanko ypatybėse. Nustatymų daug, viskas painu, gal kažkas buvo praleista. Na, dar kartą išjunkite antivirusinę programą, ji gali blokuoti. - Kompiuterio, prijungto per Wi-Fi, kiti vietinio tinklo kompiuteriai nemato. Arba atvirkščiai. Jei jūsų tinklas sukurtas iš kompiuterių ir nešiojamųjų kompiuterių, kurie yra prijungti ir belaidžiu, ir kabeliu, gali kilti problemų dėl tam tikro ryšio. Pavyzdžiui, nešiojamieji kompiuteriai, prijungti per „Wi-Fi“, gali nebūti vietiniame tinkle.
Tokiu atveju atkreipkite dėmesį į tai, kuriam profiliui įjungėte tinklo aptikimą (nustatymai straipsnio pradžioje). Taip pat patartina priskirti namų tinklo būseną norint prisijungti prie „Wi-Fi“ tinklo. Na, būtinai pabandykite išjungti antivirusinę programą.
Manau, tau pavyko. Jei ko nors nepavyko sukonfigūruoti, paklauskite komentaruose. Taip pat nepamirškite pasidalinti savo patarimais šia tema.
Galite prijungti kompiuterius prie tinklo įvairiais būdais. Tai gali būti vietinis tinklas per kabelį arba, jei kambaryje yra maršrutizatorius, per jį galite prijungti kompiuterius prie bendro tinklo. Jei neturite maršrutizatoriaus, galite prijungti du nešiojamuosius kompiuterius per „Wi-Fi“ naudodami jų belaidžius adapterius. Šiuo atveju nebūtina turėti prieigą prie interneto.
Ryšio tarp įrenginių poreikis atsirado tobulėjant technologijoms, didėjant informacijos kiekiui, plečiantis kompiuterinių technologijų panaudojimo sritims. Ir jei, kaip taisyklė, reikia įsigyti belaidžio ryšio modulį stacionariam kompiuteriui, tada nešiojamieji kompiuteriai dažniausiai turi tokią įmontuotą įrangą.
Kaip prisijungti belaidžiu būdu – mūsų naujame straipsnyje
Nešiojamuose kompiuteriuose Wi-Fi modulis dažniausiai derinamas su Bluetooth, kas taip pat leidžia keistis duomenimis tarp jų, tik mažesniu greičiu, ribotu atstumu ir mažai funkcionaliai. „Wi-Fi“ leidžia nustatyti visavertį vietinį belaidį tinklą.
Nešiojamųjų kompiuterių prijungimas naudojant maršrutizatorių
Naudodami maršrutizatorių, nešiojamus ir stalinius kompiuterius galite prijungti prie bendro vietinio tinklo, nesvarbu, kaip jie prijungti prie maršrutizatoriaus – per Wi-Fi ar tinklo kabelį. Tokiu atveju kiekvienas įrenginys turės savo IP adresą ir prieigą prie interneto, taip pat galės keistis duomenimis tarpusavyje. Norėdami prijungti du nešiojamuosius kompiuterius, jei turite maršruto parinktuvą, atlikite šiuos veiksmus:

Pagal numatytuosius nustatymus pasiekiama tik dalis vietinio disko turinio. Visiška prieiga turi būti sukonfigūruota rankiniu būdu:
- Dešiniuoju pelės mygtuku spustelėkite aplanką arba diską, kurį norite pasiekti iš kito nešiojamojo kompiuterio.
- Eikite į meniu „Bendrinimas“, tada „Išplėstiniai bendrinimo nustatymai“, jei tai yra diskas. Arba popunktyje „Visi vartotojai (skaityti ir rašyti)“, jei tai aplankas.
- Jei tai yra diskas, atsidariusiame lange pasirinkite „Visi vartotojai“ ir pažymėkite visus leidimų langelius.

Taigi buvo galima prijungti atskirus kompiuterius į vietinį tinklą ir dabar galite be apribojimų judėti tarp nešiojamųjų kompiuterių ir keistis informacija. Be to, abu yra prijungti prie interneto. Naudojant šį nešiojamųjų kompiuterių sujungimo būdą gali kilti tam tikrų sunkumų, pavyzdžiui, prisijungimo klaidos, slaptažodžio užklausos ir pan. „Windows“ yra labai kaprizinga saugumo srityje. Atkreipkite dėmesį į šiuos dalykus:
- Ugniasienės ir antivirusinės programos nustatymai – jie gali blokuoti ryšį. Visiškai išjunkite juos, kad įsitikintumėte, jog tai nėra problema.
- Paskyros nustatymai. Pabandykite sukurti paskyras abiejuose įrenginiuose su tais pačiais naudotojų vardais ir slaptažodžiais. Nenaudokite tuščio slaptažodžio. Taip pat galite sukurti svečio įrašą ir priskirti jam visus leidimus.
- Kartais problemų kyla, atrodo, dėl tokios smulkmenos kaip datos ir laiko neatitikimas 2 kompiuteriuose. Tik tuo atveju patikrinkite šį nustatymą.
Ryšį galite patikrinti naudodami komandinę eilutę:
- Norėdami pradėti, lange „Tinklo žemėlapis“ perkelkite pelę ant nešiojamojo kompiuterio piktogramos ir pasirodys langas su jo IP adresu.
- Paspauskite WinKey + R, įveskite cmd, pasirodys komandų eilutė.
- Įveskite ping komandą ir nešiojamojo kompiuterio IP adresą, atskirtą tarpu.
- Jei paketų mainai sėkmingi (komandinėje eilutėje bus rodomas pranešimas), vadinasi, tinklas veikia.

Jei nėra nuostolių, viską padarėte teisingai
Ryšys per belaidį modulį
Jei neturite maršruto parinktuvo ir nesate už „Wi-Fi“ ryšio diapazono, du nešiojamuosius kompiuterius vis tiek galima prijungti prie vietinio tinklo. „Windows Vista“ ir naujesnėse versijose tam yra specialus ryšio kūrimo vedlys. Kompiuteriai bendraus per įmontuotą belaidį modulį, sukurdami Wi-Fi ryšį tarpusavyje.
Tokiu atveju reikia sukonfigūruoti vieną nešiojamąjį kompiuterį, kad jis perduotų signalą, o antrasis jį gaus. Atkreipkite dėmesį į jų vietą betoninės sienos ir kitos kliūtys sukuria kliūtis transliacijai. Kad išvengtumėte klaidų, padėkite abu kompiuterius vienas šalia kito, sukonfigūruokite juos ir eksperimentiškai nustatykite, kokiu atstumu vienas nuo kito jie gali būti.
Abiejuose įrenginiuose įjunkite „Wi-Fi“ modulį ir pradėkite nustatyti pirmąjį nešiojamąjį kompiuterį:
- Eikite į Tinklo ir bendrinimo valdymo centrą. Tai galima padaryti spustelėjus belaidžio tinklo piktogramą apatiniame dešiniajame kampe esančiame dėkle.
- Pradėkite kurti naują ryšį.
- Ryšio tipe pasirinkite „Kompiuteris-kompiuteris“. Toliau sistema jums paaiškins, kad tai yra laikinas duomenų perdavimo tinklas, o jei jau esate prisijungę prie kokio nors tinklo, tada ryšys gali nutrūkti. Be to, OS patars kompiuterius pastatyti 10 metrų atstumu. Tačiau, kaip minėta anksčiau, norint derinti, geriau juos įdėti arčiau.
- Tada, panašiai kaip nustatant „Wi-Fi“ per maršrutizatorių, jūsų bus paprašyta sugalvoti SSID, tai yra, tinklo pavadinimą, pasirinkti šifravimo tipą ir sugalvoti slaptažodį. Vienas iš patikimiausių protokolų yra WPA2, tačiau gali tekti visai nenaudoti apsaugos slaptažodžiu. Jei diapazone nėra kitų vartotojų, galite prijungti nešiojamąjį kompiuterį be jo. Jei esate viešoje vietoje, geriau naudoti šifravimą, kitaip nepažįstami asmenys gali gauti prieigą prie jūsų duomenų.
- Atsidarys langas, kuriame bus baigtas sąrankos procesas. Dabar tinklas yra išsaugotas galimų jungčių sąraše ir veikia tol, kol jame yra visi vartotojai.
Prieš prijungdami antrą nešiojamąjį kompiuterį, turite pakeisti duomenų prieigos nustatymus. Pagal analogiją su vietinio tinklo nustatymu per maršrutizatorių, turite pereiti prie aplankų ar reikalingų diskų nustatymų ir leisti visiems vartotojams pasiekti visišką prieigą. Jei pageidaujate, žinoma, galite leisti, pavyzdžiui, tik peržiūrėti failus jų nekeičiant. Taip pat turite įjungti tinklo aptikimą.
Dabar antrajame nešiojamajame kompiuteryje turite ieškoti „Wi-Fi“ tinklų, pasirinkite tą, kurio jums reikia, ir spustelėkite „Prisijungti“. Turėsite įvesti slaptažodį (tą, kurį sukūrėme anksčiau), po kurio galėsite įvesti visus failus ir aplankus, prie kurių leidžiama prieiga.
Tokiu būdu galite prijungti tiek nešiojamų kompiuterių, kiek norite, nebūtinai vieną. „Wi-Fi“ paskirstančio kompiuterio dėkle bus pranešimas „Laukiama, kol vartotojai prisijungs“, nurodantis, kad „Computer-to-Computer“ tinklas yra paruoštas veikti.
Naudodami paprastus aprašytus veiksmus galite greitai perkelti failus iš vieno įrenginio į kitą nenaudodami laidų, "flash drives", išimamų diskų, net būdami kur nors už miesto be interneto ryšio. Jei kambaryje yra maršrutizatorius, logiškiau būtų nustatyti nuolatinį visų įrenginių ryšį vienas su kitu. Pilnas belaidis vietinis tinklas leis dirbti įvairiais kompiuteriais, redaguoti ir perkelti dokumentus, peržiūrėti nuotraukas ir vaizdo įrašus, suteiks daug kitų galimybių ir nereikės pakartotinio perrašymo į keičiamas laikmenas.