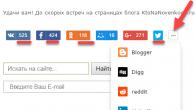Jei dėl kokių nors priežasčių negalite prisijungti naudodami „Microsoft“ paskyrą arba tiesiog pamiršote slaptažodį, vienintelis problemos sprendimas yra iš naujo nustatyti senąjį slaptažodį. Norėdami iš naujo nustatyti „Windows 10“ paskyros slaptažodį, turite atlikti kelis paprastus veiksmus.
„Windows 10“ paskyros slaptažodžio nustatymas iš naujo
Jei pamiršote „Windows 10“ paskyros slaptažodį ir negalite paleisti kompiuterio, kuris prijungtas prie tinklo, turėsite iš naujo nustatyti senąjį slaptažodį iš kito įrenginio. Tai gali būti kitas kompiuteris arba išmanusis telefonas.
Visų pirma, eikite į „Microsoft“ svetainės puslapį, kur norite atkurti pamirštą slaptažodį, ir atsakykite į klausimus. Pažymėkite laukelį šalia „Nepamenu savo slaptažodžio“. Spustelėkite „Kitas“.
Įveskite savo el. pašto adresą, tikrosios tapatybės patvirtinimo kodą ir spustelėkite „Kitas“.

Kitame lange pasirinkite kodo gavimo būdą. Slaptas kodas bus išsiųstas jūsų el. paštu arba telefonu. Įveskite jį į specialų lauką ir nustatykite naują „Windows 10“ paskyros slaptažodį.
„Windows 10“ slaptažodžio keitimas naudojant administratoriaus paskyrą
Šiam pamiršto slaptažodžio keitimo būdui jums reikės „Live-CD“ arba įkrovos USB atmintinės su „Windows 10“. BIOS nustatykite kompaktinio disko arba „flash“ įkrovos prioritetą ir perkraukite kompiuterį. Diegimo kalbos pasirinkimo etape spustelėkite „Shift+F10“, kad atidarytumėte komandų eilutę. Pirmiausia įveskite „diskpart“, tada „list volume“.

Pasirodys standžiojo disko skaidinių sąrašas. Prisimename, kurioje operacinėje sistemoje įdiegta, ir paspauskite „Exit“. Dabar dar kartą iškvieskite komandų eilutę. Įveskite šias komandas po vieną:
- Norėdami perkelti failus, „move c:\windows\system32\utilman.exe c:\windows\system32\utilman2.exe“, kur C yra skaidinio, kuriame įdiegta OS, raidė;
- Norėdami nukopijuoti failus, nukopijuokite c:\windows\system32\cmd.exe c:\windows\system32\utilman.exe.

Jei perkėlimo ir kopijavimo operacijos buvo baigtos sėkmingai, įveskite „wpeutil reboot“, kad paleistumėte kompiuterį iš naujo.
Paleidę iš naujo, slaptažodžio įvedimo etape pasirinkite „Prieinamumas“ ekrano apačioje, tada „Command Prompt“.

Jei administratoriaus paskyra buvo nustatyta rusų kalba, pakeiskite klaviatūros išdėstymą ir įveskite šią komandą „neto vartotojo administratorius / aktyvus: taip“. Tuo pačiu būdu įveskite administratoriaus vardą anglų kalba.

Iš naujo paleidus kompiuterį (kai kuriais atvejais iškart įvykdžius komandą), pasirodys paskyros pasirinkimas „Administratorius“. Mes neįvedame slaptažodžio, tiesiog paspauskite „Enter“.
Bus įkeltas Windows 10 darbalaukis. Dešiniuoju pelės mygtuku spustelėkite mygtuką "Pradėti" ir pasirinkite "Computer Management", tada "Local Users" ir "Users". Pasirinkite įrašą, kurio slaptažodžio neprisimenate, dešiniuoju pelės mygtuku spustelėkite ir spustelėkite „Nustatyti slaptažodį“.

Pasirodys įspėjimas, spustelėkite „Tęsti“.

Įveskite naują senosios paskyros slaptažodį.

Tada turite iš naujo paleisti kompiuterį, dar kartą pasirinkti „Prieinamumas“, „Komandų eilutė“ ir išjungti administratoriaus įrašą. Norėdami tai padaryti, įveskite „neto vartotojo administratorius /aktyvus: ne“.

Prisijungę naudodami atkurtą paskyrą, turėtumėte atidaryti „C“ diską, „Windows“ ir „System32“ aplankus. Čia reikia ištrinti failą „utilman.exe“ ir pervardyti failą „utilman2.exe“ į „utilman.exe“. Tik atlikus šiuos veiksmus senoji paskyra grįš į savo ankstesnę išvaizdą ir vėlesniais atsisiuntimais neveiks.
Be to, jei pamiršote „Windows 10“ slaptažodį ir norite jį atkurti bei atrakinti sistemą, turėtumėte atlikti registro skilties pakeitimus. Norėdami tai padaryti, atlikite šiuos veiksmus.
- Paleiskite iš diegimo disko arba Live-CD. Atidarykite komandų eilutę ir įveskite „regedit“, kad atidarytumėte registro rengyklę.
- Redagavimo priemonėje pasirinkite šaką „HKEY_LOCAL_MACHINE“. Spustelėkite „Failas“, „Įkelti avilį“.

- Mes nurodome kelią į failą, būtent: C:\Windows\System32\config\system.
- Kai prašoma įvesti sekcijos pavadinimą, nurodykite bet kurį pavadinimą.
- Įkeltame HKEY_LOCAL_MACHINE avilyje jūsų nurodytu pavadinimu pasirinkite skyrių „Sąranka“. Dešinėje registro lango dalyje turite pakeisti šias reikšmes: „CmdLine“ - nustatykite reikšmę „cmd.exe“, o „SetupType“ – „2“.
- Spustelėkite „Failas“, „Iškrauti avilį“.
- Perkraukite kompiuterį. Kai prisijungiate prie „Windows 10“, atsidarys komandų eilutė. Turite įvesti „net user username new password“ ir pridėti „exit“.
- „Windows 10“ bus paleista be slaptažodžio.
 Perskaitykite visus paprastus būdus, kaip sužinoti „Windows“ slaptažodį viename straipsnyje! „Windows“ kompiuteriai tapo plačiai paplitę visame pasaulyje. Šis darbo įrankis ne tik atlieka skaičiavimo užduotis, bet ir saugo svarbią informaciją, todėl prisijungimas prie OS gali būti blokuojamas slaptažodžiu. Tačiau ką daryti žmogui, kuris pamiršo arba nežino prieigos kodo? Šis vadovas padės tokiam vartotojui greitai ir efektyviai išspręsti problemą, pavyzdžiui, iš naujo nustatyti arba ištrinti slaptažodį prisijungiant prie „Windows“.
Perskaitykite visus paprastus būdus, kaip sužinoti „Windows“ slaptažodį viename straipsnyje! „Windows“ kompiuteriai tapo plačiai paplitę visame pasaulyje. Šis darbo įrankis ne tik atlieka skaičiavimo užduotis, bet ir saugo svarbią informaciją, todėl prisijungimas prie OS gali būti blokuojamas slaptažodžiu. Tačiau ką daryti žmogui, kuris pamiršo arba nežino prieigos kodo? Šis vadovas padės tokiam vartotojui greitai ir efektyviai išspręsti problemą, pavyzdžiui, iš naujo nustatyti arba ištrinti slaptažodį prisijungiant prie „Windows“.
 „Windows“ paskyros slaptažodį galima pasirinkti rankiniu būdu arba naudojant OS įrankius ir specialias priemones. Pirmasis metodas užima daug laiko ir negarantuoja sėkmingo problemos sprendimo. Patartina naudoti vieną iš OS įrankių ar programų, skirtų pamirštiems slaptažodžiams „rasti“. Dėl paprastos sąsajos jį lengva naudoti ir greitai įdiegti net pradedantieji vartotojai. Žemiau mes išsamiai apsvarstysime užduoties įgyvendinimą, naudodami konkrečius pavyzdžius.
„Windows“ paskyros slaptažodį galima pasirinkti rankiniu būdu arba naudojant OS įrankius ir specialias priemones. Pirmasis metodas užima daug laiko ir negarantuoja sėkmingo problemos sprendimo. Patartina naudoti vieną iš OS įrankių ar programų, skirtų pamirštiems slaptažodžiams „rasti“. Dėl paprastos sąsajos jį lengva naudoti ir greitai įdiegti net pradedantieji vartotojai. Žemiau mes išsamiai apsvarstysime užduoties įgyvendinimą, naudodami konkrečius pavyzdžius.
Dažniausiai bandymai įsiminti kodą būna nesėkmingi, net jei kreipiamasi į įvairius psichologus ir hipnotizuotojus, kurie „siunčia žmogų į praeitį“ arba išnaudoja paslėptą žmonių potencialą. Todėl pirmiausia rekomenduojama veikti naudojant OS įrankius, kurie sėkmingai padeda, jei neprisimenate vartotojo slaptažodžio, tada būtinai nuspręskite: „Kaip pakeisti slaptažodį „Windows“ kompiuteryje?

Turite atlikti šiuos veiksmus:
- Paleiskite kompiuterį naudodami administratoriaus paskyrą;
- Prisijunkite prie „Valdymo skydo“;
- Į vartotojų abonementų skirtuką;
- Spustelėkite „Tvarkyti kitą paskyrą“;
- Spustelėkite paskyrą su pamirštu prieigos kodu;
- Spustelėkite „Keisti slaptažodį“;
- Sugalvokite ir atsispausdinkite kodą. Tada atidarytame meniu spustelėkite virtualųjį raktą pavadinimu „Keisti slaptažodį“;
- Atsijunkite nuo OS savininko paskyros ir prisijunkite prie vartotojo paskyros (Jos prieigos kodą sugalvojote atlikę ankstesnį šios instrukcijos žingsnį „7“ ir greičiausiai jo dar nepamiršote. Rekomenduojama užsirašykite į asmeninį sąsiuvinį, nes net labiausiai apdaužytas sąsiuvinis daug geriau įsimena joje įrašytus slaptažodžius nei geriausia žmogaus atmintis);
- Paruošta.
Bet ką daryti, kai pamirštas Administratoriaus paskyros kodas? Kita šio vadovo pastraipa padės išspręsti šią problemą.
 Jei kyla klausimas, kaip atkurti OS savininko paskyros slaptažodį arba kaip nustatyti naują slaptažodį sistemoje Windows, turėsite atlikti šiuos nuoseklius veiksmus:
Jei kyla klausimas, kaip atkurti OS savininko paskyros slaptažodį arba kaip nustatyti naują slaptažodį sistemoje Windows, turėsite atlikti šiuos nuoseklius veiksmus:
- Paleiskite kompiuterį naudodami „Windows“ įkrovos laikmeną;
- Spustelėkite „Sistemos atkūrimas“;
- Spustelėkite „Diagnostika“;
- Įveskite „Išplėstiniai parametrai“ ir spustelėkite „Komandų eilutė“ (toliau sutrumpintai „KS“);
- Įveskite CS: „kopijuoti iš:\windows\system32\cmd.exe iš:\windows\system32\utilman.exe“;
- Išimkite įkrovos laikmeną iš optinio įrenginio, jei naudojote lazerinį diską, arba išimkite ją iš USB prievado, jei naudojote „flash drive“;
- Atsisakyti tolesnio „Windows“ diegimo kompiuteryje;
- Iš naujo paleiskite kompiuterį;
- Kai monitoriuje rodomas meniu, kuriame reikia nurodyti prieigos kodą, turėsite parodyti šiek tiek fizinio miklumo, spustelėkite „Laimėti“ ir, laikydami jį nuspaudę vienu pirštu, tuo pačiu metu spustelėkite mygtuką su raide „ U“ kitu pirštu;
- Įveskite rodomą CS: „net user“;
- Spustelėkite „Enter“;
- Įveskite „net user (čia įveskite vartotojo vardą be skliaustų) (čia įveskite sugalvotą kodą, taip pat be skliaustų)“;
- Spustelėkite „Enter“;
- Iš naujo paleiskite kompiuterį;
- Tai viskas! Dabar galite prisijungti prie sistemos naudodami administratoriaus paskyrą, nes gerai žinote prieigos kodą, nes jį sugalvojote ir įvedėte atlikdami žingsnį „12“, pateiktą aukščiau šiose instrukcijose.
Pastaba: Aukščiau pateiktoje komandoje „C“ yra raidė, nurodanti sistemos garsumą, kuriame įdiegta „Windows“. Jei OS įdiegta, pavyzdžiui, „D“, tada komandoje turėsite nurodyti jos pavadinimą.

Jei kyla problemų, kaip pašalinti slaptažodį prisijungiant prie „Windows 10“, lengviausias būdas tai padaryti yra naudojant „Microsoft“ išteklius. Šio metodo privalumas yra tas, kad kodą galite pašalinti nebūtinai sėdėdami prie probleminio kompiuterio, bet prie bet kurio kito kompiuterio ar net per išmanųjį telefoną. 
Turėsite atlikti šiuos veiksmus:
- Į interneto naršyklę įveskite: „https://account.live.com/resetpassword.aspx“;
- Spustelėkite „Enter“;
- Pažymėkite langelį „Neprisimenu savo slaptažodžio“;
- Spustelėkite „Kitas“;
- Meniu įveskite el. pašto adresą ir žemiau rodomus simbolius;
- Spustelėkite „Kitas“;
- Tada vykdykite visus tolesnius vedlio nurodymus;
- Paskutiniame procedūros etape turėsite atsispausdinti sugalvotą kodą;
- Paruošta.
Taip pat galite naudoti šį algoritmą:
- Įveskite sąmoningai neteisingą prieigos kodą ir spustelėkite „Atstatyti slaptažodį“;
- Kitame meniu įveskite atsakymus;
- Spausdinti naują kodą;
- Paruošta.
Užduotis, kaip pašalinti slaptažodį iš kompiuterio naudojant „Windows 7“, neužims daug laiko ir pastangų. Norėdami tai padaryti, jums tereikia atlikti kelis veiksmus:
- Paleidimo metu spustelėkite F8 ir pradėkite ne režimu su CS palaikymu;
- Tada su išplėstiniais leidimais CS įterpkite tekstą: "net user (čia įveskite vartotojo vardą be skliaustų) (čia įveskite sugalvotą kodą, taip pat be skliaustų)";
- Spustelėkite „Enter“;
- Išeikite iš CS ir paleiskite kompiuterį iš naujo;

„Windows 10“ registro korektorius leidžia greitai išjungti slaptažodį. Veiksmai:
- Paleiskite kompiuterį nuo įkrovos laikmenos ir, parodę šiek tiek fizinio miklumo, turėtumėte spustelėti „Shift“ ir vienu pirštu laikydami nuspaudę, kitu pirštu vienu metu spustelėkite mygtuką su raide „F10“;
- Įveskite „regedit“;
- Spustelėkite „Enter“;
- Išplėskite katalogą „HKEY_LOCAL_MACHINE“;
- Spustelėkite „Failas“;
- Tada spustelėkite „Įkelti avilį“;
- Tada atidarykite failą, esantį sistemos tome: „Windows\System32\config\system“;
- Atidarykite aplanką „setup“ ir sureguliuokite „CmdLine“, priskirdami jam „cmd.exe“;
- Tada „SetupType“ priskirkite „2“;
- Meniu dar kartą spustelėkite „Failas“;
- Spustelėkite „Iškrauti krūmą“
- Atjungę įkrovos laikmeną nuo kompiuterio, paleiskite iš naujo;
- Paleidus Windows 10, bus įkeltas CS, kur reikia įrašyti „net user (čia įveskite vartotojo vardą be skliaustų) (čia įveskite sugalvotą kodą, taip pat be skliaustų)“;
- Spustelėkite „Enter“;
- Įveskite "išeiti";
- Spustelėkite „Enter“;
- Pasiruošę! Paprastai perskaityti šią instrukciją užtrunka ilgiau, nei jos nesilaikyti.

Greitas „Windows“ slaptažodžio nulaužimas ir iššifravimas
Panagrinėkime greičiausią būdą nulaužti prieigos kodą į Corporate arba Professional Windows 10, kurios turi pažangiausią apsaugą. Net ir turintiems nedidelių įgūdžių dirbant su CS, „Windows“ slaptažodžio nulaužimo ar išjungimo problema neužims daug laiko.
Veiksmai:
- „Neto vartotojo administratorius /aktyvus:taip“ įeina į CS;
- Spustelėkite „Enter“;
- Tada gali tekti iš naujo paleisti kompiuterį, bet dažniau iš karto galėsite nurodyti vartotoją. Nurodykite sistemos administratorių ir prisijunkite prie savo paskyros neįvesdami prieigos kodo;
- RMB „Pradėti“;
- "Kompiuterio valdymas";
- Išskleiskite skirtuką „Vietiniai vartotojai“;
- Eikite į aplanką „Vartotojai“;
- Skambučio kontekstas iš vartotojo, į kurį buvo įsilaužta;
- Spustelėkite „Nustatyti slaptažodį“;
- Spustelėkite virtualųjį klavišą „Tęsti“;
- Atspausdinkite naują kodą du kartus iš eilės;
- Spustelėkite „gerai“;
- Pasiruošę!
Programos slaptažodžiams nulaužti sistemoje Windows
Iš esmės tokiose programose naudojamas brutalios jėgos metodas. Akivaizdu, kad procedūra gali užtrukti ilgai, tačiau jei programa veikia didelio našumo kompiuteryje, net sudėtingus kodus galima iššifruoti per kelias valandas.
- Jonas Skerdikas- Dažniausiai vartotojai naudoja „John Ripper“ įrankį. Dėl kelių slaptažodžių atspėjimo metodų vienu metu programa sėkmingai susidoroja su net sudėtingų kodų nulaužimu.
- Aircrack-ng— Airkryak-ng yra ne tik programa, bet ir visas sąrašas paslaugų, kurios leidžia ne tik perimti kodus, bet ir juos nulaužti.
- RainbowCrack– Draugiška sąsaja ir technologija, naudojanti vaivorykštines lenteles įsilaužimui, leido „RainbowCrack“ išpopuliarėti visame pasaulyje. Tai viena greičiausių šiandien egzistuojančių programų. Jei vartotojui nepatinka komunalinis apvalkalas, jis gali veikti pagal įprasto KS principą.
- Hidra— Net profesionalai dažnai naudoja Hydra savo darbe, norėdami patikrinti sistemos apsaugos patikimumą. Jau pagal šį kriterijų galima spręsti apie naudingumo efektyvumą.
- Hashcat— Šios palyginti naujos priemonės autoriai įsitikinę, kad jų produktas yra greičiausias tarp konkurentų.
- laužtuvas— Jei kitos programos nesugeba susidoroti su įsilaužimu, tada dažnai naudojama „Crowbar“, kuri, be „Windows“, taip pat gerai veikia „Linux“ ir „MacOS“.
Kur galiu pamatyti sistemoje „Windows“ saugomus slaptažodžius?
Raktų saugykla yra OS registras. Slaptažodžiai yra užšifruoti ir saugomi kaip „SAM“ failas. Jį galite peržiūrėti poaplanke „Config“, kuris yra „Windows“ katalogo aplanke „System32“.
Kaip sužinoti savo „Windows“ slaptažodį: rasti pamirštą slaptažodį?
Jei slaptažodis paprastas, galite jį atspėti rankiniu būdu. Laimei, vartotojai ir toliau naudoja tokius kodus kaip: 1111111, 12345678 ir qwerty. Tačiau jei kodas sudėtingas ir ilgas, be specialių programų bus labai sunku atspėti slaptažodį. Todėl rekomenduojama naudoti vieną iš aukščiau pateiktų įsilaužimo programų. Taip vartotojas sutaupys ne tik laiko, bet ir nervų.
Norėdami tai padaryti, su „Windows“ turite naudoti įkrovos laikmeną, kad paleistumėte OS iš išorinio disko arba „flash drive“. 
Toliau atlikite šiuos veiksmus:
- Pradėję skambinkite CS, kaip aprašyta skyriuose virš šio vadovo, ir įveskite „diskpart“;
- Spustelėkite „Įvesti“;
- Įveskite "sąrašo apimtis";
- Dar kartą spustelėkite „Enter“;
- Pažiūrėkite, kokia raide žymimas sistemos tūris (dažniausiai „C“);
- Įveskite „move c:\windows\system32\utilman.exe c:\windows\system32\utilman2.exe“;
- Įveskite;
- "kopijuoti c:\windows\system32\cmd.exe c:\windows\system32\utilman.exe";
- Įvestis;
- Įveskite „wpeutil reboot“;
- Įvestis;
- Atjungę įkrovos laikmeną nuo kompiuterio, paleiskite;
- Spustelėkite „Specialios funkcijos“;
- Atsiras KS, kur įterpti: „net user (čia įveskite vartotojo vardą be skliaustų) (čia įveskite sugalvotą kodą, taip pat be skliaustų)“;
- Įvestis;
- Paruošta.
Su kiekviena nauja „Windows“ versija „Microsoft“ siekia pagerinti apsaugos lygį ne tik nuo internetinių atakų, bet ir nuo fizinės įtakos iš išorės. Nuo „Windows 8“ išleidimo sistema privertė jus nustatyti slaptažodį, kurio nenustatyti gali būti sunku. Yra dviejų tipų sistemos apsauga naudojant slaptažodį: naudojant „Microsoft“ vartotojo abonementą arba per vietinę paskyrą.
„Windows 10“ ši tendencija taip pat pastebima. Tačiau jei susiduriate su tokia kasdienine problema kaip pamirštas slaptažodis, nenusiminkite. Jūs nemanote, kad kūrėjai siūlo sistemoje nustatyti slaptažodį be jo iš naujo nustatymo parinkčių.
Verta iš karto pasakyti, kad problema gali slypėti net ne pamirštame slaptažodžiu, o pačioje Windows 10. Per savo ilgametę patirtį ne kartą teko susidurti su tuo, kad pati Windows keičia slaptažodį ar apsaugos būdus – kaip nori. Tai galima paaiškinti tik jo neapdorumu, nors kūrėjai bando sustabdyti visas naujų atnaujinimų klaidas.
Taip pat reikėtų pažymėti, kad jei palyginti neseniai naudojate „Windows 10“ OS, patartina pasirinkti slaptažodį vietinėje paskyroje, nes šioje situacijoje „Windows“ klaidų, susijusių su slaptažodžiu ir jo atkūrimu, tikimybė yra praktiškai didesnė. neįtraukti.
Atsisakyti nustatyti slaptažodį nėra išeitis, nes tam tikru momentu Windows gali jo paprašyti kitą kartą paleidus sistemą, o tai dar labiau apgailėtina.
Seno slaptažodžio nustatymas iš naujo / naujo nustatymas „Windows Microsoft“ paskyroje
Lengviausias ir greičiausias būdas yra atkurti slaptažodį naudojant pačią „Microsoft“ internetinę paslaugą. Tai galite padaryti iš kito kompiuterio ar telefono, spustelėję nuorodą. „Microsoft“ pasiūlys jums pasirinkti iš 3 parinkčių (priežastys atkurti prieigą). Pasirinkę vieną iš jų, turite įrodyti, kad esate tikrasis paskyros savininkas.
Turite įvesti savo telefono numerį ir elektroninį paštą, kuris anksčiau buvo pridėtas prie jūsų Windows 10 paskyros. Po to į telefoną turėtumėte gauti saugos kodą, kurį įvedus jūsų bus paprašyta pakeisti turimą slaptažodį.
Jei po ranka neturite mobiliojo telefono ar neturite prieigos prie priskirtos pašto dėžutės, turėsite užpildyti ilgesnę anketą su saugos klausimais, į kuriuos atsakys registracijos metu įvesti duomenys.
Šiame vaizdo įraše galite sužinoti daugiau apie slaptažodžio atkūrimą „Microsoft“ svetainėje.
Atkūrę slaptažodį neskubėkite uždaryti svetainės, jei manote, kad galima vėl pamiršti slaptažodį. Toje pačioje „Microsoft“ svetainėje galite atlikti individualų autorizaciją PIN kodo arba specialaus rakto pavidalu, kurį naudodami bet kuriuo metu galite lengvai pasiekti savo paskyrą.
Prieigos prie vietinės paskyros atgavimas
Nepatyrusiems vartotojams šis prieigos grąžinimo būdas gali pasirodyti labai sudėtingas, tačiau galiu užtikrinti, kad viską padarius vieną kartą, antrą kartą prakaituoti nebereikės. Tiesą sakant, tai nėra pernelyg sudėtinga, tereikia atlikti kelis nuoseklius veiksmus.
1 būdas. Failų pervadinimo įsilaužimas
Pirmas dalykas, kurį jums reikia padaryti, yra atkasti "flash drive" arba diską su "Windows 10". Tai galite padaryti įrašydami vaizdą kitame kompiuteryje arba paklauskite savo draugų, jei to dar neturėjote.
Įdėję diegimo laikmeną, paleidžiame sistemą ir tuo pačiu einame į BIOS. Prisijungimas prie BIOS kiekvienoje sistemoje atrodo skirtingai, jei jums sunku išspręsti šią problemą,... Čia turime pirmiausia įdėti savo laikmeną įkrovos eilėje (kaip ir diegiant sistemą). Po to išsaugokite ir palaukite, kol sąsaja bus įkelta.
Turėtumėte pamatyti diegimo kalbos pasirinkimo ekraną. Jei jis yra, paspauskite klavišų kombinaciją Shift + F10, kad atidarytumėte komandų eilutę.

Naudodamiesi juo, turite sužinoti disko raidę, kurioje iš tikrųjų įdiegta „Windows“. Galite manyti, kad tai yra C diskas, bet galbūt nežinote, kad raidės, kurias esate įpratę matyti aplankuose, kartais pervardijamos – tai yra, skiriasi nuo įdiegtų sistemoje.
Taigi, pasirodžiusioje komandų eilutėje įveskite „ Užrašų knygelė“ ir paspauskite „Enter“, po kurio turėtų atsidaryti „Notepad“. Užrašų knygelėje spustelėkite „Failas“, „Atidaryti“. Pasirinkite „Mano kompiuteris“ ir raskite diską, kuriame įdiegta „Windows“. Prisiminę laišką, išeiname iš pasirodžiusio naršyklės ir užrašų knygelės.
Dabar tai gali atrodyti kaip sunkiausia ir nesuprantamiausia dalis, kuri iš tikrųjų nėra šios komandos ir ką jos daro, bus aprašyta toliau. Išsiaiškinę disko raidę, į komandų eilutę įveskite šias komandas, po vieną paspausdami Enter:
- cd Windows\System32
Pakeiskite diską „F“ į diską, kuriame įdiegta „Windows“.
Tada prisijungimo ekrane esantį mygtuką Prieinamumas reikia pakeisti komandų eilutės įrašu. Norėdami tai padaryti, po vieną įveskite šias komandas, po kiekvieno įvedimo paspauskite Enter:
- ren utilman.exe utilman.exe.bak
- ren cmd.exe utilman.exe
Šios komandos yra atsakingos už specialaus failo atsarginės kopijos kūrimą. galimybes (utilman.exe). Mums jo reikia norint jį atkurti, bet pakeitus jį komandinės eilutės failu (cmd.exe).

Tada turite uždaryti viską ir iš naujo paleisti „Windows“ be diegimo diskų ir papildomų režimų. Pamatę piktąjį langą su slaptažodžiu, pasirinkite mygtuką, kad paleistumėte specialias funkcijas, po kurių atsidarys komandų eilutė.
Komandinėje eilutėje rašome šią komandą: tinklo vartotojas Administratorius /aktyvus:yes. Jei turite įdiegtą anglišką „Windows“ versiją, vietoj „Administratorius“ rašykite „Administratorius“.

Čia turėtumėte išjungti ir vėl įjungti kompiuterį, kad nauja paskyra pakeistų ankstesnę saugos slaptažodžio įvedimo lange. Tačiau kai kuriose sistemose jis gali pasirodyti iš karto, nereikalaujant perkrauti.
Prisijunkite prie sistemos. Čia jums nereikės slaptažodžio, nes akcijų administratoriaus paskyroje slaptažodis nenustatytas. Darbalaukyje dešiniuoju pelės mygtuku spustelėkite „Pradėti“ ir pasirinkite „Kompiuterio valdymas“.

Priešais jus pasirodys langas, kuriame turite pasirinkti „Vietiniai vartotojai ir grupės“, tada „Vartotojai“ ir jau ten, tarp jų rasime paskyrą, kurios slaptažodį pamiršome. Dešiniuoju pelės mygtuku spustelėkite jį ir pasirinkite „Nustatyti slaptažodį“.

Įvedus slaptažodį ir jį patvirtinus, atsiras klaida, jei įvestas slaptažodis skyrėsi nuo nustatyto.

Dabar reikia atsijungti nuo Administratoriaus paskyros ir prisijungti prie senosios, kurios raktas bus anksčiau įvestas slaptažodis, jei prieš tai viską padarėte teisingai.
Norėdami grąžinti utilman.exe ir cmd.exe į ankstesnius katalogus, turite:
- įjunkite sistemą iš „Windows“ diegimo disko;
- atidaryti komandinę eilutę;
- eikite į aplanką System 32 ir įveskite šias komandas:
- ren utilman.exe cmd.exe
- ren utilman.exe.bak utilman.exe
2 būdas. Naudokite registro rengyklę
Norėdami užbaigti šį metodą, jums taip pat reikės „Windows 10“ diegimo disko. Pradėję nuo jo, eikite į komandų eilutę, įveskite regedit.
Paleidę registro rengyklę, suraskite ir spustelėkite elementą HKEY_LOCAL_MACHINE. Pasirinkite „Failas“, tada įkelkite avilį. Čia reikia atidaryti sistemos failą kelyje C:\Winоws\System32\config\system
Jei reikia įvesti sekcijos pavadinimą, galite įvesti bet kokį pavadinimą. Eikite į sukurtą skyrių su savo vardu ir spustelėkite elementą „Sąranka“, pakeiskite šias reikšmes, kaip parodyta paveikslėlyje. 
- Cmdline vietoj cmd.exe
- „SetupType“ nustatome reikšmę į 2.
Dar kartą spustelėkite „Failas“ - „Iškrauti avilį“.
Po to turite atlikti įprastą sistemos paleidimą iš naujo, kurio metu turėtų atsidaryti komandų eilutės langas, kuriame turėsite įvesti naują slaptažodį tokiu formatu:
- tinklo vartotojo vartotojo vardas naujas slaptažodis
Apibendrinkime
Jei atlikote visus taškus ir pasiekėte šį tašką, galite didžiuotis savimi, nes įgijote naujų naudingų įgūdžių. Jei nė vienas iš aukščiau pateiktų pasiūlymų neveikia, turėtumėte susisiekti su „Microsoft“ palaikymo komanda. Atsakius į keletą klausimų, paskyra bus grąžinta su instrukcijomis, kaip iš naujo nustatyti slaptažodį.
Jei nesuprantate tekste parašytų instrukcijų arba jos jums per sudėtingos, rekomenduojame pažiūrėti kelis vaizdo įrašus su paaiškinimu.
Jei pamiršote „Windows 10“ slaptažodį ir jo nepavyksta atkurti, galite jį nustatyti iš naujo. Iš naujo nustatymo instrukcijos nesiskiria nuo tų, kurias naudojome senesnėse „Microsoft“ operacinės sistemos versijose, išskyrus kai kurias funkcijas. Tačiau jį gali naudoti skirtingų tipų paskyrų, naudojamų prisijungiant prie sistemos, savininkai.
Bet prieš naudodamiesi instrukcijomis įsitikinkite, kad slaptažodis įvestas teisingai.Gali būti, kad nepamiršote, bet įvedate neteisingai - didžiosios arba mažosios raidės, rusiška arba angliška abėcėlė. Jei tai nepadeda, vadovaukitės instrukcijomis ir teisingai atlikite kiekvieną veiksmą.
Iš naujo nustatykite „Microsoft“ paskyros slaptažodį internete
Jei prisijungiate naudodami „Microsoft“ paskyrą, galite iš naujo nustatyti slaptažodį realiuoju laiku. Norėdami tai padaryti, turite prisijungti prie tinklo, pavyzdžiui, spustelėdami ryšio piktogramą ir eikite į oficialų OS gamintojo šaltinį. Ir net jei jūsų kompiuteris yra užrakintas, galite pakeisti slaptažodį iš bet kurio kito įrenginio, net planšetinio kompiuterio ar išmaniojo telefono. Prisijungimo prie sistemos slaptažodis iš naujo nustatomas keliais etapais ir nėra sunkus net ir neapmokytam sistemos vartotojui.
Nukopijuokite į savo naršyklės adreso juostą: https://account.live.com/resetpassword.aspx. Pasirinkite slaptažodžio atkūrimo parinktį Sistema paprašys jūsų nurodyti el. pašto adresą arba telefono numerį. Įveskite paveikslėlio simbolius ir žingsnis po žingsnio vykdykite visas instrukcijas. Jei viską padarysite teisingai, „Microsoft“ paskyra bus atkurta.

Jei su paskyra susietas telefonas ir el. pašto adresas neprarandami, atkūrimo procesas vyksta greitai. Paskutiniame žingsnyje prisijungsite prie tinklo ir sukursite naują paskyros slaptažodį.

Vartotojo slaptažodžio keitimas naudojant integruotą administratoriaus paskyrą
Yra dar vienas būdas pakeisti slaptažodį. Norėdami juo naudotis, po ranka turite turėti vieną iš šių diskų: operacinę sistemą su visa prieiga, įkeltą iš keičiamosios laikmenos, bet kurios versijos OS platinimo rinkinį (nuo 7 iki 10), USB atmintinę atkūrimui. Parodysime, kaip pakeisti slaptažodį naudojant sistemos atkūrimo diską.
Pirmas dalykas, kurį reikia padaryti, yra paleisti operacinę sistemą iš keičiamosios laikmenos. Kai ekrane pasirodo kalbos pasirinkimas, turite atidaryti komandų eilutę naudodami klavišų kombinaciją Shift + F10. Jei manipuliacijos nieko neduoda, pirmiausia pasirinkite „Kalba“, tada „OS atkūrimas“. Mums reikia „Išplėstinių parinkčių“, kurios pasirenkamos „Trikčių šalinimas“. Iš „Išplėstinių parinkčių“ eikite į „Komandų eilutę“.
Įveskite šias dvi komandas ta pačia seka ir paspauskite atitinkamą klavišą (Enter):
- disko dalis
- sąrašo apimtis

Vykdomos komandos atvers jums visus standžiojo disko skaidinius. Pažiūrėkite, kuriame skaidinyje yra operacinė sistema. Raidė gali skirtis, nes paleidote iš komandinės eilutės. Norėdami nustatyti OS skaidinį, sutelkite dėmesį į jo dydį. Kur didesnis dydis, ten yra sistema. Pavyzdžiui, mums tai yra D skyrius, jums viskas gali būti kitaip. Todėl įdėkite savo laišką į komandas.
Rašykite komandinėje eilutėje Išeiti ir paleiskite jį naudodami Enter mygtuką. Naudokite šias komandas, jei reikia, pakeiskite operacinės sistemos skaidinio raidę:
- 1-oji perkelti c:\windows\system32\utilman.exe c:\windows\system32\utilman2.exe
- 2-oji. nukopijuokite c:\windows\system32\cmd.exe c:\windows\system32\utilman.exe
- 3. Teisingai įvykdę komandas, turite paleisti iš naujo. Tai galima padaryti naudojant tą pačią komandų eilutę paleidus: wpeutil reboot.
Dabar, kai paleisite OS, naudokite sistemos diską, o ne keičiamąją laikmeną.

Jei naudojote ne platinimo diską, o ką nors kita, turėtumėte naudoti komandinę eilutę, kad nukopijuotumėte cmd.exe, perkeldami jį į aplanką su OS (System32), tada vadinkite jį kitu pavadinimu - utilman.exe.
Kai OS paleidžiama iš kompiuterio disko, turite įvesti slaptažodį. Bet jūs jo nepažįstate, todėl turite naudoti „Specialiąsias funkcijas“. Spustelėję piktogramą pateksite į komandų eilutę.
Čia mes pakeisime slaptažodį įvesdami šią komandą: tinklo vartotojo vartotojo_vardas naujas_slaptažodis. Nežinote savo OS vartotojo vardo? Komandinėje eilutėje įveskite net users ir pamatysite vardus (vardą). Jei OS vartotojo varde yra daugiau nei vienas žodis, kiekvieną žodį įrašykite kabutėse.
Antroji „Windows 10“ slaptažodžio nustatymo iš naujo parinktis (kai komandinė eilutė jau veikia, kaip aprašyta aukščiau)
Yra dar vienas būdas pakeisti pamirštą slaptažodį. Windows 10 savininkai gali ją naudoti tik dviem leidimais – Corporate arba Professional. Šis metodas netaikomas namų versijai.
Komandų eilutėje nurodykite vieną komandą, priklausomai nuo sąsajos kalbos (anglų arba rusų):
- tinklo vartotojas Administratorius /aktyvus:yes
arba - tinklo vartotojas Administratorius /aktyvus:yes

Kai paleisite šią komandą arba kai kompiuteris paleidžiamas iš naujo, galėsite pasirinkti vartotoją. Pasirinkite kompiuterio administratoriaus paskyrą ir neįvesdami slaptažodžio palaukite, kol OS bus įkelta. Tai užtruks šiek tiek laiko.

Kai sistema paleidžiama, eikite į meniu " Pradėti"ir eikite į" PC valdymas“ Pasirinkite " Vietiniai vartotojai"ir atskirai" Vartotojai».
 Pasirinkite vartotoją, kurio slaptažodžio neprisimenate, spustelėdami jį. Ir nurodykite naują slaptažodį spustelėdami atitinkamą meniu elementą. Sistema įspės apie pavojus ir pažeidžiamumą. Patikrinkite juos ir judėkite toliau.
Pasirinkite vartotoją, kurio slaptažodžio neprisimenate, spustelėdami jį. Ir nurodykite naują slaptažodį spustelėdami atitinkamą meniu elementą. Sistema įspės apie pavojus ir pažeidžiamumą. Patikrinkite juos ir judėkite toliau.

Dabar specialiame lauke įveskite naują slaptažodį, anksčiau jį išsaugoję saugiau.
Antrasis metodas, kurį ką tik aptarėme, tinka ne visų tipų paskyroms, o tik vietinei paskyrai. Jei jūsų paskyra yra iš „Microsoft“, naudokite kitą metodą, patį pirmąjį. Jei dėl kokių nors priežasčių šis metodas neįmanomas, naudokite šį metodą, tačiau atsižvelgdami į kai kuriuos niuansus. Norint jį pritaikyti, reikalingas naujas kompiuterio vartotojas. Prisijunkite kaip kompiuterio administratorius ir sukurkite jį.

Sėkmingai pritaikę antrąjį metodą, dar kartą naudokite komandų eilutę, kad išjungtumėte integruotą kompiuterio administratoriaus įrašą.
Ir vėl komandų eilutėje nurodykite vieną komandą, priklausomai nuo sąsajos kalbos (anglų arba rusų):
- tinklo vartotojas Administratorius /aktyvus:ne
arba - tinklo vartotojas Administratorius /aktyvus:ne
Tai dar ne viskas. Jei prisimenate, cmd.exe pervadinote į utilman.exe. Pervardytas failas turi būti ištrintas iš OS aplanko (System32). Ir iš pavadinimo utilman2.exe pašalinti numerį" 2 “, tai yra, failas turėtų atrodyti taip: utilman.exe. Vienintelis dalykas yra tas, kad šie veiksmai ne visada įmanomi pačioje sistemoje. Tokiu atveju turėsite dar kartą naudoti komandų eilutę, paleisdami ją OS atkūrimo režimu. Štai ir viskas, grįžote prie pradinių nustatymų ir galite prisijungti prie Win 10 sistemos su bet kuria paskyra ir su nauju slaptažodžiu.
Kitas būdas iš naujo nustatyti „Windows 10“ slaptažodį
Yra trečias būdas iš naujo nustatyti slaptažodį. Norėdami jį naudoti, jums taip pat reikia vienos iš trijų keičiamųjų laikmenų: sistemos paskirstymo rinkinio, disko registrui pakeisti arba disko su OS atkūrimo įrankiais.
Norėdami parodyti metodą, naudosime USB atmintinę su naujausia OS versija. Atlikite aštuonis veiksmus:
Sėkmingai atlikę operaciją, po vieną išeikite iš registro, komandų eilutės ir operacinės sistemos diegimo programos. Paleiskite OS iš sistemos disko. Įkrovos metu pasirodys komandų eilutė, kurioje galėsite iš naujo nustatyti slaptažodį.
Vykdykite komandas:
- tinklo vartotojo vardas naujas_slaptažodis
išeiti
Nereikia nieko keisti parametruose.