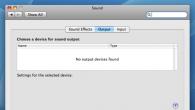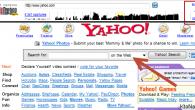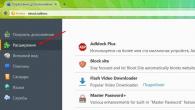Saat Anda menggunakan komputer, menu konteks Anda menjadi tersumbat dengan berbagai item yang ditambahkan oleh program yang Anda instal. Lebih buruk lagi, ada penundaan waktu dalam tampilan menu konteks, memperlambat Anda dan membuat Anda menunggu setiap kali Anda mengklik kanan pada file atau folder.
Apa yang terjadi ketika Anda mengklik kanan suatu file? Apakah ada penundaan yang signifikan dalam tampilan menu konteks? Lalu saya akan memberi tahu Anda cara menghilangkannya, atau setidaknya mengurangi penundaannya. Untuk melakukan ini, kita perlu menghapus beberapa item menu konteks untuk mempercepat prosesnya. Meskipun muncul dengan cepat, Anda dapat menghapus beberapa elemen konteks hanya untuk merapikan menu. Mari kita lihat bagaimana Anda dapat menyesuaikan menu konteks
Mengedit dengan CCleaner
Salah satu cara tercepat dan termudah untuk menyesuaikan menu konteks adalah aplikasi populer pembersih CC. Fitur pengeditan menu konteks ditambahkan ke CCleaner relatif baru, jadi Anda harus menginstal aplikasi versi terbaru untuk menggunakan fitur ini.
Di program yang sedang berjalan, klik ikon Melayani di bar samping, pilih , dan buka tab Menu konteks di bagian atas daftar. Anda akan melihat daftar item menu konteks; Anda dapat dengan mudah menonaktifkan dan menyesuaikan menu konteks sesuai keinginan Anda
Untuk menonaktifkan entri di menu konteks, pilih entri tersebut dan klik tombol Mematikan. Perubahan akan segera berlaku; tidak perlu memulai ulang. Tombolnya tidak boleh digunakan Menghapus- Jika Anda menonaktifkan entri di menu konteks, Anda dapat mengaktifkannya kembali dengan mudah nanti. Tetapi jika Anda telah menghapus instalannya tetapi ingin melihatnya lagi di menu konteks, Anda harus menginstal ulang aplikasi terkait.
Gambar kiri di bawah adalah menu saya sebelum pengaturan, di sebelah kanan setelahnya. Kecepatan penampilan telah meningkat secara signifikan, yang merupakan bagian integral dari kenyamanan kerja.


Konfigurasi menggunakan ShellExView
CCleaner mudah digunakan, tetapi Anda mungkin memperhatikan bahwa CCleaner tidak menampilkan semua opsi menu konteks, dan oleh karena itu tidak semuanya dapat dinonaktifkan. Tapi untungnya ada alat lain, ShellExView. Setelah mengunduh dan meluncurkan ShellExView, secara otomatis memindai sistem.

Untuk melihat hanya entri yang termasuk dalam menu konteks, pilih item menu Pengaturan, Pilih Filter menurut jenis ekstensi, dan pilih Menu konteks.

Daftar ini mencakup item menu konteks pihak ketiga dan item menu bawaan yang disertakan dengan Windows. Item menu konteks pihak ketiga disorot dengan warna merah jambu. Anda juga dapat menonaktifkan beberapa item menu konteks bawaan jika diinginkan.
Untuk menonaktifkan entri, pilih entri tersebut di menu konteks dan klik tombol merah di sudut kiri atas. Ketika Anda mengklik tombol, kotak dialog akan muncul mengkonfirmasi cara menonaktifkan elemen yang dipilih; klik OK. Jika nanti ingin menyalakannya kembali, seperti yang sudah Anda duga, tekan tombol hijau (walaupun menurut saya ini bukan tombol, melainkan bola lampu))))
Anda harus me-restart komputer Anda agar perubahan diterapkan. Ini tidak senyaman CCleaner, tetapi Anda dapat mengelola semua item menu konteks.
Dimungkinkan juga untuk menghapus entri menu konteks dengan mengedit registri secara langsung, tetapi saya tidak akan merekomendasikan hal ini. Bahkan untuk pengguna berpengalaman, proses ini jauh lebih membosankan dan memakan waktu (item menu konteks disimpan di lima tempat berbeda di registri). Saat mengedit registri, tidak ada cara mudah untuk menonaktifkan entri di menu konteks, hanya menghapusnya - jadi Anda harus membuat cadangan setiap kunci sebelum menghapusnya jika Anda ingin memulihkannya nanti. Jika ada program, mengapa mempersulit hidup Anda. Namun jika, tentu saja, Anda bukan administrator sistem muda, atau Anda ingin mengerjai teman dan haus akan ilmu, baca di sini untuk mengatur menu konteks menggunakan registri.
Kita sudah familiar dengan konsep menu konteks. Saatnya memperdalam pengetahuan kita tentang hal ini dan mempertimbangkan topik - Cara menghapus atau menambahkan perintah ke menu konteks Windows.
Fungsionalitas Windows memungkinkan pengguna untuk mengedit menu konteks sesuai selera mereka.
Mengedit menu konteks (serangkaian perintah menu “Explorer” atau “aksi”) dapat dilakukan dengan salah satu dari dua cara berikut:
- Melalui parameter program;
- Melalui registri Windows;
- Menggunakan aplikasi tambahan yang diinstal.
Mari kita lihat cara melakukannya:
Program yang diinstal sendiri sering kali (secara default) memiliki fungsi integrasi ke dalam sekumpulan perintah menu konteks (CM). Kemudian parameter seperti itu ada dalam pengaturannya di tab utama, atau mungkin seperti "Integrasi", "Unduh" atau "Tambah", dll. Misalnya, untuk pengarsip VinRAR, cukup hapus centang pada kotak di pengaturan :

Jelas bahwa dengan cara ini Anda dapat menambah (menginstal) atau menghapus (menghapus) perintah dari daftar. Hal yang sama berlaku untuk aplikasi lain.
Bekerja dengan registri
Saat bekerja dengan Windows Registry, Anda harus sangat berhati-hati. Untuk masuk ke registri, Anda perlu mencari di menu Start dengan mengetikkan "regedit" dan menjalankan file executable yang ditemukan "regedit.exe":

Membuat salinan
Sebelum mengedit Registry versi Windows apa pun (termasuk Windows 7), jangan lupa untuk membuat salinan cadangannya agar aman. Untuk melakukan ini, di editor, pada tab “File”, pilih perintah “Ekspor”. Pilih “Keseluruhan registri” di bagian bawah dialog yang terbuka. Dengan menetapkan nama dan menentukan lokasi - “Simpan”:

Jika terjadi sesuatu yang tidak dapat diperbaiki (terutama bagi orang yang tidak berpengalaman), Anda dapat mengembalikan registri ke keadaan sebelumnya menggunakan perintah "File" / "Restore", dengan menentukan file cadangan yang dibuat sebelumnya.
Membersihkan kumpulan direktori
Registri itu sendiri tampak seperti diagram blok seperti pohon (di sebelah kiri), yang masing-masing cabangnya memiliki parameternya sendiri (di sebelah kanan). Cabang “shell”, “Shellex ContextMenuHandlers” dan “Folder\shell” dari direktori “HKEY_CLASSES_ROOT\ Directory” bertanggung jawab atas menu konteks folder. Setelah memeriksa cabang-cabang ini secara lebih rinci, Anda dapat memastikan bahwa folder "shell" berisi bagian atas dari kumpulan konteks, dan "Shellex ContextMenuHandlers" - bagian bawah. Folder “Folder\shell” mengulangi folder sebelumnya.
Penghapusan elemen program dari himpunan dilakukan di masing-masing cabang. Klik kanan untuk memilih elemen hapus dan panggil perintah "Hapus":

Sekarang untuk filenya
Prosedur yang sama digunakan di sini, tetapi di cabang berbeda. Karena cabang “*/shellexContextMenuHandlers” dan “*/shell” di bagian registri “HKEY_CLASSES_ROOT” bertanggung jawab atas kumpulan perintah Menu Konteks untuk file:

Prosedur penghapusannya sangat mirip. Jangan lupa untuk menghapus hal-hal yang tidak perlu di kedua cabang.
Kami menggunakan aplikasi pihak ketiga
Jauh lebih mudah (dan lebih aman bagi pemula) untuk menghapus atau menambahkan item ke menu konteks versi Windows apa pun (termasuk Windows 7) menggunakan utilitas tambahan.
Setelah instalasi dan peluncuran, di jendela program (di kolom “Jenis”), Anda dapat melihat semua program dari menu konteks Windows (tipe = Menu Konteks).

Hapus item yang tidak diperlukan dengan memilih dan mengklik lingkaran merah:
Utilitas yang menarik dan berguna dengan nama yang cukup jelas (tersedia dalam versi gratis) Ccleaner. Ia memiliki banyak khasiat yang bermanfaat. Situs web - http://ccleaner.org.ua/. Dalam kasus kami, ini membersihkan registri dari entri yang tidak digunakan, jalur ke program, pintasan, dll.:

Untuk menghapus Menu Konteks, buka “Alat” dan temukan “Menu Konteks” di tab “Startup”. Daftar aplikasi yang ditambahkan ke set dan statusnya akan ditampilkan di sini (diaktifkan: ya/tidak):

Untuk menghapus - saat sedang dalam saluran, gunakan mouse kanan untuk memanggil perintah "Hapus". Karena pengembalian berulang (penyertaan dalam daftar) hanya dimungkinkan ketika menginstal ulang atau mengkonfigurasi ulang aplikasi, disarankan untuk memilih opsi "Nonaktifkan". - Kemudian dapat dengan mudah dikembalikan (“Aktifkan”).
Tambahkan dengan Alat FileMenu
Sangat mudah untuk menambahkan item baru ke menu konteks menggunakan program FileMenu Tools.
Ini menawarkan tiga tab kepada pengguna:
- Kiri - pengelolaan elemen yang disarankan;
- Sedang - untuk mengonfigurasi fungsi "Kirim";
- Kanan - menonaktifkan perintah yang dimasukkan oleh program pihak ketiga dari daftar:

Anda perlu menambahkan elemen baru menggunakan perintah “Tambahkan Perintah”. Untuk menentukan parameternya, bagian kanan bawah jendela digunakan - "Properti". Misalnya, untuk menambahkan baris “Buka di Firefox” ke daftar menu (membuka file HTM dan HTML):
Anda harus memasukkan nama di “Teks Menu”, dan opsi ekstensi di “Ekstensi”:

Di "Program Properties" rute ke file yang dapat dieksekusi dari aplikasi Firefox.exe ditentukan:

Item yang ditambahkan disimpan dengan mengklik elemen hijau di bagian atas jendela (kiri):
Artikel ini membantu Anda memahami berbagai cara mengedit menu konteks. Sekarang Anda tahu cara menambah dan menghapus elemen tidak hanya menggunakan Windows, tetapi juga menggunakan program lain.
Agar komputer dapat memahami pengguna, dan pengguna dapat menjelaskan kepada komputer apa yang diinginkannya darinya, terdapat elemen seperti menu (ada beberapa jenis) dan antarmuka grafis. Kami akan mendedikasikan publikasi ini untuk salah satu kategori yang terkait dengan topik ini - cara memanggil menu konteks di Windows dan apa itu.
Menu adalah elemen antarmuka grafis Windows
Ketika orang berbicara satu sama lain, mereka tidak memikirkan fakta bahwa bahasa komunikasi adalah salah satu jenis antarmuka. Pada prinsipnya, pengguna, memberikan perintah dari sekumpulan daftar yang tersedia, menerima permintaan dari OS, membuka jendela, menggunakan bilah gulir, menggunakan antarmuka grafis tanpa memikirkan apa itu.
Konsep antarmuka cukup luas. Jika kita berbicara tentang Menu Konteks (Bahasa Inggris) sebagai komponen antarmuka grafis, maka kita harus membayangkannya sebagai elemen dialog dengan sistem operasi (komputer).
Panggilan
Menu Konteks adalah daftar (daftar, kumpulan) perintah yang tersedia bagi pengguna mengenai suatu objek. Sekarang mari kita lihat bagaimana menu konteks terbuka. Sebelum membuka menu konteks, Anda perlu meletakkan kursor (mouse) pada suatu objek (mengaktifkannya). Dan setelah itu Anda dapat menyebutnya dengan berbagai cara:
- tikus kanan;
- Kombinasi “Shift” dan “F10”;
- Menu konteks juga dipanggil dengan menekan tombol khusus - terletak di antara "ALT" dan "CTRL".

Kumpulan perintahnya bisa berbeda dan bergantung pada objek apa yang dipanggil (di area layar mana):

Isian
Menu Konteks terkadang juga disebut menu “Explorer” atau “Action”. Penampilannya sebenarnya tidak bergantung pada objek panggilan, yang tidak dapat dikatakan tentang perbedaan konten yang dikandungnya dengan perintah.
Bandingkan Menu Konteks yang dipanggil di desktop:

dengan Menu Konteks dipanggil di atas folder:

Apakah Anda merasakan perbedaannya?
Kesimpulan - rangkaian tindakan yang mungkin dilakukan bergantung pada jenis objek yang diterapkan dalam kasus tertentu (file, pintasan, folder, desktop, dll.).
Perhatikan gambar pertama - jika terlihat tanda panah segitiga di ujung kanan baris daftar, berarti ada submenu di dalamnya (dalam hal ini direktori submenu lah yang terbuka).
Tambahkan Pergeseran
Jika, saat memanggil Menu Konteks dengan mouse kanan, kita menambahkan penekanan tombol “Shift”, kita akan melihat daftar yang bertambah dari satu menjadi beberapa baris (di sebelah kanan). Hal ini terkadang memberikan kemudahan tambahan:

Menemukan lokasi
Karena Menu Konteks memiliki serangkaian perintah berbeda untuk file dan direktori, penempatannya (dan pengaturannya) di Windows Registry berbeda.
Untuk direktori, tempatnya di sini:

Untuk file - sudah ada di cabang registri lain: di folder “shell” dan “shellex\ContextMenuHandlers”:

Menyiapkannya
Ketika aplikasi baru ditambahkan ke komputer, daftarnya diperbarui dengan item baru dan diperluas. Bagi sebagian pengguna, bekerja dengan jendela menimbulkan sedikit penderitaan. Lihat:

Selain itu, seseorang mungkin ingin menyesuaikan daftar perintah klik kanan agar sesuai dengan selera dan program yang diinstal. Reformasi tersebut dilakukan baik secara manual, bekerja dengan Registry, atau menggunakan aplikasi pihak ketiga. Publikasi terpisah kami akan dikhususkan untuk topik ini.
Dari publikasi yang sama, Anda sekarang tahu cara memanggil menu konteks, apa itu, Anda sudah mengenal jenis, konten, dan lokasinya.
Menu konteks (menu klik kanan) adalah alat yang berguna untuk mempercepat pekerjaan di Windows. Hari ini kami akan mengungkapkan beberapa rahasia sederhana bekerja dengan menu konteks dan registri sistem. Baca cara menyesuaikan elemen penting ini agar sesuai dengan kebutuhan Anda tanpa aplikasi pihak ketiga, hanya menggunakan regedit editor registri bawaan.
Seberapa nyaman menu konteks (menu klik kanan) dan mengapa menghapusnya
Saya ingin segera mendefinisikan terminologinya agar tidak terjadi kebingungan di kemudian hari.
Menu konteks Explorer, atau kadang-kadang disebut menu tindakan, adalah serangkaian perintah yang dapat diakses dengan mengklik Kanan(kontekstual) tombol tetikus pada file atau folder apa pun. Tergantung pada objek yang dipanggil, menu akan memiliki tampilan atau "konteks" yang berbeda.
Catatan. Tentu saja, tidak hanya Windows Explorer, tetapi sebagian besar aplikasi yang terinstal juga memiliki menu tindakan, karena ini adalah cara paling nyaman untuk mengakses perintah yang paling penting.
Segera setelah menginstal sistem operasi, menu konteks memiliki tampilan standar dan rapi, tetapi seiring dengan diinstalnya perangkat lunak tambahan, item baru terus ditambahkan ke dalamnya. Pada akhirnya, jumlahnya sangat banyak sehingga menggunakan alat yang berguna ini menjadi sebuah tugas. Oleh karena itu, sangat penting untuk dapat menjaga isi menu konteks Windows agar pekerjaan cepat dan nyaman.

Hal ini dapat dilakukan dengan dua cara:
- Dalam mode semi-otomatis, menggunakan perangkat lunak pihak ketiga.
- Secara manual, menggunakan Windows Registry Editor.
Mungkin cara pertama mungkin sedikit lebih mudah, namun dengan cara kedua tidak perlu menggunakan berbagai program meragukan yang diunduh dari Internet, semuanya dilakukan dengan menggunakan cara standar.
Selain itu, menggunakan registri akan memungkinkan Anda mempelajari lebih dalam proses internal sistem dan mempelajari banyak hal baru, jadi kita akan membicarakan opsi kedua.
Cara mengedit menu konteks Explorer melalui registri
Luncurkan editor registri:
- Masuk ke menunya Awal.
- Masukkan perintah di bilah pencarian regedit dan tekan Enter.

Penting! Operasi apa pun yang ceroboh dan tidak dipikirkan dengan matang dapat menimbulkan konsekuensi berbahaya, termasuk kegagalan total Windows untuk melakukan booting. Untuk melindungi diri Anda dari kesalahan, pastikan untuk membuat salinan cadangan registri sebelum Anda mulai mengeditnya!
Prosedur untuk membuat file cadangan registri:
- Buka menunya" Mengajukan" di editor terbuka.
- Pilih barang “ Ekspor».
- Di jendela yang terbuka, di kolom bawah " Kisaran ekspor", Pilih " Seluruh registri».
- Tentukan lokasi yang diinginkan dan nama file baru dan klik “ Menyimpan».

Catatan.Jika masalah muncul setelah pengeditan manual, registri dapat dikembalikan ke keadaan semula dari cadangan menggunakan “ Impor" di menu " Mengajukan" editor regedit.
Seperti yang Anda lihat, registri itu sendiri memiliki struktur pohon asli. Pohon itu sendiri ditampilkan di sisi kiri editor, dan daftar parameter di cabang yang dipilih ditampilkan di sebelah kanan. Untuk bekerja dengan menu konteks, kami hanya tertarik pada satu bagian: “ HKEY_CLASSES_ROOT».

Seperti yang telah disebutkan, kumpulan perintah yang berbeda berhubungan dengan objek yang berbeda (folder, file), jadi Anda harus mengeditnya di registri secara terpisah. Tujuan utama kami: membersihkan menu konteks folder Dan item menu umum untuk semua jenis file.
Penting! Kami tidak akan mengubah item menu konteks sistem standar melalui registri. Hanya item yang ditambahkan oleh aplikasi terinstal yang diedit.
Menghapus menu konteks folder
Semua pengaturan menu konteks direktori disimpan di cabang:
... Direktori Shell.
... Direktori Shellex ContextMenuHandlers .
... Folder Shell ex ContextMenuHandlers .

Jika Anda perhatikan lebih dekat, Anda dapat dengan mudah melihat perintah-perintah yang familiar di antara cabang-cabang dari cabang-cabang ini. Jadi, cabang dari registri " Cangkang Direktori" berisi item di bagian atas menu, dan " Direktori Shellex ContextMenuHandlers" - dasar. " Folder ShellEx ContextMenuHandlers", pada dasarnya mengulangi konten thread sebelumnya, jadi hapus item yang sama dari kedua thread jika perlu.
Yang tersisa hanyalah menghapus perintah yang tidak perlu. Pilihan apa yang akan dihapus dan apa yang tidak boleh dimasukkan dalam daftar adalah masalah pribadi setiap orang. Selain itu, tergantung pada daftar aplikasi yang diinstal, isi menu akan berbeda secara signifikan. Klik kanan pada entri registri yang tidak diinginkan dan pilih " Menghapus" Kemudian ulangi operasi ini untuk sisa elemen yang dipilih.

Ini adalah tampilan rapi dari cabang registri yang dimaksud dan menunya sendiri setelah prosedur pembersihan selesai.

Menghapus menu konteks file
Prosedurnya sendiri tidak berbeda dengan yang dilakukan pada bagian sebelumnya. Hanya cabang dari cabang registri " HKEY_CLASSES_ROOT", menyimpan parameter yang diperlukan.
Sekarang ini:
...*shellexContextMenuHandlers.

Mereka menyimpan elemen umum untuk semua jenis file yang terdaftar di sistem.
Mengikuti contoh pembersihan folder, kami menghapus semua cabang yang tidak perlu di registri dan mendapatkan menu konteks yang indah dan nyaman.

Setiap pengguna OS Windows tahu bahwa, apa pun programnya, dengan tombol kanan mouse Anda dapat memanggil menu konteks tambahan yang disebut, yang berisi sekumpulan perintah dan tautan khusus. Mari kita coba mencari tahu mengapa ini diperlukan dan bagaimana cara menggunakannya dengan benar.
Apa itu menu konteks Windows
Berbicara tentang menu konteks "sistem operasi" keluarga Windows, saya ingin segera mencatat fakta bahwa ini bukan semacam pengembangan eksklusif dari Microsoft Corporation. Mac OS X atau Linux juga memiliki elemen seperti itu.
Secara umum, jika Anda memahami apa itu menu konteks, maka ini dapat digambarkan sebagai serangkaian perintah tambahan untuk akses cepat ke beberapa fungsi, misalnya, tanpa memanggil aplikasi atau kontrol tertentu.

Misalnya, semua orang tahu bahwa menu konteks selalu berisi perintah "Buka dengan...", setelah itu daftar aplikasi yang paling sesuai untuk bekerja dengan file tersebut akan ditampilkan. Anda memahami betapa lebih nyamannya membuka file di sini daripada memanggil program, lalu buka menu "File" dan gunakan baris "Buka" atau kombinasi tombol Ctrl + O.
Selain perintah, ada juga seperangkat alat khusus yang dapat digunakan untuk mempelajari banyak hal. Tapi lebih dari itu nanti.
Jenis dan organisasi menu konteks
Sekarang mari kita lihat bagaimana menu konteks Windows 7. Mungkin semua orang telah memperhatikan bahwa menu itu sendiri memiliki pemisah khusus berupa garis horizontal tipis. Arti penggunaannya adalah untuk membedakan tindakan atau perintah serupa yang dimiliki oleh program yang sama.
Di sini perlu diperhatikan fakta bahwa menu konteks dalam apa yang disebut sistem "bersih", segera setelah instalasi, mungkin sangat berbeda dari apa yang akan dilihat pengguna setelah menginstal program dan utilitas tambahan. Hal ini disebabkan oleh kenyataan bahwa banyak paket instalasi mengintegrasikan perintah akses cepat ke beberapa fungsi utamanya langsung ke menu ini selama proses instalasi.

Yang terpenting, ini berlaku untuk perangkat lunak anti-virus, pemutar media, program untuk bekerja dengan image disk, pengarsip, dll. Pada prinsipnya, pengguna dapat menambahkan itemnya sendiri untuk memastikan kemudahan penggunaan.
Menu tambahan di Desktop dan di jendela program
Tentunya setiap pengguna telah memperhatikan bahwa menu konteks di program yang berbeda atau di desktop yang sama berbeda dalam daftar item dan perintah. Itu wajar saja. Misalnya, jika Anda membuka menu di desktop, menjadi jelas bahwa baris "Buka" yang digunakan untuk folder dan file tidak diperlukan di sana. Lain halnya jika tombol mouse diklik pada shortcut atau file tersimpan yang letaknya persis di desktop.

Seperti yang sudah jelas, dalam program yang berbeda, menu konteks mungkin juga berisi item yang berbeda. Dalam hal ini, semuanya tergantung pada spesifikasi aplikasi. Bandingkan setidaknya Explorer biasa dan editor teks Word. Namun untuk saat ini kita akan berbicara tentang perintah OS Windows “asli”.
Item menu konteks utama
Menu drop-down hadir hampir di semua tempat, bahkan di menu Start utama. Di salah satu titik tersebut, Anda dapat melihat beberapa titik yang ditandai dengan panah. Hal ini dilakukan untuk menunjukkan bahwa klausa itu sendiri mengandung subklausa tambahan.

Seperti biasa, untuk file dan folder, di bagian paling atas selalu ada perintah “Buka” yang dicetak tebal. Ketika Anda mengklik baris ini sehubungan dengan file, mereka akan dibuka di beberapa program. Perlu Anda ketahui bahwa pemilihan hanya terjadi jika aplikasi itu sendiri mengatur asosiasi file dengan program khusus ini. Jika tidak, menggunakan perintah ini hanya akan membuat sistem meminta Anda meninjau dan memilih aplikasi yang paling sesuai. Jika beberapa program dikaitkan dengan suatu file, Anda dapat menggunakan baris "Buka dengan...", yang akan berisi daftar program yang bekerja dengan ekstensi file yang Anda cari.
Tentu saja, menu konteks Explorer yang sama berisi perintah seperti "Salin", "Hapus", "Potong", "Tempel", "Kirim", "Ganti Nama", "Buat pintasan", dll. Bahkan seorang anak kecil pun mengetahui hal ini. Di sisi lain, ada juga baris “Properti”, yang penggunaannya memberikan informasi lengkap kepada pengguna tentang objek yang digunakan.
Jadi, misalnya, ketika memanggil perintah seperti itu dengan mengklik ikon komputer di desktop, Anda bisa mendapatkan informasi umum tentang parameter utama sistem komputer dan sistem operasi yang diinstal. Untuk desktop, menu konteks pada dasarnya hanya menyediakan penggunaan pengaturan dan opsi untuk menyinkronkan folder dengan atribut bersama.
Beberapa menu juga menyediakan alat untuk mengatur atau memeriksa item yang dipilih.
Menggunakan perintah menu konteks tambahan
Sekarang mari kita bicara tentang beberapa perintah tambahan. Jika Anda memberikan contoh antivirus yang diinstal, Anda akan melihat bahwa menu konteks akan selalu berisi baris seperti “Scan” atau “Scan with…”. Setuju, ini sangat nyaman.

Hal yang sama berlaku untuk pengarsip, karena Anda dapat menambahkan file (folder) ke arsip atau mengekstraknya dari sana dengan satu klik.
Banyak pemutar media berperilaku seperti ini, mengintegrasikan perintahnya sendiri ke dalam menu konteks sistem. Paling sering, item untuk ditambahkan ke daftar putar atau diputar (video dan audio) muncul di sini untuk file multimedia, dan untuk grafik ini adalah perintah tampilan. Secara umum, semuanya tergantung pada program mana yang mengintegrasikan baris perintahnya sendiri ke dalam menu, dan objek apa yang terkait dengannya.
Menambah dan menghapus perintah di registri sistem
Jadi kami sampai pada solusi untuk masalah tersebut - cara menambahkan item Anda sendiri ke menu konteks. Ada beberapa cara untuk melakukan ini. Dalam hal ini, kami dapat menawarkan setidaknya tiga opsi. Dua di antaranya berkaitan dengan pengeditan registri sistem, dan satu lagi berkaitan dengan penggunaan utilitas khusus.
Anda dapat menggunakan penambahan kunci di registri sistem, tetapi jika Anda tidak tahu kunci mana dan nilainya yang bertanggung jawab untuk proses tertentu, Anda dapat membuang banyak waktu, pada akhirnya tidak mencapai apa pun, dan membawa sistem ke keadaan semula. keadaan tidak dapat dioperasikan sepenuhnya.
Oleh karena itu, mari pertimbangkan cara paling sederhana untuk bekerja dengan registri. Pertama, di menu Run, gunakan perintah akses regedit editor. Di sini Anda perlu pergi ke bagian HKEY_CLASSES_ROOT, temukan AllFilesystemObjects, lalu shellex dan terakhir ContextMenuHandlers.

Di bagian terakhir, pilih menu tambahan dengan mengklik kanan dan jalankan perintah untuk membuat objek dan kunci baru masing-masing “Baru” dan “Kunci”. Sekarang Anda perlu memasukkan nama untuk kunci yang baru dibuat, yang akan ditampilkan di menu konteks, setelah itu kita memilih perintah "Ubah" dan dalam ikhtisar menunjukkan lokasi program atau aplikasi yang akan bertanggung jawab untuk yang baru tindakan. Kami mengonfirmasi pilihan dan me-reboot sistem.
Menghapus kunci di bagian ini akan menyebabkan perintah terkait dari menu hilang. Tetapi jika Anda tidak tahu kunci mana yang bertanggung jawab, lebih baik tidak mengubah konfigurasi standar.
Menggunakan Penyetel Menu Konteks
Namun, seperti yang diperlihatkan oleh praktik, tidak ada seorang pun yang benar-benar ingin mengobrak-abrik registri (Anda tidak pernah tahu apa yang bisa terjadi). Oleh karena itu, kami dapat merekomendasikan utilitas khusus untuk menambah dan menghapus item ke menu konteks OS.

Salah satu yang paling sederhana, namun sangat fungsional, adalah utilitas yang disebut Context Menu Tuner. Ini akan membantu Anda dengan cepat mengubah menu tanpa bisa dikenali. Semuanya sederhana di sini. Jendela utama mencakup dua panel. Di sebelah kiri adalah perintah, di sebelah kanan adalah folder dan parameter dasar. Seperti yang sudah jelas, tidak ada yang lebih mudah daripada memilih perintah yang diinginkan dan menggunakan tombol untuk menambahkannya, misalnya, ke menu desktop. Penghapusan dilakukan secara terbalik.
Perlu diperhatikan beberapa opsi tambahan. Pertama, Anda dapat memilih ekstensi file, dan baru kemudian mengaitkan perintah dan program yang sesuai dengannya.
Mengubah tombol akses menu konteks
Dalam versi standar, tombol menu konteks default adalah tombol kanan mouse. Sangat mudah untuk menukar tombol dan memanggil menu konteks dengan klik kiri. Untuk melakukan ini, buka pengaturan mouse di Panel Kontrol dan lakukan manipulasi yang diperlukan. Itu saja.