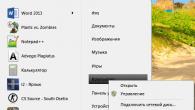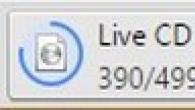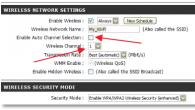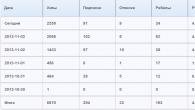Biasanya, berbagai kesulitan dalam bekerja dengan sistem operasi muncul karena konfigurasi perangkat keras yang salah. Jika tidak ada suara di komputer Windows 7, hanya sedikit pengguna yang tahu apa yang harus dilakukan dalam situasi seperti ini. Anda perlu mencoba memulihkan fungsi suara secara mandiri jika hilang.
Pemeriksaan peralatan
Hal pertama yang perlu Anda lakukan adalah mencari tahu apakah kartu suara berfungsi di komputer Anda. Anda dapat memeriksa kinerjanya dengan mengikuti langkah-langkah berikut:
- Klik Awal, lalu, di menu yang terbuka, buka Panel kendali.
- Klik pada tabnya sistem dan keamanan.
- Pergi ke bagian khusus .
- Masukkan kata sandi, jika tersedia.
- Di jendela yang terbuka, klik dua kali Perangkat suara, game, dan video.

Anda harus menemukan kartu suara Anda dalam daftar. Jika tidak ada, Anda perlu membaca instruksi dari pengembang, yang menunjukkan cara mengkonfigurasinya. Di tab "Perangkat lain" seringkali mungkin ada kartu suara. Menyiapkan laptop lebih mudah karena tidak ada papan suara, tetapi prosesor khusus yang bertanggung jawab atas suara.
Terkadang, mungkin ada beberapa masalah yang ditandai dengan tanda tanya kuning di sebelah gambar papan Pengaturan perangkat. Masalah seperti ini seringkali menjadi penyebab mengapa suara di komputer tidak berfungsi. Untuk melihat masalah apa yang muncul, Anda perlu:
- Buka Properties dengan mengklik kanan ikon kartu suara.
- Setelah memilih Umum, Anda harus pergi ke “Status Perangkat”.
Jika masalah seperti itu terjadi, Anda hanya perlu menginstal driver baru yang akan mengembalikan fungsionalitas suara. Anda dapat menemukan sendiri driver yang sesuai di Internet, menghabiskan banyak waktu. Namun Anda dapat menghemat waktu dan tenaga dengan mendownload program bernama . Dengan bantuannya, Anda dapat menemukan dan menginstal perangkat lunak yang diperlukan untuk pengoperasian peralatan dalam hitungan menit.

Setelah meluncurkan program, ia akan mulai mencari driver yang diperlukan di seluruh Internet. Program, setelah mendeteksi driver yang diperlukan, akan menginstalnya secara mandiri di Windows Anda, setelah itu Anda mungkin perlu me-restart komputer Anda. Setelah reboot, suara akan muncul, tetapi jika ini tidak terjadi, lanjutkan ke paragraf artikel berikutnya.
Konektor
Anda juga harus memeriksa apakah speaker terhubung ke port yang benar. Seringkali pengguna menyambungkan headphone atau speaker ke konektor yang salah. Kebanyakan motherboard atau kartu suara harus memiliki setidaknya tiga konektor untuk input/output dan mikrofon. Untuk menyambungkan speaker dengan benar, speaker harus tersambung ke output audio linier.

Jika setelah menyambungkan speaker ke jack masih tidak ada suara, maka Anda perlu menyambungkan speaker satu per satu ke konektor lain. Headphone bekerja dengan prinsip yang sama. Saat Anda mencabut headphone dari jacknya, suara akan hilang secara otomatis dan hanya akan muncul jika perangkat audio terhubung ke port yang benar.
Kekuatan utama
Biasanya, alasan kurangnya suara cukup sepele; speaker mungkin tidak tersambung ke stopkontak fisik. Steker speaker harus dihubungkan ke stopkontak yang berfungsi yang menghasilkan 220v. Namun bukan hanya kurangnya koneksi jaringan yang menyebabkan suara tidak berfungsi; kontrol volume juga sering dikecilkan. Oleh karena itu, tidak ada suara yang keluar dari speaker.
Anda dapat membuka bagian volume dengan cara berikut:
- Awal;
- Buka Panel Kontrol;
- tab Perangkat Keras dan Suara;
- Suara;
- Buka menu "Pengaturan Volume";
- Naikkan penggeser volume.

Mixer juga bisa menjadi penyebab rendahnya performa suara, hal ini harus diperhatikan. Laptop sering kali memiliki tombol atau roda untuk mengontrol volume. Oleh karena itu, ada baiknya memeriksa keberadaan roda, dan, jika memungkinkan, putar volume ke tingkat yang tinggi.
Pemeriksaan perangkat lunak
Jika metode yang dijelaskan di atas tidak membantu mengatur suara, maka Anda perlu memeriksa apakah ada suara di program itu sendiri. Mungkin saja tidak ada suara di perangkat lunak tersebut. Program apa pun memiliki pengaturan volumenya sendiri untuk menghemat waktu dan tidak beralih ke pengaturan Windows. Oleh karena itu, Anda perlu memeriksa pengaturan volume di mana pun, baik di speaker dan speaker, dan di program, untuk memastikan bahwa semua tindakan yang mungkin telah dilakukan.
Berbagai macam masalah suara di Windows dapat muncul karena penggunaan atau konfigurasi peralatan yang tidak tepat oleh pengguna itu sendiri. Virus apa pun yang secara tidak sengaja Anda masukkan ke komputer Anda dengan mengunduh file gratis tidak hanya dapat merusak suara di komputer Anda, tetapi juga bagian lain darinya. Sangat penting untuk memantau perangkat lunak apa yang diinstal pada komputer Anda.
Mengapa tidak ada suara di Windows 7? Mungkin banyak pengguna Windows 7 yang pernah mengalami masalah ini setidaknya sekali. Artikel ini berisi penyebab paling umum dan cara mengatasinya.
Penyebab utama hilangnya suara, serta cara mengatasinya
Mengapa suara di laptop, komputer, dll hilang? Dalam kebanyakan kasus, alasannya adalah kesalahan pengguna sendiri dalam menangani sistem operasi.
Lantas, apa yang harus dilakukan jika suara di laptop Anda tidak berfungsi. Langkah pertama adalah memeriksa ketersediaan driver yang diperlukan untuk kartu suara Anda. Mungkin mereka perlu diperbarui, atau Anda tidak memilikinya sama sekali. Omong-omong, kesalahan driver adalah setengah dari alasan mengapa suara di laptop hilang. Untuk melihat perangkat mana di laptop atau komputer Anda yang memerlukan pembaruan driver, Anda perlu membuka pengelola perangkat yang dapat ditemukan di panel kontrol.

Jendela manajer mengatur dan menyajikan semua driver yang diinstal pada laptop, komputer, dll. Dengan menggunakannya, Anda dapat memeriksa ketersediaan, fungsionalitas, atau relevansi driver. Jika ada benda yang ditandai dengan segitiga kuning, Anda harus memperhatikannya! Perangkat yang bertanggung jawab atas pemutaran suara terletak di tab “Perangkat suara, permainan, dan video”.

Mungkin alasan paling umum, tetapi pada saat yang sama, alasan paling umum mengapa suara hilang adalah matinya mixer secara tidak sadar. Mixer adalah sistem yang memungkinkan Anda mengatur volume aplikasi tertentu. Anda dapat membuka mixer dengan mengklik tulisan yang sesuai di jendela kontrol volume. Setelah memulai mixer, pastikan semua parameter bukan nol.

Yang tidak kalah umum adalah alasan lain mengapa suara di laptop atau komputer desktop menghilang. Esensinya terletak pada sistem menonaktifkan perangkat keluaran itu sendiri. Hal ini mungkin disebabkan oleh kesalahan sistem, perubahan konfigurasi perangkat, atau campur tangan pengguna. Memperbaiki masalah ini sangat mudah! Untuk ini:

Alasan umum lainnya adalah layanan yang bertanggung jawab untuk memutar audio dinonaktifkan. Untuk memulainya lagi, Anda harus pergi ke Control Panel - Administration - Services. Di jendela yang terbuka, temukan layanan "Windows Audio".

Jika layanan dinonaktifkan, klik dua kali pada layanan tersebut untuk membuka jendela pengaturan, dari mana Anda dapat memaksa layanan untuk memulai dengan mengklik tombol “Jalankan”.

Di jendela ini, Anda harus mengonfigurasi satu parameter lagi – jenis startup. Parameter ini bertanggung jawab untuk memulai layanan saat Windows melakukan booting. Agar tidak terus-menerus memulai layanan secara manual, saya menyarankan Anda untuk mendefinisikan parameter ini sebagai otomatis.
Tidak ada suara dari panel depan
Apa yang harus dilakukan jika tidak ada suara di panel depan atau tidak ada suara sama sekali? Seluruh masalahnya terletak pada pertanyaan “Mengapa tidak ada suara?”
Dalam kebanyakan kasus, panel depan memerlukan pengontrol Realtek untuk beroperasi. Jika karena alasan tertentu Anda tidak memilikinya, pastikan untuk menginstalnya kembali. Setelah meluncurkan manajer dari panel kontrol, buka tab “Speaker”. Selanjutnya, klik dua kali ikon folder di pojok kiri atas dan centang kotak di samping “Nonaktifkan deteksi slot panel depan”
Jika setelah menyelesaikan pengoperasian menampilkan informasi di panel depan, panel tersebut masih hilang, kemungkinan besar BIOS yang terpasang di laptop atau komputer Anda kemungkinan besar tidak dikonfigurasi dengan benar. Sistem BIOS ada di laptop, komputer, atau tablet mana pun, dan menyediakan sistem operasi akses API ke perangkat keras, termasuk panel depan. Untuk mengonfigurasi BIOS agar panel depan berfungsi, Anda perlu:
- Saat memulai sistem yaitu saat menampilkan logo pabrikan motherboard yang terpasang di laptop atau komputer Anda, tekan dan tahan tombol “F2” untuk keluar ke menu BIOS.
- Kemudian Anda perlu mencari dan memilih "Konfigurasi Perangkat Onboard" di tab "Lanjutan".
- Di jendela berikutnya, Anda perlu mengonfigurasi satu parameter, yaitu "Jenis Panel Depan", yang bertanggung jawab atas jenis panel depan. Biasanya ada 2 pilihan: HD Audio dan AC97.

Jenis perangkat keras panel depan apa yang Anda miliki harus ditunjukkan pada motherboard atau kabel.

Jika bahkan setelah pengaturan sistem BIOS tidak ada suara di panel depan, maka kartu suara mungkin rusak dan Anda harus menggantinya, tetapi dalam hal ini suara akan hilang tidak hanya di panel depan. Suaranya mungkin tidak berfungsi karena kabelnya lepas.
Windows 7 adalah salah satu sistem operasi Microsoft yang paling populer dan paling banyak digunakan. Dan jika “delapan” atau “sepuluh” belum sempurna dan banyak pengguna yang belum terbiasa dengannya, maka Windows ketujuh cukup cocok untuk mereka.
Namun seringkali pengguna menghadapi masalah seperti hilangnya suara. Mungkin ini terjadi setelah menginstal ulang sistem operasi atau setelah menyalakan kembali komputer. Apa pun itu, dalam artikel ini kita akan melihat penyebab paling mendasar hilangnya suara dan, mungkin, Anda dapat memperbaiki sendiri masalahnya.
Alasan mengapa tidak ada suara
Terkadang alasan mengapa tidak ada suara cukup sepele. Pemiliknya tidak memperhatikannya, memikirkan beberapa masalah global, seperti OS yang salah diinstal. Pertama-tama, Anda perlu memperhatikan:
Apa lagi yang perlu diperiksa?
- Apakah ada driver untuk suara? Ada cara yang sangat sederhana - temukan "Pengelola Perangkat" di pengaturan suara, kartu suara Anda akan ditampilkan di sana. Jika driver yang diperlukan hilang atau tidak diinstal dengan benar, Anda akan melihat tanda berupa tanda seru berwarna kuning atau merah. Ini berarti Anda perlu mengunduh driver ini. Ada program khusus yang menampilkan informasi serupa (driver apa yang dibutuhkan). Utilitas seperti itu bagus, terutama jika Anda tidak terlalu paham komputer.
- Virus. Terkadang malware dapat membuat perubahan pada pengaturan komputer Anda, hingga suara berhenti diputar. Install
Halo, para pembaca kami yang budiman. Hari ini kami ingin memberi tahu Anda tentang salah satu masalah paling umum yang sering dialami klien kepada kami. Topik artikel hari ini: “Mengapa tidak ada suara di komputer dengan Windows 7 atau XP dan cara memperbaikinya.”
Kami menyarankan untuk tidak mencari pihak yang patut disalahkan, namun bergerak langsung untuk menyelesaikan masalah. Pertama, Anda harus menemukan alasan yang dapat menyebabkan kerusakan ini. Coba ingat-ingat tindakan Anda sehari sebelumnya yang bisa menyebabkan suara di komputer Anda hilang. Omong-omong, jika Anda adalah pemilik laptop, netbook, atau ultrabook yang bahagia, kami memiliki artikel terpisah untuk Anda tentang topik serupa - apa yang harus dilakukan jika suara di laptop hilang. Namun, ada beberapa perbedaan antara laptop dan unit sistem.
Misalnya, mereka memperbarui driver suara, menyambungkan speaker lain, atau mengedit pengaturan di tab “Suara”, dll. Faktanya, ada banyak kemungkinan alasannya. Kami mencoba mengumpulkan hal-hal paling umum yang ditemui dalam praktik di pusat bantuan komputer mendesak kami. Jika Anda ingat yang lain, silakan tulis di komentar artikel.
Seperti biasa, mari kita mulai secara berurutan: dari yang paling sederhana hingga yang lebih rumit.
Speaker atau headphone tidak tersambung
Betapapun lucunya pilihan ini, sering kali ini menjadi alasan mengapa suara di komputer tidak berfungsi. Anda mungkin sudah menebak cara memperbaikinya.
Oleh karena itu, jangan takut untuk memeriksa kembali keandalan sambungan speaker. Mungkin Anda atau seseorang di rumah Anda mematikan speaker sehari sebelumnya dan lupa mengembalikan semuanya ke keadaan semula.
Speaker atau headphone tidak tersambung dengan benar
Alasan ini sangat mirip dengan alasan sebelumnya, namun ada sedikit perbedaan. Tampaknya Anda telah menyambungkan perangkat pemutaran ke unit sistem, tetapi karena alasan tertentu tidak ada suara di komputer, dan Anda tidak tahu apa yang harus dilakukan selanjutnya.
Masalahnya mungkin Anda menyambungkan ke konektor yang salah pada motherboard atau kartu suara. Biasanya konektor yang dibutuhkan berwarna hijau muda. Meskipun ada pengecualian. Misalnya, jika Anda memiliki sistem speaker multisaluran. Agar lebih jelas lihat gambarnya.
Jika jack panel depan tidak berfungsi
Mungkin ada beberapa opsi di sini. Mari kita lihat semuanya satu per satu.
- Panel depan tidak tersambung sama sekali - ini dapat terjadi karena perakitan atau modernisasi komputer yang ceroboh. Penting untuk membuka kasing dan memeriksa koneksi yang benar. Yang mungkin terjadi adalah USB di depan unit sistem berfungsi, tetapi suaranya tidak.
- Pengaturan yang diperlukan belum dilakukan - jika semuanya berfungsi dengan baik sebelumnya, tetapi, misalnya, setelah menginstal ulang Windows, itu berhenti berfungsi, kemungkinan besar driver yang diperlukan belum diinstal dan pengaturan untuk mengeluarkan sinyal ke soket panel depan belum telah dibuat. Ini akan menjadi alasan mengapa tidak ada suara di komputer di Windows 7 atau xp.
Pertama, Anda perlu menginstal driver audio. Setelah ini, “Manajer” dengan pengaturan akan muncul di area notifikasi (kanan bawah dekat jam). Dalam pengaturan, Anda perlu mencentang kotak “Nonaktifkan deteksi soket panel depan.” Jika Anda melakukan semuanya dengan benar, itu akan berhasil.

- Panel depan rusak - mungkin ini masalahnya. Maka Anda harus membeli casing komputer baru.
Masalah driver audio
Jika Anda kehilangan suara di komputer dengan Windows XP atau 7, maka Anda pasti perlu memeriksa apakah semuanya baik-baik saja dengan drivernya. Kebetulan mereka "terbang" atau tidak diinstal sama sekali jika Anda baru saja menginstal ulang sistem operasi.
Kami akan memberi tahu Anda apa yang harus dilakukan. Mari kita mulai dengan membuka "Pengelola Perangkat". Di sini, lihat apakah tanda seru muncul di lingkaran kuning di sebelah “Perangkat Suara”. Tanda ini menunjukkan driver audio rusak atau tidak terpasang dengan benar. Ini berarti Anda perlu menginstalnya kembali (informasi tentang metode ini dapat ditemukan di Internet).

Dalam hal ini, ada baiknya memahami tindakan pengguna apa yang menyebabkan driver tidak berfungsi. Agar tidak mencari penyebabnya di ratusan program dan permainan yang terinstal, Anda dapat menggunakan "Pemulihan Sistem" sederhana, mengembalikan keadaan Windows kembali beberapa hari.
Jika driver tidak diinstal sama sekali (lihat gambar untuk tampilannya), maka lebih jelas mengapa tidak ada suara di komputer. Solusi untuk masalahnya persis sama - temukan dan instal driver yang diperlukan. Berhati-hatilah, karena perangkat lunak yang tidak diinstal dengan benar dapat menyebabkan kerugian yang lebih besar. Misalnya, komputer mungkin mulai melambat. Baca tentang apa yang dapat menyebabkan kerusakan seperti itu di artikel khusus kami.
Jika dilihat sekilas semuanya baik-baik saja dengan pengemudi
Kami juga menghadapi situasi di mana Pengelola Perangkat menunjukkan bahwa semua driver yang diperlukan telah diinstal, tetapi masih tidak ada suara di komputer. Sekarang kami akan memberi tahu Anda apa yang harus dilakukan dan cara memperbaikinya.
Kebetulan ketika menginstal beberapa codec, pemutar atau program lain, ketidakkonsistenan mungkin timbul dalam sistem operasi. Dan perangkat audio mungkin mulai tidak berfungsi dengan benar.
Anda perlu membuka Device Manager dan mencari perangkat audio di dalamnya. Klik kanan padanya dan pilih "Hapus". Setelah ini, reboot PC. Setelah reboot, perangkat audio akan diinstal ulang secara otomatis dan semuanya mulai berfungsi.

Perangkat audio dinonaktifkan di BIOS
Sulit membayangkan bahwa Anda entah bagaimana bisa masuk ke BIOS secara tidak sengaja dan mengubah pengaturannya. Namun demikian, kami juga mengalami hal ini ketika klien kehilangan suara di komputer mereka karena alasan ini. Jadi tidak ada salahnya untuk mengecek hal ini juga.
Masuk ke BIOS dan lihat apakah kartu suara internal dinonaktifkan. Untuk melakukan ini, temukan item “Audio Definisi Tinggi”. Parameter harus memiliki posisi "Diaktifkan", mis. dalam bahasa Rusia "ON".

Layanan Windows Audio dinonaktifkan
Semua pengguna Windows 7 atau XP, jika tidak ada suara di PC mereka, harus memastikan bahwa layanan Windows Audio diaktifkan. Untuk melakukan ini, buka "Mulai", lalu "Panel Kontrol" - "Administrasi", buka "Layanan". Di sini Anda perlu menemukan layanan "Windows Audio" - periksa apakah itu diaktifkan. Jenis startup harus disetel ke "Otomatis".

Suara yang hilang dapat disebabkan oleh beberapa alasan sekaligus, dan untuk mendapatkannya kembali, Anda mungkin perlu menemukan cara untuk memperbaikinya secara berurutan.
Jika semua metode yang kami daftarkan tidak membantu, yang terbaik adalah membawa komputer Anda untuk diperbaiki - biarkan spesialis yang melakukannya.
Omong-omong, untuk mendeteksi masalah, mereka mungkin akan mengulangi semua langkah yang dijelaskan di bawah.
Apa alasan hilangnya suara?
Terkadang alasannya bisa sangat sederhana sehingga pengguna bahkan tidak dapat memikirkannya. Namun ada baiknya memulai dengan yang sudah jelas, jadi coba ini dulu:
- Hidupkan Kembali komputer Anda. Ada kemungkinan bahwa beberapa komponen sistem operasi tidak dapat dimuat karena “usia” atau kemacetan dengan proses lain. Hal ini dapat dilakukan dengan mengklik tombol pada unit sistem atau dengan mengklik tombol “Restart” di menu “Start”.

- Periksa speaker Anda untuk melihat apakah ada kabel yang lepas, apakah sakelar dimatikan, dan secara umum, apakah ada cacat atau kerusakan lainnya. Mungkin saja Anda perlu melepaskan semua kabel dari speaker dan menyambungkannya kembali. Lihat apakah LED menyala, yang menunjukkan bahwa speaker berfungsi, jika ada.
- Klik ikon Volume(ditandai pada gambar No. 2). Di sana Anda perlu memeriksa apakah suaranya tidak bersuara. Lingkaran merah berarti suara mati karena suatu alasan. Dalam hal ini, Anda hanya perlu menaikkan penggeser volume atau bahkan cukup mengklik lingkaran merah itu sendiri. Kemudian sistem akan otomatis menyalakan suara.

Ini adalah solusi paling sederhana untuk masalah suara yang tidak berfungsi. Semua ini harus dicoba terlebih dahulu. Dan baru kemudian terapkan semua metode yang dijelaskan di bawah ini.
Penting! Pastikan speaker atau headphone Anda berfungsi dengan baik - ujilah di perangkat lain sebelum mencari masalah dengan komputer Anda.
Masalah pengemudi
Salah satu penyebab paling umum masalah suara tidak berfungsi di komputer adalah kegagalan driver.
Sangat mudah untuk memeriksa apakah ini benar dalam kasus Anda. Untuk melakukan ini, Anda perlu melakukan hal berikut:
- Buka menu Start dan klik Control Panel, seperti yang ditunjukkan pada Gambar 3.

- Di bilah pencarian (disorot dengan warna hijau pada Gambar 4), Anda harus menulis "Pengelola Perangkat". Setelah ini, Anda perlu membuka pengelola perangkat, yang terletak di bagian “Sistem”.
- Coba putar file yang berbeda. Mungkin tidak ada suara hanya saat memutar jenis file tertentu. Dalam hal ini, kemungkinan besar ada masalah dengan codec. Cara mengatasinya akan dijelaskan di bawah ini.

Penting! Anda perlu membuka pengelola perangkat dengan cara yang persis sama seperti dijelaskan di atas. Seperti yang Anda lihat, ada banyak sekali operator di Windows 7 dan semuanya terlihat sama, tetapi fungsi beberapa di antaranya mungkin berbeda, meskipun tidak banyak.
Setelah ini, di jendela yang terbuka di "Device Manager" yang kita perlukan, kita perlu melihat apakah ada tanda seru di daftar.
Kami secara khusus tertarik pada bagian yang disebut “Perangkat suara, video, dan game”.
Tanda seru menunjukkan bahwa driver terlalu ketinggalan jaman, tidak berfungsi dengan benar, atau, sederhananya, telah “terbang”, yaitu menghilang dari sistem karena kegagalannya.
Meskipun tidak ada tanda seru, memperbarui driver Anda tetap berguna.
Bisa jadi salah satunya sudah mulai tidak berfungsi, hanya saja sistem “belum tahu apa-apa” tentangnya.
Proses pembaruan driver
Pertama-tama, Anda perlu memperbarui driver untuk perangkat tersebut di bagian “Perangkat suara, video, dan game” yang namanya mengandung kata “Audio” atau Audio.
Namun, memperbarui driver untuk semua perangkat lain juga tidak ada salahnya. Proses pembaruan terlihat seperti ini:
- Anda harus mengklik kanan pada perangkat tertentu dan memilih “Perbarui driver…” dari daftar pilihan drop-down.

Beras. Nomor 5. item “Perbarui driver…” di daftar drop-down saat mengklik perangkat audio
- Di jendela yang terbuka, pilih “Secara otomatis mencari driver yang diperbarui.” Kemudian sistem akan mulai mencari driver versi baru di Internet, termasuk di situs web pengembang versi sebelumnya. Ini adalah pilihan terbaik dalam hal kemudahan penggunaan.

Setelah pencarian selesai, daftar opsi pembaruan driver yang tersedia akan muncul di jendela yang sama. Anda harus mengklik salah satunya dan melanjutkan instalasi dengan mengklik tombol “Berikutnya”.
Mungkin akan ada pesan yang mengatakan bahwa perangkat ini tidak perlu memperbarui drivernya - maka Anda tidak perlu melakukan apa pun.
Jika driver memerlukan pembaruan, tetapi pencarian otomatis di Internet tidak menemukan driver yang sesuai, Anda harus mengunjungi situs web pengembang, mencari driver terbaru untuk perangkat yang diinginkan di sana, mengunduh dan menginstalnya secara manual.
Untuk melakukan ini, pilih opsi kedua di jendela yang ditunjukkan pada Gambar 6.
Masalahnya ada pada codec
Ada satu cara mudah untuk mengetahui bahwa ada masalah dengan codec di komputer Anda.
Ini terdiri dari memutar file yang berbeda dan memeriksa apakah semua jenis file diputar atau hanya beberapa.
Namun masalah ini dapat muncul dengan cara lain - mematikan suara di komputer sepenuhnya.
Untuk menginstal set codec lengkap, yang terbaik adalah menggunakan opsi yang ditawarkan oleh tim pengembangan KM Player.
Disebut demikian dan merupakan satu set lengkap codec yang diperlukan untuk pengoperasian normal komputer.
Menariknya, menginstal codec bukanlah proses yang sederhana seperti yang terlihat pada pandangan pertama.
Kesalahan mungkin sudah terjadi pada tahap pengunduhan. Oleh karena itu, proses download dan instalasi K-Lite Codec Pack akan dijelaskan di bawah ini. Ini terlihat seperti ini:
- Codec dapat ditemukan dari situs resmi K-Lite;

- Di bagian “Mega”, temukan tombol Unduh Mega. Hanya paket ini yang memiliki set codec lengkap. Saat menginstal paket lain, beberapa mungkin hilang.

- Di halaman berikutnya akan ada dua tautan yang tersedia untuk mengunduh K-Lite Codec Pack - Mirror 1 dan Mirror 2. Pengguna sering menulis di forum teknis bahwa tautan kedua lebih cocok untuk Rusia dan negara-negara bekas Uni Soviet lainnya. Setelah mengunduh, Anda harus melakukannya jalankan file untuk mulai menginstal paket codec.
Penting! Jika Anda sudah menginstal paket codec lama di komputer Anda, pada tahap ini jendela pop-up akan muncul di layar - sistem akan menawarkan untuk menghapusnya. Setuju, karena Anda sudah mendownload versi baru.
- Selanjutnya, jendela instalasi akan terbuka. Akan ada opsi instalasi, di antaranya Anda harus memilih Lanjutan, seperti yang ditunjukkan pada Gambar 9, dan klik tombol “Berikutnya >” di bagian bawah halaman.

- Di jendela berikutnya, Anda juga harus mengklik tombol Berikutnya >, dan setelah itu sebuah jendela akan muncul di mana Anda dapat memilih komponen instalasi, yaitu codec. Yang terbaik adalah memilih Profil 9, yang berisi jumlah terbesar. Setelah selesai, klik Berikutnya > lagi.

- Di beberapa jendela pop-up berikutnya, Anda cukup mengeklik Berikutnya >, kami tidak terlalu tertarik dengan jendela tersebut. Ini harus dilakukan sampai jendela pemilihan ekstensi file muncul seperti yang ditunjukkan pada Gambar 11. Kami menyarankan untuk memilih Pilih semua video dan Pilih semua audio sehingga file audio dan video apa pun dapat dibuka oleh KM Player.

- Sekarang klik “Next >” beberapa kali lagi dan tunggu hingga instalasi selesai, yang akan ditandai dengan tombol “Finish”.
Metode pemecahan masalah audio di atas membantu menghilangkan beberapa penyebab masalah yang paling umum.
Dalam video di bawah ini Anda dapat melihat beberapa opsi lagi untuk memecahkan masalah tersebut.