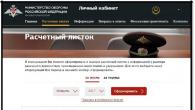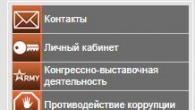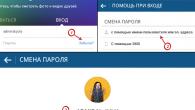Kao što ste pogodili, danas ćemo ponovno razgovarati o postavljanju vašeg računala i operativnog sustava. Da budem precizniji, želim vam reći o tome kako možete premjestiti, u različitim vrstama Windowsa, mapu u kojoj " Radna površina"I" Moji dokumenti"na disk" D:\».
Možda se pitate zašto je to potrebno? Toliko je razloga za to da o tome ne morate dugo razmišljati. Svaki dan nečiji Windwos ili datotečni sustav leti, što dovodi do ili.
Takvi slučajevi često dovode do gubitka važnih datoteka koje su bile pohranjene na pogonu “C:”, na radnoj površini i u mapama dokumenata. Naravno, možete isprobati one koji su izgubljeni, ali nakon što se obnove mogu se oštetiti. Pa, razočarani korisnici, s tugom pred očima, počinju ponovno instalirati sustav.
U ovom ću vam članku pokazati kako možete spriječiti gubitak važnih datoteka kada se Windows ošteti. Također ću vam pokazati u detalje, kako premjestiti mape “Desktop” i “My Documents”. za pohranu, na “D:\” disk, tako da kasnije, nakon instalacije, ne morate brinuti da ćete ih izgubiti.
Premještanje radne površine i mapa Moji dokumenti u sustavu Windows XP
Dakle, da promijenimo mjesto u sustavu Windows XP koji nam je potreban, možete vidjeti kako to učiniti ovdje. Sada, u registru koji se otvori, idite na sljedeću granu:
HKEY_CURRENT_USER\Software\Microsoft\Windows\CurrentVersion\Explorer\Shell Folders
pritiskom na " Shell mape» Veliki popis različitih svojstava i vrijednosti pojavit će se s desne strane. Ovdje tražimo one mape u kojima želimo promijeniti mjesto pohrane. Dakle, pomičemo "Desktop" i "My Documents", redom, nalazimo stavke "" i "".

Dvostrukim klikom na “” u prozoru koji se otvori upisujemo novu vrijednost, odnosno putanju gdje će biti pohranjena naša radna površina.

Isto radimo s “”, otvorimo i unesemo adresu mape. Na primjer, pohranit ću mape odmah u korijen pogona "D:\", u skladu s tim ću napisati sljedeću vrijednost: D:\Moji dokumenti. Ako je ovo neka druga mapa na disku, onda će put izgledati otprilike ovako: D:\Naziv mape\Moji dokumenti.

Klikom na " u redu», spremite učinjene promjene. A kako bi u potpunosti stupili na snagu, morate ponovno pokrenuti računalo. Nakon toga, sve što spremite na svoju radnu površinu automatski će se duplicirati u gore spomenutu mapu na pogonu “D:\”.
Promjena lokacije za pohranu radne površine na Windows 7 i 8
U situaciji sa sustavom Windows 7 sve je mnogo jednostavnije. Da bismo to učinili, ne moramo ulaziti u registar ili ručno mijenjati mjesto pohrane korisničkih mapa. Sve što trebamo učiniti je jednostavno odabrati sve mape i izrezati ih.

Zatim idite u željenu mapu na drugom pogonu i tamo ih zalijepite. Nakon dovršetka kopiranja ponovno pokrenite računalo i provjerite rezultat. Da biste to učinili, nakon što ste stvorili bilo koju datoteku na radnoj površini, ona bi se trebala pojaviti u kopiranoj mapi. Ako je tako, onda je sve učinjeno ispravno.

Premještanjem mapa na drugi lokalni pogon možemo se zaštititi od gubitka datoteka. I nemojmo se time zamarati tijekom sljedećeg ažuriranja Windowsa. Inače, na poslu redovito koristim prijenos korisničkih mapa i želim reći da me to više puta spasilo u raznim situacijama. Zahvaljujući činjenici da sam radnu površinu premjestio na drugi disk, uštedio sam ogromnu količinu vremena koje sam mogao potrošiti na vraćanje datoteka. Dakle, razmislite trebate li promijeniti mjesto pohrane ili ne?
Pogledajmo kako premjestiti mape Documents, Downloads, Desktop na drugi pogon računala u sustavu Windows koristeći različite metode. U operacijskom sustavu Windows sistemske korisničke mape nalaze se na pogonu na kojem je sustav instaliran (obično pogon “C:”), a koriste se za rad računala.
Neke su sistemske mape prema zadanim postavkama skrivene od korisnika. U normalnoj situaciji, korisnik nema potrebe za pristupom skrivenim mapama, uključujući i sigurnosne svrhe. Neispravne radnje neiskusnog korisnika mogu uzrokovati neispravan rad sustava Windows, što će zahtijevati vraćanje sustava.
Ostale sistemske mape: “Dokumenti” (Moji dokumenti), “Preuzimanja”, “Desktop” itd., naprotiv, otvorene su jer su neophodne za svakodnevnu upotrebu na računalu. Te se mape nalaze u korisničkom profilu računala. Ako postoji nekoliko korisnika na PC-u, tada svaki korisnik ima svoje mape korisnika sustava.
Mapa Dokumenti (Moji dokumenti) služi za pohranu spremljenih dokumenata i datoteka. Datoteke mnogih programa spremaju se u ovu mapu (profili preglednika, postavke i programske datoteke itd.), osim ako u postavkama pojedine aplikacije nije odabrano drugo mjesto za spremanje podataka. Ovdje se sa zadanim postavkama spremaju računalne igre.
Datoteke preuzete s interneta spremaju se u mapu Downloads dok ih korisnik ne prenese na drugo mjesto na svom računalu.
Rad u operacijskom sustavu Windows započinje mapom Desktop. Ovdje korisnik obavlja svakodnevne poslove: pokreće aplikacije, pristupa internetu itd., odavde se upravlja računalom, nakon odlaska na postavke sustava.
Mape Desktop, Downloads, Documents, Pictures, Videos, Music itd. prema zadanim postavkama nalaze se na disku sustava na kojem je instaliran Windows operativni sustav. U većini slučajeva to je opravdano i prikladno; takvo stanje često u potpunosti zadovoljava korisnika.
U nekim slučajevima postaje potrebno prenijeti sistemske mape na pogon drugog računala. Mogući razlozi za premještanje korisničkih mapa na drugi pogon (particiju diska):
- Nema dovoljno prostora na disku sustava
- Spremanje važnih podataka u slučaju ponovne instalacije sustava
- Sustav je instaliran na SSD disku (solid state drive)
Mnogi korisnici dijele disk na dvije ili više particija za praktično pohranjivanje informacija na računalu. Obično je sistemska particija tvrdog diska napravljena relativno malom veličinom u usporedbi s particijom za pohranu datoteka.
Ako korisnik aktivno radi s programima, sprema određene podatke ili igra igrice na računalu, velika količina datoteka nakuplja se u mapi Dokumenti. S vremenom prostora na disku sustava postaje sve manje, pa se korisnički podaci moraju premjestiti na drugo mjesto.
U slučaju kvara Windowsa ili izloženosti virusima, korisnik će morati ponovno instalirati operativni sustav na računalu. Nitko nije imun na probleme uzrokovane raznim razlozima. U tom slučaju korisnik će izgubiti sve svoje podatke koji se nalaze u korisničkim mapama (obično na sistemskom disku “C:”). Da su ti podaci na drugom disku (particiji diska), ne bi bili izgubljeni.
Imajte na umu sljedeće:
- Nakon ponovne instalacije Windowsa, sljedeće će se mape stvoriti na disku sustava: Desktop, Documents, Downloads, itd. Stoga će te mape morati ponovno premjestiti na drugi disk ili particiju diska.
Mnoga računala (prijenosna računala) koriste SSD disk velike brzine na kojem je instaliran operativni sustav. Na takvim se računalima tvrdi disk (HDD) koristi za pohranu datoteka. Uz sve svoje prednosti, solid-state disk ima jednu slabu točku: SSD disk ima ograničen ciklus pisanja/ponovnog pisanja podataka.
Ako korisnik stalno radi s programima ili igra igrice, tada se na disk neprestano upisuje, prepisuje i briše ogromna količina novih podataka, što negativno utječe na vijek trajanja SSD-a. Situaciju možete ispraviti na sljedeći način: morate premjestiti sistemske mape (Dokumenti, Radna površina, Preuzimanja, Video zapisi, Slike, Glazba itd.) na drugi pogon (tvrdi disk) računala.
U članku ću vam reći kako premjestiti sistemske mape u sustavu Windows (Windows 10, Windows 8.1, Windows 8, Windows 7) koristeći mape Documents, Desktop i Downloads kao primjer. Pogledat ćemo 3 načina prijenosa sistemskih mapa na drugi lokalni disk (volumen): korištenjem svojstava mape, premještanjem u Exploreru, korištenjem promjena registra u uređivaču registra.
Kako prenijeti "Dokumente" na drugi pogon (metoda 1)
Prvo, pogledajmo kako premjestiti mapu Dokumenti na drugi pogon pomoću prve metode. Ostale mape iz korisničkog profila premještaju se na isti način.
Za prijenos dokumenata na pogon drugog računala, slijedite ove korake:
Na drugom lokalnom pogonu na računalu (obično pogonu "D:") stvorite mapu pod nazivom "Dokumenti".
- Ako na računalu postoji više korisnika, prvo kreirajte mape s korisničkim imenima na drugom lokalnom disku, a zatim kreirajte mape u korisničkim mapama (Desktop, Documents, Downloads itd.) za prijenos sistemskih mapa.
- Ako novostvorena mapa na drugom pogonu ima drugačiji naziv od naziva sustava, mapa će se i dalje preimenovati. Ova će mapa biti nazvana prema odgovarajućoj sistemskoj mapi.
Prijavite se na korisnički profil računala slijedećim putem:

Desnom tipkom miša kliknite mapu Dokumenti i kliknite na "Svojstva" u kontekstnom izborniku.
U prozoru "Svojstva: Dokumenti" otvorite karticu "Lokacija", kliknite gumb "Premjesti...".

U prozoru Select Destination Folder odaberite mapu. U našem slučaju, mapa "Dokumenti" stvorena je na pogonu "D". Kliknite na gumb "Odaberi mapu".

Ponovno će se otvoriti prozor svojstava mape Dokumenti. Ovdje ćete vidjeti novu lokaciju mape, na drugom pogonu. Kliknite na gumb "Primijeni".

U prozoru "Premjesti mapu" prihvatite novu lokaciju mape i kliknite na gumb "Da".

Pričekajte dok se datoteke ne kopiraju. Otvorite Explorer, idite na drugi pogon, tamo ćete vidjeti mapu Dokumenti sustava.

Prijavite se u korisnički profil na sistemskom pogonu (“C:”) kako biste bili sigurni da mapa Dokumenti više nije tamo.
Kako premjestiti radnu površinu na drugi disk (metoda 2)
Pogledajmo kako premjestiti radnu površinu na drugi disk na drugačiji način. Mapa Desktop nalazi se u korisničkom profilu na pogonu sustava. Mnogi korisnici na svojoj radnoj površini pohranjuju mape i datoteke koje zauzimaju puno prostora; postoji mogućnost gubitka tih podataka ako se sustav ponovno instalira. Stoga ima smisla premjestiti mapu Desktop na drugi pogon.
Sada ćemo premjestiti mapu Desktop na drugi pogon pomoću uređivača registra:
Pritisnite tipke tipkovnice “Win” + “R”, u prozoru “Run” unesite naredbu: “regedit” (bez navodnika).
U prozoru uređivača registra idite na sljedeću stazu:
HKEY_CURRENT_USER\Software\Microsoft\Windows\CurrentVersion\Explorer\Mape korisničke ljuske
Odaberite parametar “Desktop” u grani registra (nazivi parametara koji se odnose na mape, ovdje na engleskom), desnom tipkom miša kliknite na njega, kliknite na “Change...”.

U prozoru "Change String Parameter", u polje "Value" unesite put do drugog lokalnog pogona, a zatim kliknite gumb "OK".

Zatvori uređivač registra. Ponovno pokrenite računalo.
Nakon ponovnog pokretanja, Desktop će biti na drugom pogonu računala.
Kako premjestiti “Preuzimanja” na drugi pogon (3. metoda)
Pogledajmo sada kako premjestiti mapu Preuzimanja na pogon drugog računala.
Premještanje mape Downloads na drugi disk ili particiju diska vrlo je jednostavno:
Otvorite prozor Explorera i stvorite mapu "Preuzimanja" na drugom pogonu na računalu.
U drugom prozoru Explorera idite na korisnički profil na pogonu sustava:
C:\Korisnici\Korisnik (C:\Korisnici\Korisničko ime)
Pritisnite tipku "Shift" na tipkovnici.
Kliknite lijevom tipkom miša i povucite mapu Preuzimanja u otvoreni prozor Explorera na drugi pogon. Ispod mape koja se premješta prikazat će se poruka “Premjesti na “Lokalni disk (D:)”. U vašem slučaju, slovo pogona može biti drugačije. Možete odabrati više mapa odjednom, a zatim premjestiti odabrane mape koristeći povlačenje i ispuštanje.

Nakon završetka procesa prijenosa datoteke, mapa Preuzimanja bit će na drugom lokalnom disku na računalu.
Zaključak
Koristeći tri različite metode, korisnik može prenijeti sistemske mape iz korisničkog profila (Dokumenti, Preuzimanja, Radna površina, Glazba, Slike, Video itd.) računala na drugi lokalni pogon.
Podaci pohranjeni na računalu vrlo su važni korisnicima, a njihova sigurnost je na prvom mjestu. Ali sa standardnom instalacijom sustava Windows, tako važne mape kao što su "My Documents" i posebno "Desktop" završe na pogonu sustava, koji je najosjetljiviji na sve vrste iznenadnog oštećenja podataka. Kako biste izbjegli gubitak podataka u njima, najbolje je premjestiti mapu "Desktop" na bilo koji od logičkih pogona koji nisu uključeni u stalni rad OS-a. Takvim se diskovima često smatraju sve particije tvrdog diska od “D” do “Z”.
Prijenos radne površine na Windows XP
Postoji nekoliko metoda koje možete koristiti za rješavanje problema premještanja radne površine. Pogledajmo najjednostavniji od njih.
Korištenje "Svojstava"
Ova metoda je najjednostavnija i ne zahtijeva nikakve posebne vještine. Morate otići u mapu "Moji dokumenti" i u njoj pronaći direktorij "Radna površina". Nakon toga, trebate desnom tipkom miša kliknuti na njega i odabrati "Svojstva" iz kontekstnog izbornika. U prozoru koji se otvori trebate otvoriti karticu pod nazivom "Odredište", zatim odrediti novi put do buduće mape radne površine i kliknuti gumb "Premjesti".
Kada je proces prijenosa završen, kliknite na gumb "OK". Ako neke datoteke s prethodne radne površine nisu automatski premještene, morat ćete ih ručno kopirati.
Putem registra
Ova metoda će vam biti korisna ako ne možete koristiti prethodnu. To je najuniverzalniji za pomicanje radne površine u Windows XP prvi put i bez ikakvih problema. Da biste pokrenuli uređivač registra, idite na izbornik "Start", odaberite "Run" iu prozoru koji se otvori upišite "regedit" bez navodnika, a zatim pritisnite Enter. Sada, u prozoru uređivača koji se otvori (u lijevom oknu), idite na: “HKEY_CURRENT_USER\Software\Microsoft\Windows\CurrentVersion\Explorer\User Shell Folders”.
Na lijevoj ploči prikazat će se popis direktorija, među kojima će biti mapa "Desktop". Desnom tipkom miša kliknite na njega i odaberite "Edit String Parameter". Sada će se otvoriti prozor ispred vas u kojem trebate zamijeniti trenutni put s novim i kliknuti gumb "OK". Nakon što zatvorite uređivač registra, svakako premjestite sve datoteke sa stare radne površine na novu.
Prijenos radne površine na Windows 7
Ovdje se sve te operacije mogu obaviti puno lakše. Kako biste premjestili radnu površinu, morate otići u mapu trenutnog korisnika. Nakon toga trebate desnom tipkom miša kliknuti mapu "Desktop" i otići na karticu "Destination". Sada odredite novi put do lokacije buduće radne površine i spremite ga klikom na gumb "Primijeni". Nakon toga kliknite gumb "Premjesti". Spreman!
U ovom vrlo važnom i korisnom članku ću vam reći kako prenijeti mape “My Documents”, “Downloads” i “Desktop”. s pogona sustava na drugi pogon i zašto je općenito preporučljivo svim korisnicima da to učine odmah nakon instalacije Windows operativnog sustava.
Zapravo, prijenos ovih sistemskih mapa vrlo je jednostavan i lagan, puno je važnije razumjeti zašto je to poželjno učiniti. Moj zadatak u ovom članku je uvjeriti vas u izvedivost ove operacije i njezinu nužnost.
Zašto premještati sistemske mape
Evo nekoliko razloga zašto vam toplo preporučujem da premjestite svoje mape "My Documents", "Downloads" i "Desktop" s pogona sustava na drugi...
Prvi razlog je taj što njihov sadržaj vrlo brzo i jako puni pogon “C” sekundarnim datotekama, što s vremenom usporava sustav...
Činjenica je da za normalan, brz rad operacijskog sustava Windows Potrebno je 10% slobodnog prostora na vašem disku.
Većina računalnih programa prema zadanim postavkama gura plodove svog rada u mapu "Moji dokumenti". Na primjer, uređivači fotografija i videa. Ne, sustav, naravno, pita gdje da spremi datoteku, ali obično korisnici, jednostavno iz lijenosti, odmah pritisnu "Ok" pristajući na zadanu lokaciju.
Svi preglednici prema zadanim postavkama spremaju datoteke koje preuzmete s interneta u mapu "Preuzimanja" koja se nalazi na pogonu sustava.
Općenito, sve je vrlo loše s mapom "Desktop". Već dugi niz godina nisam uspio uvjeriti ni jednog korisnika (čak ni svoju suprugu) da odustane od postavljanja filmova i foto albuma na radnu površinu. I to je razumljivo - jednostavno je prikladnije za sve.
Možda netko nije znao da kada film veličine nekoliko gigabajta “bacite” na radnu površinu, među prečace, time ga smjestite u mapu “Desktop” koja je “montirana” u pogonu sustava?
Drugi razlog je taj što nakon što vaš operativni sustav iznenada tiho umre od zlouporabe, on će sva vaša preuzimanja, projekte, spremljene programe i igre odnijeti u zemlju crtića...
Ako mape “My Documents”, “Downloads” i “Desktop” prenesete na drugi disk, svi će vaši dokumenti i datoteke doista postati VAŠI dokumenti i datoteke. Nakon ponovne instalacije sustava, oni će ostati najživlji.
Treći razlog bit će koristan vlasnicima SSD diskova. Prijenosom ovih mapa produljit ćete život svom omiljenom prevarantu.
ja već napisao da ti brzi diskovi imaju ograničen broj ciklusa pisanja. Dakle, učestalost prepisivanja podataka u ove tri mape ruši sve rekorde... sažalite se nad čudom tehnologije - premjestite mape “My Documents”, “Downloads” i “Desktop” na drugi, obični tvrdi disk.
Možemo nastaviti nabrajati razloge, ali mislim da je vrijeme da prijeđemo na praksu.
Kako premjestiti mape “Moji dokumenti” “Preuzimanja” “Radna površina”.
Ako ste primijetili, nekoliko sam puta ove tri mape nazvao sistemskim mapama. To znači da ćete ih jednostavnim povlačenjem mišem na drugi pogon (kao obične mape) samo kopirati, a ne premjestiti. Neće biti promjena u registru sustava i nastavit će ih "vidjeti" na svom disku.
Već sam rekao gore da premještanje ovih sistemskih mapa može biti vrlo jednostavno, stoga se ne bojte ničega i slobodno nastavite...
Prvo moramo napraviti, recimo na disku “D”, nove mape “My Documents”, “Downloads” i “Desktop”...

Kako ne bih zatrpao disk "dodatnim" mapama (i slučajno ih izbrisao nakon nekog vremena), stvorio sam jednu mapu "Korisnici" i u nju smjestio junake ovog članka.
Dopustite mi da vas podsjetim da možete stvoriti mapu tako da desnom tipkom miša kliknete bilo gdje i odaberete "Stvori" - "Mapa" u kontekstnom izborniku koji se pojavi.
Sada idite na sistemski pogon "C" i pronađite mapu "Korisnici" (imam ruski Windows 7)…

U njemu nalazimo mapu s korisničkim imenom našeg sustava i tamo nalazimo junake prigode...

Daljnje radnje su identične za sve mape, pa ih prikazujem na primjeru jedne - "Moji dokumenti". Pritisnite DESNU tipku miša na mapu i idite na “Svojstva” u kontekstnom izborniku...

...idite na karticu “Lokacija” i kliknite “Premjesti”. Sustav će pitati gdje da ga premjesti - označite našu novu mapu "Moji dokumenti" na pogonu "D"...

Oh, snimka zaslona sa “Desktop”, ali ništa, nadam se da razumijete što treba specificirati?
Budite oprezni - morate navesti "Moji dokumenti" klikom na nju (trebalo bi biti prazno).
Sada sve što preostaje je kliknuti na “Select folder”. U prozoru svojstava mape promijenit će se putanja do nje - kliknite na “Primijeni” (a ne opet na “Premjesti”) i pristajete na prijenos svih sadržaja...

odgovori:
Korsar:
Jednostavno je! Pokrenite Regedit, pronađite vrijednost \Documents and Settings\USERNAME\Desktop parametra niza Desktop, promijenite je u vlastitu, a zatim, koristeći isti princip, promijenite vrijednost %USERPROFILE%\Desktop u svoju vrijednost za parametar Desktop. Općenito, da. Učitate Regedit, Edit - Find, unesete Desktop i gdje se Desktop pojavi, kao što je %USERPROFILE%\Desktop ili \Documents and Settings\USERNAME\Desktop, unesete svoju putanju. Preopterećujete se - VOILA! Isto možete učiniti za Favorite, Quick Launch itd.
Doktor Michael:
Windows prati lokaciju mapa My Documents i Desktop. Ako pažljivo premjestite ove mape u Exploreru na drugi pogon i čak ih tamo preimenujete, Windows će ih pronaći nakon ponovnog pokretanja. Ali to se može učiniti samo u Exploreru, ne u Far\"e ili bilo kojem drugom upravitelju datoteka. Naravno, druge aplikacije moraju biti zatvorene. Koristim ovu značajku jako dugo, još od vremena win98.
Ovo je pitanje iz arhive. Dodavanje odgovora je onemogućeno.
?
?
?
?