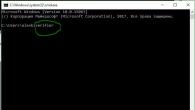Suvremena računala nije moguće zamisliti bez operacijskog sustava – sredstva interakcije između korisnika i računala (programi i hardverske komponente). Danas ih ima na desetke. Razmotrimo pitanje koji su glavni objekti operativnog sustava, koristeći Windows OS kao primjer.
Oblik organiziranja interakcije između korisnika i operacijskog sustava
U sadašnjoj fazi razvoja računalne industrije većina programera OS-a koristi metode objektno orijentiranog programiranja i grafička sučelja kako bi što više pojednostavili rad korisnika ili omogućili brz pristup potrebnim informacijama ili postavkama.
Ako su se ranije koristili OS-ovi s paketnim unosom podataka, kada je bilo potrebno reći sustavu da izvrši određenu naredbu ručnim unosom, danas je, zahvaljujući prisutnosti grafičkog sučelja, ovaj zadatak značajno pojednostavljen. Korisnik ne unosi naredbe, već pritišće gumbe kako bi organizirao neki događaj, aktivirao proces, potvrdio izvođenje programa, promijenio postavke itd. Ali koji objekti operativnog sustava postoje, koju ulogu igraju, koja su njihova svojstva, koje radnje može se ponijeti sa sobom može li se proizvoditi? Pogledajmo osnovne pojmove.
Osnovni objekti operacijskog sustava
Svojedobno je korporacija Microsoft pri razvoju prve verzije Windowsa odustala od organizacije rada koja se koristila u DOS sustavima. Sam naziv Windows OS-a upućivao je na to da se sastoji od prozora u grafičkom prikazu, što je omogućilo korištenje tzv. multitasking moda s brzim prebacivanjem između programa, opcija i postavki. Međutim, poanta nije ni u prozorima.
Danas možete pronaći mnogo različitih klasifikacija, ali u najširem smislu, objekti operacijskog sustava mogu se predstaviti kao sljedeći popis:
- grafičko sučelje („Desktop“, prozori, ploče, izbornici, prečaci i ikone, prekidači, gumbi, interaktivne ljuske);
- datotečna organizacija datoteka i direktorija);
- aplikacije i dokumenti (izvršni elementi, programi ili njihova kombinacija, datoteke stvorene u programima).
Sučelje
Jedno od glavnih mjesta zauzima sučelje. Prvo što korisnik vidi nakon pokretanja OS-a je "Desktop" i "Taskbar", na kojima se nalaze gumbi, prečaci i drugi pomoćni elementi. Svojstva objekata ove vrste su takva da se mogu koristiti za pristup gotovo svim funkcijama i mogućnostima OS-a.

Posebnu pozornost u tom smislu pridaje gumbu "Start" i istoimenom izborniku koji se poziva kada kliknete na njega. Ovdje se nalazi većina poveznica na programe i osnovne postavke. Imajte na umu da se aplikacije fizički nalaze na drugom mjestu, a izbornik sadrži samo prečace, predstavljene u obliku naziva aplikacija ili postavki s ikonama.

Piktogrami ili ikone kao objekti operativnog sustava male su grafičke slike. Razlika između prečaca i ikona je u tome što prečaci, osim imena programa ili naziva datoteke, opisuju i neka svojstva aplikacija, postavki ili dokumenata, te označavaju mjesto same datoteke koju treba otvoriti. Za opis datoteka također se koristi naznaka programa s kojim se mogu otvoriti.

Izbornici su sredstva za odabir radnji korisnika. Konvencionalno se mogu podijeliti na osnovne i kontekstualne (one koje se pozivaju desnim klikom). Međutim, organizacija glavnih izbornika dio je objekata koji se nazivaju prozori. I izbornici se također mogu klasificirati kao kontrole, budući da se u njima korisniku nudi izbor određene akcije.
Windows: vrste i dostupne operacije s njima
Windows su osnovni objekti (Windows ili bilo koji drugi računalni OS). Imaju glavni prostor u kojem se prikazuju informacije ili, kako se još naziva, radni prostor. Postoje i posebne ploče s glavnim izbornicima koji sadrže skupove naredbi ili radnji, gumbe za brzi pristup određenim funkcijama, trake za pomicanje itd.

Radnje s objektima operativnog sustava ove vrste su da se njihove veličine mogu smanjiti ili povećati, minimizirati i proširiti, brzo prebacivati između programa, mijenjati skaliranje radnog područja itd. Osim toga, sami prozori mogu biti glavni i dijaloški, što omogućuje bližu interakciju između programa i korisnika.
Kontrole
I ovdje vrijedi spomenuti kontrole. Glavni element, ako ne uzmemo u obzir tablet računala ili pametne telefone, kao i ekrane osjetljive na dodir, je kursor, s kojim se možete kretati po cijelom sučelju, pozivati neke akcije, mijenjati veličinu itd.

Kursor je "vezan" za miša u stolnim računalima ili za touchpad u prijenosnim računalima. Općenito govoreći, kursor nije samo pokazivački element. Na primjer, kada su prozori rastegnuti, on mijenja svoju ikonu. Stoga, čak i promjenom stanja pokazivača, uvijek možete odrediti koja se vrsta radnje izvodi ili očekuje da će se izvršiti u ovom trenutku. Opet, ako se pješčani sat pojavi na ekranu ili se rotira, to znači da se neki proces trenutno izvodi i neće mu se pristupiti dok se ne završi.
Drugi upravljački element je zaslonska tipkovnica, koja se široko koristi na tabletima i pametnim telefonima kada nije predviđeno povezivanje hardverske tipkovnice.
Datoteke i mape
Konačno, najveća klasa su direktoriji (imenici, mape) i datoteke, koji zajedno čine jedinstvenu strukturu koja se naziva datotečni sustav.

Datoteke i mape ne razlikuju se jedna od druge sa stajališta računalnog sustava, budući da su čak i sami direktoriji datoteke bez ekstenzije i također zauzimaju određeni prostor na disku (a prazna mapa može imati nultu veličinu naznačenu u upravitelj datoteka, ali u stvarnosti to nije tako). Jednostavno zbog pogodnosti grupiranja datoteka koje su na neki način slične, koristi se tehnika za njihovo kombiniranje u jedan direktorij.
U fizičkom smislu, iako se čini da su neke datoteke prisutne u određenom direktoriju, mogu se nalaziti na potpuno različitim mjestima na tvrdom disku. Svojstva objekata operativnog sustava ove vrste određena su prvenstveno veličinom (zauzet prostor na tvrdom disku), mjestom u strukturi datoteke, tipom itd.
I vjerojatno svatko točno zna koje se akcije mogu izvesti s obje vrste. Rad s objektima predstavljenim u obliku pojedinačnih datoteka ili cijelih direktorija ne svodi se samo na jednostavne operacije poput kopiranja, brisanja, preimenovanja ili premještanja. Za datoteke, na primjer, omogućeno je pregledavanje, uređivanje, otvaranje u određenom programu (često uz mogućnost samostalnog odabira aplikacije) i mnoge druge radnje.
Umjesto ukupnog
Ali općenito, ovo je samo kratak pregled glavnih objekata bilo kojeg OS-a. Imajte na umu da ovdje nismo razmatrali organizaciju istog registra sustava samo iz jednostavnog razloga što danas možete pronaći operativne sustave u kojima ga kao takvog nema (Linux), a struktura ključeva vrlo je slična organizaciji datoteke i mape. Zapravo, sami ključevi su datoteke. Usput, aplikacije i programi također su datoteke ili skup datoteka koje operacijski sustav mora izvršiti.
Praktični rad br. 1 Rad s glavnim objektima operacijskog sustava, za učenike 7. razreda koji uče prema Bosovinim nastavnim materijalima.
Rad se sastoji od 4 zadatka nakon čijeg rješavanja studenti trebaju moći:
- promijeniti svojstva radne površine - temu, pozadinsku sliku, čuvar zaslona;
— promijeniti svojstva programske trake;
— prepoznati svojstva objekata čije se ikone nalaze na Radnoj površini.
Zadatak 1. Desktop i njegova svojstva
Nakon što se korisnik prijavi, na ekranu se pojavljuje Desktop čiji dizajn ovisi o odabranoj temi. Tema definira pozadinsku sliku, skup zvukova, ikone i druge elemente radne površine. Dijaloški okvir omogućuje odabir pozadinske slike, skupa zvukova i ikona na radnoj površini Svojstva: Zaslon.
1. Otvorite dijaloški okvir Svojstva: Zaslon. Da biste to učinili, desnom tipkom miša kliknite slobodno područje radne površine i odaberite naredbu iz kontekstnog izbornika Svojstva.
2. Promijenite temu radne površine po želji. Da biste to učinili, otvorite karticu Teme dijaloški okvir
Svojstva: Zaslon. Obratite pozornost na naziv već instalirane teme. Na padajućem popisu Predmet odaberite opciju koja vam odgovara.
3. Idite na karticu Radna površina. Ovdje možete promijeniti uzorak pozadine, slično stolnjaku koji pokriva stol. Pogledajte opcije dizajna s popisa Pozadinska slika- prikazuju se na ekranu na vrhu prozora. Korištenje padajućeg popisa Mjesto Pozadinska slika se može centrirati, ponavljati mnogo puta ili "razvući" da ispuni cijeli zaslon. Odaberite pozadinsku sliku i njezino mjesto koje vam odgovara.
4. Idite na karticu Čuvar zaslona. Čuvar zaslona je slika koja se pojavljuje na ekranu ako neko vrijeme niste radili na računalu. Vrijeme prije pojavljivanja početnog zaslona određuje korisnik. Pogledajte stavke padajućeg popisa Čuvar zaslona. Odaberite opciju koja vam odgovara. Istražite postavke odabranog čuvara zaslona. Mijenjajte ih kako želite.
5. Idite na karticu Dekor. Ovdje možete promijeniti boje i veličine pojedinačnih elemenata prozora: naslovna traka, traka izbornika, gumbi za upravljanje prozorom itd. Korištenje padajućih popisa Prozori i gumbi. Shema boja I Veličina fonta Odaberite dizajn prozora i elemenata radne površine po svom ukusu.
6. Vratite promijenjene parametre na izvorni položaj.
Zadatak 2. Programska traka i njezina svojstva
Programska traka izgleda kao traka, koja se prema zadanim postavkama nalazi duž donjeg ruba zaslona. Sadrži gumb Početak. Nakon pokretanja programa, otvaranja dokumenta ili prozora mape, na programskoj traci pojavljuje se gumb koji odgovara otvorenom prozoru. Programska traka sadrži jezičnu traku, digitalni sat itd.
1. Promijenite položaj programske trake. Da biste to učinili, desnom tipkom miša kliknite slobodno područje programske trake da biste otvorili kontekstni izbornik. Odznači Pričvrstite programsku traku. Kliknite na prazno područje ploče, kliknite i povucite ploču, naizmjenično je postavljajući duž desnog, gornjeg i lijevog ruba zaslona.
2. Sakrij programsku traku. Da biste to učinili, pozovite kontekstni izbornik programske trake i odaberite naredbu Svojstva. Na kartici Traka zadataka potvrdite okvir Automatski sakrij programsku traku.
3. Na kartici Izbornik Start dijaloški okvir Svojstva programske trake i izbornika Start promijeniti izgled glavnog izbornika.
4. Dvaput kliknite na digitalni sat za otvaranje dijaloškog okvira Svojstva: Datum i vrijeme. Pogledajte trenutni datum, dan u tjednu, mjesec, godinu. Odredite koji dan u tjednu pada vaš rođendan sljedeće godine. Ako je potrebno, podesite vrijeme na satu sustava računala.
5. Vratite promijenjene parametre na izvorni položaj.
Zadatak 3. Objekti radne površine
1. Upoznajte se sa svojstvima objekata predstavljenih ikonama na radnoj površini. Da biste to učinili, koristite naredbu Svojstva kontekstni izbornik željenog objekta.
2. Otvorite prozore Moje računalo, Moji dokumenti I Košara.
3. Rasporedite prozore u kaskadi. Da biste to učinili, odaberite naredbu Windows kaskada u kontekstnom izborniku programske trake.
4. Naizmjenično rasporedite prozore odozgo prema dolje i slijeva nadesno.
5. Zatvorite prozore Moje računalo, Moji dokumenti I Košara.
6. Uklonite sve ikone s radne površine. Da biste to učinili, otvorite kontekstni izbornik radne površine, odaberite Rasporedite ikone i odznačite Prikaži ikone na radnoj površini.
7. Vratite ikone na radnu površinu.
8. Organizirajte svoje ikone na radnoj površini prema vrsti.
Zadatak 4. Svojstva računala
1. Upoznajte svojstva svog računala. Za ovo:
1) pozovite kontekstni izbornik objekta Moje računalo;
2) u kontekstnom izborniku odaberite stavku Svojstva;
3) na kartici Su česti pročitajte vrstu procesora, količinu RAM-a, vrstu operativnog sustava koji se koristi;
4) zatvorite prozor Svojstva: Sustav.
2. Upoznajte svojstva tvrdog diska vašeg računala. Za ovo:
1) otvorite prozor Moje računalo;
2) otvorite kontekstni izbornik pogona C:;
3) u kontekstnom izborniku odaberite stavku Svojstva;
4) pronaći podatke o veličini tvrdog diska, količini korištene i slobodne memorije na disku;
5) zatvorite prozore Svojstva: (C:) I Moje računalo.
Zadatak 1. Dizajn radne površine
- Otvorite kontekstni izbornik radne površine. Da biste to učinili, desnom tipkom miša kliknite prazno područje radne površine.
- Odaberite stavku u kontekstnom izborniku Personalizacija (Svojstva).
- Promijenite pozadinsku sliku radne površine prema vlastitom nahođenju: sliku na radnoj površini, pozadinu na kojoj se nalaze otvoreni prozori.
- Prilagodite čuvara zaslona—slika ili animacija koja se pojavljuje na zaslonu kada korisnik određeno vrijeme ne koristi miša ili tipkovnicu.
- Prilagodite svoju temu radne površine, uključujući pozadinu radne površine, čuvar zaslona, boju okvira prozora i temu zvuka.
- Instalirajte nekoliko gadgeta za radnu površinu prema vlastitom nahođenju - prilagodljive mini programe koji vam omogućuju prikaz podataka bez otvaranja novog prozora ( Vrijeme, sat, kalendar i tako dalje.).
Zadatak 2. Programska traka i njezina svojstva
- Pomoću skočnih savjeta saznajte svrhu svih ikona i gumba na programskoj traci.
- Otvorite kontekstni izbornik programske trake. Da biste to učinili, desnom tipkom miša kliknite prazno područje programske trake.
- Promijenite položaj programske trake.
- Sakrij programsku traku.
- Vratite promijenjene parametre na njihov izvorni položaj.
Zadatak 3. Objekti radne površine
- Pregledajte svojstva objekata predstavljenih ikonama na radnoj površini. Da biste to učinili, koristite naredbu Svojstva kontekstni izbornik odgovarajućeg objekta.
- Otvorite prozore Dokumentacija I Košara.
- Otvorite prozore nekoliko aplikacija - tekstualnih i grafičkih uređivača koje poznajete.
- Rasporedite prozore u kaskadi. Da biste to učinili, odaberite naredbu Windows kaskada u kontekstnom izborniku programske trake.
- Eksperimentirajte s drugim opcijama za postavljanje prozora na zaslon.
- Saznajte kako možete brzo ukloniti sve otvorene prozore s radne površine.
- Zatvorite sve otvorene prozore.
- Organizirajte svoje ikone na radnoj površini prema vrsti. Eksperimentirajte s drugim opcijama za raspored ikona na radnoj površini.
Zadatak 4 (za Windows). Svojstva računala
- Upoznajte svojstva svog računala. Za ovo:
- pozovite kontekstni izbornik objekta Računalo;
- Svojstva;
- saznajte vrstu procesora i količinu RAM-a;
- zatvori prozor Sustav.
- Upoznajte svojstva tvrdog diska vašeg računala. Za ovo:
- Otvorite prozor Računalo;
- otvorite kontekstni izbornik diska S: ;
- u kontekstnom izborniku odaberite stavku Svojstva;
- pronaći podatke o veličini tvrdog diska, količini korištene i slobodne memorije na disku;
- zatvoriti prozore Svojstva: lokalni disk (C:) I Računalo.
Zadatak 4 (za Linux). Svojstva računala
- Korištenje gumba Sustav Na ploči radne površine otvorite prozor uređaja za pohranu.
- Otvorite kontekstni izbornik vašeg tvrdog diska (particije diska).
- U kontekstnom izborniku odaberite Svojstva.
- Pronađite informacije o veličini tvrdog diska, korištenom i slobodnom prostoru na disku.
- Pronađite slične informacije o drugim uređajima za pohranu na vašem računalu.
- Zatvori prozor Svojstva.
Sada znate kako
- promjena svojstava radne površine - tema, pozadinska slika, čuvar zaslona;
- promijeniti svojstva programske trake;
- prepoznati svojstva objekata čije se ikone nalaze na radnoj površini;
- organizirati objekte na radnoj površini.
Popratne informacije
Upute za izvođenje laboratorijskih radova
1.2 Ovladati osnovnim i dodatnim tehnološkim tehnikama uz razmatranje navedenih primjera. Ovi zadaci se izvode radi samostalnog učvršćivanja i produbljivanja znanja i stjecanja vještina potrebnih za obavljanje pojedinog kontrolnog zadatka.
1.3 Izvršiti kontrolne zadatke u skladu s opcijom.
1.4. Izvršiti ispitne zadatke koji pokazuju razinu ovladanosti osnovnim didaktičkim jedinicama. Pisano odgovoriti na kontrolna pitanja.
Operacijski sustav.operacijski sustav(OS) je skup softvera i hardvera koji upravlja radom osobnog računala (PC), osiguravajući zajednički rad svih njegovih uređaja, te korisniku omogućuje pristup resursima osobnog računala. Windows OS je grafički operativni sustav za IBM PC platformu računala. GUI– sustav prozora, dijaloških ploča i kontrola koje omogućuju interaktivni dijalog između korisnika i OS-a, programa i aplikacija.
Windows OS radna površina. Nakon što uključite računalo i pokrenete Windows OS, možete vidjeti na ekranu Radna površina– Objekt sustava Windows OS (Slika 1), grafičko okruženje na kojem se objekti(u obliku grafičkih ikona) i kontrole (Traka zadataka– vodoravna traka na dnu ekrana).
Windows OS objekti. svi objekti u OS Windows prikazani su u obliku grafičke ikone(piktogrami). Predmeti su sistemske mape, fascikle s dokumentima(datoteke), odvojeno dokumentacija(datoteke), web stranice, aplikacije ili programa i tako dalje.
DO sistemske mape uključuju Moje računalo, Mrežna mjesta i koš za smeće. Moje računalo je posebna mapa koja omogućuje pristup glavnim elementima računala, omogućuje pregled sadržaja diskova i izvođenje raznih operacija s datotekama i mapama (pokretanje programa, kopiranje, premještanje, brisanje datoteka, stvaranje mapa itd.) . Koš za smeće je posebna mapa koja se koristi za privremeno pohranjivanje naziva izbrisanih objekata iz kojih se oni mogu vratiti). Network Neighborhood je posebna mapa koja služi za pregled sadržaja diskova računala spojenih na lokalnu mrežu i obavljanje raznih operacija na njima.
Slika 1 – Radna površina OS WINDOWS
Mapa(direktorij) – imenovano mjesto na disku gdje su pohranjeni nazivi datoteka, podaci o veličini datoteka i vremenu kada su stvorene. Mape se koriste za organiziranje programa i dokumenata na disku i mogu sadržavati i datoteke i druge mape . Sve mape u OS Windows označene su ikonom mape. Datoteka– niz bajtova koji ima ime i pohranjen je u dugoročnoj (vanjskoj) memoriji. Datoteka je osnovna jedinica za pohranu koja računalu omogućuje razlikovanje jednog skupa podataka od drugog. Datoteke iste vrste označene su istim ikonama. Dokument – datoteka koju stvara i obrađuje aplikacija u sustavu Windows (na primjer, tekstualni dokument kreiran u uredskoj aplikaciji Word). Primjena- Ovo aplikacijski program, koji je dizajniran posebno za Windows OS i ima jedinstveno korisničko sučelje s OS-om (primjerice Word, Excel itd. aplikacije uključene u MS Office paket). Program je uređeni niz naredbi koje računalo izvršava u procesu obrade podataka (postoje osnovni, sistemski, uslužni i aplikativni programi).
Za brzi pristup predmetima koji se često koriste u radu, preporučljivo je koristiti Radna površina oznake za te objekte. Označiti(grafička ikona s malom kosom strelicom) – poveznica na objekt koji se nalazi na drugom mjestu. Sa stajališta Windows OS-a označiti je posebna datoteka koja pohranjuje podatke o parametrima i položaju objekta na disku. Prilikom kontaktiranja prečac sustav pomoću podataka o lokaciji objekta koji su u njemu pohranjeni pronalazi i pokreće (poziva na ekran) objekt.
Ikone i oznake objekata imaju oznake - natpise koji se nalaze ispod njih. Ikone i prečaci objekata omogućuju vam upravljanje tim objektima. Tehnike rada s ikonama i oznakama su iste, ali se posljedice tih radnji mogu razlikovati. Na primjer, brisanje (ili pomicanje) ikone rezultira brisanjem (ili pomicanjem) objekta, kopiranje ikone rezultira kopiranjem objekta; brisanje (ili premještanje) prečaca dovodi do brisanja (ili premještanja) pokazivača, ali ne i objekta; kopiranje prečaca dovodi do kopiranja pokazivača, ali ne i objekta. Objekt možete otvoriti (pokrenuti) dvostrukim klikom na ikonu ili prečac tog objekta.
Korištenje prečaca pri radu s objektima pruža značajnu pogodnost za korisnika:
· štedi vrijeme zbog brzog pristupa objektu povezanom s prečacem;
· štedi prostor na vašem tvrdom disku, jer nema potrebe kopirati datoteku u druge mape, što bi dovelo do značajne potrošnje radnog prostora na tvrdom disku (i možete stvoriti neograničen broj prečaca za jedan objekt);
· nema problema sa sinkronizacijom podataka, jer Pokretanjem datoteke iz različitih mapa preko prečaca postavljenih u njima, uvijek se uređuje samo jedan objekt povezan s prečacima, što je posebno važno kod dijeljenja podataka.
Windows OS kontrole. Traka zadataka - jedna od glavnih kontrola Windows OS-a. U lijevom kutu Trake zadataka postoji gumb Start koji se otvara Glavni izbornik Windows OS, s kojim korisnik dobiva pristup svim programima instaliranim pod OS-om, datotekama (dokumentima), resursima sustava, svim sredstvima za njegovo postavljanje i načinu rada za gašenje računala. Desno od gumba Start je Alatna traka za brzo pokretanje, u koje korisnik postavlja ikone programa s kojima najčešće radi. Sljedeće su gumbi za aktivne aplikacije i otvorene mape i datoteke koji se pojavljuju u Trake zadataka odmah nakon pokretanja odgovarajuće aplikacije ili otvaranja mape ili datoteke. Gumb uvijek prikazuje naziv otvorenog objekta. Kliknite na gumb u Trake zadataka Stavlja prozor objekta u prvi plan. U desnom kutu Trake zadataka nalazi se Ploča zaslona(područje obavijesti), gdje se nalaze indikatori trenutnog vremena, Ru(En) rasporedi tipkovnice i drugi. Ostale ikone se privremeno pojavljuju u području obavijesti kako bi označile status tekućih operacija (na primjer, nakon što pošaljete dokument na ispis, ikona pisača pojavljuje se u području obavijesti dok se dokument ispisuje). Traka zadataka– prilagodljiva ploča. Možete mu promijeniti veličinu, premjestiti ga, primijeniti automatsko skrivanje, promijeniti izgled itd. Naredbe za promjenu postavki mogu se pozvati iz kontekstnog izbornika Trake zadataka ili gumb Start (SvojstvaÞTaskbarÞTaskbar Appearance).
2.2 Osnovne vještine za rad u Windows OS-u: rad s mišem, rad s prozorima i dijaloškim panelima
Rad s mišem. Nakon što se Windows učita, na zaslonu se pojavljuje grafički objekt koji se zove kursor miša. "Miš" je upravljački uređaj tipa manipulatora za rad s grafičkim sučeljem. Pomicanje miša po stolu uzrokuje pomicanje pokazivača na zaslonu, što omogućuje njegovo postavljanje na ikone objekata ili kontrole aplikacija.
Strukturno, standardni "miš" sastoji se od 2 tipke i kotačića za pomicanje (ili 3 tipke). Jedna od tipki miša je glavna (obično lijeva); koristi se za izvođenje radnji s objektima (primjerice, odabir i pomicanje objekata na ekranu itd.). Druga tipka (obično desna) zove se dodatna tipka ili tipka kontekstnog izbornika. Upravljajte tehnikama pomoću miša - klikom i povlačenjem.
Radnje mišem:
· smrzavanje(pokazujući na objekt) – lebdenje pokazivača miša iznad ikone objekta ili kontrolnog elementa (u ovom slučaju, na zaslonu se pojavljuje opis alata koji ukratko karakterizira svojstva objekta);
· klik(jednostavni klik) – pritisak i otpuštanje lijeve tipke miša (na primjer, za odabir objekta ili stavke izbornika);
· dvostruki klik– dva brza klika lijevom tipkom miša na istoj točki na ekranu (na primjer, odabir objekta i njegovo pokretanje ili otvaranje stavke izbornika);
· desni klik– pritiskom i otpuštanjem desne tipke miša, poziva se kontekstni izbornik koji sadrži naredbe koje su važeće pri radu s odabranim objektom, a ovise o trenutnom stanju (kontekstu) objekta;
· povuci i ispusti(drag-and-drop - povuci i ostavi) - pritiskom i držanjem lijeve tipke miša dok je pomičete (ovo uzrokuje pomicanje objekata po ekranu, što prestaje ako pustite tipku);
· rastezanje“miš” (click-and-drag - klik i povlačenje) - izvodi se kao i povlačenje, ali se time ne pomiče objekt, već se mijenja njegov oblik (npr. promjena veličine prozora);
· poseban drag– izvodi se na isti način kao i povlačenje, ali kada se pritisne desna tipka miša, pojavljuje se poseban izbornik za povlačenje sa skupom mogućih naredbi (pogodno za korištenje, na primjer, kada kopirate ili premještate mape, odabrane odlomke teksta, tablicu stanice, itd.).
Rad s prozorima i dijaloškim pločama. Izraz "windows" preveden s engleskog znači "prozori". Rad u Windows OS-u svodi se na rad s Windowsima. Na temelju prisutnosti homogenih elemenata upravljanja i dizajna razlikuje se nekoliko vrsta prozora: prozori mapa, dijaloški okviri(dijaloške ploče), pomoćni prozori, prozori aplikacija, prozori dokumenata.
Windows OS Windows. Prozor- Ovo je pravokutno područje na ekranu ograničeno okvirima, unutar kojeg se izvršavaju razni Windows programi. Svaki program ima vlastiti prozor, a svi prozori imaju istu strukturu i skup kontrola. Nakon što je savladao osnovne operacije s prozorima, korisnik dobiva potrebne vještine za rad s bilo kojim programom Windows OS.
Prozor mape OS Windows sadrži sljedeće potrebne elemente (slika 2):
· linija zaglavlja(1) – u lijevom kutu sadrži ikona sustava, čiji izgled ovisi o kategoriji objekta, klikom na ovu ikonu otvara se servisni izbornik, čije naredbe omogućuju kontrolu veličine i položaja prozora na Radna površina, kada pozovete kontekstni izbornik, otvara se izbornik sustava;Blizu ikona sustava naznačeno ime otvorene mape(ili aplikacije); pravo unutra red naslova postoje tri tipke za kontrolu prozora( – Minimiziraj, što privremeno minimizira prozor kao gumb u Traka zadataka, ili – zamjenjivi gumbi Expand ili Collapse to window, koji "proširuju" prozor na cijeli zaslon ili prebacuju način gledanja s cijelog zaslona na normalni način rada prozora, – Close, koji uklanja prozor sa zaslona i prestaje raditi s objektom) ;
· traka izbornika prozora(2) – ima standardni izgled za Windows OS prozore, sadrži popis naredbi, tematski grupiran u stavke; Kada kliknete na svaku stavku, otvara se "padajući" izbornik koji sadrži određenu grupu naredbi, a ako je prikazan znak elipse, otvara se dijaloški okvir s dodatnim informacijama, ako je prikazana strelica (crni trokut ili dvostruke strelice). , otvorene ugniježđene stavke skočnog izbornika ; V traka izbornika prozora Stavke File, Edit, View, Favorites, Service, Help uvijek su prisutne, ovise o kategoriji objekta;
· alatna traka(3) – prilagodljiva ploča (View Toolbar), sadrži naredbene gumbe (ikone) koji omogućuju brzi pristup najčešće korištenim naredbama iz izbornik prozora;
· adresna traka(4) – omogućuje brzu navigaciju do drugih odjeljaka strukture datoteke (na primjer, do mape na drugom disku);
· Radni prostor(5) – unutarnji dio prozora, sadrži podmape ili prozore dokumenata; Pokraj njega je popis zadataka, možete odabrati datoteku ili mapu, a zatim odabrati zadatak koji vam omogućuje preimenovanje, kopiranje, premještanje ili brisanje te datoteke ili mape, također možete poslati datoteku e-poštom ili je objaviti na internet; uz glavne zadatke za datoteke i mape, postoji nekoliko mapa s poveznicama na specijalizirane zadatke;
· trake za pomicanje – horizontalno i okomito (6) – pojavljuju se ako dimenzije radno područje prozori nisu dovoljni za pregled cjelokupnog sadržaja objekta; trake za pomicanje imaju klizač i dva krajnja gumba; pomicanje se izvodi klikom na jedan od krajnjih gumba, povlačenjem klizača ili klikom na traku za pomicanje iznad ili ispod klizača;
· statusna traka(7) – sadrži aktualne podatke o objektu;
· obrubi prozora(8) – okvir koji ograničava prozor s četiri strane; Veličina prozora može se mijenjati na način povlačenjem lijevi gumb miša iza okvira ili iza " ušica"(donji desni element okvira).

Slika 2 – Prozor mape My Computer
Dialoške ploče OS Windows. Osim prozora objekata, pri radu s Windows OS-om često se morate suočiti s dijaloške ploče(interaktivne ploče s raznim kontrolama), koje služe za organiziranje dijaloga između računala i korisnika, a posebno: za priopćavanje bilo koje informacije korisniku; dobiti odgovor na bilo koji zahtjev; odabrati objekt ili postaviti njegove parametre.
 U prvom slučaju korisnik mora zabilježiti dostavljenu informaciju i kliknuti OK (Slika 3), u drugom slučaju kliknuti željeni gumb za odgovor na zahtjev (Slika 4).
U prvom slučaju korisnik mora zabilježiti dostavljenu informaciju i kliknuti OK (Slika 3), u drugom slučaju kliknuti željeni gumb za odgovor na zahtjev (Slika 4).
U trećem slučaju dijaloška ploča može sadržavati kontrole potrebne za odabir željenih naredbi (slika 5).
Na glavne kontrole dijaloške ploče odnositi se:
· kartice– “stranice” dijaloške ploče, izbor kartice
· gumbi– pritiskom na gumb izvodi se radnja (funkcija ugrađena u gumb), natpis na gumbu objašnjava njegovu svrhu;
· polja za unos(tekstualna polja) – unesite tekstualne podatke, kliknite lijevom tipkom miša polje za unos i unesite željeni tekst s tipkovnice;
· popisi– skup predloženih vrijednosti; padajući popis– tekstualno polje opremljeno gumbom sa strelicom prema dolje se proširuje pritiskom lijeve tipke miša;
· sklopke(bijeli kružić) – za odabir jedne od međusobno isključivih opcija, odabir se vrši klikom lijeve tipke miša, odabrana opcija je označena kružićem s točkom unutar;
· potvrdne okvire(kvadrat s "kvačicom") - dodijelite određene vrijednosti parametru (kvadrati se mogu nalaziti u grupama ili pojedinačno), postavljanje potvrdne okvire provodi se klikom lijeve tipke miša;
· brojila– par strelica koje vam omogućuju da diskretno (korak po korak) promijenite vrijednost u polju povezanom s njim klikom lijeve tipke miša na strelicu;
· klizači– klizači za glatku promjenu parametara;
· prozor za prikaz(ili Sample line) – prikazuje rezultat napravljenih postavki.

Slika 5 – Dijaloška ploča s više stranica
Možete koristiti tipku Tab za pomicanje iz jedne grupe elemenata dijaloškog okvira u drugu, a tipke pokazivača za pomicanje između elemenata unutar grupe. Puno dijaloške ploče imaju više stranica. Slika 5 prikazuje višestranica dijaloška ploča. OS će izvršiti promjene navedene u dijaloškom okviru samo ako se pritisne tipka OK (ili Primijeni); odabirom tipke Odustani spremit će se prethodne postavke i zatvoriti dijaloška ploča.
2.3. Struktura i namjena Glavni izbornik Windows OS
Glavni izbornik– jedna od glavnih sistemskih kontrola Windows OS-a. Otvara se klikom na gumb Start u Trake zadataka. Izgled Glavni izbornik može se promijeniti. Naredbama za promjenu postavki može se pristupiti iz kontekstnog izbornika gumba Start (SvojstvaÞIzbornik StartÞPrilagodi...). Klasičan izgled Glavni izbornik i oblik usvojen u sustavu Windows XP imaju samo vanjske razlike. Sa stajališta strukture, Glavni izbornik sadrži dva odjeljka - obvezni, kreiran od strane OS-a, i izborni, kreiran od strane korisnika.
 Glavni odjeljci Glavni izbornik Windows XP (slika 6): 1 – trenutno korisničko ime (formirano prilikom kreiranja korisničkog računa); 2 – internetski programi za pregled web stranica i e-pošte (izbor vrste programa postavlja korisnik prilikom postavljanja); 3 – popis nedavno korištenih programa (broj stavki određuje korisnik tijekom postavljanja); 4 – glavne sistemske mape (prikaz postavlja korisnik tijekom postavljanja); 5 – alati za podešavanje; 6 – pomoć, podrška, traženje; 7 – programi; 8 – odjavite se i isključite računalo. Glavni izbornik– više razina: kada prijeđete mišem iznad stavke, otvara se sustav ugniježđenih stavki izbornika.
Glavni odjeljci Glavni izbornik Windows XP (slika 6): 1 – trenutno korisničko ime (formirano prilikom kreiranja korisničkog računa); 2 – internetski programi za pregled web stranica i e-pošte (izbor vrste programa postavlja korisnik prilikom postavljanja); 3 – popis nedavno korištenih programa (broj stavki određuje korisnik tijekom postavljanja); 4 – glavne sistemske mape (prikaz postavlja korisnik tijekom postavljanja); 5 – alati za podešavanje; 6 – pomoć, podrška, traženje; 7 – programi; 8 – odjavite se i isključite računalo. Glavni izbornik– više razina: kada prijeđete mišem iznad stavke, otvara se sustav ugniježđenih stavki izbornika.
Sistemske mape Moji dokumenti, Moje slike i Moja glazba koriste se za pohranu tekstualnih dokumenata, slika (fotografija i drugih grafičkih datoteka) odnosno zvučnih datoteka. Stavka Recent Documents daje pristup prečacima do zadnjih petnaest dokumenata s kojima je korisnik radio. Stavka Moje računalo - otvara posebnu mapu sustava koja omogućuje pristup strukturi datoteka.
Alati za osnovno konfiguriranje – stavke Glavni izbornik Upravljačka ploča (omogućuje prilagodbu izgleda i funkcionalnosti vašeg računala, instalaciju i deinstalaciju programa, konfiguraciju mrežnih veza itd.) i pisače i faksove (prikazuje instalirane uređaje i omogućuje vam dodavanje novih).
 Stavka Pomoć i podrška Glavni izbornik(Slika 7) omogućuje pristup sustavu pomoći Windows OS (isto se može učiniti iz trake izbornika bilo kojeg prozora mape: PomoćÞCentar za pomoć i podršku). Postoje tri glavna načina korištenja Windows sustava pomoći (bez obzira na verziju OS-a): traženje informacija pomoću hijerarhijskog stabla odjeljaka, korištenje abecednog indeksa i korištenje sadržaja članaka. Tako se u Windows XP sustavu pomoći odabir željene teme teme može izvršiti na ploči Tema pomoći, gdje se sadržaj odabrane teme prikazuje kao hijerarhijska struktura podataka, sadržaj odabranog članka prikazuje se u desni panel. Kada tražite točan naziv ili pojam, možete koristiti gumb Indeks (koji odabire pojam s abecednog popisa u lijevom oknu i prikazuje sadržaj članka koji koristi pojam u desnom oknu). Za pretraživanje po ključnoj riječi koristite polje Traži i gumb Započni pretraživanje. Koristite gumbe Natrag i Naprijed na alatnoj traci za navigaciju kroz ploče pomoći, a koristite gumb Početna za povratak na početnu stranicu. Gumb Favoriti omogućuje vam spremanje stranica pomoći za brzi pregled kasnije. Gumb Log prikazuje popis svih stranica posjećenih u trenutnoj sesiji u prozoru pomoći. Gumb Podrška omogućuje vam da zatražite pomoć od nekoga drugog ili Microsoftove podrške. Gumb Opcije omogućuje odabir opcija za prilagodbu Centra za pomoć i podršku.
Stavka Pomoć i podrška Glavni izbornik(Slika 7) omogućuje pristup sustavu pomoći Windows OS (isto se može učiniti iz trake izbornika bilo kojeg prozora mape: PomoćÞCentar za pomoć i podršku). Postoje tri glavna načina korištenja Windows sustava pomoći (bez obzira na verziju OS-a): traženje informacija pomoću hijerarhijskog stabla odjeljaka, korištenje abecednog indeksa i korištenje sadržaja članaka. Tako se u Windows XP sustavu pomoći odabir željene teme teme može izvršiti na ploči Tema pomoći, gdje se sadržaj odabrane teme prikazuje kao hijerarhijska struktura podataka, sadržaj odabranog članka prikazuje se u desni panel. Kada tražite točan naziv ili pojam, možete koristiti gumb Indeks (koji odabire pojam s abecednog popisa u lijevom oknu i prikazuje sadržaj članka koji koristi pojam u desnom oknu). Za pretraživanje po ključnoj riječi koristite polje Traži i gumb Započni pretraživanje. Koristite gumbe Natrag i Naprijed na alatnoj traci za navigaciju kroz ploče pomoći, a koristite gumb Početna za povratak na početnu stranicu. Gumb Favoriti omogućuje vam spremanje stranica pomoći za brzi pregled kasnije. Gumb Log prikazuje popis svih stranica posjećenih u trenutnoj sesiji u prozoru pomoći. Gumb Podrška omogućuje vam da zatražite pomoć od nekoga drugog ili Microsoftove podrške. Gumb Opcije omogućuje odabir opcija za prilagodbu Centra za pomoć i podršku.
Osim toga, Windows XP nudi nekoliko razina pristupa pomoći u dijaloškim okvirima:
· putem posebnog gumba? (Pomoć), nakon klika na koji pokazivač miša poprima oblik upitnika, ako ga pomaknete preko kontrole i kliknete lijevom tipkom miša, pojavljuje se opis alata);
· kroz kontekstualni tooltip (nakon desnog klika na kontrolu, pojavljuje se kontekstualni tooltip gumb. Što je ovo?, kada se klikne lijevom tipkom miša, otvara se tooltip).
Windows koristi opise alata za pružanje trenutačnih informacija o objektu ili kontroli kada prijeđete pokazivačem iznad njih. Prozori programa i aplikacija omogućuju pristup vlastitom sustavu pomoći.
Pretraživanje artikla Glavni izbornik otvara pristup dijaloškom okviru Rezultati pretraživanja, dizajniranom za organiziranje pretraživanja objekata i bilo kojih informacija na lokalnom računalu, na mrežnom poslužitelju ili na Internetu. Rezultati pretraživanja prikazuju se u posebnom prozoru koji je sličan prozoru mape i pomoću kojeg se može pokrenuti pronađeni program, mapa ili dokument.
Pretraga datoteka i mapa provodi se prema nekoliko glavnih kriterija: prema imenu i adresi. Ako je točan naziv datoteke nepoznat, u polju Dio naziva datoteke ili Cijeli naziv datoteke možete navesti samo dio. Kada navodite naziv, možete koristiti zamjenske znakove: * i?. Simbol? zamjenjuje bilo koji pojedinačni znak. Na primjer, za predložak 199 ? prikladni su svi objekti čiji nazivi sadrže bilo koju godinu od 199 0 199 svaki 9 . Simbol * označava bilo koji znak ili skup znakova. Na primjer, pretražite prema uzorku 1 * 4 može dati sljedeće rezultate: 14, 1 23g 4, 199 4, 1program 4, itd. Simbol * često se koristi za popis svih datoteka s istim nastavkom. Na primjer, predložak *.doc omogućit će vam da pronađete sve datoteke s ekstenzijom doc, tj. sve datoteke izrađene u uređivaču teksta MS Word. Lokacija datoteke odabire se s padajućeg popisa (gumb Pregledaj koristi se za ograničavanje pretraživanja na jednu mapu).
Prilikom pretraživanja možete koristiti dodatne kriterije: datum zadnje promjene (stavka Kada su zadnje promjene napravljene?), veličina datoteke (stavka Koja je veličina datoteke?), vrsta datoteke (stavka Dodatni parametri). Traka za pretraživanje ima dodatne skrivene kontrole za tu svrhu, koje se prikazuju kada kliknete strelicu za otkrivanje. Kada tražite tekstualni dokument, možete pretraživati po njegovom sadržaju (unesite ključnu frazu u Word ili frazu u polje datoteke).
Stavka Run Glavni izbornik služi za pokretanje Windows i DOS programa, otvaranje mapa i dokumenata. U polje Otvori dijaloškog okvira Pokretanje programa morate unijeti naredbu, puni naziv mape dokumenta ili internetskog izvora da biste ga otvorili. Gumb Pregledaj koristi se za odabir programa ili dokumenta.
Za pokretanje programa iz Glavni izbornik Koristite stavku Svi programi. Uz nazive aplikacija, stavka Svi programi može sadržavati mape za pojedinačne skupine ili kategorije programa (na primjer, mapa Standard sadrži programe uključene u OS koji korisniku omogućuju izvršavanje određenih zadataka upravljanja OS-om i rada s računalom) . Svaka od ovih mapa otvara dodatni podizbornik. Kretanjem kroz stablo podizbornika dolazite do naziva željenog programa.
Predmeti Glavni izbornik Odjava i isključivanje omogućuju vam elegantno isključivanje sustava Windows kako biste spriječili oštećenje računala i gubitak podataka. Ako trebate prekinuti sesiju i dopustiti drugom korisniku da radi s računalom, morate učiniti sljedeće: zatvorite prozore svih aktivnih aplikacija i mapa; Pritisnite gumb Odjava, au dijaloškom okviru Izlaz iz sustava Windows koji se pojavi kliknite gumb Promijeni korisnika (nakon čega se drugi korisnik može prijaviti na OS). Kada završite s radom na računalu, morate učiniti sljedeće: zatvorite prozore svih aktivnih aplikacija i mapa; odaberite Isključi; u dijaloškom okviru Isključi računalo koji se pojavi odaberite Isključi; kliknite gumb OK; isključite napajanje računala.
Pažnja! U slučaju nenormalnog gašenja (ili kada se programi zamrznu), morate koristiti istovremeni pritisak tipki Ctrl-Alt-Delete. U dijaloškom okviru Windows Task Manager odaberite karticu Applications i naredbu End task. Ponovnim pritiskom na tipke Ctrl-Alt-Delete ponovno ćete pokrenuti računalo i svi nespremljeni podaci bit će izgubljeni!
Operacijski sustav (OS) je skup softvera koji upravlja resursima računala, pokreće aplikacijske programe i njihovu interakciju s vanjskim uređajima i drugim programima, te omogućuje dijalog između korisnika i računala (sučelje).
Operativni sustav Windows 2000 mrežni je operativni sustav sljedeće generacije koji mrežnim korisnicima pruža poboljšanu infrastrukturu, poboljšane mogućnosti upravljanja i poboljšanu podršku za aplikacije. Ovaj operativni sustav temelji se na NT tehnologiji. Windows je prvenstveno dizajniran za rad s mišem. Na ekranu pokazivač miša najčešće izgleda kao široka strelica usmjerena ulijevo, koja se pomiče po ekranu dok pomičete miša. Alternativni način upravljanja je tipkovnica.
Windows radna površina. Objekti radne površine
Glavni dio Windows zaslona zauzima radna površina. Na ekranu monitora, kao i na površini stola, možete postavljati razne elemente, pomicati ih i brisati te pokrivati jedan element drugim. Svaki element Desktopa može imati tri prikaza: ikone (piktograme) objekata (mapa, diskova, programa itd.), normalan prozor koji zauzima dio ekrana i prozor preko cijelog ekrana. Ako ikona ima oznaku, onda je to ikona prečaca.
Objekti: traka sa zadacima, gumb Start, glavni izbornik, radna površina, ikone (piktogrami), ploča Microsoft Office, gumbi aktivnih aplikacija, indikatori aplikacije u "pozadini".