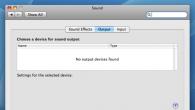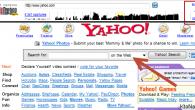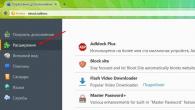Prije ili kasnije u životu svakog korisnika dođe vrijeme kada trebate pokrenuti sustav u sigurnom načinu rada. Ovo je neophodno kako biste kompetentno mogli ukloniti sve probleme u OS-u koji mogu biti uzrokovani neispravnim radom softvera. Windows 8 dosta se razlikuje od svih svojih prethodnika, pa se mnogi mogu zapitati kako ući u sigurni način rada na ovom OS-u.
Korisnik ne može uvijek pokrenuti Windows 8. Na primjer, ako imate kritičnu pogrešku ili je sustav ozbiljno oštećen virusom. U ovom slučaju postoji nekoliko jednostavnih načina za ulazak u siguran način rada bez pokretanja sustava.
1. način: korištenje tipkovničkog prečaca

Metoda 2: Korištenje USB flash pogona za podizanje sustava

Sljedeći put kada pokrenete, moći ćete pokrenuti sustav u sigurnom načinu rada.
Ako se možete prijaviti na Windows 8
U sigurnom načinu rada ne pokreću se nikakvi programi, osim osnovnih upravljačkih programa potrebnih za rad sustava. Na taj način možete popraviti sve pogreške koje su nastale kao posljedica softverskih kvarova ili utjecaja virusa. Stoga, ako sustav radi, ali uopće ne kako biste željeli, pročitajte dolje opisane metode.
Metoda 1: Korištenje uslužnog programa za konfiguraciju sustava

Sada, kada sljedeći put pokrenete, sustav će se pokrenuti u sigurnom načinu rada.

Metoda 3: Korištenje naredbenog retka

Nakon što ponovno pokrenete uređaj, moći ćete omogućiti sustav u sigurnom načinu rada.
Stoga smo pogledali kako omogućiti siguran način rada u svim situacijama: i kada se sustav pokreće i kada se ne pokreće. Nadamo se da ćete uz pomoć ovog članka uspjeti vratiti OS u rad i nastaviti s radom na računalu. Podijelite ove informacije sa svojim prijateljima i poznanicima, jer nitko ne zna kada će biti potrebno pokrenuti Windows 8 u sigurnom načinu rada.
Ako imate problema s radom računala ili ako se operativni sustav uopće ne pokreće, možete otići u sigurni način rada i pokušati riješiti problem zbog kojeg računalo ne radi.
Nažalost, ulazak u Safe Mode u sustavu Windows 8 nije tako jednostavan kao što je bio u prethodnim verzijama operativnog sustava. Mnogi korisnici to ne mogu učiniti pritiskom na F8 ili Shift+F8 koristeći standardnu tipku. Prema proizvođačima, to je zbog brzog učitavanja samog operativnog sustava.
Stoga ću vam u ovom članku reći nekoliko različitih načina koji će vam pomoći da uđete u siguran način rada na računalu s instaliranim Windows 8 operativnim sustavom.
Korištenje konfiguracije sustava
Da biste to učinili, pritisnite kombinaciju Win + X. Otvorit će se prozor s često korištenim naredbama, s popisa odaberite "Pokreni".
U polje "Otvori" upišite naredbu msconfig i kliknite "OK".

Otvorit će se prozor "Sistemska konfiguracija". U njemu idite na karticu, u opcijama preuzimanja odaberite potvrdni okvir "Siguran način". Ako stavite oznaku u polje "Minimalno", učitat će se normalni način rada; u polju "Još jedna školjka"– s podrškom za naredbeni redak; u polju "Mreža" - učitavanje mrežnih upravljačkih programa. Odaberite željenu vrstu preuzimanja, najčešće se koristi minimalna, kliknite “Primijeni” i “U redu”.

Pojavit će se sljedeći prozor s informacijama. Ako odaberete, računalo će se odmah ponovno pokrenuti i pokrenuti u sigurnom načinu rada. Ako želite zatvoriti sve otvorene programe, kliknite "Izlaz bez ponovnog pokretanja". U tom slučaju ćete nastaviti s radom na računalu, a kada završite, možete ga sigurno ponovno pokrenuti.

Nakon što ste radili s računalom u sigurnom načinu rada, ponovite sve gore opisane korake iu prozoru "Sistemska konfiguracija" poništite okvir "Siguran način", kliknite "U redu". Ako to ne učinite, računalo će ući u siguran način rada svaki put kada ga ponovno pokrenete.
Da biste to učinili, kliknite gumb na bočnoj skočnoj ploči.

Pojavit će se prozor "Odaberi radnju". Kliknite na opciju "Dijagnostika".


U sljedećem prozoru zanima nas stavka "Opcije pokretanja".

U sljedećem prozoru pojavit će se popis s mogućim parametrima. Pritisnite gumb "Ponovno podizanje sustava".

Nakon ponovnog pokretanja otvorit će se popis od 9 opcija pokretanja. Za odabir onoga što vam je potrebno pritisnite željenu tipku od F1 do F9.
F4 – učitat će se normalni sigurni način rada, F5 – s podrškom za mrežne upravljačke programe, imat ćete pristup internetu, F6 – s podrškom za naredbeni redak.

Vaše računalo će se tada pokrenuti u odabranom načinu rada. Da biste izašli iz njega, samo trebate ponovno pokrenuti računalo.

Ako čitate članak i pitate se kako, navodno, mogu ući u safe mode iz operativnog sustava ako mi se on ne pokrene?! Upravo o tome ćemo dalje govoriti.
Ako se Windows 8 jednostavno ne može pokrenuti, možete pokušati pritisnuti F8 ili Shift+F8 prilikom učitavanja. Čitao sam na internetu da za Asus laptope pomaže tipka F9 ili Shift+F9, za Acer - Alt+F10, Acer Aspire - Ctrl+F9, Samsung - Shift+F4. Možete isprobati ove kombinacije, a ako ne želite, prijeđite na specifičnije metode.
Korištenje diska za oporavak
Prva opcija je da ste već jednom bili zainteresirani za ovaj problem i prije toga ste stvorili disk za oporavak sustava. Ako imate takav disk ili flash pogon, sada će vam dobro doći.
Druga opcija je da nemate takav disk, onda idemo kod prijatelja koji ima instaliran Windows 8 na računalu i napravimo ga. O tome kako stvoriti disk za oporavak sustava za Windows 8 možete pročitati u članku slijedeći vezu.
Uređaj, disk ili flash pogon povezujemo s računalom. Sada moramo ući u BIOS i promijeniti prioritet pokretanja uređaja tako da se učita disk ili flash pogon koji nam je potreban. Kako to učiniti napisano je u članku Instaliranje sustava Windows 8 s USB flash pogona.
Nakon što se sustav pokrene s flash pogona, od vas će se tražiti da odaberete jezik. Kliknite na odgovarajuću.

U sljedećem prozoru odaberite "Dijagnostika".

U prozoru naprednih opcija odaberite "Komandna linija". Upravo uz njegovu pomoć možemo ući u sigurni način rada.

Sada odaberite željeni račun.

Ako imate lozinku za to, unesite je i kliknite "Nastavi".

Otvorit će se prozor naredbenog retka. Unesite naredbu u njega
bcdedit /set (globalsettings) advancedoptions true
i pritisnite "Enter". Poruka bi se trebala pojaviti "Operacija uspješno završena". Zatvorite naredbeni redak i kliknite Nastavi.

Nakon ovoga će se otvoriti prozor "Opcije pokretanja". Kao što je gore opisano, pritisnite tipku F4, F5 ili F6 i računalo će se pokrenuti u sigurnom načinu rada.

Kako biste spriječili pojavljivanje ovog izbornika u budućnosti, upišite u naredbeni redak
bcdedit /deletevalue (globalne postavke) napredne opcije
Korištenje USB flash pogona ili diska za podizanje sustava
Trebat će vam flash pogon ili disk sa slikom operacijskog sustava Windows 8. Umetnite ga u računalo. Prilikom učitavanja idite na BIOS, pritisnite tipku F2 ili Del i promijenite prioritet pokretanja u BIOS-u tako da se sustav pokreće s našeg flash pogona.
Sada bi se trebao pojaviti prozor, baš kao kod instalacije operativnog sustava. Odaberite svoj jezik i kliknite Dalje.

U sljedećem prozoru odaberite "Vraćanje sustava".

Ako imate problema s radom računala ili ako se operativni sustav uopće ne pokreće, možete otići u sigurni način rada i pokušati riješiti problem zbog kojeg računalo ne radi.
Nažalost, ulazak u Safe Mode u sustavu Windows 8 nije tako jednostavan kao što je bio u prethodnim verzijama operativnog sustava. Mnogi korisnici to ne mogu učiniti pritiskom na F8 ili Shift+F8 koristeći standardnu tipku. Prema proizvođačima, to je zbog brzog učitavanja samog operativnog sustava.
Stoga ću vam u ovom članku reći nekoliko različitih načina koji će vam pomoći da uđete u siguran način rada na računalu s instaliranim Windows 8 operativnim sustavom.
Korištenje konfiguracije sustava
Da biste to učinili, pritisnite kombinaciju Win + X. Otvorit će se prozor s često korištenim naredbama, s popisa odaberite "Pokreni".
U polje "Otvori" upišite naredbu msconfig i kliknite "OK".

Otvorit će se prozor "Sistemska konfiguracija". U njemu idite na karticu, u opcijama preuzimanja odaberite potvrdni okvir "Siguran način". Ako stavite oznaku u polje "Minimalno", učitat će se normalni način rada; u polju "Još jedna školjka"– s podrškom za naredbeni redak; u polju "Mreža" - učitavanje mrežnih upravljačkih programa. Odaberite željenu vrstu preuzimanja, najčešće se koristi minimalna, kliknite “Primijeni” i “U redu”.

Pojavit će se sljedeći prozor s informacijama. Ako odaberete, računalo će se odmah ponovno pokrenuti i pokrenuti u sigurnom načinu rada. Ako želite zatvoriti sve otvorene programe, kliknite "Izlaz bez ponovnog pokretanja". U tom slučaju ćete nastaviti s radom na računalu, a kada završite, možete ga sigurno ponovno pokrenuti.

Nakon što ste radili s računalom u sigurnom načinu rada, ponovite sve gore opisane korake iu prozoru "Sistemska konfiguracija" poništite okvir "Siguran način", kliknite "U redu". Ako to ne učinite, računalo će ući u siguran način rada svaki put kada ga ponovno pokrenete.
Da biste to učinili, kliknite gumb na bočnoj skočnoj ploči.

Pojavit će se prozor "Odaberi radnju". Kliknite na opciju "Dijagnostika".


U sljedećem prozoru zanima nas stavka "Opcije pokretanja".

U sljedećem prozoru pojavit će se popis s mogućim parametrima. Pritisnite gumb "Ponovno podizanje sustava".

Nakon ponovnog pokretanja otvorit će se popis od 9 opcija pokretanja. Za odabir onoga što vam je potrebno pritisnite željenu tipku od F1 do F9.
F4 – učitat će se normalni sigurni način rada, F5 – s podrškom za mrežne upravljačke programe, imat ćete pristup internetu, F6 – s podrškom za naredbeni redak.

Vaše računalo će se tada pokrenuti u odabranom načinu rada. Da biste izašli iz njega, samo trebate ponovno pokrenuti računalo.

Ako čitate članak i pitate se kako, navodno, mogu ući u safe mode iz operativnog sustava ako mi se on ne pokrene?! Upravo o tome ćemo dalje govoriti.
Ako se Windows 8 jednostavno ne može pokrenuti, možete pokušati pritisnuti F8 ili Shift+F8 prilikom učitavanja. Čitao sam na internetu da za Asus laptope pomaže tipka F9 ili Shift+F9, za Acer - Alt+F10, Acer Aspire - Ctrl+F9, Samsung - Shift+F4. Možete isprobati ove kombinacije, a ako ne želite, prijeđite na specifičnije metode.
Korištenje diska za oporavak
Prva opcija je da ste već jednom bili zainteresirani za ovaj problem i prije toga ste stvorili disk za oporavak sustava. Ako imate takav disk ili flash pogon, sada će vam dobro doći.
Druga opcija je da nemate takav disk, onda idemo kod prijatelja koji ima instaliran Windows 8 na računalu i napravimo ga. O tome kako stvoriti disk za oporavak sustava za Windows 8 možete pročitati u članku slijedeći vezu.
Uređaj, disk ili flash pogon povezujemo s računalom. Sada moramo ući u BIOS i promijeniti prioritet pokretanja uređaja tako da se učita disk ili flash pogon koji nam je potreban. Kako to učiniti napisano je u članku Instaliranje sustava Windows 8 s USB flash pogona.
Nakon što se sustav pokrene s flash pogona, od vas će se tražiti da odaberete jezik. Kliknite na odgovarajuću.

U sljedećem prozoru odaberite "Dijagnostika".

U prozoru naprednih opcija odaberite "Komandna linija". Upravo uz njegovu pomoć možemo ući u sigurni način rada.

Sada odaberite željeni račun.

Ako imate lozinku za to, unesite je i kliknite "Nastavi".

Otvorit će se prozor naredbenog retka. Unesite naredbu u njega
bcdedit /set (globalsettings) advancedoptions true
i pritisnite "Enter". Poruka bi se trebala pojaviti "Operacija uspješno završena". Zatvorite naredbeni redak i kliknite Nastavi.

Nakon ovoga će se otvoriti prozor "Opcije pokretanja". Kao što je gore opisano, pritisnite tipku F4, F5 ili F6 i računalo će se pokrenuti u sigurnom načinu rada.

Kako biste spriječili pojavljivanje ovog izbornika u budućnosti, upišite u naredbeni redak
bcdedit /deletevalue (globalne postavke) napredne opcije
Korištenje USB flash pogona ili diska za podizanje sustava
Trebat će vam flash pogon ili disk sa slikom operacijskog sustava Windows 8. Umetnite ga u računalo. Prilikom učitavanja idite na BIOS, pritisnite tipku F2 ili Del i promijenite prioritet pokretanja u BIOS-u tako da se sustav pokreće s našeg flash pogona.
Sada bi se trebao pojaviti prozor, baš kao kod instalacije operativnog sustava. Odaberite svoj jezik i kliknite Dalje.

U sljedećem prozoru odaberite "Vraćanje sustava".

U sustavu Windows 8, Safe Mode je značajno promijenjen, čineći ga funkcionalnijim i praktičnijim. Sada, ako se pojave problemi s radom operativnog sustava, korisnik ima pristup nekoliko uslužnih programa koji olakšavaju dijagnosticiranje i vraćanje rada OS-a.
Dizanje u Safe Mode jedan je od najvažnijih koraka u rješavanju problema s računalom. To je ono što većina korisnika koristi kada se pojave greške u sustavu. Međutim, standardni način za učitavanje sigurnog načina rada u svim operativnim sustavima Windows do verzije 8 je ponovno pokretanje računala i nekoliko puta pritiskanje tipke F8, nakon čega se pojavljuje crni ekran s popisom načina pokretanja OS-a, s kojeg možete odabrati Safe .
U sustavu Windows 8 način na koji se Safe Mode učitava malo je promijenjen, tako da su korisnici koji su pokušali ući u Safe Mode na uobičajeni način naišli na poteškoće. Činjenica je da pritiskom na tipku F8 dok se Windows 8 učitava pokreće se automatski način oporavka.
Da biste otvorili izbornik načina i oporavka sustava, trebali biste pritisnuti ne F8, već kombinaciju tipki Shift + F8. Dok se sustav diže, potrebno je nekoliko puta pritisnuti tipku Shift i pritisnuti tipku F8.
Međutim, zbog nekih značajki sustava Windows 8, pokretanje sigurnog načina rada na ovaj način može biti teško, pa ako sustav na računalu radi, bit će puno lakše koristiti posebne uslužne programe ugrađene u sustav.
Otvaranje sigurnog načina rada iz pokrenutog sustava Windows 8 pomoću uslužnog programa msconfig
Safe Mode također se može pokrenuti iz operativnog sustava. Da biste to učinili, pozovite prozor zahtjeva za izvršenje programa pomoću kombinacije tipki Win+R. U prozoru koji se pojavi upišite msconfig i pritisnite Enter. U prozoru koji se otvori, idite na karticu Boot i potvrdite okvir pored Safe Boot.
Na donjem popisu možete odabrati jednu od vrsta sigurnog načina rada. Minimalni način rada normalan je siguran način rada. Druga ljuska (Alternate Shell) je Safe Mode, koja podržava naredbeni redak. Mreža je siguran način rada s mrežnom podrškom.
Nakon što odaberete vrstu sigurnog načina rada koja vam najviše odgovara, kliknite OK i potvrdite da morate ponovno pokrenuti sustav.

Nakon toga sustav će se automatski pokrenuti u sigurnom načinu rada. Nakon što postavite ove postavke, Windows 8 će se uvijek pokretati u sigurnom načinu rada kada uključite računalo. Da biste to zaustavili, ponovno otvorite prozor uslužnog programa msconfig i poništite okvir pokraj riječi Safe Mode.
Otvaranje izbornika Dijagnostika u sustavu Windows 8
Postoji još jedan način za otvaranje sigurnog načina rada u sustavu Windows 8, koji također zahtijeva pokrenut operativni sustav. Pritisnite kombinaciju tipki Win+I i u plavom prozoru koji se pojavi kliknite na opciju Shutdown dok držite pritisnutu tipku Shift. Pojavit će se mali izbornik u kojem trebate odabrati opciju Reboot.

U sljedećim prozorima redom odaberite Dijagnostika - Dodatne opcije - Mogućnosti pokretanja.



Ponovo pokrenite sustav, nakon čega će se ispred vas pojaviti prozor koji označava nekoliko načina, od kojih možete odabrati jedan pomoću tipki F1-F9.

Pogledajmo pobliže svaki od dostupnih načina.
Pritiskom na tipku F4 dostupan je najograničeniji Safe Mode, u kojem vam nakon pokretanja sustava neće biti dostupni ni internet ni lokalna mreža.
Pomoću tipke F5 pokrenite Safe Mode s učitavanjem mrežnih upravljačkih programa - optimalno rješenje za rješavanje većine problema. Možete otići na internet i nastaviti tražiti rješenje za svoj problem ili preuzeti potrebne zakrpe i uslužne programe. Ovaj način se najčešće koristi za ažuriranje antivirusnog programa.
Tipka F6 pokreće Safe Mode s podrškom za naredbeni redak. Ovaj način rada ne podržava grafičko sučelje, pa ćete morati unijeti sve potrebne naredbe u naredbeni redak.
Za povratak na početni prozor iz sigurnog načina rada pritisnite tipku Alt.
Tipke za pokretanje sustava Windows 8 Safe Mode
Da biste vratili opciju pokretanja izbornika Safe Modes na tipku F8, morate izvršiti promjene u BCD konfiguracijskoj datoteci pokretanja. Da biste to učinili, otvorite naredbeni redak kao administrator i unesite naredbu bcdedit /deletevalue (current) bootmenupolicy.

Nakon što se u crnom prozoru pojavi "Operation Complete", zatvorite naredbeni redak i ponovno pokrenite računalo. Tijekom učitavanja pritisnite F8 nekoliko puta. Pojavit će se poznati prozor u kojem možete odabrati siguran način rada.

Za poništavanje promjena koje ste napravili, ponovno otvorite naredbeni redak i unesite naredbu bcdedit /set (trenutni) bootmenupolicy standard.
Drugi način da napravite promjene u datoteci s podacima o konfiguraciji BCD pokretanja je da u naredbeni redak unesete bcdedit /set (bootmgr) displaybootmenu yes.


Sustav možete vratiti na standardno pokretanje naredbom bcdedit /set (bootmgr) displaybootmenu br.
Potonja metoda je najprikladnija za uređaje i računala gdje se sustav Windows 8 podiže tako brzo da nema vremena odgovoriti ni na pritisak F8 ni na kombinaciju tipki Shift+F8.
Zašto tipka F8 ne radi?
U nekim slučajevima nije moguće otvoriti siguran način rada ili automatski oporavak nakon pritiska na tipku F8 ili kombinaciju Shift+F8. Nakon što pročitate poruku sa službene Microsoftove stranice, možete saznati da je to zbog prebrzog učitavanja Windowsa 8, koji čak nema vremena detektirati pritisak na tipke F8 ili F2.
Brzo moderno računalo opremljeno UEFI BIOS-om i SSD-om na kojem je instaliran operativni sustav možda vam neće dopustiti korištenje funkcijskih tipki za otvaranje sigurnog načina rada. Međutim, učitavanje OS-a na starijim računalima sa standardnim BIOS-om i operativnim sustavom instaliranim na HDD-u nije dovoljno brzo da Windows 8 ne otkrije pritiske tipki.
Kako izbjeći poteškoće s brzim pokretanjem sustava Windows 8
Kako biste spriječili probleme s učitavanjem u Safe Mode korištenjem Shift+F8, trebali biste izvršiti promjene u BCD konfiguracijskoj podatkovnoj datoteci za pokretanje pomoću gore opisane naredbe bcdedit /set (bootmgr) displaybootmenu yes, umjesto vraćanja promjena.
U ovom slučaju uvijek ćete moći lako ući u siguran način rada, čak i ako se Windows 8 ne pokrene u standardnom načinu rada. Ovo rješenje, naravno, ima manu što sada svaki put kada dignete sustav vidjet ćete crni ekran i pritisnite tipku Enter da biste ga pokrenuli. Morat ćete sami odrediti koje je rješenje za vas prikladnije.
Neki korisnici više vole namjerno srušiti operativni sustav isključivanjem računala ili prijenosnog računala pomoću gumba za napajanje. U tom slučaju, sljedeći put kada se sustav pokrene, pojavit će se prozor za oporavak i dijagnostiku sustava, gdje možete odabrati Siguran način rada.
Međutim, ova metoda je izuzetno opasna ne samo za instalirani sustav, već i za podatke pohranjene na računalu.
Ulazak u Windows 8 Safe Mode pomoću diska za oporavak
Ako se sustav ne podiže, a kombinacija tipki Shift+F8 ne dopušta vam pristup izborniku za oporavak sustava, najbolje rješenje je korištenje diskete za pokretanje sustava Windows, koja će vam pomoći da otvorite Safe Mode kada druge metode ne uspiju.
Nakon što pokrenete računalo s diska za oporavak ili instalacijskog diska za Windows 8, kliknite Dalje.

Ispred vas će se pojaviti prozor na čijem se dnu nalazi poveznica za vraćanje sustava. Kliknimo na njega.

Otvara se poznati prozor Select Action.

Slijedimo put Dijagnostika - Dodatni parametri.


U prozoru nema ikone Boot Options, pa otvorite Command Prompt. U crnom prozoru koji se pojavi unesite naredbu bcdedit /set (globalsettings) advancedoptions true.

Zatvorite naredbeni redak. Odaberite stavku izbornika Nastavi.

Sada će se Safe Mode uvijek pokrenuti kada se sustav podigne. Da biste to popravili, unesite naredbu bcdedit /deletevalue (globalsettings) advancedoptions u naredbeni redak.
Ako iz nekog razloga računalo ne može pokrenuti sustav, trebali biste koristiti sigurni način rada. Ovo je naziv za opciju pokretanja osobnog računala zajedno sa skupom programa za uklanjanje pogrešaka. U ovom slučaju moguće je automatski ispraviti niz problema. Osim toga, vraćanje OS-a bit će dostupno u budućnosti.
Ulazak u Safe Mode
Sada shvatimo kako se možete prebaciti na siguran način rada u sustavu Windows 8. Postoji pet jednostavnih načina za to, pogledajmo svaki od njih. Počnite s prvim, najvjerojatnije će uspjeti. Ako to nije slučaj, krenite redom; jedna od prikazanih metoda će sigurno pokrenuti željenu funkciju.
Metoda 1: Ploča s opcijama
Jedna od inovacija G8 bio je izgled ploče "Opcije". Omogućuje novu opciju za omogućavanje sigurnog načina rada u sustavu Windows 8. Možete ga pokrenuti pritiskom na tipke Win i I. Kada se prozor otvori, držite pritisnut Shift na tipkovnici i odaberite gumb "Ugasiti", a zatim aktivirajte opciju ponovnog pokretanja.
Trebat će neko vrijeme dok računalo ne pokrene željenu funkciju, pričekajte. U prozoru koji se pojavi odaberite "Dijagnostika". Zatim aktivirajte stavku "Dodatne mogućnosti". Kliknite na element sa ikonom u obliku zupčanika Sada kliknite na gumb.
Pričekajte da se pojavi novi prozor. Sastoji se od 9 točaka - mogućnosti preuzimanja.  Sada pritisnite F5 na tipkovnici (ako to ne uspije, pokušajte broj 5, ali ne iz bloka Num). Računalo će ući u način otklanjanja pogrešaka.
Sada pritisnite F5 na tipkovnici (ako to ne uspije, pokušajte broj 5, ali ne iz bloka Num). Računalo će ući u način otklanjanja pogrešaka.
Metoda 2: Stavka konfiguracije sustava
Ova metoda kako ući u siguran način rada u sustavu Windows 8 jedna je od najjednostavnijih, trebali biste je isprobati odmah nakon prve. Element "Sistemska konfiguracija" može se pokrenuti iz dijaloškog okvira "Trčanje"(poziva se istovremenim pritiskom na Win + R). Upišite u tekstualni redak msconfig.egz, a zatim pritisnite gumb Enter.
. Ovdje morate aktivirati potvrdni okvir stavke "Siguran način". Odmah nakon klika na "Primijeni", i onda - "U REDU". Ostaje samo ponovno pokrenuti računalo na bilo koji od mogućih načina. Sljedeće pokretanje sustava bit će u načinu otklanjanja pogrešaka.
Ostaje samo ponovno pokrenuti računalo na bilo koji od mogućih načina. Sljedeće pokretanje sustava bit će u načinu otklanjanja pogrešaka.
Metoda 3: Disk za pokretanje
Ova metoda je radno intenzivnija. Osim toga, zahtijeva funkcionalno računalo. Morate snimiti disk za pokretanje sustava Windows 8 i zatim s njega pokrenuti računalo. Opcija za ulazak u siguran način bit će dostupna u izborniku za oporavak. Dovoljni su i USB flash pogon i DVD. Pročitajte više o stvaranju disketa za pokretanje u našem članku “Priprema disketa za pokretanje sustava Windows 8.”
Metoda 4: Prečaci
Korisnici "Sedam" vjerojatno se sjećaju da kada pokrenete računalo, možete pritisnuti F8 na tipkovnici, a zatim ćete moći otvoriti prozor tipa pokretanja. Ovo je još jedan način pokretanja sigurnog načina rada u sustavu Windows 8. Ako ova tipka ne radi, pokušajte s kombinacijom Shift + F8, kao i ponavljanjem više puta kada uključite računalo. 
Nažalost, ova opcija ne radi uvijek za UEFI BIOS i sustave instalirane na SSD (solid-state drive). Činjenica je da se u gore opisanim slučajevima OS učitava prebrzo, pa korisnik nema uvijek značajno vrijeme da pritisne željenu tipku. Ali ipak vrijedi pokušati, postoji šansa. A za druga računala ova opcija ostaje vrlo prikladna, koja se koristila još u sustavu Windows 7.
Ovu opciju treba koristiti samo ako korištenje prethodne četiri nije moguće. Suština je da će se nakon višestrukog ponovnog pokretanja računala uključiti sustav za ispravljanje pogrešaka, a istovremeno će se pojaviti prozor s izborom opcija pokretanja, potpuno isti kao u prethodnom slučaju. No trebali biste shvatiti da opetovano ponovno pokretanje računala može oštetiti sistemske podatke i korisničke datoteke. Stoga se ova metoda nalazi na samom kraju popisa.