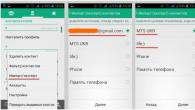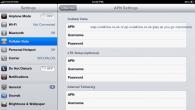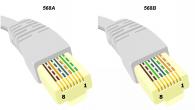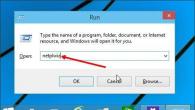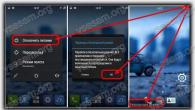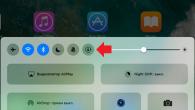Ponekad je zaboravljanje lozinke za Windows 7 vrlo neugodno jer gubite kontrolu nad svim podacima na računalu pod tim računom. Možete pronaći rješenja na internetu, a još uvijek ne znate kako otključati računalo. A neke pogrešne radnje mogu biti štetne za vaše zaključano računalo.
Ovdje ćemo vam pokazati kako zaobići lozinku za Windows 7 5 učinkovitih načina, bilo da želite zaobići administratorsku lozinku ili se ne želite prijaviti.
Dio 1: Kako zaobići lozinku za Windows 7 pomoću naredbenog retka
CMD, Command Prompt, napredni je administrativni alat na Windows računalima. Ovo je moćna značajka koja pomaže u rješavanju nekih problema sa sustavom.
Rješenje za zaobilaženje Windows lozinke prilično je staromodno, ali svaki put dobro funkcionira. Ovdje, da biste zaobišli Windows lozinku, morate se prvo prijaviti na svoje Windows 7 računalo kao gost, a zatim poništiti lozinku Windows računa.
Prijavite se na svoje Windows 7 računalo pomoću računa gosta. (Računi gostiju uopće ne zahtijevaju lozinku).
Kopirajte i zalijepite "cmd.exe" na radnu površinu. Preimenujte "cmd.exe" u "sethc.exe".
Kopirajte datoteku u C"\Windows\System32 i prebrišite datoteku u toj mapi.
Ponovno pokrenite računalo i pritisnite Shift 5 za unos CMD-a. Unesite "net user myusername mypassword".
Ovdje je "myusername" ime korisničkog računa, a "mypassword" je nova lozinka za administratorski račun. Pritisnite "Enter" za izvršenje naredbe i ponovno pokrenite računalo.
Zatim možete koristiti novu lozinku za prijavu na svoje Windows 7 računalo.

Dio 2: Kako zaobići lozinku za Windows 7 stvaranjem novog računa
Ako ste jednostavno zaboravili jednu od administratorskih lozinki na računalu sa sustavom Windows 7, ali još uvijek imate dostupne druge administratorske račune, možete se prijaviti na svoje računalo i stvoriti novi administratorski račun kako biste ga zaobišli.
Pritisnite Start i zatim upišite "cmd" u okvir za pretraživanje. Kliknite desnom tipkom miša i odaberite Pokreni kao administrator.
Kada se otvori Administratorski naredbeni redak, kopirajte i zalijepite sljedeću naredbu za ponovno postavljanje izgubljene korisničke lozinke.
net user korisničko ime nova_lozinka
"username" je novi račun koji ćete stvoriti, a "new_password" je za vaš novi račun.
Na ovaj način možete zaobići zaboravljenu lozinku za Windows 7 i stvoriti još jedan novi račun s novom lozinkom.

Dio 3. Kako zaobići administratorsku lozinku pomoću poništavanja Windows lozinke
Ako ste zaboravili svoju administratorsku lozinku i niste dobili administratorski račun, trebali biste upotrijebiti alat za ponovno postavljanje lozinke koji će vam pomoći da zaobiđete i stvorite novu lozinku za administratora. Ne morate se čak ni prijaviti na svoje Windows 7 računalo.
Ne namjeravamo koristiti ovdje, već samo koristiti sigurni softver za poništavanje lozinke za Windows da to učinimo.
Tipard koji vam može pomoći da se u jednostavnim koracima nosite s takvim glavoboljama. Uz pomoć briljantnog programa, možete jednostavno ukloniti lozinku vaših lokalnih administratorskih računa s CD-a/DVD-a i USB pogona. Štoviše, također možete stvoriti novi administratorski račun u softverskom sučelju bez odlaska na upravljačku ploču.
Slijedite upute i zaobiđite lozinku na računalu sa sustavom Windows 7 da biste ga ponovno koristili.
Preuzmite i instalirajte odgovarajući softver za ponovno postavljanje lozinke za Windows na pristupačno računalo.
Da biste zaobišli lozinku za zaključano računalo, možda ćete morati pripremiti CD/DVD ili USB disk kao alat za podizanje sustava za snimanje poništavanja lozinke za Windows na zaključanom računalu sa sustavom Windows 7. Na taj način možete preuzeti i instalirati odgovarajući softver za poništavanje lozinke za Windows na dostupno računalo.
Stvorite CD/DVD ili USB pogon za podizanje sustava (uzmite u obzir verziju Windows Password Reset Ultimate kao primjer).
Nakon što ste uspješno registrirali odabranu verziju programa, imate dvije mogućnosti odabira CD/DVD ili USB pogona.
1. Umetnite alat za pokretanje (CD/DVD ili USB pogon) u svoje računalo, preuzimajući ovaj program. Zatim kliknite "Snimi CD/DVD" ili "Snimi USB".

2. Odaberite "Burn CD/DVD" ili "Burn USB" i kliknite "Yes" da pričekate da proces snimanja završi (na primjer, uzmite "Burn USB").

Postavite pokretanje zaključanog računala s diska za pokretanje/USB pogona
1. Umetnite alat za pokretanje u zaključano Windows 7 računalo i ponovno pokrenite zaključano računalo
2. Nastavite pritiskati F10/Delete/Esc/F8/F12 kada zaslon zasvijetli
Ovi podaci za pisanje morat će ući u vaše BIOS sučelje vašeg zaključanog računala, tako da morate pritisnuti tipku za ulazak u BIOS sučelje.
Savjet. Gumb koji trebate pritisnuti ovisi o matičnoj ploči vašeg zaključanog računala, možda ćete morati otkriti koju tipku trebate pritisnuti.
3. Nakon ulaska u BIOS sučelje, odaberite kartice "System Configuration" i odaberite "Boot Options" > unesite "Boot Order" > promijenite opciju izbornika "Boot Order" i prvo postavite alat za pokretanje (CD/DVD ili USB pogon) Na dnu sučelja pronaći ćete neke ključne savjete koji će vam pomoći da spremite svoje postavke. Zatim zatvorite BIOS sučelje. Nakon toga će se vaše zaključano računalo ponovo pokrenuti. Vaše računalo će tada ući u "Windows predinstalacijsko okruženje".

Nakon što unesete Windows PE, ponovno postavljanje lozinke za Windows počet će automatski. Odaberite Windows 7 u kojem želite zaobići administratorsku lozinku.
Ako je vaš Windows 7 izradilo više administratora, tada možete selektivno odabrati korisnika kako želite klikom na njega.
Zatim kliknite Reset Password i odaberite Yes. I kliknite "Ponovno pokreni" da biste pokrenuli svoje računalo sa sustavom Windows 7. Nakon toga, vidjet ćete da će lozinka odabranog računa biti uklonjena iz sustava Windows 7.

1. Ako želite zaobići lozinku samo u sustavu Windows 7, možete to učiniti u ovom koraku. Ako želite dodati drugog administratora za svoj Windows 7, morate slijediti više koraka kao što je prikazano u nastavku.
2. Ovaj softver će vam također pomoći da zaobiđete administratorsku lozinku u sustavu Windows 10/8/Vista/XP i više.
Dodajte administratorski račun ili drugi korisnički račun ako vam je potreban. Pritisnite "Dodaj korisnika". Možete dodati još jedan račun i postaviti lozinku za novi račun (samo Ultimate verzija). Pritisnite Ponovno pokreni. I nakon toga izvadite svoj alat za utovar.
Proces zaobilaženja bit će dovršen i izvadite svoj alat za pokretanje i računalo će se ponovo pokrenuti. Vidjet ćete višestruke račune (administratorski račun, prethodno zaključani račun ili novi račun ako je postavljen) u sučelju za prijavu na vašem računalu sa sustavom Windows 7. Bit će vam drago znati da se možete prijaviti na svoj račun bez da bilo što upisujete. jedna lozinka za vaš izvorno zaključani račun.

Više alata za oporavak lozinke za Windows pogledajte ovdje.
Dio 4. Kako zaobići Windows lozinku pomoću disketa za ponovno postavljanje
Ako ste u prošlosti stvarali, u nastavku su navedeni najjednostavniji koraci koji će vam pomoći da zaobiđete zaboravljenu lozinku u sustavu Windows 7.
Kada unesete netočnu lozinku, pojavit će se poruka u Windows 7 sučelju za prijavu, a trebate kliknuti OK da zatvorite poruku.
Pritisnite Reset Password i zatim umetnite disketu za resetiranje lozinke koju ste prethodno izradili.
Slijedite upute na zaslonu za izradu nove lozinke.
Tada se samo trebate prijaviti s novom lozinkom.
Bilješka. Pogon radi samo na računu koji ste stvorili, ako ste promijenili lozinku za Windows XP za taj račun, i dalje radi.

Dio 5. Kako preskočiti lozinku za prijavu u Windows 7
Ako se možete sjetiti svoje lozinke, ali samo želite preskočiti prozor za prijavu, možete lako ukloniti lozinku slijedeći jednostavne korake.
Pritisnite gumb Start, a zatim kliknite sliku svog računa da biste otišli na svoje račune.
Kliknite "Ukloni svoju lozinku" i unesite svoju trenutnu lozinku i "Ukloni lozinku" da potvrdite svoj rad.
Zatim možete ponovno pokrenuti svoje računalo kako biste bili sigurni da niste zapeli na Windows 7 sučelju za prijavu lozinkom.

Cijeli proces je jednostavan, zar ne? Možete sami pokušati zaobići administratorsku lozinku na svom Windows 7.
Zaključak
Ovdje uglavnom govorimo o 5 načina za zaobilaženje zaboravljene lozinke u sustavu Windows 7. Bez obzira na to što je vaša lozinka admin ili se ne želite prijaviti, također možete pronaći precizna rješenja za popravak. Posljednji savjet: Možete izravno ukloniti lozinku za Windows 7 kako biste izbjegli dodatne zastoje prilikom pristupa vašem računalu.
Naravno, možete ukloniti postavljenu lozinku.
Je li vaš problem riješen?
Javite mi ako imate pitanja ostavljajući svoje komentare.
Pogledajmo kako vratiti lozinku za Windows ako ste je zaboravili. Zaporku za Windows možete poništiti u svim verzijama OS-a, bez obzira na složenost kodne riječi i vrstu verzije sustava.
Ponovno postavljanje lozinke u sustavu Windows 10
Modifikacija nove verzije sustava Windows nije utjecala samo na sučelje OS-a, već i na sigurnosne usluge i usluge pohrane podataka. Sada su sve lozinke i računi pohranjeni na Microsoftovom poslužitelju u oblaku. To vam omogućuje da zaštitite računala korisnika od neovlaštenog hakiranja računa.
Sami računi sada se ne stvaraju na računalu, već putem e-pošte. Svaki račun ima svoju e-poštu i lozinku. Najlakši način za oporavak vaše lozinke za Windows 10 je korištenje usluge tvrtke Microsoft. Računalo mora biti spojeno na Internet. Za spajanje na globalnu mrežu samo kliknite Wi-Fi ikonu na dnu zaključanog zaslona. Za izvođenje ove radnje ne morate unijeti lozinku.
Prije nego što poništite lozinku u sustavu Windows 10, provjerite unosite li lozinku na željenom jezičnom rasporedu i je li CAPS LOCK onemogućen na vašoj tipkovnici.
Kada se povežete s internetom, slijedite ove korake:
- U prozoru za unos lozinke pronađite vezu na stranicu za oporavak. Idite na uslugu Account Live koristeći bilo koji drugi uređaj;
- Odaberite razlog za promjenu lozinke (zaboravljena kodna riječ, hakiranje računala) kliknite "Dalje";
- U prozor koji se otvori unesite adresu e-pošte s kojom je povezan vaš Windows račun;
- Unesite captcha (simbole sa slike) za potvrdu akcije;
- Korisnik svakoj e-poruci prilaže dodatnu adresu e-pošte ili broj telefona. To ste učinili u fazi registracije svoje stranice e-pošte. Microsoftova usluga poslat će tajni digitalni kod na vaš telefon ili pouzdanu e-poštu;
- Unesite primljeni kod u prozor za oporavak na vašem računalu. Zatim postavite novu lozinku.
Stara lozinka će se automatski poništiti i moći ćete se prijaviti s novom lozinkom koristeći svoj stari Windows račun.
Obavijest! Microsoft ima stroga pravila o stvaranju lozinki. Potrebno ga je mijenjati jednom godišnje. Također, kodna riječ mora sadržavati velika i mala slova te posebne znakove. Ako ste promijenili lozinku za e-poštu pomoću drugog uređaja i pokušavate se prijaviti u Windows sa starom lozinkom, to će biti moguće ako računalo nije povezano s internetom. Posljednja korištena lozinka pohranjuje se u predmemoriju računala i dok mrežni poslužitelj ne ažurira podatke, korisnik računala će koristiti staru lozinku.
Uklanjanje i vraćanje lozinke u sustavu Windows 8
U sustavu Windows 8 korisnici mogu postaviti dvije vrste računa:
- Lokalno;
- Microsoft ID račun.
Prva vrsta računa kreira se na isti način kao u ranijim verzijama Windowsa - administrator računala stvara korisničko ime i dodjeljuje mu lozinku. Kao rezultat toga, svaki unos ima pristup osobnoj radnoj površini i dijeljenim mapama u datotečnom sustavu. Ako je potrebno, samo administrator računala može mijenjati korisničku stranicu.
Microsoft ID vam omogućuje povezivanje postojeće e-pošte s vašim računom. Pomaže vam upravljati svojim računom i poništiti lozinke.
Slijedite ove korake za oporavak lozinke lokalnog računa za Windows 8:
- Uključite računalo i u prozoru za unos lozinke otvorite uslužni program sustava "Pokreni". Pokreće se bez potrebe za prijavom. Trebate samo unijeti kratku digitalnu lozinku za Windows administratora. Kreiran je prilikom prvog pokretanja sustava i neophodan je kako bi spriječio druge korisnike bez ovlaštenja da mijenjaju parametre sustava. Nakon unosa administratorskog PIN koda (obično 11111111), pritisnite kombinaciju tipki Win+R;
- U tekstualno polje prozora Pokreni unesite naredbu prikazanu na slici;

- Kliknite "U redu" i u prozoru koji se otvori poništite okvir "Zahtijevaj unos lozinke".
- Spremite svoje postavke.
Nakon što ponovno pokrenete računalo, lozinka za navedeni račun će nestati. Ako imate više korisničkih računa na računalu, samo kliknite na svoju profilnu sliku da biste otišli na prozor radne površine.
Da biste vratili pristup računu koji je povezan s Microsoft ID-om, morat ćete koristiti pametni telefon ili drugo računalo s pristupom internetu. Idite na http://account.live.com/password/reset.
Nakon što se stranica učita, vidjet ćete polje za oporavak. Unesite adresu e-pošte s kojom je vaš račun povezan. Ova je adresa navedena na zaključanom zaslonu ispod vaše fotografije.
Zatim odaberite način oporavka. To može biti slanje pisma na navedenu adresu e-pošte ili koda koji će biti poslan na broj telefona. Također je moguće odabrati glasovni poziv na vaš telefon.

Dobivene tajne brojeve za oporavak treba unijeti u tekstualno polje koje se pojavljuje na web mjestu. Zatim će se otvoriti prozor za kreiranje nove lozinke. Da biste se prijavili na svoj račun s novom lozinkom, povežite računalo s Wi-Fi usmjerivačem. Podaci o promjeni kodne riječi sinkronizirat će se između poslužitelja i klijentskog računala.
Sigurnosna kopija OS-a
Druga opcija za oporavak lozinke je korištenje sigurnosne kopije OS-a. Ovu metodu treba koristiti ako je netko hakirao e-poštu povezanu s vašim profilom ili kada nemate pristup svom broju mobitela.
Sigurnosna kopija omogućuje vraćanje svih postavki i promjena u OS-u koje su stvorene nakon spremanja arhive s kopijom. Prema zadanim postavkama, Windows 8, 10 automatski stvaraju sigurnosne kopije svaki tjedan, brišući sve prethodne arhive.
Ako je vaš račun bio hakiran i lozinka promijenjena, pomoću sigurnosne kopije možete se prijaviti sa starom lozinkom. Slijedi upute:
- Ponovo pokrenite računalo i nakon što se pojavi Windows logotip, kliknite na F5 za pokretanje prozora "Napredne postavke";
- Kliknite na pločicu "OS Image Restore";

- U novom prozoru odaberite kopiju arhive. Datum kreiranja mora odgovarati vremenskom razdoblju tijekom kojeg ste se mogli prijaviti sa svojom starom lozinkom.
Prije pokretanja oporavka isključite internet na računalu i ne uključujte ga dok se ne otvori prozor radne površine.
Kako vratiti lozinku za Windows 7
Pogledajmo kako vratiti lozinku za Windows 7. U ovoj verziji OS-a, lozinka za prijavu na vaš račun stvara se lokalno. To znači da nije povezan s računom portala Microsoft.com. Za vraćanje trebat će vam disk za pokretanje ili flash pogon s verzijom sustava Windows instaliranom na vašem računalu.
Disk za pokretanje je uobičajeni pogon koji pohranjuje samo ISO sliku operativnog sustava. Možete ga izraditi pomoću sljedećih programa:
- Ultra ISO;
- Alkohol;
- Daemon alati.
Princip stvaranja pogona za podizanje sustava:
- Pomoću drugog računala preuzmite sliku sustava Windows čija verzija odgovara sklopu instaliranom na računalu;
- Spojite USB flash pogon na računalo ili umetnite disk u pogon;
- Formatirajte pogon;
- Otvorite jedan od gore navedenih programa i odaberite opciju za stvaranje diskete za pokretanje iz glavnog izbornika. Slijedite sve upute koje se pojavljuju u prozoru uslužnog programa.
Kada je pogon za pokretanje spreman, povežite ga s računalom na kojem želite resetirati lozinku. Ne zaboravite promijeniti red čekanja za pokretanje uređaja u BIOS-u, stavljajući disk ili USB disk na prvo mjesto.
Sada slijedite upute za ponovno postavljanje lozinke za Windows 7:
- Spojite pogon za pokretanje na računalo i uključite uređaj;
- Pričekajte da se pojavi prozor "Instalacija sustava Windows", na čijem dnu morate kliknuti "Oporavak";

- Na popisu parametara koji se otvori kliknite na "Command Line";

- Otvorit će se prozor konzole. Zaporku za Windows račun možete oporaviti samo pomoću naredbi administratora sustava. Napišite naredbu prikazanu na slici u konzoli i pritisnite Enter da je izvršite. Ova naredba stvara kopiju datoteke u kojoj se bilježe svi slučajevi lijepljenja gumba. Dokument se sprema u korijensku pohranu pogona C;

- Sada unesite drugu naredbu koja je dana na slici ispod. Promijenit će prethodno stvorenu datoteku u dokument s praznim sadržajem.

Sada ponovno pokrenite računalo. U BIOS-u postavite tvrdi disk na prvo mjesto za pokretanje i pričekajte dok se OS ne uključi. Nakon što se pojavi prozor za unos lozinke, pet puta kliknite na tipku Shift. Kao rezultat toga, sustav neće otvoriti popravljač Sticky Keys, već Command Prompt.
Sada za ponovno postavljanje lozinke unesite sljedeću naredbu:
net korisnik USERNAME NEWPASSWORD
Gdje je USERNAME naziv postojećeg korisničkog računa, a NEWPASSWORD je nova lozinka. Nakon pokretanja naredbe, zatvorite prozor konzole i unesite nove podatke za prijavu. Sve postavke, osobne korisničke datoteke i instalirane aplikacije su spremljene.
Sada znate sve moguće načine poništavanja lozinke za Windows ako je zaboravljena ili vam je profil hakiran. Podijelite svoje metode oporavka u komentarima i postavite sva pitanja koja imate.
Stvaranje lozinke za administratorski račun u sustavu Windows pouzdan je način zaštite osobnih podataka pohranjenih na vašem računalu od drugih korisnika. Međutim, lozinke se često izgube ili zaborave. Da biste ih vratili ili poništili, možete ponovno instalirati operativni sustav ili pokušati vratiti pristup svom računu pomoću posebnih alata.
Pažnja! U Windows OS-u, Security Account Manager (SAM), koji je vrlo pouzdan i otporan, odgovoran je za zaštitu osobnih podataka od neželjenih napada. Stoga je lozinku gotovo nemoguće probiti, pogotovo ako je složena.
Načini oporavka lozinke za prijavu u Windows 7
Administratorsku lozinku u sustavu Windows 7 možete oporaviti pomoću:
- DVD za podizanje sustava ili flash pogon s Windows 7 OS;
- ERD Commander programi.
- Uslužni programi za uređivanje izvanmrežne NT lozinke i registra.
Vraćanje pristupa vašem računu pomoću disketa za pokretanje
Da biste poništili lozinku administratora ovom metodom, trebat će vam instalacijski disk (bljesak voziti) sa sustavom Windows 7. U ovom slučaju sklop sustava mora biti potpuno isti kao na računalu.
Proces reanimacije će izgledati ovako:
- Prvi korak je osigurati da se prilikom pokretanja OS-a informacije najprije čitaju s instalacijskog diska, a zatim s tvrdog diska. Da biste to učinili, pritisnite Del dok ponovno pokrećete računalo. Tipka za unos BIOS-a može se razlikovati za različite proizvođače matične ploče (F2, F12, itd.).
- Kada ste u glavnom prozoru osnovnog ulazno/izlaznog sustava, idite na odjeljak Advanced BIOS Features i, nasuprot First Boot Device, odaberite pogon instaliran na računalu (CDROM). Nakon toga spremite napravljene promjene.
- Instaliramo disk za pokretanje sa sustavom Windows na DVD-ROM i ponovno pokrećemo računalo.
- Nema potrebe ništa mijenjati u početnom instalacijskom prozoru, budući da se te postavke primjenjuju prilikom instalacije Windowsa.

- U sljedećem prozoru odaberite "Vraćanje sustava".

- Nakon skeniranja medija za pohranu na prisutnost instaliranih sustava, pojavit će se odgovarajući prozor s rezultatima pretraživanja. Ako se pronađe stari OS, kliknite "Dalje", ako ne, to znači da koristite disk s pogrešnom opcijom izgradnje sustava Windows.

- U prozoru s opcijama oporavka odaberite "Naredbeni redak".

- Nakon unosa naredbe regedit, otvara se Windows registar. Baza podataka SAM nalazi se u direktoriju registra HKEY_LOGICAL_MACHINE. Pronalazimo ovu granu i koristimo padajući izbornik za "učitavanje košnice".

- Slijedeći navedeni put, potražite datoteku sustava i otvorite je.

- Program će od vas tražiti da navedete naziv za particiju koja se stvara. Možete odabrati bilo koje ime.

- U kreiranom direktoriju pronađite datoteku CmdLine i dodijelite joj vrijednost cmd.exe, a datoteci SetupType – 2.

- Nakon unošenja izmjena stvorena košnica se može iskrcati.

- Nakon što se sustav ponovno pokrene, pojavit će se naredbeni redak u koji trebate unijeti net users “Administrator name” “new password”.
Ponovno postavljanje lozinke pomoću ERD Commandera
ERD Commander je besplatan program koji vam omogućuje da oživite Windows OS u mnogim slučajevima (vaše računalo blokiraju virusi, lozinka za administratorski račun je izgubljena, važni podaci su slučajno izbrisani itd.).
Prije nego što započnete operaciju ponovnog postavljanja (oporavka) lozinke, trebate preuzeti ovaj uslužni program i s njega montirati USB flash pogon ili disk za podizanje sustava. Također biste trebali promijeniti redoslijed čitanja informacija u BIOS-u. Gore je opisano kako se to radi.
Nakon što ste dovršili preliminarne postavke, možete izravno nastaviti s vraćanjem administratorske lozinke:

Korištenje pomoćnog programa za uređivanje lozinke za izvanmrežni NT i registra
Ovaj program ima smanjeno grafičko sučelje, ali to ni na koji način ne utječe na njegovo funkcioniranje i učinkovitost. Postupak ponovnog postavljanja administratorske lozinke bit će sljedeći:
- Preuzmite uslužni program, napravite s njega USB flash pogon za podizanje sustava i postavite BIOS da daje prioritet čitanju informacija s USB flash pogona.
- Umetnite flash pogon u odgovarajući utor i ponovno pokrenite računalo.
- Nakon učitavanja programa ne mijenjamo ništa u prvom prozoru. Pritisni enter.
- U drugom prozoru odaberite particiju sustava Windows OS (1, 2 itd.). Ovdje se trebate usredotočiti na glasnoću medija.

- Navedite stazu do mape SAM. Standardni put se piše automatski, pa samo pritisnite Enter.

- Zatim pritisnite “1”, čime odabirete postupak poništavanja lozinke.
Sadržaj članka:
Često se događa situacija kada se iz nekog razloga lozinka za korisnički/administratorski račun zaboravi ili izgubi. U ovom ćemo članku pogledati tri različita načina za poništavanje lozinke u sustavu Windows Vista, 7, 8 ili Windows 10: pomoću vraćanja sustava, pomoću programa za postavljanje sustava Windows i pomoću programa treće strane pod nazivom Offline NT Password and Registry editor .
Sve dolje opisane metode prikladne su za operativne sustave Windows Vista, Windows 7, Windows 8, Windows 8.1 I Windows 10(do verzije 1803).
Metoda koja koristi "Vraćanje sustava"
Bit metode je sljedeća - zamjena exe datoteke koja je odgovorna za omogućavanje ljepljivih tipki pritiskom na tipku Shift pet puta. Zamjenom ove datoteke s izvršnom datotekom naredbenog retka, možete izvoditi bilo koje radnje na svom računalu.
Pokrećemo se s diska, odabiremo jezik koji nam je potreban.


Nakon toga će započeti skeniranje prisutnosti Windowsa instaliranog na računalu. Nakon završetka, pojavit će se prozor u kojem se traži da odaberete sustav za vraćanje.

Sjećamo se slova pogona navedenog u stupcu "Mapa" (na snimci zaslona i dalje u primjeru to je slovo D). Odaberite željeni operativni sustav i kliknite Dalje.

U izborniku opcija oporavka sustava odaberite posljednju stavku "Naredbeni redak".
U naredbeni redak unesite sljedeće naredbe (ne zaboravite zamijeniti slovo D željenim):
Izrađujemo sigurnosnu kopiju programa za ljepljive ključeve:
Kopiraj D:\Windows\system32\sethc.exe D:\backup
Sada zamijenimo datoteku ovog programa datotekom naredbenog retka:
Kopiraj D:\Windows\system32\cmd.exe D:\Windows\system32\sethc.exe /Y

Ponovno pokrenite računalo i pokrenite operativni sustav.
Nakon podizanja sustava pet puta pritisnite tipku Shift nakon čega bi se trebao pokrenuti naredbeni redak. Ako se to ne dogodi, najvjerojatnije ste učinili nešto krivo u prethodnom dijelu uputa.
Sada u naredbeni redak unesite sljedeću naredbu:
Korisnik mreže<имя пользователя> <новый пароль>
naravno zamjena<имя пользователя>I<новый пароль>na one koje trebate.

Ako ne možete promijeniti lozinku za korisnika Administrator, također pokušajte s korisničkim imenima kao što su Admin i Administrator.
Metoda pomoću instalacije sustava Windows
Pokrenite sustav s instalacijske diskete sustava Windows. Čekamo preuzimanje, nakon čega odmah u prvom izborniku s izborom željenog jezika pritisnite tipke Shift + F10. Otvorit će se naredbeni redak u koji unosimo naredbu regedit.

Odaberite odjeljak HKEY_LOCAL_MACHINE, u izborniku uređivača registra kliknite Datoteka - Učitaj košnicu.

Moramo pronaći SAM datoteku, koja se nalazi na disku s vašim operativnim sustavom, u mapi Windows\System32\config.

Kada se od vas zatraži da unesete naziv odjeljka, unesite bilo koji naziv.

Sada otvorite odjeljak HKEY_LOCAL_MACHINE\name pod kojim ste spremili košnicu\SAM\Domains\Account\Users\000001F4.

Tamo nalazimo ključ F, otvaramo ga i u redu broj 38 mijenjamo prvu vrijednost s 11 na 10. 

Sada odaberite svoju košnicu u HKEY_LOCAL_MACHINE i odaberite Unload Hive iz izbornika File.

Za potvrdu istovara grma odgovaramo "Da".
Ponovno se pokrećemo i vidimo da se prethodno skriveni korisnik Administrator pojavio na popisu korisnika.

Sada se možemo prijaviti pod njom i pomoću Upravljačke ploče - Upravljanje korisnicima promijeniti bilo koju korisničku lozinku u bilo koju željenu ili je potpuno izbrisati.
Metoda pomoću Offline NT Password and Registry Editor programa
Idemo na i u odjeljku Download preuzimamo sliku za snimanje na disk ili datoteke za USB pogon (flash pogon, vanjski tvrdi disk).
Računalo pokrećemo s uređaja na kojem ste snimili program. Program će se pokrenuti i od vas zatražiti da odaberete opcije preuzimanja.

Budući da je obično sve u redu prema zadanim postavkama, ne diramo ništa i pritisnemo Enter.

Odaberite željeni odjeljak s brojem i pritisnite Enter.
Možda ćete, ako ste pogrešno isključili računalo, vidjeti ovu poruku (ako toga nema, slobodno preskočite ovu točku):
 Kaže da je računalo pogrešno isključeno i moguće je da će se ako nastavite izgubiti neke nedavne promjene na sustavu, te se preporučuje da ponovno pokrenete računalo, pričekate dok Windows ne provjeri disk, a zatim ponovno pokrenite sustav u Offline NT lozinku i registar. Ako ne želite riskirati, pritisnite n i Enter. Nakon toga program će vas obavijestiti da sve možete ponoviti, ali kako moramo ponovno pokrenuti računalo, samo ponovno pritisnemo n, a zatim Enter. Sada ponovno pokrećemo računalo i provjeravamo disk.
Kaže da je računalo pogrešno isključeno i moguće je da će se ako nastavite izgubiti neke nedavne promjene na sustavu, te se preporučuje da ponovno pokrenete računalo, pričekate dok Windows ne provjeri disk, a zatim ponovno pokrenite sustav u Offline NT lozinku i registar. Ako ne želite riskirati, pritisnite n i Enter. Nakon toga program će vas obavijestiti da sve možete ponoviti, ali kako moramo ponovno pokrenuti računalo, samo ponovno pritisnemo n, a zatim Enter. Sada ponovno pokrećemo računalo i provjeravamo disk.
Sada se vratimo normalnom tijeku događaja.
U sljedećem prozoru program od vas traži da navedete koji dio registra treba učitati:

Prema zadanim postavkama, zadovoljni smo svime, pritisnite Enter.

Sada će nam program ponuditi nekoliko opcija za radnju - potrebna nam je prva, za prikaz i uređivanje popisa korisnika, sam program nam to nudi prema zadanim postavkama, pa samo ponovno pritisnite Enter.
Sada imamo popis korisnika, a kao što vidite, tamo se ne prikazuju ruska slova. Program zahtijeva unos RID-a korisnika koji se prikazuje u prvom stupcu tablice.

Unesite ga i pritisnite Enter.
U sljedećem izborniku od nas će se tražiti da izvršimo razne manipulacije s korisnikom, ali nas zanima samo točka 1 - brisanje korisničke lozinke. Pritisnite 1, zatim Enter.
Isti izbornik će se pojaviti, ali to ne znači da je nešto pošlo po zlu. Tražimo redak Password cleared. Ako je tu, lozinka je uspješno poništena i sada morate pritisnuti sljedeće tipke - q, Enter, q, Enter. y, Unesi, n, Unesi. Nakon toga možete ponovno pokrenuti računalo i ako je sve gore napravljeno kako treba, tada željeni korisnik neće imati lozinku.
S vremena na vrijeme se događaju situacije da računalo postane nedostupno vlasniku zbog preozbiljnih sigurnosnih mjera. Sada ćemo razgovarati o tome što učiniti ako je osoba zaboravila lozinku za Windows 7. Postoji nekoliko opcija za rješavanje ovog problema, razmotrit ćemo ih redom.
Zaboravili ste lozinku za Windows 7: koje je rješenje?
Počnimo s dobrim vijestima. Lozinka se može resetirati i promijeniti bez ponovnog instaliranja operativnog sustava. Sada ćemo pogledati nekoliko metoda za ponovno postavljanje lozinke. U nekim slučajevima morate koristiti poseban program koji se pokreće s posebnog CD-a ili USB pogona za podizanje sustava. Takva softverska rješenja obično podržavaju sve poslužiteljske i stolne x64 i x86-bitne verzije sustava Windows. Također možete postići željeni rezultat pomoću instalacijskog diska za Windows 7 ili Vista. Možemo reći da je ovu opciju lakše implementirati.

Windows 7: zaboravio sam lozinku - preuzmi program
Najprije preuzmite poseban program na svoje računalo koji će vam pomoći da poništite lozinku i napravite promjene u registru sustava Windows, izvan mreže, bez učitavanja samog operativnog sustava.

Stvaranje diskete za pokretanje s programom za oporavak
Proces je jednostavan. Raspakirajte željenu arhivu koja sadrži program i nabavite ISO sliku. Umetnite prazan CD u pogon i snimite sliku na disk. Da biste to učinili, u programu koji sprema podatke na medij odaberite "Snimi disk s ove slike" (naziv funkcije može se promijeniti ovisno o odabranom programu). Kao rezultat toga, na disku koji snimate vidjet ćete nekoliko datoteka koje sadrže ".iso" format. Slijedite sve programske upute koje se pojavljuju na zaslonu tijekom snimanja.
Stvaranje flash medija za podizanje sustava
Ova opcija je malo kompliciranija. Najprije raspakirajte arhivu i dodajte njezin sadržaj u korijensku particiju flash pogona. Neće biti problema ako se tamo već nalaze druge mape i datoteke. Sada morate pretvoriti medij u medij za podizanje sustava. Otvorite naredbeni redak, unesite posebnu naredbu putem "syslinux.exe", također ćete morati odrediti slovo particije s vašim flash pogonom. Pritisni enter". Ako se ne pojave poruke o raznim pogreškama, sve je uspješno završeno.

Provedba
Prijeđimo na sljedeću fazu. Sada, da biste vratili lozinku za Windows 7, morate pokrenuti računalo pomoću kreiranog USB ili CD medija. Pritisnite tipku “F8” nakon učitavanja “POST BIOS-a”, pojavit će se prozor koji od vas traži da odaberete medij za pokretanje. U nekim slučajevima ovaj korak može izgledati drugačije, jer izravno ovisi o modelu i proizvođaču matične ploče. Zatim u preuzetom programu odaberite particiju s postavljenom Windows platformom (sustav), a također navedite put do potrebne mape sustava. Nakon toga slijedite daljnje upute pokrenutog programa. Najčešće samo trebate pritisnuti Enter da biste izvršili zadane radnje. Unesite put koji upućuje na registar sustava. Unesite korisničko ime koje ste odabrali za poništavanje lozinke. Nakon toga će se pojaviti znak uzvika. Zatim pritisnite tipku Y. Da biste mogli napraviti promjene, morate ispravno zatvoriti Windows. Kada se lozinka poništi, izgubit ćete pristup šifriranim podacima ako ste ih stvorili. Upamtite da je jedini način da ih vratite da zapamtite svoju lozinku. Ne preporučamo mijenjanje lozinke pomoću takvih programa, jer ponekad možda neće raditi. Međutim, brisanje lozinke uvijek može pomoći.

Oporavak pomoću službenog instalacijskog diska
Ako je korisnik zaboravio lozinku za Windows 7, može mu pomoći instalacijski disk s operativnim sustavom. Ova metoda radi samo u sustavima Windows 7 i Vista. Rješenje savršeno funkcionira. Prije svega, pokrenite računalo s instalacijskog diska operativnog sustava umetnutog u pogon. Nakon što se datoteke kopiraju, od vas će se tražiti da postavite svoje jezične postavke. Ostavite sve kako jest, kliknite gumb "Dalje". U prozoru koji se pojavi, umjesto opcije “Instaliraj”, kliknite u donjem lijevom kutu na stavku pod nazivom “Vraćanje sustava”, pa će “Windows” nastaviti tražiti instalirane operativne sustave kako bi ih vratio. Možda ćete naići na poruku koja pokazuje da su problemi otkriveni u trenutnim opcijama pokretanja. Možete ga zanemariti klikom na gumb "Ne". Idete u novi prozor, odaberite svoj sustav, kliknite "Dalje". Otvorit će se prozor s popisom raznih postavki i komponenti sustava za vraćanje. Moglo bi se reći da zapravo nisu bitni. Idite na samo dno i kliknite na "Command Prompt". Zatim u retku unesite naredbu ispred “sethc.exe”. Pritisnite tipku Enter. Zamijenite potrebni uslužni program. Ponovno pritisnite "Enter". Zatvorite prozor naredbenog retka i kliknite gumb Ponovno pokreni u dostupnom izborniku. Nakon toga izvedite standardno podizanje sustava s tvrdog diska. Nakon što se pojavi prozor za prijavu u kojem se traži da odaberete lozinku i korisnika, pritisnite tipku “Shift” 5 puta. Ovo bi trebalo prikazati naredbeni redak. U njemu unesite posebnu naredbu koja označava korisnika i novu lozinku i pritisnite "Enter". Zatvorite naredbeni redak i kliknite Restart. To je to, lozinka je promijenjena. Vratite datoteke tamo gdje pripadaju. Nakon toga možete uživati u dobivanju nove lozinke. Zatim slijedite upute. Pa smo pogledali što učiniti ako je korisnik zaboravio lozinku za Windows 7. Nadamo se da su vam naši savjeti bili korisni. Postoje i druge metode, ali ih nećemo razmatrati jer su složenije.