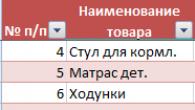Instalirajte dodatne proizvode - DriverDoc (Solvusoft) | | | |
Ova stranica sadrži informacije o instaliranju najnovijih preuzimanja drajvera Logitech QuickCam Chat za Skype pomoću alata za ažuriranje drajvera Logitech.
Upravljački programi Logitech QuickCam Chat za Skype mali su programi koji hardveru web kamere omogućuju komunikaciju sa softverom operativnog sustava. Održavanje softvera Logitech QuickCam Chat za Skype ažuriranim sprječava padove i povećava performanse hardvera i sustava. Korištenje zastarjelih ili oštećenih upravljačkih programa Logitech QuickCam Chat za Skype može uzrokovati pogreške u sustavu, padove i uzrokovati kvar hardvera ili računala. Štoviše, instaliranje pogrešnih Logitechovih upravljačkih programa može pogoršati ove probleme.
Savjet: Ako niste sigurni kako ručno ažurirati upravljačke programe Logitech uređaja, preporučujemo preuzimanje uslužnog programa za upravljačke programe Logitech QuickCam Chat za Skype. Ovaj će alat automatski preuzeti i ažurirati ispravne verzije upravljačkih programa Logitech QuickCam Chat za Skype, sprječavajući vas da instalirate pogrešne upravljačke programe QuickCam Chat za Skype.
O autoru: Jay Geater je predsjednik i glavni izvršni direktor Solvusoft Corporation, globalne softverske tvrtke usmjerene na ponudu inovativnih usluga. Ima cjeloživotnu strast prema računalima i voli sve što je povezano s računalima, softverom i novom tehnologijom.

To je uglavnom zbog činjenice da korisnici u početku nemaju vještine za postavljanje kamere. Ponekad problemi navodno nastanu sami od sebe, nakon nekog događaja, prije je navodno sve dobro radilo, a danas odbija. U ovom ćemo članku analizirati sve moguće razloge i glavne točke na koje biste trebali obratiti pozornost kako biste uspješno riješili ovaj vječni i nesretni problem s kamerom u Skypeu.
Instaliranje upravljačkih programa za web kameru
Prvo spajanje kamere na osobno računalo uvijek prati instalacija upravljačkih programa uređaja. Ovdje je sve dovedeno do maksimalne automatizacije, no ponekad je potrebna i intervencija korisnika.
1. Prije svega, trebate označiti okvir u kojem se nalazi web kamera za prisutnost diskovnog medija. Ako je prisutan, onda vjerojatno sadrži upravljačke programe koji su nam potrebni, instalirajte ih s diska.
2. Neke moderne web kamere ne dolaze s diskovima, u nadi da će ih Windows sustav bez problema pokupiti iz vlastite baze podataka ili s interneta. Stoga možemo samo pričekati dok se operativni sustav ne nosi s tim i prikaže obavijest o uspješnoj instalaciji upravljačkog programa.
3. Događa se da s fotoaparatom nema diska i Windows ne može sam pronaći i instalirati upravljačke programe. Sada je na nama, trebali bismo otvoriti službenu web stranicu proizvođača naše web kamere u pregledniku i u odjeljku upravljačkih programa pronaći onaj koji odgovara našem modelu kamere, preuzeti ga, zatim ga instalirati i zatim ponovno pokrenuti računalo.
Često je korisno to učiniti u svakom slučaju jer je od trenutka tvorničkog pakiranja vašeg fotoaparata moglo proći više od mjesec dana ili godine, što znači da je proizvođač mogao ažurirati upravljačke programe za uređaj i dodatni softver više nego jednom. To jest, u svakom slučaju, bit će nam korisno posjetiti web mjesto proizvođača i provjeriti koristimo li najnovije verzije upravljačkih programa. S druge strane, ako se nakon ažuriranja upravljačkih programa počnu pojavljivati razni problemi, preporuča se vratiti na prethodne upravljačke programe koji su radili stabilno.
Provjera funkcionalnosti web kamere
1. Nemojmo slijepo vjerovati porukama Windows operativnog sustava i uvjerimo se da ti isti upravljački programi rade i, općenito, dostupni na računalu. Za ovo idemo na upravitelj uređaja.

Kamera bi se trebala nalaziti u dijelu tzv "Uređaji za obradu slike", a može se i nazvati nekako usb video uređaj ili, ako je kamera ugrađena u monitor računala ili prijenosnog računala, tada će u nazivu obično biti naveden naziv modela kamere.
Štoviše, uz naziv vaše web kamere ne smije biti nikakvih uskličnika ili upitnika. Njihova će prisutnost ukazivati na probleme s uređajem ili upravljačkim programom. Ako takvih znakova nema, možemo biti sigurni da upravljački programi kamere rade.
2. Također vrijedi provjeriti sliku koju kamera proizvodi. Postoji nekoliko načina za to. U starom Windows XP to bi se moglo učiniti odlaskom na Moje računalo i pokretanje ikone kamere. U modernim verzijama sustava npr Windows 8.1, kamera se može pokrenuti na sličan način pronalaženjem odgovarajuće opcije u jednom od skočnih prozora sučelja.

U Windows 7 Ne postoje takve standardne značajke, tako da možete provjeriti rad kamere pomoću aplikacija trećih strana. Jedna od tih aplikacija može biti standardni program Boja. Također, mnogi video playeri će vam omogućiti prikaz slike s kamere na zaslonu monitora, uključujući takve video playere Daum PotPlayer.
Ako se slika s kamere ispravno prikazuje, onda je s njom sve u redu i trebali biste otići na postavke samog Skype programa.
Postavljanje naše kamere u Skypeu
Kameru smo već testirali na sve moguće načine i očito smo uvjereni u njezine performanse. No, to nam govori popularni program za video pozive "Skype nije otkrio web kameru..."

Korijeni ovog problema su vrlo stari, ovaj problem nastaje i nestaje u svakom trenutku, neshvatljiv kako korisnicima tako i programerima u tvrtki. Na službenom forumu programa, gdje je bilo oko nekoliko tisuća takvih pitanja, programeri nisu odgovorili ništa razumljivo.
Korisnici su bez oklijevanja sami pronašli izlaz iz ove situacije. Instaliraju prethodne verzije Skypea na kojima je program radio s kamerom kako treba.
S vašeg računala uklanjamo program Skype koji loše radi
To mora biti učinjeno, jer odmah će se dva instalirana programa, čak i različitih verzija, početi međusobno sukobljavati. možete koristiti standardni Program za deinstalaciju sustava Windows. Da biste to učinili, idite na Start - Upravljačka ploča - Dodaj ili ukloni programe. Pronađite Skype i izbrišite ga. Kako biste se u određenoj mjeri riješili svih datoteka povezanih s programom, možete koristiti hladniji program, na primjer, .
Preuzmite drugu verziju Skypea
Nažalost, službena web stranica omogućuje preuzimanje samo najnovije verzije programa, koja je navodno "maksimalno poboljšana". Stoga će oni korisnici koji se suoče s ovim problemom morati pretraživati mnoga mjesta u potrazi za željenom verzijom programa Skype s mogućnošću preuzimanja bez problema. Dobra opcija bila bi posjetiti torrent trackere.
Ali ako iznenada kamera i dalje ne radi ... U tom slučaju, samo se trebamo pomiriti s tim. Ako stvarno trebate video komunikaciju, web kameru možete jednostavno zamijeniti drugom. Najvjerojatnije nećete imati problema s drugim fotoaparatom, a i vaš će fotoaparat dobro raditi, ali na drugom računalu ili operativnom sustavu.
Skype (ili Skype) je besplatan program za upućivanje audio/video poziva drugim korisnicima i za pozivanje stvarnih brojeva po niskim cijenama.


Besplatno preuzmite novi Skype na svoje računalo, tablet ili pametni telefon i on će vam pomoći da potpuno besplatno nazovete drugog sličnog korisnika bilo gdje u svijetu. Ostale prednosti aplikacije:
- pozivi na fiksne i mobilne brojeve, slanje SMS poruka;
- grupno dopisivanje u chatovima;
- govorna pošta i snimanje glasa;
- na stranicama otvorenim putem preglednika, uz vaše dopuštenje, dodaje aktivnu vezu na poziv putem Skypea;
- grupni video pozivi.
Besplatno preuzmite Skype za Windows 7, 8 i 10
Novi Skype se može instalirati ili ažurirati na ruskom jeziku pomoću donjih veza u odjeljku "Preuzimanje". Velike animirane ikone u korespondenciji, nova vrsta sučelja (pogledajte snimke zaslona), kao i mnoga korisna i potrebna ažuriranja.

Najnovija verzija Skypea dodala je/ispravila: povremenu pogrešku web-kamere, inženjerska poboljšanja, smanjenje upotrebe memorije i izbjegavanje padova, popis favorita može se premještati između klijenata, grupni videopoziv, prikaz cijena proizvoda uključujući PDV, provjeru pravopisa i automatsko ispravljanje, iz sustava Windows 8 i više.
Kako preuzeti i instalirati Skype na računalo ili prijenosno računalo korak po korak

Instalacija Skypea na računalo ili prijenosno računalo za Windows je ista, izvedite sve korake u sljedećem redoslijedu:
- Preuzmite aplikaciju s donje veze koristeći glavni veliki zeleni gumb;
- Pokrenite instalaciju. Po mogućnosti kao administrator desnim klikom na ikonu;
- Započet će instalacija Skypea, koja će trajati oko 5 minuta;
- Zatim će se pojaviti prozor za unos vaše postojeće prijave i lozinke.
Prednost Skypea je očita - svi video razgovori su zapravo besplatni za korisnike, jer se plaća samo internetska veza.
Koristi se i za privatne razgovore i za cijele konferencije. Najviša kvaliteta komunikacije, apsolutno jasan prijenos glasa, kao i odsutnost zamrzavanja i kašnjenja tijekom izravne komunikacije.
Često postavljana pitanja i odgovori putem Skypea
- Kako promijeniti svoje Skype korisničko ime?
- Kako napraviti Skype račun (registrirati se)?
- Mikrofon ne radi u Skypeu nakon ažuriranja/instalacije.
- Kamera ne radi u Skypeu;
Nema šanse. Nedavno je nemoguće promijeniti prijavu. Također ne možete odabrati svoju prijavu prilikom prve registracije. Možete promijeniti svoje ime (ne prijavu) putem programa ili Microsoftove web stranice.
Postoje 2 opcije: 1 - instalirajte program i kliknite na kreiraj prijavu u prozoru; 2 - idite na službenu web stranicu koristeći vezu:
Kliknite desnom tipkom miša na ikonu zvučnika (dolje desno gdje su datum i vrijeme) i odaberite "Uređaji za snimanje". Dvaput kliknite na aktivni mikrofon i odaberite karticu "Razine". Pomaknite klizač za povećanje i primjenu.
Možda upravljački programi nisu instalirani ili je kamera hardverski isključena, držite tipku Fn na prijenosnom računalu i ikonu kamere na jednoj od tipki (F1-F12). Možete ga pokušati uključiti bez Fn.
Koja je razlika između stare verzije Skypea i nove?
- prijenosni i obični sklopovi;
- uklonjeno: provjeri ažuriranja, dodatak za pozive, API modul, Skype preglednik;
- instalacija MS Visual C++ 2015 programa potrebnih za rad;
- Reklamni natpisi su uklonjeni i Skype Tracing je blokiran;
- ažuriran i dodao mnoge druge korisne značajke.
Ovo je pitanje sada vrlo relevantno, posebno u vezi s izdavanjem nove verzije, objavljene zajedno s Microsoftom. Mnogi korisnici starog programa imali su isti problem: nemogućnost prijave bez ažuriranja na najnoviju verziju. Dakle, kako ažurirati Skype i zašto bi to moglo biti teško?
Automatski
Tvrtka je objavila da nakon 1. studenog i 15. studenog 2018. starije verzije aplikacije više neće biti podržane na stolnim računalima odnosno mobilnim uređajima.
Gdje vidjeti verziju programa
Prije nego što razmislite o tome kako ažurirati Skype na računalu ili drugim uređajima, vrijedi pogledati koju verziju trenutno imate instaliranu. Na primjer, razmišljate o tome kako besplatno ažurirati Skype na svom Windows 10 uređaju, ali prije nego što to učinite, provjerite informacije i shvatite da to nije potrebno. Možete vidjeti koju ste verziju instalirali:
- U sustavu Windows 10: “Izbornik” - “Napredno” - “O meni”
- Na desktop aplikaciji (Windows 7, XP, Vista): "Pomoć", zatim "O Skypeu"
Ako želite detaljnije znati kako to implementirati, pročitajte naš drugi članak.
Na svom telefonu ili tabletu
Kako ažurirati Skype na Android uređajima - telefonu ili tabletu? Lako kao pita. Gotovo isto - da biste to učinili, morate otići na Google Play, odabrati željenu aplikaciju i kliknuti "Ažuriraj". Za takve uređaje prikladna je i opcija automatskog konfiguriranja ažuriranja. Kako biste osigurali da se aplikacija na vašem gadgetu automatski ažurira, možete koristiti upute koje smo već ponudili za vaše računalo. 
Zašto se Skype ne ažurira?
Prilikom ažuriranja možete naići na probleme: program ne želi instalirati pakete automatski, ručno ili se Skype ne pokreće nakon ažuriranja. Kako riješiti ovaj problem?
- Ako se aplikacija ne želi ažurirati, razlog tome može biti nedostatak interneta. Bez dovoljnog prijenosa podataka ovaj proces nije moguć.
- Može se ispostaviti da jednostavno nema novih ažuriranja i nema ništa za instalirati
- Ako je aplikacija ažurirana, ali se ne želi pokrenuti, možete pokušati ponovno pokrenuti uređaj, au nekim slučajevima i ponovno instalirati sam Skype
Nije nimalo teško, kako to točno učiniti opisano je u drugom našem članku.
S razvojem moderne tehnologije vrlo je teško pronaći osobu koja ne bi imala priliku cijeniti sve prednosti korištenja popularnog Skype programa, budući da je on dobro rasprostranjen diljem svijeta. Ova situacija nastala je zbog nepostojanja obvezne pretplate, kao i mogućnosti neograničene i neograničene komunikacije s različitim pretplatnicima bilo gdje u svijetu. Međutim, da biste to učinili, trebali biste ga unaprijed preuzeti na web stranici programera, a također se upoznati s redoslijedom svih faza instalacije. Osim datoteka, neka računala zahtijevaju instalaciju posebnih upravljačkih programa koji reguliraju rad audio ili video zapisa.
Nema veze sa zvučnom karticom
Kao i svaki program, Skype je sklon nekim kvarovima i poteškoćama u normalnoj reprodukciji zvuka. U tom slučaju u aktivnom dijaloškom okviru možete vidjeti poruke sa sličnim značenjem: Skype ne pronalazi zvučnu karticu. U tom slučaju, zvuk na računalu može se reproducirati u normalnom načinu rada i mikrofon može biti potpuno operativan.
Važno: ako dođe do takvih kvarova, stručnjaci savjetuju ponovnu instalaciju ili, kao i ponovnu instalaciju nove verzije samog programa Skype.
Da biste saznali koji model zvučne kartice imate, trebali biste slijediti ovaj put:

Glavni uvjet za uspjeh svih vaših radnji je da u postavkama programa Skype instalirate točno onaj uređaj koji je ispravno konfiguriran. Da biste to provjerili, trebate pritisnuti sljedeće kombinacije: Alati – postavke – postavke zvuka. Nakon toga, ispred vas će se pojaviti kartica s natpisom zvučnici i mikrofon, iz koje trebate odabrati uređaj koji vam je potreban.
Posebni upravljački programi za zvuk
Kako bi vaš Skype program mogao reproducirati visokokvalitetan i ispravan zvuk tijekom razgovora i zvuk bilo kakvih radnji, svakako biste trebali instalirati ispravne upravljačke programe za Skype zvuk. Prema savjetima iskusnih programera, najbolji i najprikladniji upravljački programi za Skype su softver programera Realtek, koji ima univerzalne tehničke karakteristike:

- Idealno za Windows XP, Windows Vista, Windows 7/8;
- Ne zahtijeva registraciju niti ispunjavanje posebnih obrazaca;
- Potreban prostor na računalu – od 30 Mb do 120 Mb;
- Dobro kompatibilan s najpopularnijim programima i playerima za reprodukciju multimedijskih izvora.
Važno: da biste ga preuzeli, samo posjetite web mjesto razvojnog programera programa.

Stoga, kako biste pravilno i učinkovito postavili zvuk za Skype, trebali biste pažljivo provjeriti sve postavke zvučne kartice i instalirati potrebne upravljačke programe za zvuk. Da biste brzo izvršili ove radnje, trebali biste slijediti sve savjete i upute profesionalnih programera i iskusnih korisnika programa.