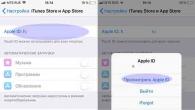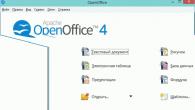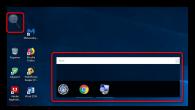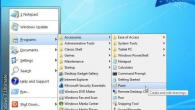Prvi put sam se susreo s pitanjem kako instalirati Windows na računalo na kasi 4. Tamo gdje sam živio nije bilo interneta pa mi je ovo pitanje bilo posebno teško. Na kraju 4. razreda otac mi je kupio knjigu, ne sjećam se točno kako se zvala, nešto kao "Ovladaj računalom od A do Ž"
Bila je to velika knjiga. Bilo mi je teško prvi put instalirati Windows na svoje računalo, ali zahvaljujući njoj sam to uspio. Ako vam proces instaliranja operativnog sustava stvara poteškoće, predlažem da pročitate moj članak iz kojeg ćete saznati sve pojedinosti o instaliranju sustava Windows. Imajte na umu da sve verzije sustava Windows imaju sličan postupak instalacije, stoga se neću usredotočiti na određenu verziju OS-a Windows. Odmah ću reći da zahvaljujući praktičnom i razumljivom sučelju, instalacija sustava Windows neće izazvati velike poteškoće, najvažnije je ne ometati instaliranje sustava na računalu.
Nemojte se bojati da čak i školarac može podnijeti instalaciju OS-a, ja bih to mogao, pa možete i vi.
Prije nego što prijeđemo na praktični dio članka, želio bih vas pripremiti.
Pripremna faza instalacije sustava Windows na računalu
Svatko od nas toliko je navikao na računalo da se većina datoteka: fotografije, video zapisi, dokumenti, glazba pohranjuju na računalu. Mnogi od nas pohranjuju datoteke u standardne mape Videozapisi, Slike, Dokumenti, Glazba, Kontakti itd., koje se nalaze u pogonu (C:). Zašto sam sve ovo rekao, osim činjenice da svoje podatke moramo spremati na vanjske medije: diskove, flash diskove, prijenosne tvrde diskove.


![]()
- Datoteke koje se nalaze na radnoj površini.
Mislim da je do ove točke sve jasno. Samo naprijed.
Za instalaciju sustava Windows na računalo potreban nam je disk s distribucijom sustava Windows. Objasnit ću što je to. Ovo je disk s kojeg ćemo instalirati Windows.
"Gdje ga mogu pronaći?", pitali ste se.
Možete ga pronaći na internetu, ali najvjerojatnije ćete preuzeti piratski.
Nekoliko pravila za učitavanje:
- Morate imati instaliran Anti-Virus
- Prilikom odabira distribucije, odaberite clean builds, tj. ne treba vam npr. Windows i dodavanje tuđeg sklopa. Nemoguće je 100% reći da virusa nema.
Naravno, bolje je kupiti licencirani disk Windows. Nemojte misliti da ako preuzmete piratsku verziju, to znači da štedite novac. Ne, obično piratska verzija ne radi više od 2-3 mjeseca, dok licencirana može raditi bez prekida nekoliko godina. Također, licencirani softver nudi ažuriranja, što je također važno.
Ako ste Windows preuzeli s interneta, vjerojatno ste primijetili da je datoteka koju ste preuzeli u .iso ili .mdf formatu. Ne bojte se, to je normalno. Ovo je slika diska. Samo ga trebate zapisati.
Trebat će nam program Alcohol 120%. Koristite staru metodu, preuzmite s istog interneta.
Algoritam za instaliranje sustava Windows na računalo
1. Umetnite naš disk u pogon i ponovno pokrenite računalo.

2. Nakon što se naše računalo isključi i ponovno se pokrene, pritisnite tipku del dok se ne pojavi BIOS izbornik. Pronalaženje odjeljka Istaknuti napredni BIOS ili nešto vezano za riječ Bios. Sljedeći pogled Prvi uređaj za podizanje sustava, Tako je to kod mene, tvoje je možda nešto drugačije, ali će smisao biti Tvrdi disk. Promijenite u CD ROM.
3. Sada će se naš disk otvoriti kada ponovno pokrenete računalo. Naš disk se otvorio i dobili smo priliku odabrati način instalacije, odaberite Automatska ugradnja prozora. Da, ako je dostupno Automatska instalacija sa svim drajverima, onda odaberite ovu metodu. Morat ćemo čekati oko 10 minuta, ovisno o svakome, nekome ovaj trenutak prođe za 2-3 minute, a nekome za 10-20 minuta. Ne brini.
4. Priprema za instalaciju je završena. Sada počinje instalacija sustava Windows na računalo. Pred nama je plavi ekran, potrebno je odabrati particiju u koju ćemo instalirati Windowse. Uvijek biste trebali odabrati pogon (C:). Ako ste sve potrebne informacije na ovom disku spremili na vanjski medij, onda je sve u redu, ako ne, onda otkažite instalaciju pritiskom na tipku F3, jer je kasnije nemoguće vratiti, točnije, moguće je, ali ćete morati potrošiti puno novca. 
Odabrali smo pogon (C:). Ponuđeno nam je da formatiramo pogon.
Formatiraj u NTFS ili NTFS brz. I pritisnite Enter. 
5. U ovom trenutku vaše sudjelovanje u instaliranju windowsa prestaje. Ne morate više ništa raditi, ali bolje je provjeravati svakih 10 minuta.
Osobno u ovom trenutku odlazim gledati TV oko 40 minuta, ovisno o snazi računala, vrijeme može varirati. 
40 minuta kasnije odlazim do računala i hura, instalacija Windowsa je završena!
Pogreške prilikom pokušaja instaliranja sustava Windows na računalo
- Nakon dovršetka formatiranja diska i kopiranja novih datoteka na njega, računalo će se ponovno pokrenuti i naš disk će se otvoriti. Vaši postupci su takvi da se bojite da ako ponovno pritisnete Automatska instalacija tada će instalacija krenuti iz početka. Da je. Vaši postupci trebaju biti " ne pritiskajte ništa, samo pričekajte, zatvorit će se«
- Prilikom instalacije sustava Windows može se pojaviti znak da morate odabrati upravljačke programe i poništiti instalaciju sustava Windows. Vaše bi radnje trebale biti ovakve: “Odaberite sve upravljačke programe i kliknite u redu«
- Ako instalirate licencirani Windows, morat ćete ga i registrirati. Mnogi korisnici, zbog nepažnje, ne znaju gdje se nalazi ovaj registracijski kod. Obično se registracijski kod nalazi na kutiji diska.
Sada također znate kako instalirati Windows na svoje računalo. Zapravo je lako. Ako imate problema, napišite u komentarima. Rado ću odgovoriti.
Svaki se korisnik prije ili kasnije suoči s potrebom instaliranja operativnog sustava. Postoji mit da je to teško učiniti sami, iako u stvarnosti to nije tako. Sve što trebate je imati osnovne vještine korištenja računala i slijediti jednostavne upute o kojima će se raspravljati u nastavku.
Prije instalacije
Postoji nekoliko točaka o kojima biste trebali voditi računa prije početka instalacije.
Da biste to učinili ispravno, prvo obratite pozornost na sljedeće:
- odaberite željenu verziju operativnog sustava;
- odlučiti o njegovom kapacitetu;
- pripremite tvrdi disk za instalaciju;
- pobrinite se za vozače.
Ako čitate ovaj članak, neće biti problema s odabirom verzije OS-a - bit će to Windows 7. Ali što je s njegovim bitnim kapacitetom? Kako ćete znati koji je pravi za vaše računalo?
Možete se susresti s dvije vrste sustava:
- x86 (32 bita);
- x64 (64-bitni).
Koje su njihove razlike? 32-bitni podržavaju do 4 GB RAM-a, a 64-bitni podržavaju 4 GB ili više. Performanse 64-bitnog sustava su veće, pa ako tehničke karakteristike vašeg računala to dopuštaju, trebali biste ga odabrati. Određivanje količine RAM-a na vašem računalu vrlo je jednostavno - samo kliknite desnom tipkom miša na ikonu "Računalo" na radnoj površini i u prozoru koji se pojavi prikazat će se potrebni tehnički podaci.
Važno! Treba uzeti u obzir da nakon odabira jedne ili druge bitne dubine, naknadno instalirani programi moraju biti optimizirani posebno za to.

Sada morate razmisliti o tome gdje će se točno instalirati novi operativni sustav. Najčešće se za to odabire pogon C. Međutim, morate zapamtiti da će svi podaci na disku (uključujući radnu površinu!) biti trajno izbrisani. Sve važne datoteke treba premjestiti na drugi pogon ili kopirati na flash pogon.
Još jedna važna točka su vozači. Najčešće dolaze u paketu s opremom na posebnim diskovima, ali ako ne, preuzmite ih s Interneta unaprijed. Potrebne upravljačke programe možete pronaći na službenim web stranicama proizvođača video kartica, mrežnih kartica i drugih komponenti osobnog računala. Zašto morate o tome voditi računa unaprijed? Jer nakon instalacije, bez upravljačkog programa za mrežnu karticu, to neće biti moguće učiniti.
Video: Instalacija Windows 7
Stvaranje diska
Za početak postupka instalacije potreban vam je disk sa sustavom Windows 7. Ako ga imate, možete sigurno prijeći na sljedeći korak. Ako nedostaje, prvo ćete ga morati stvoriti. Trebat će vam slika operativnog sustava, kao i program za snimanje. Najbolje je dati prednost "čistim" MSDN sklopovima koji nisu jako modificirani. Snimanje sa slike ne razlikuje se od rada s običnim diskom. To se može učiniti, na primjer, s programom UltraISO.
Da biste to učinili potrebno vam je:

Instalacija Windows 7 s diska preko BIOS-a
Prijeđimo na glavni proces. Počinje radom s BIOS-om - osnovnim ulazno/izlaznim sustavom. To je instalacija preko BIOS-a koja toliko plaši početnike, ali nema ništa teško u rukovanju. Za naš zadatak trebate izvršiti samo nekoliko osnovnih manipulacija.
Postavljanje BIOS-a
Prvo morate ući u BIOS:

Sam proces
Nakon ponovnog pokretanja, sustav će pokrenuti umetnuti disk i započet će proces instalacije:

Bilješka! Ako želite instalirati Windows 7 s formatiranog diska, unaprijed se pobrinite za sigurnost podataka koji se mogu izgubiti tijekom ovog postupka.
Instalacija će započeti, obično traje od 15 minuta do pola sata. Nakon završetka, sustav će od vas zatražiti da unesete svoje korisničko ime i lozinku (po izboru), kao i da postavite frazu savjeta za njihovo vraćanje. Zatim će se od vas tražiti da unesete serijski broj, koji se obično nalazi u kutiji s kopijom OS-a. Ako nedostaje ili sklop to radi automatski, preskočite ovaj korak.
Predstoji još nekoliko malih koraka:
- navedite "preporučene" sigurnosne postavke;
- vaša vremenska zona;
- vrstu mreže.
Time je instalacija završena i sustav je gotovo spreman za korištenje, preostaje ga samo konfigurirati.
Video: Instalacija i konfiguracija
Postavljanje sustava
Prvi korak je aktiviranje operativnog sustava (ako se to nije dogodilo automatski tijekom procesa instalacije). Ne zaboravite na ovo, jer će se nakon 30 dana početi pojavljivati dosadni podsjetnici koji vas obavještavaju da je rok registracije istekao.
Kako provjeriti je li Windows aktiviran:

Driveri i programi
Sljedeći najvažniji korak je instaliranje upravljačkih programa. Njihov nedostatak može dovesti do netočnog prikaza grafike, nepravilnog rada računala i nemogućnosti spajanja na Internet. Kako odrediti koji su upravljački programi potrebni sustavu?

Windows 7 će često instalirati upravljački program za video adapter, tako da neće biti naveden kao neprepoznat. Unatoč tome, upravljački program za video karticu je još uvijek potreban, jer bez njega neće raditi punim kapacitetom (što se može primijetiti po ne sasvim ispravnom prikazu ikona na radnoj površini). Instaliramo ga s diska proizvođača ili ga unaprijed preuzimamo sa službene web stranice.
Važno! Ne zaboravite instalirati upravljački program za mrežni adapter, jer bez njega neće biti moguće pristupiti mreži.

Vrijedno je napomenuti da su svi takvi programi prilično učinkoviti i mogu zaštititi vaš sustav. Za maksimalnu učinkovitost vrijedi s vremena na vrijeme promijeniti antivirusni program koji koristite. Nakon instaliranja, obavezno aktivirajte i ažurirajte kako biste bili sigurni da imate najnovije baze podataka za zaštitu od novootkrivenih prijetnji.
Sada možete početi instalirati preglednik. Njegov izbor također u potpunosti ovisi o osobnim preferencijama korisnika. Kada se instalira nova tražilica, prvo što treba učiniti je ažurirati Flash Player, jer bez njega neće biti moguće gledati videozapise ili slušati glazbu na mnogim resursima. To se može učiniti za nekoliko sekundi na službenoj web stranici. 
Koristeći svježe instalirani preglednik, počnite puniti sustav novim programima bez kojih nijedan sustav ne može:
- uredske aplikacije (Microsoft Office, OpenOffice);
- arhivari (WinRAR, 7-Zip);
- Programi za slušanje glazbe i gledanje videa;
- korisni uslužni programi (CCleaner);
- komunikacijske aplikacije (Skype, Mumble);
- drugi softver koji vam je potreban.
Instalacija bilo kojeg operativnog sustava je stvar koja zahtijeva temeljit i pažljiv pristup. Unatoč tome, ne treba ga se bojati. Samo slijedite jednostavne upute i vrlo brzo će se vaše računalo moći pohvaliti novim OS-om.
>U ovom ćete članku naučiti kako ispravno instalirati Windows 7 na svoje računalo ili prijenosno računalo. Osim toga, reći ću vam kako se pripremiti za ovaj proces kako bi sve prošlo bez negativnih posljedica. Slijedite sve korake, budite oprezni i uspjet ćete.
Prije nego što pravilno instalirate Windows 7, morate biti sigurni da je sve spremno za to. Moraju se ispuniti četiri zahtjeva:
- Morate imati pouzdan instalacijski disk sa sustavom Windows 7 ili USB flash pogon za podizanje sustava.
- Uvjerite se da lokalni pogon na koji će se sustav instalirati ne sadrži važne datoteke koje su vam potrebne. Ovaj disk će biti formatiran i svi podaci će biti izbrisani.
- Provjerite imate li potrebne upravljačke programe uređaja na raspolaganju ili prije instaliranja Windows 7.
- Provjerite imate li instalacijske datoteke za sve programe koji su vam potrebni. Morat će se instalirati nakon uspješne instalacije sustava.
Kako pravilno instalirati Windows 7
Instalacija je podijeljena u tri faze:
- BIOS podešavanje;
- Priprema i instalacija tvrdog diska;
- Dovršavanje instalacije sustava Windows.
Pogledajmo svaku od ovih faza.
Postavljanje BIOS-a
Prije nego što pravilno instalirate Windows 7, morate shvatiti da disk ili flash pogon s distribucijskim kompletom nije dovoljan. Također morate konfigurirati računalo za pokretanje s ovog diska (ili s flash pogona), a ne s tvrdog diska. Prema zadanim postavkama, većina računala je konfigurirana za pokretanje s tvrdog diska.
Postoji mnogo verzija BIOS-a, a postavljanje redoslijeda pokretanja uređaja svugdje je drugačije. Možete saznati kako su popularne verzije BIOS-a konfigurirane za dizanje s vanjskog medija.
Pokrenite instalaciju
Napokon sam stigao na instalaciju Windowsa. Kada je vaš BIOS konfiguriran za pokretanje sa potrebnog uređaja, spojite taj isti uređaj (tj. disk ili flash pogon) i ponovno pokrenite računalo. Dizanje s prijenosnog medija trebalo bi početi.
Ako instalirate originalni Windows, tada će se prije pokretanja pojaviti poruka "Pritisnite bilo koju tipku za pokretanje s CD-a...". Dok svijetli, morate pritisnuti bilo koju tipku za početak instalacije. Ako nemate vremena, počet će uobičajeno preuzimanje s tvrdog diska. Ako instalirate neku instalaciju sustava Windows, takav se natpis možda neće pojaviti. Umjesto toga, možda postoji izbornik u kojem trebate odabrati instalaciju sustava Windows 7.
Instalacija počinje. Prvi korak je odabir različitih jezičnih opcija, a zatim kliknite "Dalje".
Odaberite jezik
Nakon toga se pojavljuje prozor. Pritisnite Instaliraj.
Pokrenite instalaciju
Prije nego što pravilno instalirate Windows 7, morate odabrati koju verziju ćete instalirati. To se radi u ovom koraku. S popisa trebate odabrati željenu verziju OS-a. Ovdje se također određuje kapacitet sustava. Nakon odabira verzije potrebno je kliknuti “Dalje”.
Odaberite verziju sustava Windows 7
Sada potvrdite okvir da se slažete s licencom i kliknite gumb "Dalje".
Pristati na licencu
Sada trebate odabrati: ažurirati sustav ili provesti punu instalaciju. Za ispravnu instalaciju sustava Windows 7 odaberite punu instalaciju.
Odaberite punu instalaciju
Prije nego što ispravno instalirate Windows 7, morate raditi s tvrdim diskom. Pritisnite Postavljanje diska.
U ovoj fazi instalacije imat ćete na raspolaganju pomoćni program s kojim možete upravljati particijama tvrdog diska. Dakle, pomoću gumba možete brisati, stvarati i proširivati particije, kao i formatirati ih.
Kliknite "Postavke"
Odaberite (ili izradite) particiju na kojoj će biti instaliran Windows i kliknite gumb "Format". Pojavit će se upozorenje da će sada sve biti izbrisano iz ovog odjeljka - hrabro se slažemo, jer smo se pripremili za instalaciju i spremili sve što nam je potrebno na drugo mjesto.
Formatirajte pogon
Nakon dovršetka formatiranja kliknite Dalje.
I pričekajte da se proces završi. Ovo može dugo trajati.
Pričekajte da se instalacija završi
Dovršavanje instalacije sustava Windows
Kada je sve što vam je potrebno kopirano i raspakirano, Windows 7 će od vas tražiti da unesete imena za korisnika i računalo. Unesite te podatke i kliknite "Dalje".
Unesite svoje korisničko ime i naziv računala
Sada, ako je potrebno, možete stvoriti lozinku. Sva polja možete ostaviti prazna i kliknuti Dalje.
Unesite lozinku ako je potrebno
Od vas se tada može tražiti da unesete svoj Windows aktivacijski kod. Unesite i kliknite Dalje. Ako nema koda, možete preskočiti ovaj korak i kasnije aktivirati Windows.
Unesite svoj Windows aktivacijski kod
Nakon toga odaberite željeni sigurnosni način rada na svom računalu i kliknite “Dalje”.

Zdravo! Ovo je prvi članak na ovom blogu i odlučio sam ga posvetiti instalaciji operativnog sustava (u daljnjem tekstu samo OS) Windows 7. Era naizgled nepotopivog Windows XP OS-a se bliži kraju (unatoč činjenici da oko 50% korisnici i dalje koriste ovaj OS), što znači da dolazi nova era - era Windows 7.
I u ovom članku želio bih se osvrnuti na najvažnije, po mom mišljenju, točke prilikom instaliranja i prve konfiguracije ovog OS-a na računalu.
I tako... počnimo.
1. Što trebam učiniti prije instalacije?
Instalacija sustava Windows 7 počinje najvažnijom stvari - provjerom prisutnosti važnih i potrebnih datoteka na tvrdom disku. Morate ih kopirati na flash pogon ili vanjski tvrdi disk prije instalacije. Usput, možda se ovo odnosi na bilo koji OS općenito, a ne samo na Windows 7.
1) Najprije provjerite je li vaše računalo usklađeno Zahtjevi sustava ovaj OS. Ponekad vidim čudnu sliku kada žele instalirati novu verziju OS-a na staro računalo i pitaju zašto postoje greške i sustav se ponaša nestabilno.
Usput, zahtjevi nisu tako visoki: procesor od 1 GHz, 1-2 GB RAM-a i oko 20 GB prostora na tvrdom disku. U detalje -.
Svako novo računalo koje se danas prodaje ispunjava ove zahtjeve.
2) Kopirati* sve važne informacije: dokumenti, glazba, slike na drugom mediju. Na primjer, možete koristiti DVD-ove, flash pogone, usluge (i slične) itd. Usput, danas možete pronaći u prodaji s kapacitetom od 1-2 TB. Zašto ne opcija? Cijena je više nego pristupačna.
* Usput, ako je vaš tvrdi disk podijeljen na nekoliko particija, tada particija na koju nećete instalirati OS neće biti formatirana i na nju možete sigurno spremiti sve datoteke sa sistemskog pogona.
3) I još nešto za kraj. Neki korisnici zaboravljaju da se mnogi mogu kopirati programe sa svojim postavkama kako bi kasnije mogli raditi u novom OS-u. Na primjer, nakon ponovne instalacije OS-a, mnogi ljudi izgube sve svoje torrente, ponekad i stotine njih!
Kako biste to izbjegli, upotrijebite ove savjete. Usput, na ovaj način možete spremiti postavke mnogih programa (na primjer, prilikom ponovne instalacije dodatno spremam preglednik Firefox i ne moram ponovno konfigurirati dodatke i oznake).
2. Gdje nabaviti instalacijski disk
Prvo što trebamo nabaviti je, naravno, boot disk s ovim operativnim sustavom. Postoji nekoliko načina da ga dobijete.
1) Kupnja. Dobivate licenciranu kopiju, sve vrste ažuriranja, minimalan broj grešaka itd.
2) Često takav disk dolazi s vašim računalom ili prijenosnim računalom. Istina, Windows u pravilu predstavlja skraćenu verziju, ali za prosječnog korisnika njegove će funkcije biti više nego dovoljne.
3) Disk možete napraviti sami.
Da biste to učinili, morate kupiti prazan DVD-R ili DVD-RW disk.
2.1. Snimanje slike za pokretanje na Windows 7 disk
Prvo morate imati takvu sliku. Najlakši način da to učinite je s pravog diska (ili ga preuzmite s interneta). U svakom slučaju, pretpostavit ćemo da ga već imate.
1) Pokrenite program Alcohol 120% (općenito, ovo nije lijek, postoji ogroman broj programa za snimanje slika).
2) Odaberite opciju “naprži CD/DVD iz slika”.
3) Odredite mjesto svoje slike.
5) Pritisnite “start” i pričekajte da se proces završi.
Općenito, na kraju, glavna stvar je da kada umetnete dobiveni disk u CD-Rom, sustav se počinje pokretati.
Važno! Ponekad je značajka pokretanja s CD-ROM-a onemogućena u BIOS-u. Zatim ćemo detaljnije pogledati kako omogućiti dizanje u Bios s boot diska (oprostite na tautologiji).
3. Postavljanje BIOS-a za dizanje s CD-ROM-a
Svako računalo ima instaliranu vlastitu verziju biosa i nerealno je uzeti u obzir svaku od njih! Ali u gotovo svim verzijama, osnovne opcije su vrlo slične. Stoga je glavna stvar razumjeti princip!
Kad se računalo pokrene odmah pritisnite tipku Delete ili F2 (Usput, gumb se može razlikovati, ovisi o vašoj verziji BIOS-a. Ali, u pravilu, uvijek ga možete prepoznati ako obratite pozornost na izbornik za pokretanje koji se pojavljuje ispred vas nekoliko sekundi kada uključite računalo).
Pa ipak, preporučljivo je pritisnuti gumb ne samo jednom, već nekoliko puta dok ne vidite prozor Bios. Treba biti u plavim tonovima, ponekad prevladava zelena.
Ako je vaš BIOS uopće ne izgleda kao što vidite na slici ispod, preporučam pročitati članak o, kao i članak o.
Kontrola će se ovdje vršiti pomoću strelica i tipke Enter.
Morate otići u odjeljak Boot i odabrati Boot Device Priority (ovo je prioritet pokretanja).
Oni. To znači gdje početi dizati računalo: na primjer, odmah početi dizati s tvrdog diska ili prvo provjeriti CD-Rom.
Tako ćete dodati točku u kojoj će prva stvar biti provjeriti CD na prisutnost boot diska u njemu, a tek onda prijeći na HDD (tvrdi disk).
Nakon promjene postavki Biosa, obavezno izađite iz njega, spremajući unesene opcije (F10 - spremi i izađi).
Bilješka. Na gornjoj snimci zaslona, prva stvar koju treba učiniti je dizanje s diskete (danas su diskete sve rjeđe). Zatim provjerava CD-Rom za pokretanje, a treća stvar je učitavanje podataka s tvrdog diska.
Usput, u svakodnevnom radu najbolje je onemogućiti sva preuzimanja osim tvrdog diska. To će omogućiti vašem računalu da radi malo brže.
4. Instalacija Windows 7 - sam proces...
Ako ste ikada instalirali Windows XP ili bilo koji drugi OS, možete jednostavno instalirati 7. Ovdje je gotovo sve isto.
Umetnite boot disk (već smo ga snimili malo ranije...) u CD-Rom ladicu i ponovno pokrenite računalo (laptop). Nakon nekog vremena vidjet ćete (ako ste pravilno konfigurirali BIOS) crni ekran s riječima... Pogledajte snimak zaslona u nastavku.
Mirno pričekajte dok se sve datoteke ne preuzmu i od vas se zatraži unos instalacijskih parametara. Zatim biste trebali vidjeti isti prozor kao na slici ispod.
Mislim da nema smisla uključivati snimak zaslona uz ugovor o instalaciji OS-a i prihvaćanje ugovora. Uglavnom, mirno prelazite na korak označavanja diska, usput čitate sve i slažete se...
Morate biti oprezni u ovom koraku, pogotovo ako imate podatke na tvrdom disku (ako je novi disk, možete s njim raditi što god želite).
Trebate izabrati particija tvrdog diska, gdje će biti instaliran Windows 7.
Ako na vašem disku nema ništa, preporučljivo ga je podijeliti u dva dijela: jedan će sadržavati sustav, drugi će sadržavati podatke (glazba, filmovi itd.). Najbolje je izdvojiti najmanje 30 GB za sustav. No, ovdje odlučite sami...
Ako imate podatke na disku- postupajte izuzetno pažljivo (po mogućnosti prije instalacije kopirajte važne informacije na druge diskove, flash pogone itd.). Brisanje particije može onemogućiti oporavak podataka!
U svakom slučaju, ako imate dvije particije (obično sistemski pogon C i lokalni disk D), tada možete instalirati novi sustav na sistemski pogon C, gdje ste prethodno imali drugi OS.
Nakon odabira particije za instalaciju, pred vama će se pojaviti izbornik u kojem će biti prikazan status instalacije. Ovdje morate čekati bez dodirivanja ili pritiskanja bilo čega.
U prosjeku, instalacija traje od 10-15 minuta do 30-40. Nakon tog vremena, računalo (laptop) se može ponovno pokrenuti nekoliko puta.
Zatim će se pred vama pojaviti nekoliko prozora u kojima ćete morati postaviti naziv računala, naznačiti vrijeme i vremensku zonu te unijeti ključ. Možete jednostavno preskočiti neke prozore i sve konfigurirati kasnije.
Odabir mreže u sustavu Windows 7
Dovršavanje instalacije sustava Windows 7. Izbornik Start
Ovo dovršava instalaciju. Sve što trebate učiniti je instalirati programe koji nedostaju, konfigurirati aplikacije i nastaviti s omiljenim igrama ili poslom.
5. Što je potrebno instalirati i konfigurirati nakon instalacije Windowsa?
Ništa... 😛
Kod većine korisnika sve radi odmah, a niti ne pomišljaju da trebaju dodatno preuzimati, instalirati i sl. Tu osobno mislim da je potrebno napraviti barem 2 stvari:
2) Stvorite flash pogon.
3) Instalirajte upravljačke programe na video karticu. Mnogi se tada, kada to ne rade, pitaju zašto pokreću igre ili zašto neke uopće ne pokreću...
Zanimljiv! Osim toga, preporučujem da pročitate članak o nakon instalacije OS-a.
P.S
Ovo dovršava članak o instaliranju i konfiguriranju sedam. Pokušao sam prezentirati informacije na najpristupačniji način čitateljima s različitim razinama informatičkih znanja.
Najčešće su problemi s instalacijom sljedeće prirode:
Mnogi se ljudi plaše Biosa poput vatre, iako je zapravo u većini slučajeva tamo sve jednostavno konfigurirano;
Mnogi ljudi pogrešno snimaju disk sa slike, tako da instalacija jednostavno ne počinje.
Ako imate pitanja ili komentara, odgovorit ću... Kritiku uvijek dobro podnosim.
Sretno svima! Alex...
Cvrkut
Članak je prikladan za početnike koji žele učiniti sve ispravno i učinkovito. Nisam se ograničio na jednostavne upute, pa se pokazalo da je to nešto poput mini-tutorijala - to će omogućiti razumijevanje samog procesa i dati potrebno znanje korisnicima početnicima.
Iako govorimo o instalaciji Windows 7, moj savjet je prikladan za Windows 8 i bačen na marginu povijesti Windows Vista.
Odabir verzije sustava Windows 7
Montaža ili originalna distribucija?
Takozvane "Windows builds" vrlo su popularne na Internetu. Zašto su dobri i zašto ih mnogi stručnjaci ne savjetuju? Za odgovor na ovo pitanje, kao i pomoć pri odabiru distribucije (instalacijskog diska), prvo treba objasniti što je to sklop.
Skupština u ovom slučaju znači modificiranu verziju sustava Windows. Neki napredni korisnici s "vještim rukama" mijenjaju postavke i sastav instaliranih komponenti, sadržaj sistemskih datoteka, dodaju razne programe - tako se dobiva sljedeća verzija sustava Windows. Svi sklopovi su de facto piratski, ali o prednostima i nedostacima nelicenciranog softvera raspravljat ćemo u odgovarajućem poglavlju.
Prednosti sklopova:
- Korisnik dobiva izvana "lijep" i funkcionalan sustav s instaliranim programima, što korisnika štedi rutinskih instalacijskih i konfiguracijskih radova.
- Upravljački programi integrirani u sklop eliminiraju potrebu za njihovim ručnim pretraživanjem i instaliranjem.
- Ažuriranja sustava Windows integrirana u neke verzije eliminiraju potrebu za ručnim ažuriranjem operativnog sustava (OS).
- Instalirani sklop se često učitava brže zbog navodno "nepotrebnih" komponenti koje su onemogućene.
- Nema potrebe gubiti vrijeme na unos licencnog ključa i aktivaciju.
- Zbog modificiranih sistemskih datoteka (primjerice radi dekoracije), zaštita sistemskih datoteka ne radi ispravno. Mislim ne samo na funkciju "Zaštita i vraćanje sustava", već i na druge softverske mehanizme skrivene od očiju korisnika. Nažalost, mnogi autori verzija vjeruju da sve treba isključiti; kao rezultat, na računalu je instaliran sustav koji je praktički bespomoćan u pitanjima oporavka nakon kvarova. Usput, na web stranici Microsofta postoji jedan dobar s točnom argumentacijom zašto se "zaštita" ne može isključiti.
- Ugađanja su sve vrste promjena postavki osmišljenih da "ubrzaju sustav". U sklopovima se ugađanje koristi u masovnim količinama. Ne tvrdim da neke izmjene registra i usluge onemogućavanja mogu učiniti sustav boljim za reagiranje na sporim, starim računalima. Ali onemogućavanjem usluga i diranjem u postavke sustava osuđujemo Windows na padove. Što vam je važnije: 0,1 sekundu brže pokretanje programa i stalni kvarovi u radu ili stabilan rad bez padova i grešaka? Štoviše, podešavanja nemaju praktički nikakav pozitivan učinak na stvarne performanse računalnih zadataka.
- Vozači. Za Windows XP, integracija upravljačkog programa je korisna jer vam omogućuje instalaciju operativnog sustava na prijenosna računala sa SATA sučeljima. O ovome je dobro napisano. Tu nemam ništa protiv. Za Windows Vista i novije sustave integracija upravljačkih programa postala je besmislena jer su potrebni upravljački programi već prisutni u standardnoj distribuciji. Driveri za video kartice, zvučne kartice itd. također su integrirani u sklopove, a često su i ogoljeni (možda negdje nedostaju datoteke). Kao rezultat toga, korisnik dobiva sustav s instaliranim upravljačkim programima koji ionako rade (nema zvuka, mikrofon ne radi, touchpad na prijenosnom računalu ne radi itd.). Problem se očituje iu drugom scenariju: osoba instalira modernu igračku i otkrije da ona usporava na naizgled modernom računalu! Što je bilo? Kovčeg se jednostavno otvara: nove verzije upravljačkih programa, optimizirane i poboljšane, izdane su za sve moderne igre. Korisnik, kada instalira Windows build, ne razmišlja o činjenici da je potrebno ažurirati upravljačke programe - uostalom, sve funkcionira na taj način. Kao rezultat toga, računalo ne koristi svoju snagu na 100%. Ali bilo je dovoljno slijediti vezu i preuzeti normalan upravljački program (ove ću poveznice dati kasnije, u poglavlju o instaliranju upravljačkih programa).
- Još jednom o vozačima. Graditelji također vole ukloniti upravljačke programe za starije uređaje. Kao rezultat toga, nakon povezivanja starog, ali radnog pisača, korisnik mora pretražiti Internet u potrazi za odgovarajućim upravljačkim programom. To jest, s jedne strane, čini se da postoji vozač, ali izgleda da ga nema.
- Nelicencirani OS (Windows nadogradnje, naglašavam - uvijek piratski) nameće ograničenja (više o tome malo kasnije) pri radu sa sustavom. Čak i unosom licencnog ključa, situacija se ne može ispraviti - datoteke su promijenjene, sve je izbačeno, aktivacija će ionako raditi, plus to je još uvijek kršenje licencnog ugovora.
- Velik skup instaliranog softvera zbunjuje početnike. U ovom slučaju donose razumnu i donekle ispravnu odluku - jednostavno ignoriraju čudne ikone koje se nalaze na radnoj površini. Međutim, programi se mogu pokrenuti i rade bez znanja korisnika, uzrokujući pojavu mnogih ikona na paleti (u blizini sata), što opet zbunjuje korisnika koji nije upoznat s tim programima. A ako znatiželjna osoba počne sve pokretati i pritiskati gumbe, tada postoji velika šansa da dobije sustav s greškama ili ga čak "ubije". Činjenica da svaki pokrenuti program zauzima dio resursa računala nije vrijedna spomena - ovaj je nedostatak očit.
Moje mišljenje je: Windows buildovi su zli. Instalirajte čistu, nemodificiranu Windows distribuciju ako želite da operativni sustav i programi budu što stabilniji. Ako se ne slažete sa mnom, savjetujem vam da se ne ljutite i da mi ne dokazujete prednosti pojedinih “provjerenih” sklopova, nego odite ovdje ili ovdje i pitajte tamo - odgovorit će vam ljudi s velikim iskustvom i relevantnim znanjem . Ili neće odgovarati, jer za mnoge je očito da su skupštine zlo.
Postoje i sklopovi za automatsku instalaciju Windowsa, gdje je napisana instalacijska skripta i integriran minimum, na primjer, ažuriranja. Ovakvim skupovima nema pritužbi, jer je njihova svrha specifična, njihovi kreatori jasno znaju svrhu takvog skupa. Najčešće se takve distribucije izrađuju pomoću Windows AIK-a.
O izdanjima sustava Windows 7
Windows 7 ih ima nekoliko publikacije(opcije, inačice - drugačije se nazivaju). Izdanja se razlikuju po skupu funkcija i zahtjevima sustava. Na primjer, publikacija " Home basic" radi prilično dobro na starijim računalima s 512 MB RAM-a, dok " Maksimum"Publikacija će se značajno usporiti na takvom računalu zbog prisutnosti tako resursno intenzivne komponente kao što je sučelje" Aero"(taj isti prozirni dizajn prozora).
Funkcionalnost vašeg računala ovisi o izboru izdanja.
Performanse, kao što sam gore spomenuo, također variraju, ali to je vidljivo samo na sporim računalima. S više od 2 GB RAM-a i procesorom s najmanje dvije jezgre od 2 GHz, razlika između izdanja u performansama i odzivu gotovo je neprimjetna. Ne biste trebali odabrati publikaciju s funkcijama "u rezervi". Bolje je da na svoje računalo instalirate verziju koja točno odgovara vašim zahtjevima. Značajke koje vam ne trebaju samo će vam smetati i gubiti prostor na tvrdom disku i RAM-u. Ubuduće uvijek možete promijeniti izdanje bez potpunog ponovnog instaliranja sustava Windows.
Vrste izdanja sustava Windows 7
Iako govorim o izdanjima Windowsa 7, slična je situacija i s Windows Vistom i još neizdanim Windowsom 8. Istina, nema smisla instalirati Windows Vistu jer je to već operativni sustav “zadnje generacije”, a Windows 8 trenutno postoji samo u beta verziji, nestabilnoj i nedovršenoj. Još jednom ponavljam: nemojte žuriti i trčati u trgovinu za Windows 7 Ultimate. Prvo, trebali biste znati koja izdanja sustava Windows postoje.
Windows 7 ima šest izdanja: Windows 7 Starter, Windows 7 Home Basic, Windows 7 Home Premium, Windows 7 Professional, Windows 7 Enterprise, Windows 7 Ultimate Ultimate). Ostavimo "korporativno" izdanje po strani jer ono je namijenjeno radu u organizacijama. Što se tiče funkcija, ova publikacija duplicira "Maximum", ali ima drugačiju licencu. Zaboravimo i na "Elementary", jer je ovo izdanje dostupno samo u instaliranom obliku na jeftinim netbookovima, a njegove funkcije su maksimalno ograničene. To znači da imamo izbor od četiri izdanja sustava Windows 7 dostupnih kućnim korisnicima: Windows 7 dom Bašić(Home Basic), Windows 7 Dom produžen(Home Premium), Windows 7 Profesionalni(Profesionalno), Windows 7 Maksimum(Ultimativno).
Podrška za Aero temu- vrlo lijepa i lijepa stvar, ali jede puno resursa. To je posebno vidljivo na prijenosnim računalima – uključivanje Aera skraćuje trajanje baterije. Windows 7 Home Basic razlikuje se po tome što je podrška za Aero onemogućena. Aero možete omogućiti pametnim rukovanjem datotekama i registrom; postoji mnogo uputa o ovoj temi. Možda jedina zanimljivost naizgled neatraktivne Home Basic inačice su niži sistemski zahtjevi. Ako imate staro računalo s 512 MB RAM-a, možete instalirati Windows 7 Home Basic umjesto zastarjelog Windowsa XP. Igre će raditi sporije, budući da sam Windows 7 zahtijeva više resursa, no Home Basic verzija je prilično nepretenciozna u pogledu resursa zbog svoje “lakoće” u pogledu komponenti, zahtijevajući manje RAM-a za svoj rad. A ako uključite brzi flash pogon u USB i uključite ReadyBoost na njemu, "stari konj" će dobiti drugi vjetar! To će biti posebno vidljivo kod sporog tvrdog diska. Aero podržavaju sva izdanja osim Home Basic.
Windows Media Center- dobra stvar, njegova funkcionalnost daleko nadilazi opseg običnog video playera. Istina, ne koristim Media Center, dovoljan mi je PotPlayer. Ali možda će vam se svidjeti ovaj program. Sva izdanja sustava Windows ga podržavaju osim Home Basic.
Podrška kućne grupe- korisna značajka koja vam omogućuje korištenje zajedničkih mapa i datoteka, kao i pisača i drugih uređaja. Od uobičajenog "Dijeljenja datoteka i mapa", poznatog korisnicima sustava Windows XP i Vista, razlikuje se po jednostavnosti svojih postavki. Pogledajte postavke u Centru za mrežu i dijeljenje. Dobar članak koji govori o Windows 7 Homegroups je ovdje. Sva izdanja sustava Windows podržavaju ovu korisnu tehnologiju, osim uskraćenog Home Basica.
Podrška za Windows XP Mode- nezamjenjiva stvar za one koji koriste stare programe koji ne rade u sustavu Windows 7. Windows XP Mode je Windows XP instaliran u virtualnom stroju. Svi programi pokrenuti u ovom načinu zapravo rade u virtualnom računalu sa sustavom Windows XP, pa će prozor takvog programa biti uokviren prepoznatljivim plavim okvirom Windows XP teme. Vlasnici izdanja Professional i Maximum mogu preuzeti i instalirati ovu komponentu s web stranice Microsofta u bilo kojem trenutku. Dakle, ako vam kažu da neki program ne radi u sustavu Windows 7 i trebate instalirati Windows XP, educirajte tu osobu o načinu rada Windows XP. Dva nedostatka ove tehnologije:
3D igrice ne rade na ovom virtualnom stroju. - Izdanja Windows 7 Home Basic i Home Premium ne podržavaju način rada Windows XP.
Instaliranje programa u ovaj virtualni stroj zahtijeva nepotrebne pokrete - to će biti malo teško za početnika.
Plus: problem kompatibilnosti sa sustavom Windows XP nestaje - programi će se izvoditi u stvarnom sustavu Windows XP, a ne u sustavu Windows 7. Štoviše, svi dokumenti, datoteke - sve se otvara normalno u programima koji rade u virtualnom sustavu Windows XP. S korisničke strane sve radi kako treba, jedino je prozor uokviren plavim okvirom Windows XP sučelja.
Podrška za domenu- mogućnost povezivanja računala s domenom, što je malo korisno za kućnog korisnika. Pročitajte više o domenama. Radi u izdanjima Professional i Maximum. Relevantno za one koji koriste svoje osobno prijenosno računalo za rad, povezivanje na mrežu s domenama.
Enkripcija pogona s BitLockerom- za urotnike i one koji pohranjuju vrlo važne informacije na računalu. Opis posla se nalazi. Radi samo u Ultimate izdanju. Srećom, ovo nije jedino rješenje za šifriranje diska; postoje i ona besplatna. Na primjer, TrueCrypt.
Čini mi se da će većini korisnika to biti dovoljno Dom produžen izdanja Windowsa 7. Malo je smisla instalirati Maximum ili, ne daj Bože, Corporate izdanje. Osim cijene...
Zahtjevi sustava Windows 7
Koje je računalo prikladno za instalaciju sustava Windows 7 detaljno je napisano na web stranici Microsofta. Ograničit ću se na kratko prepričavanje uz objašnjenje:
- Frekvencija procesora mora biti 1 GHz ili viša. Naravno, udoban rad je nemoguć na tako sporom računalu, ali će raditi. Windows 7, za razliku od zastarjelog Windowsa XP, učinkovito koristi višejezgrene procesore, ali će također raditi na jednojezgrenom procesoru.
- RAM mora biti 1 gigabajt ili veći za 32-bitni sustav, 2 gigabajta za 64-bitni sustav. Pročitajte više o ovome u sljedećem poglavlju, reći ću samo jednu stvar - Sasvim je moguće pokrenuti i 32-bitni i 64-bitni Windows 7 na računalu s 512 MB RAM-a. Sam Windows će raditi prilično brzo, ali ako pokrenete bilo koji program, doći će do kočnica zbog nedostatka RAM-a. Zaključak: moguće je raditi na računalu s 512 MB RAM-a, ali morat ćete biti strpljivi (savjetujem vam da promijenite dizajn prozora na klasični, kao u Windows 2000, kako biste uštedjeli pedeset ili čak više megabajta RAM-a). Na računalima s 1 GB RAM-a moguć je ugodan rad, s izuzetkom igara - svaka moderna igra zahtijeva 2 ili više GB RAM-a i to ne ovisi puno o verziji Windowsa.
- Video kartica mora podržavati barem DirectX 9. Zapravo, Windows 7 će raditi na starijoj video kartici, sve dok postoji kompatibilni upravljački program. Također, sa starom video karticom koja ne podržava barem DirectX 9, prekrasno Aero sučelje (dizajn prozirnog prozora) neće biti dostupno. Više sam govorio o DirectX-u u članku.
- 16 gigabajta slobodnog prostora na tvrdom disku za 32-bitni Windows 7, 20 GB za 64-bitni. Imajte na umu - ovo je minimum; neće biti dovoljno prostora za programe i igre.
- Internet je također vrlo poželjan- za primanje ažuriranja, novih antivirusnih baza podataka i tako dalje.
Kako biste saznali kakvu vrstu računala imate, možete preuzeti i pokrenuti program - jednostavan je za korištenje, a informacije koje daje o hardveru računala razumljive su korisnicima početnicima. Također dalje u tekstu bit će i drugih savjeta na temu utvrđivanja sadržaja računala.
Koji sustav odabrati - 32 bitni ili 64?
Postoje beskonačne rasprave o tome kakav bi sustav trebao biti kapaciteta. Malo je vjerojatno da ću moći stati na kraj ovom pitanju. Barem ću vam jednostavnim riječima reći trenutnu situaciju s bitnim kapacitetom sustava.
Kapacitet sustava može biti 32 šišmiš i 64 . Ispravnije je dubinu bita označavati kao x86 I x64, ali to zbunjuje početnike (naišao sam na opuse poput "koji sustav odabrati - 86 bitni ili 64?"). Stoga ću, da ne bude zabune, koristiti brojeve 32 i 64.
Mi, kao korisnici računala, primjećujemo najizrazitiju značajku između 32-bitnih i 64-bitnih Windowsa: 32-bitni sustavi ne mogu raditi s više od 4 GB RAM-a (zapravo, čak i manje - sustav "vidi" oko 3,5 GB). Postoji način da se 32-bitni sustav od 4 GB prisili da se vidi pomoću posebne zakrpe, ali u tome nema posebne svrhe - Windows se počinje ponašati nestabilno. Više sam govorio o ograničenjima 32-bitnog sustava Windows u članku
64-bitni Windows 7 vam omogućuje rad (ne samo prikaz brojke o količini instalirane memorije, već i učinkovito koristite ovaj volumen) sa 192 GB memorije, što je dobro. 64-bitni Windows omogućuje pokretanje 32-bitnih programa. Istodobno, 32-bitna verzija ne može pokretati 64-bitne verzije programa. 64-bitni programi imat će prednost u brzini u odnosu na 32-bitne verzije zbog učinkovitijih izračuna. Također, x64 sustav je bolje zaštićen od virusa (ali i dalje je potreban antivirus).
Postoji i loša strana novčića: 64-bitni Windows i 64-bitni programi zauzimaju malo (ukupno 100-150 MB) više RAM-a zbog činjenice da se povećava količina podataka s kojima rade. Međutim, ta razlika nije uvijek uočljiva. Drugi problem je taj što neki 32-bitni programi ne rade na 64-bitnom sustavu ili se ruše s pogreškama. Opet, broj nekompatibilnih programa je dovoljno mali da se zanemari ovaj nedostatak.
Moj savjet: ako instalirate Windows 7 na osobno računalo s najmanje 2 GB RAM-a i planirate dodati više u budućnosti - odaberite x64 verziju. U tom slučaju ćete jednog lijepog dana otići u trgovinu, kupiti memorijsku karticu, umetnuti je u računalo i nastaviti koristiti računalo, radujući se povećanoj brzini. Dodani RAM će se koristiti, sve će biti u redu.
Ako je računalo imalo 32-bitni Windows, tada će biti više gnjavaže. Da biste koristili više od 3,5 GB RAM-a (inače zašto ste instalirali više RAM-a?), morat ćete u potpunosti instalirati 64-bitnu verziju, jer ne možete jednostavno ažurirati bitnu dubinu sustava. Morat ćete sve izbrisati, očistiti ili formatirati tvrdi disk, a zatim instalirati Windows x64 ispočetka. Postoji dobar članak o ovom sustavu Windows 7: Migracija na 64-bitnu verziju. Usput, kada kupite licencirani Windows, kutija će sadržavati diskove obje bitne veličine - x86 i x64.
Korisne informacije
Da biste odredili bitnost instaliranog sustava Windows, otvorite Upravljačka ploča - sustav i sigurnost(ako su vam kategorije onemogućene, ova stavka se neće pojaviti, sljedeća će se pojaviti odmah) - Sustav:
Ako imate instaliran 64-bitni operativni sustav, lako je pogoditi da je procesor u vašem računalu 64-bitni, jer 64-bitni Windows zahtijeva odgovarajući procesor. Ako imate instaliran 32-bitni Windows i sumnjate da procesor vašeg računala podržava 64-bitni (što je trenutno malo vjerojatno, osim ako je vaše računalo starije od 7 godina), morat ćete koristiti besplatni program CPU-Z - link. Program će prikazati podatke o procesoru:
Procesor podržava 64 bita ako je jedno od sljedećih imena prisutno u retku s uputama: EM64T, AMD64, Intel64.
O Windows licenci i jedan koristan trik
Neću govoriti o tome da je piratstvo loše, zlo itd. O tome se pričalo i raspravlja se, opet pisati o tome je gubljenje vremena. Zanimljivije je razgovarati o tome što razlikuje "piratske" Windowse od licenciranih. Podijelit ću i jedan koristan trik u vezi s probnim razdobljem korištenja Windowsa, za koji mnogi korisnici početnici ne znaju. To će vam omogućiti da ne koristite "aktivatore", što će vam omogućiti da legalno koristite Windows dugo vremena.
Tehnička podrška
Čini se, koja je razlika između diska za 300 rubalja i one kutije tamo za "puno novca"? Ogroman je, ali ne znaju svi za to. Microsoft, nažalost, nekako skromno šuti o “dobrotinama” licence. Jedini ispravan opis prednosti licence je na ovoj stranici, gdje želim posebno istaknuti važnu točku:
"Oh, pa, mogu pitati programera kojeg poznajem!" - odbacit će skeptici. I bit će u krivu. Microsoftova tehnička podrška ima prednost nad svim “programerima”: ljudi koji rade u tehničkoj podršci imaju puno više iskustva u rješavanju problema sa sustavom nego bilo tko drugi. Na kraju krajeva, ovo je njihov posao, njihov kruh i njihovo znanje je primjereno.
Usput, pogledajte stranicu Troubleshooting Problems in Windows 7 - tamo je napisano puno korisnih stvari. Postoje, nažalost, neke loše nijanse. Prvi se odnosi na OEM licencu. Ako ste kupili prijenosno ili stolno računalo s OEM licencom (Windows koji dolazi uz računalo), tada vam je trgovina koja je sastavila vaše računalo ili proizvođač računala (laptopa) dužan pružiti tehničku podršku. Odnosno, ako Windows ne radi na takvom računalu, otiđite u trgovinu u kojoj ste kupili računalo s OEM licencom i zahtijevajte da se problem riješi. Microsoftova tehnička podrška može vas jednostavno uputiti na istu trgovinu ili na proizvođača. Druga nijansa je da tehničkoj podršci treba više vremena za rješavanje problema nego upućenoj osobi u blizini. S druge strane, zaposlenici Microsofta neće loše savjetovati, ali poznati “programer” može pogriješiti.
Zakonsko pravo korištenja
Windows licenca zakonski osigurava vaše pravo korištenja ovog operativnog sustava na vašem računalu - to jest, nikakve "provjere" neće biti zastrašujuće.
O ažuriranjima sustava Windows
Osim pravnih suptilnosti i prava na kontaktiranje normalne tehničke podrške, a ne trčanja po internetu u potrazi za savjetima, postoji niz prednosti povezanih s pouzdanošću sustava Windows. Najvažniji od njih vezan je za nadopune za Windows i programe.
Antivirus nije u stanju nositi se sa 100% svih prijetnji - to je činjenica. Postoji mnogo načina za pokretanje virusa bez izravne interakcije korisnika. Na primjer, virus Kido (opis), koji je od siječnja 2009. zarazio više od 12 milijuna računala, aktivno iskorištava ranjivosti poslužiteljske usluge. Da su svi korisnici Windowsa instalirali ažuriranja koja pokrivaju ove ranjivosti, tada se gore spomenuta epidemija računalnog virusa ne bi dogodila. Stvarnost je surova stvar, zbog čega virus i dalje živi od korisnika koji nisu omogućili funkciju ažuriranja.
U piratskim verzijama Windowsa funkcija ažuriranja obično je onemogućena jer ažuriranja sustava za aktivaciju Windowsa dolaze zajedno s ažuriranjima koja pokrivaju sigurnosne rupe i rješavaju probleme s programima. Kao rezultat toga, osoba koja koristi Windows aktiviran ilegalnom metodom (aktivator) ili će morati zaboraviti ažuriranja i izložiti svoje računalo napadima, čineći ga potencijalnim leglom zaraze (ponavljam - antivirus u ovom slučaju nije rješenje na problem!), ili kontrolirajte instalaciju ažuriranja provjerom - Hoće li se aktivator pokvariti nakon ažuriranja zaštite? Ovako se pojavljuju računala zaražena virusima - korisnik početnik slijedi preporuke za nelicenciranu aktivaciju, onemogući funkciju ažuriranja, a zatim se pita: "Imam antivirus, zašto imam viruse na računalu?!"
Neću reći ništa o sklopovima - oni ponekad dolaze sa zlonamjernim programima (na primjer, sklop Zver). Dakle, licencirani Windows je sigurniji od piratskih Windowsa. I ovo nije reklama, već dokazana činjenica. Da budem iskren, želio bih napomenuti da ponekad aktivacija ne uspije na licenciranim Windowsima. Razlozi za to nisu sasvim jasni. Međutim, to se događa rjeđe nego kod korištenja piratskih aktivatora. Na Wikipediji postoje zanimljive informacije o Windows Updateu - poveznica. Sam program ažuriranja pronaći ćete na upravljačkoj ploči iu izborniku Start - Svi programi.
Preporučujem u " Postavke parametara» provjerite jesu li automatska ažuriranja omogućena:
Neki se upravljački programi također ažuriraju putem Windows Updatea. Dok je pisao ovaj članak, autor je upravo primio nova ažuriranja:
Besplatni antivirusni Microsoft Security Essentials.
Dostupan je svim licenciranim korisnicima Windowsa; možete ga preuzeti ovdje. Antivirus je prilično dobar. Jasno bolje od besplatnog Avasta, koji je iz nekog razloga vrlo popularan, unatoč svojoj bespomoćnosti.
Windows probno razdoblje
Isti trik o kojem sam ranije govorio. Ako nemate licencu za Windows, ali se slažete s mojim argumentima o prednostima licenciranog softvera i, nažalost, nemate novca za kupnju licence, možete učiniti sljedeće: instalirajte Windows 7 i Ne aktivirajte ga. U tom će slučaju raditi mjerač vremena za odbrojavanje probnog razdoblja, što je 30 dana od postavljanja Windows. Najvažnije je instalirati izdanje sustava Windows koje želite kupiti u budućnosti.
Kada kupite Windows, samo otvorite prozor "Sustav" - na samom dnu bit će veza za aktivaciju. Ako niste uspjeli pronaći novac u 30 dana (dopustite mi da vas podsjetim, Windows 7 Home Premium košta 4290 rubalja, što nije puno), tada možete poništiti probno razdoblje i ponovno koristiti probno razdoblje od 30 dana. I tako do tri puta. Ukupno možete besplatno koristiti Windows bez aktivacije ili ponovne instalacije do 120 dana! Mislim da je sasvim moguće prikupiti potreban iznos za to vrijeme. Dostupne su upute za produljenje probnog razdoblja.
Instalacija Windows 7
Gdje mogu nabaviti Windows distribuciju?
Iako sam Microsoft preporučuje instalaciju Windowsa s originalnog licenciranog diska, stranica dopušta instalaciju s drugih izvora, sve dok se sadržaj diska podudara s originalnim. Slike diskova, navodno 100% identične onima koje dolaze u lijepim kutijama s licencama, nalaze se, primjerice, ovdje - link. Naravno, nema smisla preuzimati cijeli sadržaj torrent distribucije; potrebno je odabrati zasebnu sliku diska. Kako to učiniti je napisano. Kako snimiti preuzetu sliku diska na DVD, napisano
Ako ne želite snimiti instalacijski disk sustava Windows, instalaciju možete snimiti na USB flash pogon. Za to postoje dvije dobre upute: Kako instalirati Windows 7 s flash pogona pomoću WinToFlash (lakše) i Instaliranje Windows 7 s flash pogona (teže). Nije važno koju metodu odaberete.
Postupak instalacije.
Sada kada smo završili s pripremama, počnimo s instalacijom. Pročitajte moj članak kako biste konfigurirali svoje računalo za pokretanje s diska ili flash pogona. Ako je sve ispravno konfigurirano, kada uključite računalo, umjesto učitavanja Windowsa, pojavit će se crni ekran s linijom "".
Pritisnite bilo koji gumb i instalacija će započeti (pojavit će se indikator učitavanja). Nakon toga vidimo prozor s postavkama jezika, gdje je sve već konfigurirano. kliknite " Unaprijediti»:
Sljedeći prozor je zanimljiv sa stavkom " Vraćanje sustava" Ako već imate instaliran Windows Vista ili 7, koji iz nekog razloga ne radi, ova stavka vam može pomoći. Ali trenutno instaliramo Windows 7, pa kliknemo na " Instalirati»:
Zatim odaberite izdanje sustava Windows. Odaberite onu za koju imate licencu. Ako instalirate Windows na prijenosno računalo na kojem je već instaliran Windows 7, na dnu prijenosnog računala nalazit će se naljepnica s licencnim ključem i informacijama o izdanju.
Nakon odabira publikacije s popisa kliknite na “ Unaprijediti" U sljedećem prozoru morate prihvatiti licencni ugovor. Iz nekog razloga sam se sjetio jedne epizode iz animirane serije “South Park”, gdje su glavni likovi zaboravili pročitati licencni ugovor i pokazalo se da... Ma, nema veze. Slažemo se i kliknemo “ Unaprijediti».
Zatim, daju nam se predmeti koje možemo izabrati Ažuriraj(ako je računalo već imalo Windows) i Kompletna instalacija. Windows XP nije moguće nadograditi na Windows 7, ali Vistu na 7 je sasvim moguće - sve postavke i programi bit će spremljeni. Budući da govorim o "čistoj instalaciji od nule", kliknite na opciju "Potpuna instalacija":
Sljedeći prozor zahtijeva objašnjenje - što i kako. Od nas se traži da particioniramo disk:
Disk se može podijeliti na odjeljci. Svaka će se particija pojaviti u prozoru računala kao zasebni tvrdi disk. Proces se naziva "logičko particioniranje diska".
Na snimci zaslona vidite da disk računala na kojem instaliram Windows 7 već ima dvije particije. odjeljak 1 kreirao Windows 7 za svoje potrebe (bootloader je svojevrsna zaštita od onih koji vole brisati datoteke i od malwarea). Ovaj odjeljak je skriven i nećete ga vidjeti u prozoru "Računalo". Njegova veličina je 100 MB, što je trivijalno prema modernim standardima. odjeljak 2 sadrži već instaliran Windows 7, koji želim ukloniti instaliranjem novog Windowsa. U principu, ne morate brisati stari Windows nakon instaliranja Windows 7 na disk C: bit će mapa Windows.stari, gdje ćete pronaći stare datoteke operativnog sustava. Također će sadržavati mapu Korisnici s dokumentima, prečacima i drugim datotekama korisnika bivšeg operativnog sustava.
Nemojte brisati mapu Windows.old!!! Točnije, možete ga izbrisati, ali samo pomoću funkcije čišćenja diska. Upute za ispravno brisanje mape Windows.old nalaze se Također je moguće vratiti Windows iz ove mape, ali nema jamstva za normalan rad. Upute Uz sve, mogu postojati i drugi dijelovi. Na primjer, prijenosna računala imaju vlastiti sustav za oporavak sustava Windows, za koji je slika već instaliranog i konfiguriranog sustava pohranjena na skrivenoj particiji, koja se po želji može "raspakirati" umjesto Windowsa s greškama. Na vama je hoćete li izbrisati ovaj odjeljak ili ne.
Preporučujem najjednostavniji i najpouzdaniji način- formatirajte (očistite sadržaj) Windows particije i tamo instalirajte naš Windows 7. Da biste to učinili, kliknite “. Postavljanje diska", kliknite na odjeljak 2(ako ste imali Windows XP ili Vista, onda će ovo biti particija 1, koja ima tip Sustav) i pritisnite Format:
Nadam se da ste unaprijed napravili sigurnosnu kopiju svih svojih dokumenata i datoteka jer pogon C: bit će izbrisan. Radna površina je također C: pogon. Utančanost: ako ste prethodno imali neispravno instaliran Windows, tada particija 1 može biti pogon D: ili biti označena drugim slovom. Štoviše, sustav bi mogao biti na pogonu koji nije C:, tada bi zabuna bila još veća. Obratite pozornost na veličinu particije kako biste formatirali particiju koja vam je potrebna. U slučaju bilo kakvih problema, autor članka ne snosi odgovornost! Ne zaboravite napraviti sigurnosne kopije svih važnih dokumenata tako da ih spremite na DVD, flash pogon ili drugo računalo. Nakon formatiranja kliknite " Unaprijediti”i sama instalacija će započeti:
Ova faza može trajati do pola sata. Nije potrebno sjediti i gledati u monitor kako ne biste oštetili oči. Nakon instalacije, računalo će se ponovno pokrenuti i poruka " Pritisnite bilo koju tipku za pokretanje s CD-a ili DVD-a…" - ali ne morate ništa pritisnuti da bi se instalacija nastavila s tvrdog diska. Pojavit će se prozor za unos korisničkog imena. Ovdje ću s vama podijeliti vrlo koristan trik - ime unesite samo engleskim slovima:
Ubuduće možete promijeniti ime putem upravljačke ploče - Korisnički računi, pišući ga tamo ruskim slovima. No, u prvoj fazi nakon instaliranja sustava Windows, najbolje je napisati ime na engleskom kako igre i programi ne bi "propali". Također napišite naziv računala na engleskom. Zatim možete postaviti lozinku za svoj račun:
Ovdje možete odrediti lozinku
Nije obavezno. Ubuduće možete postaviti lozinku Kontrolne ploče - Korisnički računi. Nakon što kliknete Dalje, sljedeći korak je aktiviranje sustava Windows.
Međutim, možete ga preskočiti i unijeti ključ kasnije, čak i nakon mjesec ili šest mjeseci - o tome sam govorio u poglavlju o licencama. U sljedećem prozoru toplo preporučam klik na najveći gumb:
Nadam se da imate neograničen internet, jer veličina datoteka koje će Windows preuzeti nakon instalacije može biti veća od pola gigabajta. Činjenica je da je nakon izdavanja servisnog paketa 1 (servisni paketi su skupovi ažuriranja) već objavljen prilično velik broj ažuriranja. Naravno, oni nisu uključeni u Service Pack 1 za Windows 7, jer je prvi servisni paket za Windows 7 objavljen početkom 2011. godine. Zatim ostaje postaviti vrijeme i vremensku zonu:
Instaliranje upravljačkih programa
Govorio sam o tako važnom i obveznom koraku kao što je instaliranje upravljačkih programa u - oba operativna sustava su identična u smislu instaliranja upravljačkih programa, nema smisla duplicirati materijal.
Postavljanje sustava Windows
Što se može, a što ne može prilagoditi
Začudo, možete otići u Windows postavke. Ovo je vaše računalo, morate ga prilagoditi sebi. Ništa loše se neće dogoditi ako ga otvorite Upravljačka ploča i gledati razne stavke, mijenjati pozadinu na radnoj površini... To je dozvoljeno, tome služi Control Panel. ali " ugađanja"(skrivene postavke), o čemu na internetu postoje članci koji kopiraju jedni druge, ne treba raditi. Takve postavke neće povećati brzinu, ali će se sigurno pojaviti kvarovi. Možda ne odmah, ali će se pojaviti. Sva ova uređivanja registra, mijenjanje vrste pokretanja Windows servisa, mijenjanje prioriteta prekida i druge postavke sa zanimljivim riječima samo su u teoriji može povećati performanse računala. U praksi postoji samo jedan naštetiti, a ubrzanje je primjetno zbog placebo efekta.
Zaključak: Sve postavke koje nisu dostupne na upravljačkoj ploči mogu biti štetne. Na upravljačkoj ploči možete raditi što god želite jer je to vaše računalo, samo prvo pročitajte pomoć (za prikaz pomoći kliknite F1 na tipkovnici - tamo je napisano mnogo korisnih informacija). Mapa "Administracija" na upravljačkoj ploči sadrži upravo ono što se ne smije dirati, iako postoje i vrlo korisni "Event Viewer" i "System Monitor" - to su informacijske komponente koje vam omogućuju da identificirate oku nevidljive probleme u Windows.
Razlučivost zaslona
Za početnike je često problem pravilno postaviti razlučivost zaslona. Često početnik ne zna što je razlučivost zaslona. Međutim, važno je to znati i moći to konfigurirati. Prvo, ako je rezolucija netočna, slika na ekranu će biti pogrešnih proporcija, a drugo, bit će mutna.
Trebali biste zaštititi oči, stoga morate prilagoditi razlučivost: desnom tipkom miša kliknite radnu površinu i odaberite " Razlučivost zaslona" Postavka koja nam je potrebna je tu, s najoptimalnijom rezolucijom istaknutom riječju "preporučeno":
Ako takve riječi nema na popisu, pritisnite F1 na tipkovnici - pojavit će se pomoć za otvoreni prozor. U našem slučaju otvorit će se pomoć za postavljanje razlučivosti s tablicom preporučenih razlučivosti za različite veličine zaslona. Ako je postavljena preporučena razlučivost, ali je slika na ekranu (ili njegovom dijelu) i dalje mutna, potražite gumb “ na monitoru Auto" - gotovo svi monitori imaju takav gumb i/ili postavku u izborniku monitora koji vam omogućuje automatsko podešavanje slike na maksimalnu jasnoću pri ispravno odabranoj razlučivosti. Sam monitor ne odabire razlučivost; to se mora učiniti u sustavu Windows.
Postavke miša
Osjetljivost strelice miša podešava se u Control Panel - Mouse - Pointer Options:
Ako se očekuje da će računalo koristiti dijete ili starija osoba, smanjite brzinu pokazivača kako bi mogli puno lakše usmjerite miš prema elementima na ekranu.
Postavljanje pozadine radne površine
Kliknite desnom tipkom miša na stavku Radna površina Personalizacija- tamo ćete pronaći sve što vam treba. Ako imate Windows 7 Home Basic ili Starter, onda biste trebali znati da su postavke personalizacije tamo ograničene, ali postoji potpuna zamjena za prozor "Personalizacija" - Personalizacijska ploča za Windows 7 Starter i Home Basic.
Promjena tipkovničkog prečaca za promjenu jezika unosa
Ne znam za vas, ali meni je nezgodno prebacivati jezik tipkovnice s ruskog na engleski i natrag pomoću prečaca na tipkovnici Alt+Shift. preferiram Ctrl+Shift, jer se ove tipke mogu pritisnuti jednim prstom, bez gledanja. Ako se slažete sa mnom, evo recepta: da biste promijenili tipkovni prečac, idite na Upravljačku ploču - Promijenite raspored tipkovnice i druge metode unosa - Promijenite tipkovnicu - Promijenite tipkovnicu - Promijenite tipkovnički prečac. Kasnije će sve biti jasno.
1. Postavke nisu cilj, već sredstvo za postizanje udobnosti. Postavite samo ono što će osigurati udobnost ne za računalo, već za vas.
2. Ako želite naučiti kako postaviti mrežu, vratiti Windows i jednostavno steći znanje, savjetujem vam da pogledate FAQ o prijenosnim računalima. Ne obazirite se na spominjanje laptopa – Windowsi se svugdje instaliraju isti, princip je uvijek isti.
Korisni programi
Nakon instaliranja Windowsa i upravljačkih programa, računalo će biti spremno za rad, ali samo za što? Naravno, morate instalirati programe. Koje točno - mogu preporučiti nekoliko.
Ne preporučam instaliranje desetaka programa samo iz znatiželje ili "za svaki slučaj", jer je to jedan od razloga za sporo računalo. Ako volite instalirati “puno zanimljivih programa”, recite zbogom stabilnosti i brzom radu Windowsa. Usput, za optimizaciju možete instalirati onaj koji može održavati vaše računalo "u dobroj formi":
a) očistite predmemorije preglednika kako biste ih brzo pokrenuli;
b) uklonite sve smeće iz privremenih mapa kako biste oslobodili prostor na disku;
c) učinite to automatski prema rasporedu - instalirajte, konfigurirajte, uživajte.
ostalo:
preglednik- ovo je prilično važan program, jer je u interakciji s Internetom. Postoji popis preglednika s vezama za preuzimanje u . Preporučujem Google Chrome - praktičniji je od standardnog Internet Explorera.
Antivirus Možete ga besplatno instalirati. U članku sam govorio o najpopularnijim besplatnim antivirusima
Uredski programi. Ako nemate Microsoft Office licencu, možete isprobati besplatni LibreOffice - link. Mogućnosti ovog besplatnog “Officea” sasvim su dovoljne za upisivanje teksta, uređivanje tablica i izradu prezentacija. Izvana, programi LibreOffice slični su Microsoft Officeu 2003, tako da se možete naviknuti na njega. Nije toliko važno, ali preporučljivo je instalirati Microsoft Visual C++ i .NET Framework komponente s popisa - bit će korisne za ispravan rad mnogih programa, a posebno igara.
Poanta
U ovom članku sam vam rekao gotovo sve o ispravnoj instalaciji sustava Windows za početnike. Neke od uputa - posebno za instaliranje drajvera - dostupne su u obliku linkova, jer sam nemam što dodati i ne želim prepričavati.
Ako dođe do problema tijekom instalacije, provjerite jeste li nešto propustili u članku? Jesu li sve napravili točno kako sam napisao? 90% problema je zbog nepažnje, ostalo je problem same tehnologije. Ako vam se neki trenutak čini neshvatljivim, pročitajte ga ponovno. Možda ste nešto propustili. Slobodno napišite svoje želje i pitanja u komentarima - na temelju vaših prijedloga uredit ću članak kako bi postao razumljiviji.