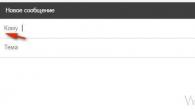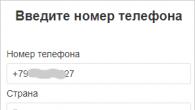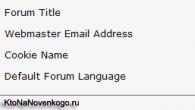Za mnoge korisnike podaci pohranjeni na tvrdom disku puno su važniji od samog uređaja. Ako uređaj ne uspije ili je nemarno formatiran, iz njega možete izdvojiti važne informacije (dokumente, fotografije, videozapise) pomoću posebnog softvera.
Za vraćanje podataka možete koristiti USB flash pogon za hitno podizanje sustava ili spojiti neispravni HDD na drugo računalo. Općenito, metode se ne razlikuju u svojoj učinkovitosti, ali su prikladne za korištenje u različitim situacijama. Zatim ćemo pogledati kako vratiti podatke s oštećenog tvrdog diska.
Metoda 1: Oporavak od nulte pretpostavke
Profesionalni softver za vraćanje podataka s oštećenih tvrdih diskova. Program se može instalirati na Windows operativne sustave i podržava rad s dugim nazivima datoteka i ćiriličnim pismom. Upute za oporavak:
- Preuzmite i instalirajte ZAR na svoje računalo. Preporučljivo je da se softver ne učitava na oštećeni disk (na kojem se planira skeniranje).
- Onemogućite antivirusne programe i zatvorite ostale aplikacije. To će pomoći smanjiti opterećenje sustava i povećati brzinu skeniranja.
- U glavnom prozoru kliknite na gumb "Oporavak podataka za Windows i Linux" tako da program pronađe sve diskove i prijenosne medije za pohranu spojene na računalo.
- Odaberite HDD ili USB flash pogon s popisa (kojemu planirate pristupiti) i kliknite "Sljedeći".
- Proces skeniranja će započeti. Čim uslužni program završi s radom, zaslon će prikazati direktorije i pojedinačne datoteke dostupne za oporavak.
- Označite okvir pokraj mapa koje želite i kliknite "Sljedeći" za brisanje informacija.
- Otvorit će se dodatni prozor u kojem možete konfigurirati postavke snimanja datoteke.
- U polju "Odredište" odredite put do mape u koju će biti upisani podaci.
- Nakon tog klika "Počnite kopirati odabrane datoteke" za početak prijenosa podataka.






Čim program završi s radom, datoteke se mogu slobodno koristiti i prepisivati na USB pogone. Za razliku od drugog sličnog softvera, ZAR vraća sve podatke zadržavajući istu strukturu imenika.
Metoda 2: EaseUS Data Recovery Wizard
Probna verzija programa EaseUS Data Recovery Wizard dostupna je za besplatno preuzimanje sa službene web stranice. Proizvod je prikladan za obnavljanje podataka s oštećenih tvrdih diskova i njihovo ponovno upisivanje na druge medije ili Flash diskove. Postupak:

Metoda 3: R-Studio
R-Studio je prikladan za oporavak podataka s bilo kojeg oštećenog medija (flash diskovi, SD kartice, tvrdi diskovi). Program je profesionalnog tipa i može se koristiti na računalima s Windows operativnim sustavom. Upute za uporabu:
- Preuzmite i instalirajte R-Studio na svoje računalo. Spojite HDD ili drugi medij za pohranu koji ne radi i pokrenite program.
- U glavnom prozoru R-Studio odaberite željeni uređaj i kliknite na alatnoj traci "Skenirati".
- Pojavit će se dodatni prozor. Odaberite područje skeniranja ako želite provjeriti određeno područje na disku. Dodatno navedite željenu vrstu skeniranja (jednostavno, detaljno, brzo). Nakon toga kliknite na gumb "Skeniranje".
- Informacije o operaciji bit će prikazane na desnoj strani programa. Ovdje možete pratiti svoj napredak i otprilike preostalo vrijeme.
- Kada skeniranje završi, dodatne particije će se pojaviti na lijevoj strani R-Studio-a, pored diska koji je analiziran. Natpis "Prepoznat" znači da je program uspio pronaći datoteke.
- Kliknite na dio kako biste vidjeli sadržaj pronađenih dokumenata.

Označite tražene datoteke i u izborniku "Datoteka" Izaberi "Vrati označeno".
- Navedite put do mape u koju planirate napraviti kopiju pronađenih datoteka i kliknite "Da" za početak kopiranja.






Nakon toga, datoteke se mogu slobodno otvoriti i prenijeti na druge logičke pogone i prijenosne medije. Ako planirate skenirati veliki HDD, proces može trajati više od sat vremena.
Ako vaš tvrdi disk pokvari, još uvijek možete oporaviti podatke s njega. Da biste to učinili, upotrijebite poseban softver i provedite potpuno skeniranje sustava. Kako biste izbjegli gubitak podataka, pokušajte ne spremati pronađene datoteke na neispravan HDD, već koristite druge uređaje za tu svrhu.
Imajte na umu: Tehnologija opisana u ovom članku također se može koristiti za oporavak podataka s ponovno formatiranog diska.
Danas su vanjski USB diskovi postali pristupačniji, njihova brzina se značajno povećala, a količina prostora na disku se povećala. To ih čini gotovo idealnim rješenjem za pohranu glazbe, videa, fotografija ili za korištenje kao uređaj za sigurnosno kopiranje datoteka i sustava.
Međutim, USB pogoni, koji se smatraju prilično pouzdanom pohranom datoteka, podložni su nizu potencijalnih rizika u usporedbi s internim disk pogonima i drugim neizmjenjivim medijima. To je prije svega tzv prirodni rizici, tj. Eksterni pogon može ispasti ili se njime može pogrešno rukovati, na primjer ostavljen na dulje vrijeme na ekstremno visokim ili niskim temperaturama, visokoj vlažnosti ili izložen izravnoj sunčevoj svjetlosti.
Logičke pogreške zbog nepravilnog izbacivanja ili nestanka struje također su uobičajeni rizici za prijenosne tvrde diskove ili flash pogone. Svi glavni operativni sustavi imaju naredbu "izbaci" osmišljenu za pripremu vašeg pogona za fizičko uklanjanje s računala ili drugog uređaja. Ovo sprječava bilo kakvo pisanje na disk dok se izbacuje. Ako se disk ukloni dok ga operativni sustav koristi, njegov datotečni sustav može postati oštećen, čineći disk (i datoteke na njemu) nedostupnim. Kada pokušate montirati takav disk, računalo neće moći prepoznati njegov datotečni sustav ili će umjesto njega prikazati nedodijeljeni prostor (kao rezultat toga, zatražit će od vas da ga formatirate). Sljedeće slike prikazuju oštećeni disk u Windows Disk Manageru.
U pravilu, na drugim operativnim sustavima takvi će diskovi biti prikazani na sličan način.
Kliknite na sliku za povećanje
Kliknite na sliku za povećanje
Na temelju onoga što diskovni uslužni programi pokazuju, može se činiti da su podaci na disku potpuno izbrisani ili izgubljeni. Međutim, u većini slučajeva to nije slučaj. Neki ili svi vaši podaci mogu još uvijek biti na disku iako im operativni sustav ne može pristupiti.
Ako vrsta datoteke nije izvorno podržana, možete je dodati (stvoriti). Više informacija o tome možete pronaći u članku Stvaranje prilagođene poznate vrste datoteke za R-Studio.
Ako niste sigurni ili ne znate koji potpis datoteke tražiti, nemojte ništa mijenjati u prozoru Poznate vrste datoteka.
Spremi u datoteku
Također se preporučuje označiti potvrdni okvir "Spremi u datoteku". U tom se slučaju podaci o skeniranju spremaju u datoteku, čime se izbjegava ponovno skeniranje ako se proces iz nekog razloga prekine. Imajte na umu da ovisno o složenosti strukture datoteke na disku, veličina datoteke s informacijama o skeniranju (*.scn) može biti do 10% veličine diska koji se skenira.
Pregled skeniranja
Odabir vrste skeniranja Jednostavno ili Ništa ubrzat će proces skeniranja samo ako radite na starijim, sporijim računalima. U drugim slučajevima, promjena prikaza skeniranja neće utjecati na njegovu brzinu, tako da ga možete ostaviti odabranim prema zadanim postavkama (Detaljni prikaz).
Nakon postavljanja potrebnih parametara kliknite gumb Skeniraj. R-Studio će započeti skeniranje diska, a ploča s informacijama o skeniranju prikazat će njegov napredak (napredak).
Kliknite na sliku za povećanje
Imajte na umu: Skeniranje velikih diskova (osobito ako su spojeni preko relativno sporog sučelja (na primjer, USB 2.0)) može potrajati prilično dugo.
čin 3
Pregledajte rezultate pretraživanja za izgubljene podatke. Nakon skeniranja, vidjet ćete prepoznate particije (particije koje je R-Studio pronašao, a koje su prethodno postojale na disku).
Kliknite na sliku za povećanje
R-Studio će prikazati takve odjeljke u različitim bojama ovisno o tome koji su elementi odjeljka pronađeni.
| Postojeći logički pogon ili particija. | |
| Na takvoj su particiji pronađeni i zapisi o pokretanju i datoteke. | |
| Na takvoj su particiji pronađene samo datoteke. | |
| Na takvoj particiji pronađeni su samo unosi za pokretanje. | |
| Slobodan prostor objekta. | |
| Datoteke pronađene kao rezultat pretraživanja prilikom skeniranja poznatih vrsta datoteka. |
Iako su takve prepoznate particije virtualni objekti, na njima možete pretraživati i vraćati datoteke baš kao na običnim logičkim pogonima.
Ako je nakon skeniranja pronađeno nekoliko prepoznatih particija, tada je potrebno utvrditi koja od njih odgovara stvarnom logičkom disku na kojem su se nalazile izgubljene datoteke. U većini slučajeva vrijedi sljedeće pravilo:
- Ako obnavljate datoteke s diska s oštećenim datotečnim sustavom, tada će se podaci koje tražite najvjerojatnije nalaziti na prepoznatim zelenim particijama.
- Ako želite oporaviti datoteke s prethodno obrisane ili ponovno formatirane particije, najvjerojatnije će vam trebati prepoznata žuta particija.
Međutim, to nije uvijek dovoljno. Također provjerite datotečni sustav, početak i veličinu prepoznate particije. Moraju odgovarati prepoznatoj particiji i izgubljenom logičkom pogonu. Ako ste u nedoumici, pokušajte pogledati nekoliko datoteka s prepoznate particije. Ako uspijete, onda su šanse da ste odabrali pravi dio prilično velike.
U našem slučaju, prepoznata particija koja odgovara izgubljenom logičkom pogonu je zelena particija Priznat1.
čin 4
Dvaput kliknite na dio kako biste vidjeli njegov sadržaj. R-Studio će početi ponovno čitati svoje datoteke i prikazati pronađene datoteke i mape.
Kliknite na sliku za povećanje
Radnja 5
Označite datoteke i mape za oporavak. Da biste to učinili, potvrdite okvire pored potrebnih datoteka na desnoj ploči sadržaja.
Kliknite na sliku za povećanje
Ako je disk relativno mali, onda je to sasvim dovoljno. Međutim, za velike diskove s mnogo datoteka, ovo postaje manje zgodno. U ovom slučaju R-Studio nudi nekoliko načina za brzo pronalaženje izgubljenih datoteka.
Organiziranje datoteka
Iznad ploče Dnevnik pronaći ćete kartice Poredano po:. Prema zadanim postavkama odabrana je kartica Struktura diska (stvarno). Prikazuje sadržaj particije u skladu s njenom strukturom na disku. Pomoću drugih kartica Razvrstano po: možete promijeniti strukturu prikaza datoteke:
- Ekstenzije - Datoteke su razvrstane prema vrsti (na primjer, .jpg, .tif, .docx).
- Vrijeme stvaranja - Datoteke su razvrstane prema vremenu kada su stvorene na izvornom logičkom disku.
- Vrijeme izmjene - Datoteke su poredane prema vremenu zadnje izmjene.
- Vrijeme pristupa - Datoteke su poredane prema vremenu zadnjeg pristupa.
Kliknite na sliku za povećanje
Pronađi/označi
Gumb Pronađi/Označi koji se nalazi na vrhu prozora omogućuje pretraživanje datoteka na temelju određenih parametara. Klikom na ovaj gumb otvara se dijaloški okvir Traži/Označi u kojem možete postaviti parametre pretraživanja/označavanja.
Kliknite na sliku za povećanje
Pomoću uzoraka (na primjer, * i ?) možete pretraživati grupe datoteka s istim nazivima datoteka ili nastavcima.
Dodatne pronađene datoteke (prepoznati odjeljak)
Također se preporučuje da pogledate kategoriju (mapu) Extra Found Files na prepoznatoj particiji. Postoje datoteke čije nadređene mape nisu definirane u R-Studiu. Ako je datotečni sustav ozbiljno oštećen, takvih datoteka može biti dosta.
Kliknite na sliku za povećanje
Dodatne pronađene datoteke (ploča Pogoni)
Ako je datotečni sustav diska jako oštećen i ne možete pronaći potrebne datoteke ni na jednoj prepoznatoj particiji, tada biste ih trebali potražiti u kategoriji Dodatno pronađene datoteke na ploči Pogoni (ne smije se miješati s kategorijom Dodatno pronađene datoteke ( Extra Found Files) prepoznata particija). Ovdje se datoteke pronalaze skeniranjem poznatih vrsta datoteka (često se naziva i skeniranje potpisa).
Imena takvih datoteka su izgubljena, ali se njihov sadržaj može uspješno vratiti.
Kliknite na sliku za povećanje
Radnja 6
Pregledajte datoteke dvostrukim klikom na njih - to vam omogućuje da procijenite koliko će ispravno datoteke biti vraćene. Ovo je posebno korisno u R-Studio demo modu, kada želite procijeniti šanse za oporavak datoteke prije kupnje licence.
Pregledavanje datoteka integrirano u distribuciju R-Studio podržava uobičajene datoteke kao što su grafičke, video, audio i PDF datoteke. Preglednik vam također omogućuje pregled Microsoft Office dokumenata čak i ako odgovarajuća Office aplikacija nije instalirana. Potpuni popis podržanih formata datoteka može se pronaći u R-Studio on-line pomoći: Popis podržanih formata datoteka.
Kliknite na sliku za povećanje
Pritisnite Yes (OK) za početak vraćanja datoteka.
Kliknite na sliku za povećanje
R-Studio će početi obnavljati datoteke, pokazujući napredak procesa.
Spašene datoteke sada se mogu vidjeti iz mape u kojoj su spremljene. Ako je oporavak uspješan, možete ponovno formatirati ili reciklirati oštećeni tvrdi disk (iako je preporučljivo snimiti ga ili pričekati nekoliko tjedana prije nego što ga odložite). Ako ste skeniranu datoteku spremili u datoteku tijekom drugog koraka, možete nastaviti oporavljati datoteke u budućnosti bez ponovnog skeniranja diska.
Kako vratiti oštećene podatke kada se to već dogodilo? O ovome i mjerama opreza raspravljat ćemo u ovom članku.
Na glavno pitanje članka, odmah ću odgovoriti, da vas ne zamaram s velikim brojem uvodnih riječi, da oporavak podataka s oštećenog HDD-a, također poznatog kao tvrdi disk, također poznat kao tvrdi disk, ovisi o vrsta oštećenja i vrsta povratni podaci.
Metoda 1. Obnavljanje podataka od strane treće strane pomoću posebne opreme
Često spašavanje podataka provode pojedinačne i specijalizirane tvrtke, kao što je Data Recovery. Budući da takve tvrtke imaju dobro uspostavljene sheme za oporavak i specijaliziranu opremu. Ali ne radi se sada o tome, već o tome kako sami pokušati vratiti podatke.
Metoda 2. Oporavak podataka pomoću softvera
Mnogo ovisi o tome kako su podaci bili pohranjeni na HDD-u prije nego što se nezgoda dogodila. Dostupno je mnogo dobrih softvera za oporavak podataka. Navodim ih prema svojim preferencijama i empirijskim opažanjima:
- Jednostavan povrat brisanja
- Norton Utilities
- Mac Gold
- Disk Technican Advanced
- R-Stydio povrat brisanja
Što se, na primjer, tiče operativnog sustava Windows, počevši od dalekog Windowsa 3.1, uvedena je takva značajka sustava kao što je koš za smeće, ali u ovom članku to nećemo razmatrati, jer ovaj članak nije namijenjen idiotima koji ne mogu zamisliti razlika između datoteka i prečaca.
Uzroci oštećenja tvrdog diska
S obzirom na HDD-ove, možemo izvući zaključak i izvesti nekoliko glavnih razloga zašto tvrdi diskovi najčešće kvare:
- Kvar hardvera. Takvi kvarovi uključuju one kod kojih je neki dio tvrdog diska oštećen, na primjer, elektronika, glave, ploče, motori i kabeli. Obično se to može popraviti samo u laboratorijskim uvjetima. U slučaju oštećenja palačinki. U pravilu, nije moguće vratiti podatke ni pod kojim okolnostima, dobro, samo ako neki istraživački institut, a zatim po nalogu KGB-a, FSB-a, Ministarstva unutarnjih poslova i drugih kaznenih tijela. Ali to je druga priča.
- Oštećenje površine palačinke. Kao što sam maloprije opisao, oštećenje palačinke, odnosno njezine površine jedno je od najtežih oštećenja. Detaljnije. Tada dolazi do oštećenja kristalnog sloja ferimagnetskog materijala, koji je upravo ono što prekriva svaku palačinku i na kojem su zapravo pohranjene sve naše informacije u obliku 0 i 1. Želio bih napomenuti da je ovaj film vrlo, vrlo tanak i stoga je podložan utjecaju privremenog čimbenika, odnosno tijekom vremena kristali jednostavno ispadnu ili bi glava HDD-a mogla pasti ili ogrebati disk i time oštetiti ovaj sloj. Tu vreba najveća opasnost, podatke s tako oštećenog HDD-a u pravilu je praktički nemoguće vratiti.
- Oštećenje softvera. Ovdje je sve jednostavno. Instalirali su neki nepoznati program, ili poznati, ali skinut s pogrešne stranice ili poslužitelja, ili su jednostavno pokrenuli svoju omiljenu igru, ali već zaraženu nekom vrstom destruktivnog virusa. Sve to dovodi do činjenice da ovaj program (zlonamjerni kod) zapisuje nešto loše ili potpuno izbrisane podatke na vaš omiljeni tvrdi disk (HDD). U najgorem slučaju, briše tablicu adresa datoteke. Ovo je najbrži način uništavanja datoteka. Ali prednost je što ne uništava datoteke fizički.
Znakovi kvara tvrdog diska
Pogledajmo prvo znakove kvara HDD-a (tvrdog diska). Najučinkovitiji način da se zaštitite od problema s HDD-om je pravovremena prevencija, kao iu životu. To jest, prije nego što se otkriju ozbiljni problemi s diskom, obično se pojave simptomi. Pogledajmo glavne simptome:
- Izgled u imena datoteka, posebno u vašim radnim mapama, nekarakteristične kombinacije znakova poput “”№I%:AP”, odnosno onih koje ne biste mogli napisati ni da ste htjeli, kao i nemogućnost brisanja takvih datoteka ili njihovog preimenovanja.
- Kada HDD radi, pojavljuje se karakterističan zvuk kucanja, čak i povremeno. To je kao mali čekić koji udara o komad željeza. (Glava udara u metalnu površinu HDD-a). Ako se ovaj zvuk stalno javlja u intervalima od nekoliko sekundi, ali HDD i dalje radi, moj savjet ti je da hitno odeš u trgovinu po novi HDD i pod hitno prebaciš sve podatke i više ne radiš na starom HDD-u.
- Povećano vrijeme čitanja i pisanja informacija u datoteku. Ako tijekom čitanja i pisanja informacija čujete zvuk koji podsjeća na pumpu, to također nije dobar znak i u takvim slučajevima preporuča se pozvati se na gornju točku. Nažalost, običnim korisnicima je ovu točku vrlo teško odrediti; u pravilu to već određuju profesionalci.
- ostalo. Postoji još nekoliko znakova za prepoznavanje početnih znakova kvara, ali oni su vrlo rijetki i ne vidim smisla da ih ovdje opisujem.
Ako se jedan od gore opisanih znakova počne pojavljivati, prije nego što bilo što poduzmete, preporučuje se da odmah napravite sigurnosne kopije svih svojih informacija. Na svaki mogući način. Bilo da se radi o kopiranju na DVD ili CD. Bolje je, naravno, koristiti drugi, novi HDD. Tek nakon toga mogu započeti restauratorski radovi.
Ali najbolja prevencija bolesti HDD-a je zamjena samog HDD-a (tvrdog diska) barem jednom svake 3 godine.
Liječenje, oporavak HDD-a
Svaki program ima nekoliko algoritama za oporavak podataka, ali glavni je blokiranje oštećenih sektora i spremanje podataka na druge, radne sektore. Ako ovo ne pomogne, onda nije dobro. To se sa sigurnošću može pripisati jednom od simptoma prvih znakova buđenja HDD-a. Ako su boot sektori oštećeni, obično se nalaze na samom početku, u središtu HDD palačinke, onda možemo sa sigurnošću reći da je to početak kraja. Hitno pokušavamo kopirati podatke.
Općenito, ne vidim smisla zadržavati se na detaljnijem opisu kako pokrenuti program. Od ovog trenutka, ožujka 2010., svi programi već dugo uzimaju u obzir sve glavne aspekte načina oporavka, čime se korisnici štede od nepotrebnog proučavanja unutarnje strukture klastera, tablica datoteka, strukture datoteka, sektora i drugog znanstvenog sranja. Stoga svi jednostavno pokrenemo bilo koji program i tražimo stavku izbornika ili jedan jedini veliki gumb “ Vratiti" ili " Poništi brisanje» ako se radi o programu na engleskom jeziku.
Ako vam softverski koraci za oporavak podataka nisu pomogli, prvo morate sami odlučiti koliko su važne informacije pohranjene na HDD-u. Ako su informacije vrlo važne, preporučujem da ne provodite nikakve radove na obnavljanju sami, već da se obratite tvrtki za oporavak podataka. Danas se mogu naći u gotovo svakom gradu. Ako informacija nije važna, onda čisto radi akademskog interesa možete mučiti HDD i provesti neke eksperimente. Lekcija će vam biti vrlo korisna i poučna. To je usporedivo, isto kao da ste htjeli postati profesionalni kirurg, ali u isto vrijeme niste otvorili niti jedan leš da biste proučavali anatomiju.
Kao što je jedan moj prijatelj rekao:
Svaki kompjuterski geek mora imati barem jedan spaljeni HDD na svom računu.
Prije ili kasnije to se dogodi svima. Ali ne mogu svi izvući potrebnu lekciju iz ovoga.
Sretno vam bilo i neka se HDD rjeđe kvari;), ili još bolje, neka se ne kvare uopće.
Zdravo! Jučer ujutro nazvao me prijatelj i rekao da je uništio svoj vanjski tvrdi disk. Hitachi (HGST) Touro Mobile 1TB. Koju je kupio prije otprilike dva mjeseca. Štoviše, poništava sve filmove, fotografije, videozapise i programe, čime se oslobađa tvrdi disk računala. I sada je ovaj vanjski tvrdi disk prestao raditi i postoji samo 600 GB informacija koja je jako tužna (posebno fotografije).
Ali vanjski HDD Prijatelju je prestao raditi s razlogom :). Dogodilo se ovako: tvrdi disk je bio spojen na računalo i stajao je na sistemskoj jedinici, prijatelj se htio opustiti i staviti noge na sistemsku jedinicu, odnosno na vanjski tvrdi disk koji je stajao na sistemskoj jedinici. I kako se kasnije pokazalo, tvrdi je počeo zviždati, ali Andrey (to je ime mog prijatelja), nisam čuo jer je glazba svirala jako glasno. Zazviždao je s razlogom; odmah je prestao raditi. Nakon odspajanja i spajanja više ga nije bilo moguće otvoriti. Pojavila se poruka koja pokazuje da je potrebno izvršiti formatiranje.
Poruka: "Morate formatirati disk u pogonu G: prije nego što ga možete koristiti.".

Ali kakvo oblikovanje postoji, toliko potrebnih informacija. Razmišljali smo o tome i došli do zaključka da prije svega trebamo provjeriti pogreške (i očito su se tamo pojavili, najvjerojatnije se već počelo raspadati). Standardna provjera pogrešaka diska u sustavu Windows 7 odbila je provjeriti ovaj vanjski HDD. I općenito, kada ste desnom tipkom miša kliknuli na njega, počela su strašna smrzavanja. Metoda opisana u članku nije uspjela.
Zatim je korišten disk za pokretanje koji sadrži puno programa za testiranje i vraćanje tvrdih diskova. Korisnost chkdsk pokrenulo se s boot diska i čak je počelo provjeravati naš vanjski HDD. Ali prije nego što je stigao do pola puta, ček se potpuno smrznuo.
Još jedan dobar alat Viktorija Disk za pokretanje nije čak ni identificirao problematični tvrdi disk. Ali problem je bio taj što je bio povezan preko USB-a, (Tek sam se sad sjetio da je Victoria dostupna i za pokretanje pod Windowsima, mogao sam tako provjeriti).
Ostali uslužni programi kojima je prijatelj pokušao provjeriti vanjski tvrdi disk ili nije to definirao, ili dao greške prilikom pokretanja skeniranja. To znači da će biti nemoguće pronaći ili zatvoriti oštećene sektore.
A onda je donesena ozbiljna odluka o formatiranju vanjskog tvrdog diska. Ako Windows napiše da ga treba formatirati, možda će to dati neke rezultate.
Prijatelj je formatirao ovaj HDD i, što je čudno, formatiran je i počeo je raditi normalno. Datoteke su kopirane i čitane s njega. No informacija je nestala i s tim se nešto moralo učiniti.
A onda je mali i besplatni uslužni program došao u pomoć Recuva, što smo primijetili i na toj boot disku. Prijatelj ga je skinuo s interneta i on vratio sve potrebne podatke, koji je izbrisan s vanjskog tvrdog diska tijekom procesa formatiranja.
Dao je neke brojke: ukupno je obnovio otprilike 200 GB. 15000 fotografije, 10000 pjesme i 250 filmova (što će mu toliko filmova? :)). I također 15 arhiva. Vratio je sve osnovne podatke. Budući da ovaj proces nije jako brz, nije vratio nepotrebne informacije.
Kako se pokazalo, ovo malo čudo zvano Recuva spasilo je mog prijatelja od depresije i manjih ozljeda koje je mogao dobiti od rodbine i prijatelja zbog nestalih fotografija :). Zapravo, program je dobar i prijatelj me nagovorio da napišem članak o njemu, odnosno upute za oporavak podataka pomoću Recuve. To ću sada učiniti.
Program je vrlo jednostavan i vrlo ga je lako razumjeti, pogotovo jer postoji čarobnjak koji se pokreće kada otvorite program i uz pomoć ovog čarobnjaka možete vrlo lako vratiti izgubljene podatke iz Vanjski tvrdi disk, flash diskovi, ili uobičajeni tvrdi disk na vašem računalu (možete čak i odrediti mapu u kojoj želite pronaći i vratiti datoteke). Da, kao što već razumijete, informacije možete oporaviti ne samo s vanjskog HDD-a, imam samo primjer na takvom disku.
Oporavak informacija pomoću Recuve
Prvo moramo preuzeti i instalirati program Recuva. Verzija 1.46 Možete preuzeti putem izravne veze – .
Otvorite arhivu i pokrenite instalacijsku datoteku. Odaberite ruski jezik i pritisnite nekoliko puta "Unaprijediti". Neću opisivati cijeli proces instalacije, vrlo je jednostavan. I ionako ga nećete pročitati :).
Kada vidite prozor poput onog na slici ispod, kliknite "Spreman".

Trebao bi se pokrenuti program Recuva, a zajedno s njim i čarobnjak koji će vam pomoći vratiti potrebne podatke s vašeg pogona.
Kada vidite prozor dobrodošlice čarobnjaka, kliknite "Unaprijediti".

Zatim moramo naznačiti vrstu datoteka koje želite oporaviti. Na primjer, ako trebate vratiti samo fotografije, provjerite "Slike", ako je glazba, onda "Glazba, muzika" itd. Ako trebate vratiti sve datoteke, označite okvir pored stavke "Sve datoteke". Mislim da je ovdje sve jasno, kliknite "Unaprijediti".

Odaberemo mjesto na računalu, flash pogon, vanjski tvrdi disk, particiju, mapu itd. Jednostavno rečeno, uređaj s kojeg trebamo vratiti podatke. Možete odabrati koš za smeće, flash pogon i odrediti mjesto za ručno traženje datoteka. Na primjer, pokazao sam kako odabrati lokalni pogon D. Kliknite "Unaprijediti".

Vidimo prozor u kojem Recuva javlja da je spreman za traženje datoteka. Također možete potvrditi okvir pored "Omogući dubinsku analizu" (provjera može trajati duže, ali je učinkovitija) i pritisnite tipku "Početi".

Vidjet ćete prozor sličan onom na slici ispod. Prikazat će proces analize diska i traženja datoteka za oporavak.

Nakon što program završi pretraživanje, vidjet ćete popis datoteka koje se mogu vratiti. Samo trebate odabrati datoteke koje su vam potrebne ili sve te pritisnuti gumb "Vratiti". Zatim odaberite mjesto za spremanje datoteka i kliknite "U REDU". To su sve datoteke koje će biti vraćene na mjesto koje ste naveli.
Imajte na umu da se pored svake datoteke nalazi kružić. Može biti zelena, žuta i crvena. Koliko ja razumijem, ovaj znak označava oštećenje određene datoteke. Pokušao sam vratiti datoteku s crvenom ikonom i sve je vraćeno.

Tako je jednostavno, možete vratiti izbrisane datoteke. Ako želite otvoriti naprednije sučelje programa, kliknite na gumb “Idi na napredni način rada” (Istaknuo sam to na gornjoj snimci zaslona).
U naprednom načinu rada možete otvoriti postavke programa, možete pogledati datoteku prije vraćanja (ako je moguće), možete pogledati sažetak datoteke, pokrenuti ponovnu analizu i odabrati druga mjesta za analizu.

Pogovor
Vanjski tvrdi diskovi i uređaji su cool i potrebni. Upravo sam naručio džep za HDD 2.5 koji mi je ostao od laptopa, napravit ću i eksterni za sebe, možda napišem recenziju kasnije. Ali ne zaboravite da ovi uređaji, kao i svi drugi, mogu otkazati, pogotovo ako stavite noge na njih (bok Andrey) :).
Ali ako se već dogodilo da je došlo do problema s radom vanjskog HDD-a i da ste ga, kao u našem slučaju, morali formatirati, onda uz pomoć programa Recuva postoje šanse da vratite svoje podatke, ali informacije ponekad mogu biti jako skupo i ne govorim sada o novcu. Postoji mnogo programa za oporavak podataka, ali mi smo naišli na Recuvu i jako nam se svidjela, veliko hvala autorima.
Kao i uvijek, svoja pitanja, savjete i komentare možete ostaviti u komentarima ispod. Vodite računa o svojim podacima. Najbolje želje!
Također na stranici:
Oporavak podataka s vanjskog tvrdog diska (flash disk, lokalna particija) pomoću programa Recuva ažurirano: 17. travnja 2013. od strane: admin
Operativni sustav Windows je, prema većini korisnika, jedan od najpouzdanijih sustava. Najvjerojatnije jest.
Ali budimo iskreni - sve ga može izbaciti iz normalnog radnog stanja.
Virusi, zlonamjerni softver, softver niske kvalitete, Microsoftova vlastita ažuriranja, upravljački programi, nekompatibilni hardver i milijun drugih razloga zašto Windows ponekad "oduševljava" svoje korisnike plavim ekranima.
Zatim možete odabrati jednu od nekoliko verzija ove distribucije. Odabrat ćemo verziju na temelju okruženja radne površine PARITI, 32-bitni. Ali možete odabrati bilo što - svaka distribucija će odgovarati našim svrhama.
Oglašavanje
Zatim ćemo od nas tražiti da odaberemo ogledalo za preuzimanje na temelju vaše lokacije. Ako ste u Rusiji, možete odabrati ogledalo "Yandex tim", ako ste u drugoj zemlji, odaberite poslužitelj koji vam je bliži.

Preuzmite Universal USB Installer
Postoji mnogo programa koji vam omogućuju snimanje slike distribucije Linuxa na flash pogon. Koristit ćemo se jednim od njih tzv Univerzalni USB Installer. Vrlo je jednostavan za korištenje, ne zahtijeva instalaciju i omogućuje odabir profila snimanja za određenu distribuciju.
Stranica za preuzimanje programa nalazi se na ovoj adresi.
Pokušajte preuzeti od tamo, inače možete završiti na lažnoj vezi i instalirati nešto potpuno drugačije od onoga što ste očekivali.
Zapisivanje slike na flash pogon
Sada pokrenite program koji ste upravo preuzeli − Univerzalni USB Installer. Na slici ispod vidimo prozor u kojem ćemo konfigurirati snimanje. Ne treba se bojati ovog prozora, njegova složenost je varljiva. Zapravo, ne može biti jednostavnije.
Pogledajmo njegove postavke.

- Korak 1: Odaberite distribuciju Linuxa s padajućeg izbornika koju želite staviti na svoj USB flash pogon. — Ova stavka traži od nas da odaberemo kojoj "obitelji" Linuxa pripada naša slika. Skinuli smo Linux Mint, pa ga biramo u skladu s tim. Ako ste preuzeli, recimo, Ubuntu, tada u ovom padajućem izborniku trebate odabrati njega. Inače, program neće "vidjeti" slikovnu datoteku.
- Korak 2: Odaberite svoj linuxmint*.iso— Ovaj korak nas poziva klikom na gumb
- Korak 3: Odaberite samo slovo USB flash pogona- ovdje se od nas traži da odaberemo svoj flash pogon. Ako iz nekog razloga flash pogon nije na popisu, pokušajte potvrditi okvir s desne strane. Ovdje također trebate potvrditi okvir za formatiranje flash pogona (provjerite da na njemu nemate ništa važno).
- Korak 4: Postavite trajnu veličinu datoteke za pohranu promjena- prilično zanimljiva točka. Omogućuje vam da sliku diska učinite "promjenjivom" - dodatno instalirajte programe, spremite dokumente na radnu površinu i mape, Russify Mint itd. Preporučujemo postavljanje klizača na najmanje 1 gigabajt (približno). To će vaš flash pogon učiniti praktičnijim.
- Dragocjeno dugme
To su sve nevolje. Opet možete piti kavu. Proces će potrajati neko vrijeme. Sve ovisi o flash disku, brzini tvrdog diska i prijateljevom računalu u cjelini.

Sada jedino što preostaje je dignuti se s ovog flash pogona. Ako ste uspjeli u svemu gore opisanom, najvjerojatnije vam to neće biti problem.

Rad u Linux Mintu ili kako izdvojiti podatke s tvrdog diska prijenosnog računala.

Nakon par minuta preuzimanja dobit ćete potpuno funkcionalan sustav s kojim možete prenositi podatke s jednog diska na drugi. Da biste to učinili, samo trebate otvoriti upravitelj datoteka, pronaći svoje diskove s lijeve strane i otvoriti ih (montirati ih). I onda je sve isto kao u Windowsima -

Epilog
Nitko nije rekao da će druga metoda biti jednostavna. Naprotiv, postoje lakši i praktičniji načini. Postoji mnogo alternativnih opcija. Postoje i gotovi sklopovi temeljeni na samom Windowsu.
Ova metoda nije lijek za sve. Ovo je samo jedan način.
Ali, kao što je gore spomenuto, pored onoga za što je sve pokrenuto, ovaj sustav ima sve za ugodan rad. Preglednik, klijent e-pošte, preglednici slika i videa, fotografije. Tu je i uredski paket Libre Office (dobra zamjena za Microsoft Office) i još mnogo toga.
Prilikom provjere ove metode, Neoshibka.Ru je naišao na probleme s pravima. Datoteke stvorene u Linux Mintu (primjerice screenshotovi) nisu se htjele otvoriti u Windowsu 8 koji se iz nekog razloga žalio na duljinu naziva i, razumljivo, zaštitu od pisanja. Najvjerojatnije je autor ovo zaboravio spomenuti.
Kako bi sve prošlo u redu, odmah nakon prvog dizanja Linux Minta potrebno je otvoriti terminal i redom unijeti sljedeće naredbe:
sudo adduser
Zatim odgovorite na nekoliko sistemskih pitanja i postavite lozinku.
sudo adduser neoshibka sudo //gdje je neoshibka vaše korisničko ime

Nakon toga trebate završiti sesiju i prijaviti se kao Vaš korisnik s lozinkom koju ste unijeli malo prije.