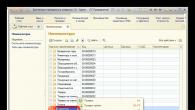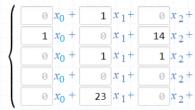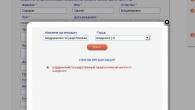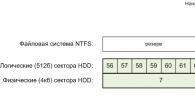Pozdrav, administrator stranice remontcompa.ru, imam pitanje za vas - kako instalirati Windows 7 na novo računalo, odnosno na prazan tvrdi disk bez particija? Sigurno postoje neka pravila i ako ih se ne pridržavate, sigurno će se pojaviti problemi koje želite izbjeći. Georgije.
Instalacija Windows 7
Pozdrav prijatelji! Instaliranje sustava Windows 7 na stolno ili prijenosno računalo s diska, kao i s flash pogona, ne bi trebalo biti popraćeno nikakvim poteškoćama nakon čitanja našeg članka. Za vas smo pripremili detaljan opis svakog koraka i uključili mnoge ilustracije. Nakon što ste s nama prošli kroz sve korake instalacije, sljedeći put ćete instalirati Windows 7 bez vanjske pomoći.
- Prvo, službena 64-bitna distribucija sustava Windows 7 može se preuzeti sa službenog.
- Drugo, ako imate UEFI BIOS i želite instalirati Windows 7 na GPT disk, ali ne znate kako to učiniti, pročitajte naš članak.
- Treće, ako ste kupili novi laptop sa sustavom Windows 8.1 i umjesto toga želite instalirati Windows 7, onda sve manipulacije s UEFI BIOS-om i procesom daljnje instalacije sustava.
- Četvrto, ako imate problema s instaliranjem sustava Windows 7, pogledajte naš članak -.
- peto, ako nemate disk jedinicu, možete koristiti naše upute i.
- Šesto, ako instalirate Windows 7 s flash pogona, imajte na umu da Windows 7 ne podržava USB 3.0 (priključci su obično plavi), ako je vaš flash pogon USB 3.0, umetnite ga u USB 2.0 priključak.
Dakle, posljednje pripreme prije instalacije operativnog sustava. Što trebate učiniti prvo?
Ako instalirate Windows 7 na tvrdi disk s postojećim particijama, tada morate kopirati sve svoje podatke s particije na koju ćete instalirati Windows 7. Tijekom procesa instalacije ova će se particija formatirati, a informacije s nje izbrisati .
Ako instalirate Windows 7 na prazan tvrdi disk, onda ne morate ništa učiniti, samo pročitajte članak dalje.
Općenito, u svemu tome nema ništa komplicirano, na samom početku pokretanja pritiskamo na tipkovnici, u većini slučajeva to su tipke F2 ili Delete, ušli smo u BIOS, ovdje nam treba "Boot Sequence" ili " Boot”. U osnovi postoje dvije vrste BIOS-a, ovaj prozor je Ami BIOS, pogledat ćemo njegovo postavljanje u našem članku, ako prozor ima drugačije sučelje, onda imate Award BIOS, kako raditi u njemu je napisano u našem članku " BIOS se pokreće s diska".
Kao što vidimo, prvi uređaj za pokretanje je tvrdi disk - HDD: PM-MAXTOR STM3, pomoću strelica označite prvu stavku 1st Boot Devise i pritisnite Enter.

U ovom izborniku postavit ćemo CD-ROM kao prvi uređaj za pokretanje (First Boot Device), odabrati ga pomoću strelica na tipkovnici, zatim Enter.

Dakle, prvi disk, a drugi se pokazao kao tvrdi disk, to je ono što vam treba.

Spremite postavke (pritisnite F10) i ponovno pokrenite sustav.
Ako ste ispravno postavili BIOS da se pokreće s pogona i imate instalacijsku disketu sa sustavom Windows 7 u njemu, sljedeći put kada pokrenete računalo vidjet ćete upit na monitoru za pokretanje s instalacijske diskete sustava Windows 7 - Pritisnite bilo koju tipku za pokretanje s CD-a ili DVD-a. Pritisnemo bilo koju tipku na tipkovnici, imajte na umu da ako nemate vremena pritisnuti u roku od nekoliko sekundi, sustav će se ponovno pokrenuti i sve će početi ispočetka.

Počinje proces instalacije operativnog sustava, strpljivo pričekajte

Ovdje morate odabrati jezik sustava.

Instalirati

Prihvaćamo uvjete sporazuma

Odabir pune instalacije

U ovom prozoru vidimo prostor na mom tvrdom disku od 500 GB ( Disk 0) podijeljen u dva odjeljka (odjeljak 1 i odjeljak 2). Operativni sustav Windows 7 već je instaliran na tvrdom disku; meni osobno ne treba i želim ga ponovno instalirati. Prije instalacije obrisati ću sve postojeće particije na tvrdom disku i ponovno ih izraditi. Općenito, postoji pravilo da ako želite izbjeći greške prilikom instalacije Windows 7, bolje je obrisati sve postojeće particije prije instalacije i ponovno ih izraditi ili instalirati operativni sustav izravno u nedodijeljeni prostor.
Odaberite lijevim mišem Disk 0 Particija 2 i pritisnite tipku Izbrisati.


Odaberite lijevim mišem Disk 0 Particija 1 i pritisnite tipku Izbriši .


Stari odjeljci su izbrisani, stvaramo nove.
Odaberite lijevim mišem Nedodijeljeni prostor na disku 0 i pritisnite Stvoriti.

U ovom prozoru trebate odabrati veličinu našeg budućeg diska (C :), na njemu će biti instaliran Windows 7, odaberimo veličinu od 200 GB, mislim da će to biti sasvim dovoljno. Klik primijeniti.

Da bi Windows 7 ispravno radio, morate stvoriti skrivenu particiju od 100 MB s datotekama za preuzimanje.
Stoga, na upit "Da bi osigurao da sve njegove značajke rade ispravno, Windows može stvoriti dodatne particije za sistemske datoteke", kliknite U redu.

Na Disku 0 sada imamo skrivenu particiju Odjeljak 1: Sustav rezerviran(volumen 100 megabajta) s datotekama za preuzimanje Win 7.
Pojavila se i druga particija 2, to će biti sistemski pogon (C :), njen volumen je 196,1 GB.
Nenaseljeni prostor pretvaramo u pregradu. Odaberite ga lijevim mišem i kliknite na Create, to će biti naš pogon (D:).

primijeniti

Instalirat ćemo Windows 7 na Disk 0 Partition 2: (budući pogon C:), označiti ga lijevim mišem i kliknuti Next.
Koristimo najlakši način za preuzimanje - pomoću "Izbornika za pokretanje". Za pozivanje "Izbornika za pokretanje" na različitim matičnim pločama i prijenosnim računalima mogu se koristiti tipke "F8", "F9", "F10", "F11", "F12" ili "Esc". Često je ovaj ključ naznačen u uputama koje se pojavljuju kada uključite računalo.
Odmah nakon uključivanja računala pritisnite i držite tipku “Boot Menu” dok se ne pojavi izbornik za odabir uređaja za pokretanje.

Koristite strelice prema dolje i gore za navigaciju do DVD pogona ili flash pogona i pritisnite Enter.
Transcend JetFlash 790 8Gb
Ako pozivna tipka nije navedena u uputama u početnoj fazi pokretanja računala, tada možete saznati ove informacije iz uputa, na web mjestu proizvođača matične ploče ili prijenosnog računala, pretraživanjem na Internetu ili nasumično.
Prvo što biste trebali vidjeti nakon poruka BIOS-a je red poput "Pritisnite bilo koju tipku za pokretanje s CD-a ili DVD-a..." ili "Pritisnite bilo koju tipku za pokretanje s USB-a..." ("Pritisnite bilo koju tipku za pokretanje s USB-a ...”) ako se dižete s flash pogona.

Kada vidite ovu poruku, trebali biste pritisnuti bilo koju tipku na tipkovnici unutar nekoliko sekundi, ja obično pritisnem razmaknicu. Ako propustite ovaj trenutak, instalacija sustava Windows neće započeti i morat ćete ponovno pokrenuti računalo iz starog operativnog sustava pomoću kombinacije tipki "Ctrl-Alt-Del" ili gumba "Reset" na jedinici sustava.
Želio bih vam skrenuti pozornost na činjenicu da se tijekom procesa instalacije sustava Windows računalo ponovno pokreće nekoliko puta i svaki put se može pojaviti takva poruka, ali više nije potrebno pritiskati "bilo koju tipku" na tipkovnici, inače ćete jednostavno pokrenuti ponovna instalacija Windowsa od početka mnogo puta i nikada je nećete završiti!
Ponekad se može pojaviti i poruka poput ove na slici ispod.

U ovom slučaju samo trebate pritisnuti tipku "Enter" na tipkovnici. A prelaskom tipke "Tab" na stavku "Dijagnostika memorije sustava Windows" možete provjeriti ispravnost RAM-a računala.

Pričekajte da se pojavi plavi prozor "Instaliraj Windows".
Instalacija sustava Windows 7 počinje odabirom jezika.
3.1. Izbor jezika
U ovoj fazi od vas se traži da odaberete jezike.

“Instalirani jezik” je jezik na kojem će se prikazati sve poruke u operativnom sustavu. Ako je verzija sustava Windows višejezična, tada ćete imati izbor. Većina izdanja sustava Windows ima samo jedan jezik operativnog sustava i preporučljivo je da ga dobro razumijete.
“Format vremena i valute” – definira nazive mjeseci, dana u tjednu, glavne valute, digitalne razdjelnike prihvaćene u vašoj zemlji (točka ili zarez), itd. Što to znači? Pa, na primjer, ako odaberete "ukrajinski", tada će se u programima za tipkanje i tablice dani u tjednu, mjeseci i novčane jedinice automatski unijeti na ukrajinskom, bez obzira na jezik cijelog dokumenta. Stoga odabir nacionalnog formata ima smisla samo ako će većina vaših dokumenata biti na nacionalnom jeziku. Međutim, to se može lako promijeniti u sustavu Windows u bilo kojem trenutku.
“Raspored tipkovnice” jednostavno je zadani jezik unosa koji će se koristiti pri pokretanju Windowsa i svih programa. Ima smisla instalirati onaj na kojem komunicirate i pišete. Ako ćete računalo prvenstveno koristiti za programiranje, možda bi bilo prikladnije odabrati "US" (engleski) izgled. Nakon instaliranja sustava Windows, možete dodati i postaviti bilo koji jezik kao zadani.
Za stanovnike CIS-a koji govore ruski, preporučujem da posvuda ostavite "ruski", jer prilikom instaliranja nekih programa koji imaju višejezično sučelje možda neće biti na ruskom, već na jeziku koji ste naveli u jednom od polja prilikom instaliranja sustav.
Za nastavak instalacije kliknite gumb "Dalje".
3.2. Pokretanje instalacije
U sljedećem prozoru kliknite gumb "Instaliraj" ispod logotipa "Windows 7".

3.3. Licencni ugovor
Označite okvir "Prihvaćam licencne uvjete" i kliknite "Dalje".

4. Vrsta instalacije sustava Windows 7
Nudimo dvije vrste montaže.

“Ažuriraj” – omogućuje ažuriranje prethodne verzije sustava Windows (Vista) na novi Windows 7 uz spremanje datoteka, programa i postavki. Windows XP se ne može ažurirati na ovaj način. U svakom slučaju, ne preporučam korištenje ove metode instalacije, jer nasljeđuje probleme prethodnog operativnog sustava i vjerojatno će doći do usporavanja i kvara računala.
“Potpuna instalacija” - instalira novu kopiju sustava Windows na novu ili postojeću particiju tvrdog diska. Pri instalaciji na novo računalo stvaraju se particije na tvrdom disku, a pri instalaciji na starom računalu particije se ili brišu i ponovno stvaraju ili se bira particija koja ima dovoljno mjesta za instalaciju. Ovom vrstom instalacije također možete instalirati Windows 7 kao drugi operativni sustav, na primjer, uz postojeći Windows XP. U tom slučaju, kada uključite računalo, bit ćete upitani koji operativni sustav želite učitati.
Odaberemo "Potpuna instalacija" i pred nama će se otvoriti prozor za odabir diska za instalaciju sustava Windows 7.
5. Konfiguracija diska
Konfiguracija diska je proces stvaranja, brisanja, formatiranja particija tvrdog diska za instalaciju sustava Windows na njemu.
5.1. Konfiguracija diska na starom računalu
Ako ponovno instalirate Windows na staro računalo, ono već ima jednu (“C”) ili više particija (“C”, “D”…). Nadam se da niste zaboravili s pogona "C" na vanjski pogon, budući da će tijekom procesa ponovne instalacije sustava Windows pogon "C" biti izbrisan.
Tvrdi disk Transcend StoreJet 25M TS500GSJ25M 500 GB
Ako vaš disk ima samo jednu particiju, onda je bolje da je izbrišete i napravite dvije nove - jednu male veličine za operativni sustav i programe, a drugu za sav preostali prostor za vaše datoteke. Ova konfiguracija diska bit će praktičnija i pouzdanija u smislu sigurnosne kopije i vraćanja operativnog sustava i vaših datoteka.
Ako vaš disk ima više particija, tada se prva, na kojoj je instaliran Windows, može izbrisati i na njenom mjestu stvoriti nova, a druga s vašim datotekama može ostati kakva jest.
5.2. Konfiguracija diska na novom računalu
Kada se instalira na novo računalo, vaš disk je potpuno prazan i nema particija. Najbolja opcija bila bi stvoriti dvije particije - jednu male veličine za operativni sustav i programe, drugu za sav preostali prostor za vaše datoteke. Ova konfiguracija diska bit će praktičnija i pouzdanija u smislu sigurnosne kopije i oporavka operativnog sustava i vaših datoteka.
5.3. Konfiguracija dvostrukog pogona
Ako imate dva hard diska, odnosno jedan SSD i jedan obični disk, onda je poželjno napraviti po jednu particiju na svakom od njih i instalirati Windows 7 na onu koja je brža (SSD) ili manjeg volumena, a druga je potpuno posvećen pohranjivanju vaših datoteka.
Ako su oba diska velika, tada možete napraviti dvije particije na prvom - jednu malu za sustav, jednu za pohranu vaših datoteka. Na drugom disku možete napraviti particiju za cijeli volumen i koristiti je za instaliranje programa i igrica ili također možete napraviti dvije particije - prvu za programe i igre, drugu za datoteke. Ova konfiguracija će osigurati maksimalnu brzinu učitavanja za programe i igre, budući da će Windows i datoteka stranice biti na jednom disku, a programi i igre na drugom.
6. Postavljanje diska za Windows 7
Snimka zaslona u nastavku prikazuje računalo s diskom od 500 GB.

Nemojte se iznenaditi što je stvarna veličina 465,7 GB. Proizvođači zaokružuju veličine tvrdih diskova na najbliži okrugli broj. Tablica sa stvarnim veličinama tvrdog diska može se preuzeti na kraju članka u odjeljku "".
Bolje je ne dijeliti SSD disk na nekoliko particija, već ga u potpunosti dodijeliti pogonu "C" za instaliranje Windowsa, programa i igara. Tada ćete dobiti brzinu računala bez premca!
Tvrdi disk A-Data Ultimate SU650 120GBKliknite na “Disk Setup” i pojavit će se dodatni gumbi.

Optimalna veličina sistemske particije je 10-20% ukupnog volumena tvrdog diska. Za Windows 7 preporučam veličinu particije od najmanje 40 i ne više od 200 GB.
Obično uzimam 10% od deklariranog kapaciteta diska, odnosno 50 GB sa diska od 500 GB i 100 GB sa diska od 1000 GB. Budući da je to dovoljno za instalaciju osnovnih programa, bolje je uz ostale datoteke instalirati i igre na drugu particiju, jer one zauzimaju dosta prostora i otežavaju sigurnosno kopiranje i vraćanje sustava, o čemu ćemo govoriti kasnije.
Ali ako volite eksperimentirati i planirate instalirati puno ozbiljnih programa i igara, onda je bolje da particija sustava bude veća, oko 20% kapaciteta diska ili 100-200 GB u fizičkom smislu. Budući da neki od podataka ipak završe na sistemskoj particiji i u budućnosti bi moglo doći do nedostatka prostora na njoj.
Kako bismo bili sigurni da je sve sigurno, napravimo sistemsku particiju veličine 100 GB. Da biste to učinili, kliknite gumb "Stvori" i unesite veličinu u megabajtima.

Imajte na umu da je 1 GB = 1024 MB. Osim toga, Windows 7 uzima 100 MB ovog volumena za stvaranje skrivene particije za pokretanje.
Volim da je sve lijepo i da sustav prikazuje disk od 100 GB, a ne od 97,6 GB, pa volumen u megabajtima računam na sljedeći način:
100 GB x 1024 + 100 MB = 102 500 MB
Ovaj broj morate unijeti u polje "Veličina" i kliknite gumb "Primijeni".

Evo rezultata obavljene operacije.

Kao što vidite, stvorena su dva odjeljka. “Particija 1”, veličine samo 100 MB, koristi se za bootloader operativnog sustava i nećemo je vidjeti u Windowsima. “Particija 2” ima točno 100 GB i na nju ćemo instalirati Windows 7.
Ostaje još “Unalocated space…” volumena 365,6 GB, na kojem ćemo napraviti još jednu particiju za pohranu korisničkih datoteka.


Prema zadanim postavkama, sav preostali prostor je dodijeljen za njega. Može se podijeliti u još nekoliko dijelova ako znate za što vam treba. Ali ostavit ćemo sve kako jest jednostavnim klikom na gumb "Primijeni".

Kao rezultat toga, dobivamo "Odjeljak 3", koji je zauzeo sav preostali prostor. Sada morate kliknuti gumb "Format" i potvrditi ovu radnju.

Ovu particiju možete stvoriti nakon instalacije Windowsa, ali morat ćete izvršiti više koraka i eventualno promijeniti slova pogona. Također ćemo razmotriti ovu opciju nakon instalacije Windowsa.
7. Nijanse označavanja i diskovi velikog volumena
Skrivena boot particija od 100 MB stvara se kada se stvara nova particija. Ako instalirate Windows 7 na postojeću particiju, datoteke za pokretanje sustava bit će smještene na njoj i neće se stvoriti zasebna particija.
Ova konfiguracija će se dogoditi ako instalacijski program za Windows 7 particionira disk u starom MBR sustavu. Ako Windows Installer particionira disk u novom GPT sustavu, može se stvoriti nekoliko servisnih particija.
MBR je starija vrsta particije koja podržava diskove do 2 TB. GPT je nova vrsta particije koja podržava diskove veće od 2 TB i zahtijeva podršku matične ploče.
S diskovima označenim u MBR-u obično ima manje problema, ali to nije bitno. Ako instalirate Windows 7 na disk kapaciteta 3 TB ili više, tada morate imati GPT particioniranje, inače neće biti iskorišten sav njegov kapacitet (oko 2,3 TB).
Problem je u tome što instalacijski program za Windows 7 ne particionira uvijek velike diskove u GPT particioniranju, čak ni uz podršku matične ploče. U tom slučaju provjerite da li u postavkama BIOS-a vaše matične ploče ili prijenosnog računala, u odjeljku "Pokretanje", UEFI uređaji za pokretanje imaju prioritet.

U GUI-u za postavljanje moderne matične ploče to bi moglo izgledati ovako.

Zapišite ovu mapu na USB flash pogon i umetnite je prije nego što uključite računalo da instalirate Windows. U ovom slučaju distribucija sustava Windows 7 može se nalaziti ili na instalacijskom DVD-u ili na ovom flash disku.
Kada dođete do prozora za odabir tvrdog diska, u kojem nije prikazan, kliknite gumb "Preuzmi" i odredite lokaciju datoteka upravljačkog programa (mapa na flash pogonu).

Ako je upravljački program prikladan, instalacijski program bi trebao otkriti vaš tvrdi disk i pojavit će se u prozoru za odabir diska za instalaciju. Nakon toga možete napraviti particije na disku i na njih instalirati Windows.
9. Kopiranje i raspakiranje datoteka
Sada odaberite “Particiju 2” veličine 100 GB, na koju instaliramo Windows 7 i kliknite “Dalje”.

Počinje kopiranje i raspakiranje datoteka, što će potrajati neko vrijeme.

Ponekad se ovaj proces može zaustaviti na 0% ili bilo kojem drugom mjestu na neko vrijeme, a zatim brzo završiti. Budite strpljivi i ne dirajte svoje računalo. Možda ćete morati pričekati 15-30 minuta. Ako se nakon 30 minuta čekanja ništa ne dogodi, najvjerojatnije se računalo zamrznulo ili je instalacijski disk teško čitljiv. Morat ćete sve ispočetka i ako se opet smrzne, možda zamijenite instalacijski disk. Problem također može biti uzrokovan kvarom tvrdog diska, RAM-a ili matične ploče.
Nakon kopiranja i raspakiranja datoteka, računalo će se ponovno pokrenuti nekoliko puta i proces instalacije će se nastaviti, zahtijevajući interakciju korisnika.
Dopustite mi da vas podsjetim da kada se pojavi poruka “Pritisnite bilo koju tipku za pokretanje s CD-a ili DVD-a...”, NEMA POTREBE da bilo što pritisnete.
10. Konfiguriranje postavki sustava Windows 7
Postavljanje postavki sustava Windows 7 počinje unosom vašeg korisničkog imena.
10.1. Unos vašeg korisničkog imena i računala
U sljedećem prozoru potrebno je unijeti ime glavnog korisnika koji će biti administrator računala te naziv računala na mreži.

Preporučam da naziv unesete engleskim slovima bez razmaka, jer će isti naziv imati mapa korisničkog profila u koju se mogu spremati postavke programa i igrica. A neki, čak i moderni, programi i igre ne mogu spremati datoteke u mape s ruskim nazivima.
Imena mogu imati velika slova i brojke, a jezik unosa može se mijenjati kombinacijom tipki Alt-Shift.
Što se tiče imena računala, moje preporuke su iste, ali možete koristiti crticu (znak minus) u imenu. Na primjer, za glavno kućno računalo možete ga nazvati PC-1, PK-1 ili Home-1, za drugo računalo - PC-2, PK-2 ili Home-2, za prijenosno računalo - HP, ACER, Samsung, itd. Ako kod kuće imate nekoliko prijenosnih računala, imenu računala možete dodati korisničko ime, na primjer, Notebook-Vera ili Misha-PC. To će vam kasnije olakšati navigaciju, ali u principu nije bitno i uvijek možete promijeniti naziv računala. Također imajte na umu da korisničko ime i ime računala ne smiju biti isti.
10.2. Unos vaše lozinke
Sljedeći prozor od vas traži da unesete lozinku za korisnika čije je ime uneseno u prethodnom prozoru, kao i savjet za ovu lozinku u slučaju da je zaboravite.

Preporučam da u ovom koraku ne unosite lozinku jer će se tijekom procesa postavljanja računalo ponovno pokrenuti više puta i jednostavno ćete se umoriti od njezinog unosa. Bolje je to učiniti nakon potpunog postavljanja računala i stvaranja sigurnosne kopije sustava. U principu, ako nitko osim vas neće koristiti računalo, nemate što skrivati i ne planirate razmjenjivati datoteke preko lokalne mreže, onda uopće ne morate koristiti lozinku. U drugim slučajevima korištenje lozinke je vrlo poželjno i o tome ćemo govoriti u jednom od članaka o postavljanju Windowsa. Za sada samo kliknite Dalje.
10.3. Unos ključa i aktivacija Windows 7
Sljedeći prozor od vas traži da unesete svoj licencni ključ za Windows 7.

Ako ste službeno kupili operativni sustav i sigurni ste da ovaj ključ nije korišten na drugom računalu, unesite 25-znamenkasti kod naveden na disku ili naljepnici certifikata. U tom slučaju možete ostaviti potvrdni okvir "Automatski aktiviraj Windows kada se povežete s internetom" i kliknuti "Dalje". Aktivacija će se dogoditi 3 dana nakon prve prijave.
Ako još nemate licencni ključ ili instalirate Windows 7 u svrhu procjene, nemojte ništa unositi. U tom slučaju trebate poništiti okvir za izbor automatske aktivacije i kliknuti gumb "Dalje". Nakon instalacije imat ćete 30-dnevno probno razdoblje. U budućnosti ga možete produžiti 3 puta, čime se vrijeme upoznavanja s operativnim sustavom povećava na 120 dana.
10.4. Postavljanje ažuriranja sustava Windows 7
U sljedećem prozoru trebate odabrati jedan od tri načina za instaliranje ažuriranja sustava Windows.

“Koristi preporučene postavke” – sva važna i preporučena ažuriranja bit će instalirana automatski. Ona važna uključuju sigurnosna ažuriranja i ispravke programskih pogrešaka. Preporučeni uključuju ažuriranje upravljačkih programa, softverskih komponenti i još mnogo toga. Većina stručnjaka savjetuje korištenje ovog načina rada.
“Instaliraj samo najvažnija ažuriranja” – automatski će se instalirati samo sigurnosna ažuriranja i ispravci grešaka.
“Odgodi odluku” – ne omogućuje automatsko ažuriranje, već ga konfigurira kasnije u operativnom sustavu.
Osobno, želim reći da ako vam je važna zaštita vaših podataka i ne znate kako se zaštititi od sigurnosnih prijetnji na internetu, tada je potrebno instalirati važna ažuriranja. S druge strane, višestruka ažuriranja na kraju dovode do usporavanja rada računala, a uz preporučena ažuriranja u operativni sustav se ugrađuje veliki broj nepotrebnih komponenti. Ako računalo koristite uglavnom za igrice, sigurnost vam je dobro postavljena, imate sigurnosnu kopiju sustava i sve svoje osobne datoteke, tada u principu možete bez ažuriranja i računalo će raditi najbrže moguće. Ali ipak preporučam instaliranje barem najvažnijih ažuriranja.
10.5. Postavljanje datuma i vremena
Sljedeći korak od vas traži da odaberete vremensku zonu, datum i vrijeme.

U tome nema ništa komplicirano i iako se može konfigurirati nakon instalacije sustava, bolje je to učiniti odmah. Prvo morate postaviti vremensku zonu, a tek nakon toga vrijeme. Ako vaš lokalitet nije na popisu vremenskih zona, odaberite bilo koji drugi koji je u istoj vremenskoj zoni s vama, na primjer, za Kijev vremenska zona je UTC +02:00 kao iu Ateni.
Ako živite u Rusiji, poništite potvrdni okvir "Automatska promjena na ljetno računanje vremena i natrag", budući da je promjena vremena otkazana u Rusiji. U ostalim slučajevima, slijedite prihvaćene propise u vašoj zemlji. Na primjer, u Ukrajini je promjena vremena još uvijek na snazi i potvrdni okvir mora biti ostavljen. Računalni sat automatski će se namjestiti na točno vrijeme i dan. Pritisnite "Dalje".
10.6. Lokacija računala
Ako je vaše računalo spojeno na mrežu i tijekom instalacije sustava Windows uspjeli ste instalirati potreban upravljački program za mrežnu karticu, pojavit će se prozor "Odaberite trenutnu lokaciju vašeg računala".

"Kućna mreža" - odaberite ovu stavku ako je vaše računalo ili prijenosno računalo sada kod kuće, povezano s internetom putem usmjerivača i želite razmjenjivati datoteke s drugim kućnim računalima.
"Radna mreža" - odaberite ovu stavku ako je vaše računalo ili prijenosno računalo trenutno na poslu, gdje postoji računalna mreža za razmjenu datoteka s drugim radnim računalima.
“Javna mreža” – odaberite ovu stavku ako je vaše računalo ili prijenosno računalo povezano s internetom izravno putem kabela. U tom slučaju koristit će se dodatna zaštita od napada s interneta.
10.7. Domaća grupa

Ova je funkcionalnost uvedena u sustavu Windows 7 kako bi se pojednostavilo dijeljenje datoteka između kućnih računala, ali u načelu nije potrebna. Morate označiti okvire za mape s kojima vrstama podataka želite omogućiti pristup. Također možete omogućiti dijeljenje pisača spojenog na ovo računalo. Možete označiti sve kućice, neće vam naštetiti.
Ako je na mreži otkriveno računalo sa sustavom Windows 7 ili novijim, od vas će se tražiti da unesete lozinku matične grupe, koja se može vidjeti na tom računalu. Nakon unosa lozinke, kliknite Dalje. Ako nemate puno vremena, možete preskočiti unos lozinke i kliknuti na gumb “Preskoči” te lozinku unijeti kasnije.
Ako matična grupa nije otkrivena, bit će stvorena na ovom računalu i dobit ćete nasumično odabranu lozinku. Možete ga snimiti ili ga možete pogledati kasnije u sustavu Windows u bilo kojem trenutku. Ali bolje je to zapisati ili fotografirati i kliknuti gumb "Dalje".
11. Prijava
Nakon toga, korisnik bi se trebao automatski prijaviti i prikazati glavni Windows zaslon, nazvan "Desktop". Ovo dovršava instalaciju sustava Windows 7.
12. Poveznice
Tvrdi disk A-Data Ultimate SU650 240GB
Tvrdi disk Transcend StoreJet 25M3 1 TB
Sandisk Cruzer
Pitanje od korisnika
Zdravo.
Nedavno sam kupio prijenosno računalo Lenovo B70 s predinstaliranim Windowsom 10. Iskreno, želio bih ponovno instalirati sustav; više volim Windows 7. Ali moj laptop tvrdoglavo ne vidi USB flash pogon za podizanje sustava, pokušao sam ga stvoriti u. 2 različita pomoćna programa. Možda treba nešto "okrenuti" u BIOS-u da bi sve radilo.
Kako instalirati Windows 7 na novo prijenosno računalo i je li to moguće? Vidio sam upravljačke programe na web stranici proizvođača za Windows 7...
Dobar dan!
Treba napomenuti da čak i iskusni korisnici imaju određene poteškoće prilikom instaliranja sustava Windows 7 na nova prijenosna računala. Najčešće se problem odnosi na upravljačke programe: potrebno ih je pronaći i preuzeti s web stranice proizvođača, budući da stari koji ste dobili uz prijenosno računalo neće raditi (oni su za novi Windows 8/10)! Također, mogu se pojaviti neke poteškoće s pisanjem USB flash pogona za pokretanje i postavljanjem BIOS-a. Općenito, mnogo od navedenog može se riješiti više o tome u nastavku.
U članku ću, usput, pogledati postupak instaliranja sustava Windows 7 na prijenosno računalo Lenovo B70-80 (za prijenosna računala drugih marki i proizvođača - mnogi će koraci biti slični, osim što ćete se morati „pozabaviti s” postavkama BIOS-a zasebno).
Uopće nije potrebno brisati i formatirati cijeli disk s vašim Windows 10 OS-om da biste instalirali Windows 7. Čak bih preporučio da samo instalirate drugi sustav, a prilikom učitavanja odaberete onaj koji želite koristiti (izbornik s odabir Windows OS-a pojavit će se automatski nakon učitavanja!).
Zašto su 2 sustava bolja:
- prvo, nepoznato je kako će se ponašati Windows 7, možda će Windows 10 biti stabilniji i produktivniji;
- drugo, imat ćete stabilniji sustav: ako se nešto dogodi jednom OS-u, moći ćete se dignuti na drugom;
- treće, neke igre i programi možda neće raditi na jednom sustavu, dok će na drugom sve biti u redu.
U principu, ako ne planirate instalirati 2 OS, možete preskočiti ovaj korak. U njemu ću govoriti o particioniranju diska.
Članak o tome kako particionirati tvrdi disk -
(na Windowsima bez instaliranja dodatnog softvera)
Prvo, otvorimo upravljanje diskovima .
Da biste to učinili, morate pozvati prozor "Pokreni" (kombinacija gumba Win i R), zatim unesite naredbu u red "otvori". diskmgmt.msc i kliknite OK.


Smanji volumen - pogon C:\
Zatim označite veličinu komprimiranog prostora (u mom primjeru sam naveo 30 000 MB, što je oko 30 GB).

I imate još jednu particiju - označena je crnom bojom i na njoj stoji natpis: "Nije dodijeljeno" (napomena: particija diska kojoj smo "oduzeli" dio slobodnog prostora smanjila se za 30 GB) .
Ovaj odjeljak se trenutno ne može koristiti jer nije formatiran. Da biste ga formatirali, desnom tipkom miša kliknite na njega i odaberite opciju.

Sada unesite redom:
- veličina jednostavnog volumena(nemojte ništa mijenjati - ostavite kao zadano, pogledajte snimak zaslona u nastavku);
- slovo pogona - također ga ne morate mijenjati;
- datotečni sustav (NTFS), veličina klastera, naziv volumena - također možete ostaviti sve kao zadano;
- posljednji korak je pristati na postavke i kliknuti "Završi" (sve radnje odgovaraju brojevima na ekranu ispod) .

Zapravo, sada biste trebali imati još jedan lokalni disk - sada možete kopirati datoteke i mape na njega, raditi kao sa svim drugim diskovima (na njega ćemo instalirati Windows 7).

Općenito, sada možete početi pripremati medij za podizanje sustava.
Stvaranje medija za podizanje sustava
Kada instalirate Windows 7 na novo prijenosno računalo (isti Lenovo B70), postoji jedan problem: činjenica je da standardni instalacijski program za Windows 7 nema ugrađene upravljačke programe za USB 3.0 priključak. Dok ga imaju svi moderni prijenosnici. Čak i ako spojite flash pogon na USB 2.0 priključak i počnete instalirati Windows 7, OS ga i dalje neće vidjeti, jer Potreban je upravljački program za kontroler univerzalne serijske sabirnice (za rad USB 2.0 i USB 3.0 priključaka).
Kako izaći iz ove situacije:
- Pronađite i preuzmite ISO sliku sa sustavom Windows 7, koja ima ugrađene upravljačke programe za USB 3.0 i SATA. Ima dosta takvih slika, ali ima i mnogo onih koje su napravljene "naopako". Zatim ovu sliku treba zapisati na flash pogon ili disk;
- upotrijebite DVD za instalaciju i na njega snimite običnu ISO sliku sa sustavom Windows 7.
Važno! Preporučam da unaprijed preuzmete upravljačke programe za mrežni adapter (ili uslužni program 3 DP Net - instalira upravljačke programe na gotovo svaki mrežni adapter bez internetske veze) i kontroler univerzalne serijske sabirnice (i kopirate ih na svoj tvrdi disk). U protivnom postoji rizik da nakon instalacije sustava Windows 7 neće raditi niti USB priključci niti internet.
Također bi bilo dobro imati ISO sliku od 10-12 GB s upravljačkim programima na vašem tvrdom disku (na primjer, Driver Pack Solution ili Snappy Driver Installer). Link je ispod.
Programi za ažuriranje upravljačkih programa (postoje 3 DP Net, Snappy Driver Installer, Driver Pack Solution) -
Flash pogoni (pomoću WinSetupFromUSB)
Jedan od najboljih programa za stvaranje USB flash pogona za podizanje sustava je WinSetupFromUSB. Ovdje ću vam pokazati kako brzo i jednostavno stvoriti medij za podizanje sustava.
WinSetupFromUSB
Glavne značajke uslužnog programa: podržava većinu verzija sustava Windows (32 i 64 bita); mogućnost snimanja nekoliko operativnih sustava na jedan flash pogon; stvaranje USB pogona koji se može pokrenuti i u BIOS-u i u UEFI-ju; pop-up savjeti u svim fazama rada; Postoji niz programa za rad s diskovima: MULTIpartitionUSBstick, Grub4DOS, SysLinux.
I tako, umetnite flash pogon u USB priključak i pokrenite program WinSetupFromUSB. Dalje vam je potrebno:
- odaberite flash pogon za pisanje slike iz OS-a na njega (pogledajte broj 1 na slici ispod);
- zatim potvrdite okvir pored "Automatski ga formatiraj pomoću Fbinsta" (pažnja! Svi podaci na flash pogonu bit će izbrisani);
- odredite datotečni sustav (za naše prijenosno računalo možete koristiti i FAT 32 i NTFS. Ako odaberete FAT 32, flash pogon će biti zapisan pod UEFI - gotovo sva prijenosna računala sada slijede ovaj standard);
- zatim u stupcu "Windows Vista/7/8..." označavamo ISO sliku za pokretanje sa sustavom Windows 7 (napomena: i ugrađeni USB 3.0 upravljački programi);
- zatim pritisnite gumb KRENI.



Zatim program počinje snimati medij. Ovaj je postupak u nekim slučajevima prilično dugotrajan. U prosjeku traje 5-20 minuta. Na dnu prozora programa prikazan je status snimanja (zelena traka). Ako je flash pogon uspješno napisan, na kraju ćete vidjeti mali prozor "Job Done" (posao obavljen).

DVD (koristeći UltraISO)
Za snimanje ISO slike sa sustavom Windows 7 na disk, po mom mišljenju, najbolje je koristiti program UltraISO.
Ultra ISO
Jedan od najboljih programa za rad s ISO slikama. Omogućuje vam da ih zapisujete na diskove, flash pogone, uređujete (dodajete i brišete datoteke iz njih), emulirate ih itd. Općenito, nezamjenjiva stvar za sve koji se često moraju nositi s ISO-ima.
Nakon pokretanja programa UltraISO, prvo što trebate učiniti je otvoriti sliku sa Windows 7 u samom programu. Za to pritisnite kombinaciju tipki Ctrl+O ili kliknite File/Open.


Umetnite disk u ladicu i pritisnite tipku za snimanje. U principu, nema potrebe unositi niti mijenjati bilo kakve postavke.

Vrijeme snimanja standardnog DVD-a je oko 10 minuta (zelena traka bit će prikazana tijekom cijelog procesa snimanja sa statusom napretka).
Instalacija Windows 7
Pozivanje izbornika za pokretanje (Boot-menu) i pokretanje instalacije
I tako, medij za podizanje je spreman, upravljački programi su unaprijed učitani, sigurnosna kopija je napravljena. Sada možete početi s instalacijom...
Windows 7 (kao što je gore spomenuto) ne vidi USB 3.0 priključke (oni su označeni plavom bojom). Stoga umetnite flash pogon u USB 2.0 priključak (razlika je prikazana na slici ispod).

Dalje, na prijenosnim računalima Lenovo B70 postoji poseban gumb za ulazak u BIOS i pozivanje izbornika za pokretanje (Boot-menu). Nalazi se pored utikača, na lijevoj strani uređaja. Kliknite (fotografija ispod).

Usput, na nekim prijenosnim računalima ovaj gumb može biti pored gumba za uključivanje (fotografija ispod).

Za one koji imaju drugačiji prijenosnik od dotičnog, preporučujem da pročitate članak o pozivanju izbornika za pokretanje -

Zatim odaberite uređaj s kojeg ćemo se dignuti. U našem slučaju to je USB DISK 2.0.
Imajte na umu da ako ste stvorili DVD za podizanje sustava, morate ga umetnuti u ladicu pogona, zatim isključiti prijenosno računalo i uključiti ga pomoću gumba za ulazak u BIOS (pogledajte sliku iznad). Inače, vaša disketa za pokretanje jednostavno neće biti na popisu uređaja i nećete je moći odabrati.

Ako ste koristili USB flash pogon (i on je ispravno napisan) - Trebali biste vidjeti kako se Windows datoteke počinju učitavati "Windows učitava datoteke..." (instalacija je započela...).
Za one koji instaliraju s diska, nemojte propustiti trenutak kada se na ekranu pojavi samo jedna poruka “Pritisnite bilo koju tipku za pokretanje s CD-a ili DVD-a...” - u ovom trenutku morate pritisnuti tipku za početak instalacije OS!
VAŽNO!
Za one koji su doživjeli pogrešku na početku instalacije ili se flash pogon/disk jednostavno ne vidi u izborniku za pokretanje
U većini slučajeva problem leži u postavkama BIOS-a (podrška za starije operativne sustave koji ne podržavaju sigurno pokretanje nije omogućena). Stoga morate ući u postavke BIOS-a - na prijenosnom računalu Lenovo B70 za to možete upotrijebiti isti gumb sa strelicom na kućištu uređaja (samo kada se pojavi izbornik, odaberite ne izbornik za pokretanje, već postavke BIOS-a).
Upute za ulazak u BIOS -
(za one koji nisu uspjeli ili drugi model laptopa)
Gumb izbornika za pokretanje
U BIOS-u trebate otvoriti odjeljak BOOT i postaviti sljedeće parametre:
- Boot Mode (način pokretanja) - (podrška za starije OS);
- Boot Priority - - prioritet pokretanja;
- zatim idite na odjeljak Izlaz i kliknite gumb "Izlaz i Spremi" (spremite i izađite, isto se može postići pomoću gumba F10).

Nakon toga ponovno nazovite, odaberite boot from flash pogon (disk) i pokrenite instalaciju. Mislim da sada ne bi trebalo biti problema...
Daljnji postupak instalacije (podešavanje parametara)
Nakon što su datoteke preuzete, pred vama bi se trebao pojaviti prvi prozor dobrodošlice s logotipom Windowsa 7. Ovo je prozor s izborom jezika za daljnju instalaciju. Prema zadanim postavkama trebao bi biti ruski - kliknite gumb "Dalje".

Sada kliknite veliki gumb u sredini ekrana - "Instaliraj" (snimak zaslona u nastavku).


Zatim navedite pogon na koji će se izvršiti instalacija. Budite oprezni u ovom koraku: nemojte brisati ili formatirati particije ako ne razumijete u potpunosti ili niste sigurni u svoje postupke (inače ćete izgubiti sve podatke na tvrdom disku).
Ako ste unaprijed pripremili particiju za Windows 7 (kao što je gore preporučeno), ostaje samo da je odaberete (napomena: u prvom koraku članka sam napravio 30 GB) i kliknite gumb "dalje".
Ako ti uopće ne trebaju nikakve informacije na vašem tvrdom disku: možete izbrisati sve particije. Zatim stvorite dvije particije: jednu za 50-100 GB za sustav, a drugu za sav preostali prostor za datoteke. Zatim formatirajte particiju za sustav i nastavite instalirati Windows u nju.


Nakon ponovnog pokretanja, instalacija će se nastaviti i od vas će se tražiti da unesete naziv računala i korisničko ime. Možete ih postaviti na bilo koji način, jedino što uvijek preporučujem je da ih napišete latinicom (kako biste izbjegli "crack-brain" u nekim programima kada daju pogrešku ako na putu do dokumenata postoje ruski znakovi).
Od vas će se također tražiti da unesete lozinku za svoj račun. Ako ne radite sami na računalu (ili u kući ima znatiželjnih prijatelja), preporučujem da ga instalirate.


Postavljanje datuma i vremena - mislim da neće uzrokovati probleme: odaberite svoju vremensku zonu, odredite vrijeme i datum (u načelu, kada postavite mrežu, ti se podaci automatski ispravljaju putem centra za ažuriranje).

Posljednja faza je postavljanje lokacije računala. U većini slučajeva optimalno je odabrati “Home Network” i postaviti preostale parametre u samom Windowsu.

Naime, nakon nekoliko trenutaka trebali biste vidjeti radnu površinu (na kojoj će za sada biti samo jedna košara). Općenito, instalacija je završena!

P.S
Sada prijenosno računalo Lenovo pokreće Windows 7, što znači da je moja misija završena...
Ako ste unaprijed preuzeli upravljačke programe za USB 3.0 i mrežne adaptere (prema preporuci), onda ne bi trebalo biti problema.
Nakon što ih instalirate, sve ostalo se može preuzeti s interneta ili kopirati s USB pogona (flash diskova).
Pozdrav dragi čitatelji, danas završavam seriju članaka o instaliranju sustava Windows u sljedećim člancima ćemo govoriti o konfiguraciji i suptilnostima. Kako ništa ne biste propustili, pretplatite se na moje vijesti. Dakle, danas ćemo pogledati instalaciju sustava Windows 7 za prijenosno računalo i računalo. Koristeći ove upute, svaki korisnik može instalirati Windows 7, čak i početnik. Pogledajmo pažljivo, ovdje nema ništa komplicirano.
Kako pravilno instalirati Windows 7
Ako ga još niste snimili, možete ga pogledati, ili. I također pogledajte, ili. Nakon što instalirate pokretanje s medija na kojem imate Windows 7, pojavit će se sljedeći prozor:

Odaberite svoj jezik koji ćete koristiti i kliknite Unaprijediti.

Klik instalirati. Također, ako imate sklop, bez obzira imate li laptop ili računalo, može vam se pojaviti prozor s izborom verzije, naravno najbolja je maksimalna, ali ako nemate ovaj prozor, nastavite dalje.

Označite okvir ako se slažete s Uvjet licence za instalaciju sustava Windows 7 i pritisnite Unaprijediti.

Odaberite puna instalacija, ne trebaju nam ažuriranja.

U ovom prozoru možete izvršiti nekoliko radnji s tvrdim diskom; ako imate jedan disk, preporučljivo je da ga podijelite klikom na gumb za stvaranje i odabirom navedenog volumena. Ako imate dva diska, odaberite disk na koji želite instalirati i kliknite format(možete saznati što je to u članku). Nakon Unaprijediti.

Proces će započeti instalacije. Čekamo…

Nakon instaliranja glavnog, računalo će se ponovno pokrenuti. Zatim će se pojaviti prozor za dovršetak instalacije.

Postavljanje instalacije
Osnovna instalacija je završena. Sada morate izvršiti početno postavljanje.

Unesite korisničko ime i naziv računala koje želite vidjeti prilikom prijave. Pokušajte smisliti jedinstveno ime računala kako ne bi bilo problema na mreži. Nakon unosa kliknite Unaprijediti.

Stvorite lozinku za prijavu u sustav; ako lozinka nije potrebna, nemojte ništa unositi.

Prozor za aktivaciju sustava Windows 7, odaberite želite li se automatski aktivirati kada se povežete s internetom tako da potvrdite ili poništite okvir. Također unesite šifru proizvoda. I pritisnite Unaprijediti.

Odabir instalacije ažuriranja. Odaberite željenu metodu. Zatim ga možete uključiti ili isključiti. Kako u upravljačkoj ploči tako i kroz servise.

Odaberite vremensku zonu, kao i datum i vrijeme. Unaprijediti.

Odaberite vrstu mreže. Ako ste kod kuće i nemate Wi-Fi, pritisnite kućna mreža. Na poslu - radnu mrežu. Imate prijenosno računalo i imate pristup vanjskim mrežama ili Wi-Fi, odaberite javna mreža.

Instalacija je završena, preostaje samo instalirati potrebne programe i . Više o tome kasnije, pretplatite se na ažuriranja članaka. I to je sve za ovaj članak o tome kako učinkovito instalirati Windows 7, nadam se svima korisnik razumjet će i instalirati Windows 7, čak i kuhalo za vodu. Sretno :)
Web stranica Centra za pomoć računalima predstavlja vam video vodič na temu "Kako instalirati Windows 7 na novo prijenosno ili računalo." Razmotrimo slučaj kada ste, primjerice, promijenili tvrdi disk ili kupili računalo ili prijenosno računalo bez instaliranog operativnog sustava. Da bismo to učinili, potreban nam je instalacijski disk sa sustavom Windows 7 i preliminarnim postavkama BIOS-a.
Ako nemate priliku pogledati video tutorial, onda možete pročitati detaljne tekstualne upute, dopunjene slikama.
Razmotrimo korak po korak kako instalirati Windows 7 na novo prijenosno računalo ili računalo bez OS-a
- Za početak postupka instalacije morate konfigurirati BIOS. Da biste to učinili, odmah nakon uključivanja računala ili prijenosnog računala pritisnite tipke "Delete" ili "F2". Kada se BIOS pokrenuo, ubacujemo instalacijsku disketu sa sustavom Windows 7. Nakon toga moramo konfigurirati računalo ili prijenosno računalo da se pokreće s instalacijskog diska, a ne s tvrdog diska. Da biste to učinili, idite na stavku izbornika "Boot". U odjeljku “1st boot Priority” umjesto “Hard drive” odaberite “CD-DVD-CD-RW Drive” ili sličnu stavku. Spremite postavke i izađite iz BIOS-a. Vaše računalo ili prijenosno računalo će se ponovno pokrenuti i početi dizati s Windows 7 instalacijskog diska.