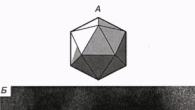Mnogi korisnici često moraju da onemoguće touchpad na svom Asus laptopu. Budući da u nekim slučajevima ometa normalan rad tastature. Na primjer, kada radite u uredskim aplikacijama, kada trebate kucati velike količine teksta ili u igricama.
Postoji mnogo načina za rješavanje ovog problema. Svi oni vam omogućavaju da isključite senzor dodirne table i učinite rad na kompaktnom računaru što udobnijim.
Šta je touchpad?
Tačped je poseban tip senzora koji se nalazi na Asus računaru i koristi se za pomeranje kursora po ekranu i obavljanje raznih radnji.
Ovaj izum rođen je davne 1988. godine, a njegov autor je bio izvjesni George Gerfeide. Apple je nabavio licencu za ovaj izum i počeo ga koristiti u svojim kompaktnim računarima 1994. godine.
Touchpad se sastoji od nekoliko glavnih komponenti:
- štampana ploča;
- induktivno-kapacitivni elementi;
- matrice;
- izolacioni sloj.
Najčešće možete pronaći ovaj uređaj za manipulaciju napravljen u obliku pravokutnika ili kvadrata. Takođe, povremeno, egzotični modeli kompaktnih računara koriste okrugle ili ovalne dodirne panele.
Metode isključenja
Postoje različiti načini da isključite touchpad.

Najčešće korišteni i dostupni su sljedeći:
- korištenje funkcijskih tipki;
- preko “Menadžera opreme”;
- korištenje kontrolne ploče;
- u BIOS-u.
Svaka metoda ima i svoje prednosti i nedostatke. Odabir jednog je stvar ukusa i pogodnosti.
Ključevi
Najbrži i najlakši način da učinite touchpad neaktivnim je korištenje tipki koje su posebno dizajnirane za to. Prisutni su na tastaturi laptopa skoro svakog modela kompanije Asus i vrlo ih je lako pronaći.
Da biste deaktivirali touchpad koristeći samo jednu tastaturu, morate slijediti sve korake po strogom redoslijedu:

Nakon dovršetka ovih jednostavnih koraka, touchpad će se najvjerovatnije isključiti. U suprotnom, morate koristiti tipku “F9” umjesto “F7”. Na nekim modelima laptop računara kompanije Asus, isključivanje touchpada se vrši na ovaj način. Ako ni jedna ni druga metoda nisu pomogle, moguće je da drajveri tastature jednostavno nisu instalirani na laptopu kako bi aktivirali sve njegove dodatne funkcije.
Ovaj problem se može vrlo jednostavno riješiti. Vi samo trebate posjetiti službenu web stranicu Asusa i preuzeti drajvere odatle, a zatim ih instalirati. Ovo ne samo da će vam omogućiti da uključite i isključite touchpad kada je to potrebno, već će vam omogućiti i korištenje svih funkcionalnosti tastature.
Video: na ASUS laptopovima onemogućite touchpad preko FN-a
Dispečer
Drugi način isključivanja senzora je putem “Hardware Managera” operativnog sistema Windows. To se mora učiniti što je moguće pažljivije, jer brisanje nekih elemenata u njegovom prozoru može dovesti do nefunkcionalnosti sistema. Pa čak i potrebu da ga ponovo instalirate.
Sam dispečer se može pokrenuti na različite načine.
Za iskusne korisnike ova metoda je prikladna:

Nakon toga bi se trebao otvoriti prozor menadžera kroz koji možete izvršiti razne manipulacije, uključujući isključivanje touchpada sa samo nekoliko klikova.
Druga metoda, koja traje duže, je preko “Kontrolne ploče”:


Kada se detektuje, potrebno je da ga dvaput kliknete i nastavite da onemogućite touchpad.
Direktno onemogućavanje dodirne ploče provodi se na sljedeći način:
- Na listi nalazimo stavku pod nazivom “Miševi i drugi pokazivački uređaji”;
- Koristite kursor da dvaput kliknete na ovu stavku;
- lista koja se otvori će sadržati natpis pod nazivom Synaptics PS/2 Port TouchPad (moguće je drugačije ime);
- dvaput kliknite lijevu tipku miša da otvorite prozor postavki za ovaj uređaj;
- na kartici "Upravljački program" nalazimo dugme pod nazivom "Onemogući";

- kliknite na “OK”.
Nakon korak po korak kompletiranja čitave liste gore navedenih radnji, touchpad će biti onemogućen. Možete ga omogućiti jednako jednostavno: samo izvršite iste operacije i u odjeljku „Upravljački program“ kliknite na dugme pod nazivom „Omogući“.
Kontrolna tabla
Možete onemogućiti touchpad pomoću kontrolne ploče.
To možete učiniti na sljedeći način:

Isključivanje na ovaj način može se izvršiti samo ako PC koji se konfiguriše koristi Synaptisc senzor. Najvjerovatnije je to istina. A sa instaliranim brendiranim drajverima, svojstva miša će biti prikazana upravo na ovaj način.
Ako su instalirani standardni drajveri koji dolaze s operativnim sistemom, onemogućavanje se izvodi nešto drugačije:

Posljednja faza je dogovor o izmjenama u radu sistema. Ovako možete isključiti touchpad u Windows 8.
BIOS
Također možete onemogućiti touchpad čak i bez prijavljivanja na operativni sistem. Da biste to učinili, pokrenite BIOS i tamo pronađite odjeljak koji je odgovoran za postavljanje i upravljanje touchpad-om.
Da biste to učinili, morate izvršiti sljedeće korake sprat po sprat:

Nakon što završite sve gore navedene korake, laptop će se ponovo pokrenuti. Nakon što se sistem pokrene, možete se uvjeriti da touchpad nije aktivan. Omogućavanje preko BIOS-a se vrši na isti način, potrebno je da prebacite stavku „Interni pokazivački uređaj“ u poziciju „Omogućeno“.
Karakteristike onemogućavanja dodirne table na Asus laptopu u operativnom sistemu Windows 7
Onemogućavanje dodirne table u operativnom sistemu Windows 7 ima svoje karakteristike. Prilikom gašenja sistema Windows 8, obično nije potrebno ponovno pokretanje. Windows 7 često zahtijeva ponovno pokretanje sistema. Pogotovo ako koristite staru verziju koja nema instalirana najnovija ažuriranja.
Onemogućavanje petlje
Najteži i najdugotrajniji način uklanjanja uređaja iz sistema je njegovo fizičko isključenje.
Da biste to učinili, trebat će vam sljedeći alati:

Kada su svi potrebni predmeti spremni, možete nastaviti direktno na rastavljanje uređaja.
To se mora uraditi sljedećim redoslijedom:

Laptop je prijenosno računalo koje ima sve potrebne ulazne uređaje - tastaturu i miš, čiju ulogu ima touchpad. Ali ako ne koristite laptop u uslovima „kampovanja“ i radite s njim za stolom, onda je ponekad prikladnije povezati obični kompjuterski miš; U ovom slučaju postavlja se pitanje - kako onemogućiti touchpad na laptopu?
Posebna dugmad
Pažljivo pogledajte touchpad i područje oko njega - neki modeli laptopa imaju posebno dugme za onemogućavanje uređaja za unos dodirom. Na primjer, neki modeli HP laptopa opremljeni su sljedećim prekidačem: 
Oblast za isključivanje može se nalaziti na samoj tačpedu i izgledati kao mala udubljenje ili tačka.  Dvostruki klik na tako označeno područje uključuje/isključuje ulazni uređaj.
Dvostruki klik na tako označeno područje uključuje/isključuje ulazni uređaj.
Tastatura svakog laptopa ima Fn taster, koji je odgovoran za uključivanje/isključivanje određenih funkcija računara. Ovaj taster se koristi u kombinaciji sa dugmadima iz reda F1-F12.
Ako laptop nema posebno hardversko dugme za isključivanje ulaznog uređaja, pokušajte da koristite kombinaciju funkcijskih tastera Fn+F1…F12.
Pogledajte red tastera F1-F12 - jedno od dugmadi treba da ima grafičku sliku tačpeda. Radi praktičnosti, evo male liste proizvođača laptopa i mogućih prečica na tastaturi:

Potražite naziv svog proizvođača i isprobajte jednu od opcija u nastavku. Tačped se uključuje pritiskom na istu kombinaciju, tako da po potrebi možete brzo promijeniti način rada uređaja za unos dodirom.
Svojstva miša
U Windows 7 i novijim verzijama Microsoft operativnih sistema, moguće je automatski onemogućiti touchpad prilikom povezivanja običnog računarskog miša preko USB-a.
Čim povežete eksterni ulazni uređaj preko USB interfejsa, ugrađeni hardver postaje neefikasan. Isključite miš i touchpad će ponovo raditi.
Da biste postavili ovu konfiguraciju, slijedite ove korake:

Na istoj kartici možete jednostavno onemogućiti touchpad klikom na dugme istog imena.
Drugi način je da onemogućite samu opremu preko Device Managera:

Nakon izvođenja ove procedure, touchpad neće raditi.
Onemogućavanje putem BIOS-a
Ako odlučite da redovno koristite miš i onemogućite touchpad, onda je bolje da to uradite direktno u osnovnom I/O sistemu; Da biste to učinili, morate znati kako pravilno konfigurirati BIOS:

Onemogućili ste hardversku podršku dodirne table; Ako je potrebno, možete ga omogućiti na isti način tako što ćete vratiti vrijednost iz “Disabled” u “Enabled”.
Nakon što pročitate ovaj članak, naučit ćete kako onemogućiti touchpad na laptopu, čak i ako nema tipku za uključivanje/isključivanje.
Touchpad je komponenta laptopa (touch), koji je alternativa poznatom manipulatoru "miš".
Tehnologija kreiranja temelji se na upotrebi kapacitivnog senzora.
Ne reaguje na dodir predmeta trećih strana, samo na prste.
Ovo korisniku olakšava rad.
Različiti proizvođači koriste različite metode za onemogućavanje touchpada.
U pravilu, u apsolutno svim slučajevima, senzor se može onemogućiti pritiskom na kombinaciju vrućih tipki na tastaturi računara.
Ova metoda je prikladna ako ne pronađete zvanične drajvere uređaja na svom računaru ili ako na kontrolnoj tabli nema specijalizovanog prozora za rad sa touchpad-om.
Zapamtite! Nemojte instalirati drajvere za ulazne uređaje iz izvora treće strane. Sav softver drajvera mora biti isporučen isključivo od proizvođača vašeg laptopa. Ako nedostaje, upravljački programi su možda u razvoju. Preuzimanjem uslužnih programa sa drugih lokacija rizikujete da zarazite svoj računar malverom i oštetite rad dodirne table i miša.
Da biste onemogućili touchpad na apsolutno svim laptopovima popularnog proizvođača Asus, pritisnite kombinaciju sljedećih dugmadi na tastaturi: Fn + F7, možete koristiti i tipke Fn + F9. Zavisi od proizvodne serije laptopa.

Ako ste korisnik HP laptopa, potrebno je samo da kliknete na gornji lijevi ugao touchpada da biste ga isključili.
Ako dođe do isključivanja, LED indikator u blizini senzora će postati crven.
Također možete uključiti touchpad klikom na njegov gornji lijevi ugao.

Da biste onemogućili senzor na Lenovo-u, istovremeno pritisnite dugmad Fn i F5.

Dodirna tabla na Sony Vaio laptopovima se onemogućava preko posebnog centra Vaio uređaja (kategorija „tastatura i miš“) ili pomoću tastera Fn + F1.

Da biste isključili senzor na Samsung uređajima, samo pritisnite dugmad Fn
Kako omogućiti/onemogućiti touchpad ako nema posebnog dugmeta
U ovom videu ću vam reći kako da omogućite ili onemogućite touchpad na laptopu, čak i ako nemate poseban ključ.
Danas ćemo govoriti o nekim, ponekad izuzetno potrebnim funkcijama Asus laptopa. I mada, kako neki moji protivnici kažu, nema potrebe onemogućite touchpad na asus laptopu Pokazat ću ti kako se to radi.
Ako ste jedan od srećnih vlasnika ASUS laptopa, onda je ova informacija samo za vas. Ja ću vam reći Kako onemogućiti touchpad na ASUS laptopu. Na blogu za početnike to ćemo učiniti na tri načina.
Onemogućite touchpad na asus laptopu
Prva metoda je da istovremeno pritisnete kombinaciju tipki Fn + F9. Zašto trebate pritisnuti Fn, raspravljali smo u članku gdje sam vam rekao sve o čemu znam, ali postoji jedna stvar, kako kažu...
Ova opcija će raditi sa drajverima instaliranim na laptopu, koji dolaze na CD-u zajedno sa "bukvom". Vlasnici polovnih laptop računara treba da kontaktiraju zvaničnu stranicu ASUS-a u odeljenju za korisničku podršku. http://www.asus.com/ua/support/, gdje se trebate registrirati da kreirate korisnički račun proizvoda.
Preuzmite paket drajvera sa web stranice, u zavisnosti od marke laptopa, mi ga ugrađujemo. Nakon ponovnog pokretanja računara, postoji 99% šanse da će touchpad nakon pritiska Fn+F9 više neće ometati vaše pisanje. Ali ostavljam jedan posto za nepredviđene okolnosti, a mi ćemo sa vama riješiti ovaj problem drugi način.
Da bismo to učinili, morat ćemo napraviti neke promjene u postavkama BIOS. Stoga omogućavamo da se laptop ponovo pokrene i pritiskom na tipku F2 ulazimo BIOS.Nakon toga pomoću dugmadi za navigaciju (strelice, desno-lijevo, gore-dolje) idite na karticu Napredno i niže jednu tačku Interni pokazivački uređaj, koji otvaramo.
Nasuprot njemu, pod normalnim postavkama, je Enabled, ali da bismo onemogućili touchpad, moramo promijeniti oznaku u Disabled. Potvrdite ENTER, a zatim Sačuvajte promene i izađite. Operativni sistem se ponovo pokreće i naš touchpad je onemogućen.
Drugi način onemogućavanje dodirne table Postavka se može promijeniti pomoću samih Windows 7 alata.
Da biste to uradili potrebno je da pratite stazu: “Start” -> “Kontrolna tabla” -> “Miš” -> “Postavke uređaja” -> kartica “Uključi/isključi touchpad” -> postavite prekidač u položaj “Onemogući”.
Ali nakon što sam isprobao ovaj put na svom laptopu ASUS-X75A, još uvijek nisam postigao željeni rezultat, a onemogućite touchpad na asus laptopu Nisam uspeo.
Ovdje završavam priču o postavljanju touchpada na asus laptopu. A oni, dragi posjetioci, koji ne znaju, mogu se upoznati sa mogućnošću otklanjanja ovih problema klikom na link.
Ovaj članak će vam reći kako da onemogućite touchpad na Asus laptopu. Uostalom, praksa pokazuje da postoje različiti načini za rješavanje ovog problema.
A ove metode su i očigledne i ne tako očigledne. Ali prije svega, znanje iz ovog članka usmjereno je na rješavanje suprotnog problema.
Kako uključiti onemogućeni touchpad. Na kraju krajeva, radnje su međusobno suprotne.
Prekinite vezu pomoću tastature
Prvi i najočitiji način rješavanja problema. Na samoj tastaturi laptopa nalazi se posebno dugme za funkciju. Obično se nalazi blizu dugmeta "Start" i ima natpis "Fn".
Ovo dugme je ključ za onemogućavanje dodirne table. Na isti način možete uključiti dio uređaja.
Bilješka: Praksa servisnih centara pokazuje da je takvo gašenje najčešći problem s touch panelom. Korisnici najčešće slučajno dodirnu potrebnu kombinaciju. A onda počnu vjerovati da je uređaj pokvario. Sve se može riješiti jednostavnim pritiskom na dva dugmeta.
Pogledajmo najjednostavniju Asus tastaturu za laptop koristeći x540sc kao primjer. Na njemu su posebno jasno vidljivi potrebni tasteri. Ali, radi jasnoće, oni su istaknuti crvenom bojom.

Prvo dugme označeno je „Fn“. Ovo je gore spomenuta funkcijska tipka. Drugo namensko dugme je F9. Prikazuje precrtani touchpad. Pritiskom na dugme “F9” dok držite pritisnuto dugme “Fn” deaktivira se ekran osetljiv na dodir.
Touchpad koji je prestao da radi može se ponovo uključiti. Da biste to učinili, morat ćete ponovo primijeniti istu kombinaciju. Glavna stvar je da se ne zbunite u broju klikova!
Onemogućite pomoću upravitelja uređaja
Ova metoda će biti razmotrena koristeći Windows 10 kao primjer. To će biti opisano u posebnoj fusnoti. Inače, metode su iste. Idemo redom:

Bitan: Ne podržavaju svi laptop računari ponovno omogućavanje dodirne table pomoću interventnih tastera. Isključivanje upravljačkog programa uređaja onemogućava kombinaciju interventnih tastera. Stoga je obrnuto prebacivanje moguće samo na sličan način.
Usput, na Windows 7 otvaranje "Upravljača uređajima" događa se na sličan način. Potrebno je samo otvoriti "Control Panel" i pronaći odgovarajući element u njemu. Ovo se radi preko Start menija.
Najteži način
Ova metoda nije dostupna na svim Asus laptopovima. Njegova upotreba nosi brojne rizike i uključuje rad sa BIOS-om. Ova metoda je toliko složena da se njome treba rukovati s velikim oprezom.
Tačnije, nema posebnih poteškoća, ali postoji mogućnost narušavanja sistema. Stoga, nema potrebe mijenjati ništa osim navedenih postavki.
Ponovo pokrećemo računar. Ovo je potrebno za ulazak u BIOS. U trenutku kada se laptop isključi, trebalo bi da počnete da pritiskate jedno od sledećih dugmadi:
Konkretno dugme je određeno modelom samog laptopa. Možete ga vidjeti na službenoj web stranici proizvođača. Ili samo pokušajte pronaći pravi ključ.
Koristite strelice “gore” ili “dolje” da biste odabrali stavku “Enter Setup”. Druga opcija za željeno ime je “Enter BIOS”. Ovaj prozor će se razlikovati u zavisnosti od opreme i modela laptopa.
Pritiskom na tipku “Enter” otvorit će se meni BIOS-a.
Prebacivanjem strelica “lijevo” ili “desno” trebate odabrati stavku “Napredno”. Tamo se nalazi tražena opcija.
Koristite strelice “gore” i “dolje” da odaberete odjeljak “Touchpad” ili “Internal Pointing Device”. Kao što vidite, status uređaja je „Omogućeno“. Pritiskom na “Enter” otvara se prozor koji vam omogućava da promijenite ovu opciju. Samo ga postavite na "Onemogućeno".
Sada postoji samo jedan način da ponovo uključite touchpad - upravo na ovaj način. Sva druga sredstva jednostavno neće raditi. Funkcijsko dugme ili upravitelj uređaja jednostavno neće imati pristup tom uređaju. Neće dobiti ni hranu. Stoga je ova metoda najpouzdanija.
Ekstremni načini
Naravno, ovdje metode nisu iscrpljene. Na primjer, način njegovog isključivanja putem uslužnog programa touchpad nije razmatran. Ali sada govorimo o ekstremnim metodama. Odnosno one koje mogu rezultirati brojnim problemima. I ne treba ih samo koristiti. 
Trim voz. Tačped se može trajno isključiti jednostavnim lomljenjem. Zabijanje eksera u uređaj je zabavna opcija, ali može oštetiti vaš laptop. Stoga, prilikom rastavljanja, možete jednostavno odrezati kabel (grupu žica) koji vodi do touch panela. Istina, ovo je potpuno uništenje tehnologije i gotovo je nepopravljivo.
Isključite petlju. Humaniji, ali sličan prethodnoj metodi. Tokom rastavljanja, 65% laptopa će zahtijevati odspajanje kabela dodirne ploče da bi se uklonio gornji poklopac. Jednostavno ga ne možete ponovo povezati. Ovo je takođe opcija za onemogućavanje dodirne table. Ovaj put je fizički.
Isključivanje putem uslužnog programa
Posljednja metoda je spomenuta usput. ASUS touchpad-ovi imaju kontrolni program (ne drajver, već uslužni program za konfiguraciju) koji je izuzetak. A uređaj radi i bez njega. Ali ako je takav program dostupan, onda se isključivanje može izvršiti pomoću njega.
Da biste to učinili, kliknite desnim tasterom miša na njegovu ikonu u traci i odaberite "isključi". Ponovno uključivanje moguće je na isti način.
Osim što ga uključuje i isključuje, program vam omogućava i da konfigurirate sam touchpad. Osetljivost i brzina kursora. Stoga se u postavkama manipulatora često nalazi dupliciranje funkcija.