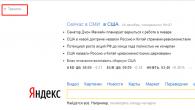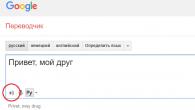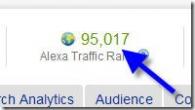Imate problem sa fleš diskom zaštićenim od pisanja? Ne znate kako otključati fleš disk i učiniti ga čitljivim? Pokušavate da upišete neku datoteku na USB disk ili SD karticu, a kao odgovor dobijate poruku: "Fleš disk je zaštićen od pisanja." Ako hitno trebate kopirati datoteke na disk ili fleš disk, pokazat ću vam kako ukloniti zaštitu i formatirati (ili očistiti) medij za pohranu - za daljnji rad, poznato i ispravno.
Koristimo programe za formatiranje memorijskih kartica i USB fleš diskova
Neki fleš diskovi dolaze sa vlasničkim softverom. Radi bolje od standardnih Windows alata za formatiranje. Ovi programi - ne uvijek, ali ipak - pomoći će u uklanjanju zaštite. Loša strana ovog pristupa je što gubite sve podatke na medijima. Dakle, ako vam je ovo neprihvatljivo, prijeđite na sljedeće poglavlje.
2. Univerzalni način za prisilno formatiranje USB fleš diska / SD kartice je korištenje uslužnih programa za formatiranje kao što je Hp Disk Format Tool. Možete odabrati sistem datoteka i vrstu formatiranja.
Vraćanje pristupa fleš disku kroz Registry
Metoda uklanjanja zaštite od pisanja je prilično jednostavna, ali zahtijeva minimalnu vještinu i pažljivo rukovanje uređivačom registra. Ako niste 100% sigurni u svoje radnje, napravite rezervnu kopiju Windows Registry pomoću programa RegOrganizer.
1. Otvorite Registry Editor kao administrator (Start – regedit).
2. Idite na direktorij HKEY_LOCAL_MACHINE\SYSTEM\CurrentControlSet\Control\. Ako unutar ovog direktorija ne postoji mapa StorageDevicePolicies, kreirajte je. Za ovo:
3. Desni klik na trenutni direktorij Control
4. Iz menija izaberite Novo - Particija i nazovite je StorageDevicePolicies.
5. Desni klik na StorageDevicePolicies i izaberite novu vrijednost za DWORD(32-bitni) parametar za 32-bitni OS ili DWORD(64-bitni) za 64-bitni OS, respektivno.
6. Preimenujte parametar dword u WriteProtect, dvaput kliknite na liniju, navedite vrijednost 0 (HEX).
7. Bezbjedno uklonite fleš disk i ponovo pokrenite računar.
8. Povežite USB fleš disk. Ako je potrebno, formatirajte ga.
Video verzija uputstva:
Drugo rješenje za uklanjanje zaštite s diska: koristite uslužni program diskpart
diskpart je uslužni program za konzolu uključen u Windows XP i novije verzije, koji vam omogućava fleksibilno upravljanje čvrstim diskovima, volumenima datoteka i particijama na naprednom nivou pristupa.
Pokušat ćemo pristupiti problematičnom fleš disku preko konzole, a zatim formatirati fleš disk zaštićen od pisanja.
1. Otvorite komandnu liniju (cmd.exe). Otkucajte "diskpart" da otvorite uslužni program.
2. Unesite "list disk" da biste prikazali listu dostupnih diskova na sistemu.
3. Odredite gdje se vaš USB disk nalazi na listi. Unesite "SELECT DISK n", gdje je n vaš USB fleš disk sa diskom zaštićenim od upisivanja.
Budite veoma oprezni! Odabir pogrešnog medija dovest će do gubitka svih podataka na odabranom disku.
4. Unesite "clean" (možda ćete morati da ponovite ovu naredbu dva ili tri puta). Ako ništa ne uspije, pokušajte na druge načine da otključate fleš disk.
5. Unesite "kreiraj primarnu particiju" da kreirate novu particiju na USB fleš disku.
6. Unesite "select partition" da odaberete particiju na disku
7. Upišite "active" da biste aktivirali pogon
8. Unesite "format fs=ntfs" za formatiranje u NTFS (prije formatiranja fleš diska, uvjerite se da ste odabrali ispravan medij za pohranu!).
Usput, opcija diskpart je jedna od najboljih metoda za formatiranje fleš diska zaštićenog od pisanja bez pribjegavanja alatima treće strane.
Drugi način uklanjanja zaštite s memorijske kartice/flash diska. Diskmgmt.msc uslužni program
Metoda uklanjanja zaštite prikladna je i za SD memorijske kartice i za USB fleš diskove. Da bismo ga implementirali, trebat će nam standardna Windows komponenta za upravljanje diskom - diskmgmt.msc.
- Start – Trčanje. Otkucajte diskmgmt.msc u tekstualni red i pritisnite Enter
- Desno dugme na particiji koju želite da formatirate (slovo i particija će vam pomoći da odredite)
- Odaberite "Delete volume..." i potvrdite operaciju
- U kontekstnom izborniku odaberite naredbu "Kreiraj volumen".
- Odaberite primarnu particiju
- Ostavite sve parametre kao zadane
- Kliknite na ok
Uklanjanje zaštite sa fleš diska preko Windows uređivača grupnih smernica
U nekim slučajevima, pristup fleš disku je ograničen lokalnim pravima Windows Group Policy. Govorimo vam kako ukloniti zaštitu u takvoj situaciji:
- Start – Pokreni – gpedit.msc.
- U panelu koji se otvori idite na sljedeći odjeljak: „Konfiguracija računara - Administrativni predlošci - Sistem - Pristup prenosivim uređajima za pohranu."
- Zatim morate deaktivirati opciju "Removable drives: Deny read" prebacivanjem u stanje "Disable".
Druge radne metode za uklanjanje zaštite od pisanja datoteka
Ako nijedan od gore navedenih recepata nije pomogao, vjerojatno će funkcionirati i druge metode kako ukloniti zaštitu s flash diska (lista će se vremenom povećavati).
- Provjerite vaš fleš disk na viruse. Neke zlonamjerne aplikacije uspostavljaju vlastitu kontrolu nad datotekama kao rezultat toga, fleš disk je zaštićen od pisanja podataka koji pripadaju virusima. Kako ukloniti zaštitu u ovom slučaju? Preporučujemo korištenje najboljeg antivirusnog softvera za skeniranje.
- Proverite da li fleš disk ima hardversko dugme koje vam omogućava da ga fizički otključate (sa strane se nalazi prekidač koji treba da se pomeri prema otvorenoj bravi). Međutim, danas su takvi USB flash diskovi i SD kartice vrlo rijetki - to su uglavnom stari modeli uređaja.
- Ažurirajte firmver fleš diska, tačan model možete pronaći na Google-u po dobavljaču čipa i modelu dobavljača čipa, pogledajte Upravitelj uređaja.
Zaključak. Iako nije uvijek moguće utvrditi zašto je fleš disk zaštićen od pisanja, od mnogih opisanih metoda, barem jedna radi. Ako vam nijedna od metoda uklanjanja zaštite s fleš diska nije pomogla, preostaje samo da zamijenite USB disk - drugim riječima, kupite novi.
Međutim, postavite pitanja na tu temu - to možete učiniti putem bočne trake na našoj web stranici. Pokušat ćemo pomoći.
Mediji zaštićeni od pisanja: šta učiniti? Pitanja i odgovori
32 GB fleš disk WANSENDA kada je formatiran. Kada pokušate da izbrišete datoteku, traži se da uklonite zaštitu od pisanja sa diska ili koristite drugu. Šta učiniti, kako ukloniti zaštitu od pisanja? Ne mogu izbrisati ili prenijeti datoteke na fleš disk.
Odgovori. Pokušajte da uklonite zaštitu sa vašeg fleš diska preko Registry, koristeći uslužne programe diskpart ili diskmgmt.msc (uključeni u Windows). Formatirajte fleš disk posebnim programima - Niskorazinski format ili Alat za formatiranje diska (pogledajte početak vodiča).
Svi moji pokušaji formatiranja daju isti rezultat: uklonite zaštitu, kartica je zaštićena od pisanja. Skinuo sam zaštitu na sve moguće načine, ali se vraća, ne mogu ništa. Telefon prikazuje informacije o kvaru kartice i ne može je ni na koji način formatirati. Računar i laptop to prihvataju, ali formatiranje ne uspijeva.
Možete li mi reći šta da radim, kako da skinem zaštitu sa SD kartice? Drugi telefoni i digitalni fotoaparat nisu pomogli.
Odgovori. Pokušajte resetirati zaštitu na metode opisane u članku i odmah formatirajte memorijsku karticu na FAT32. Provjerite postoji li prekidač na SD kartici (možda je postavljen na pogrešan položaj, pa je memorijska kartica zaštićena od pisanja).
Ne mogu formatirati SONY fleš disk od 64 GB, kopirati ili izbrisati fajlove na njemu. Sistem kaže da je disk zaštićen od pisanja. sta da radim? Probao sam sve što imaš. Ne pomaže. Kupio sam Flash od Mvidea prije otprilike 3 mjeseca, prije je radio dobro.
Odgovori. Neki korisnici mogu ukloniti zaštitu koristeći vlasnički JetFlash Recovery uslužni program. Omogućava vam da formatirate fleš disk na niskom nivou pristupa. Ako to ne pomogne, pokušajte ukloniti zaštitu od pisanja s diska putem registratora ili komandne linije. Nakon ovoga, ponovo pokrenite računar.
Imam telefon Samsung S3600, prestao je da upisuje fajlove na karticu. Najzanimljivije je da su na kartici ostale dvije fotografije i jedan video - NEMA načina da ih izbrišete. Oni se brišu sa računara, ali se onda ponovo pojavljuju na mapi. Ne mogu ništa da napišem na kartici - u početku kao da je sve tu, ali na telefonu nema ništa... kao ništa. Nisam ispustio telefon, nisam ga udavio, samo je kartica odjednom prestala da radi, i to na tako čudan način. Vidi karticu, ali ne upisuje ništa na nju i ne briše ništa sa nje... Kako ukloniti zaštitu od pisanja na fleš disku?
Odgovori. Možete ukloniti zaštitu od pisanja na fleš disku putem prisilnog formatiranja. Ovo se može uraditi preko konzolnog uslužnog programa diskpart za Windows ili raznih grafičkih uslužnih programa kao što su SDFormatter ili Hp alat za formatiranje diska.
Moguće je da se fajlovi ne brišu zbog grešaka u čitanju sektora na kojima su upisani fajlovi koji se ne mogu izbrisati. Možete provjeriti da li fleš disk ima grešaka preko Properties - Tools - Check in Explorer.
Nakon navigacije pomoću ADRplayera, ne mogu izbrisati datoteke (uključujući one zaštićene od pisanja) sa SD kartice. U Windows-u se prepoznaje kao disk od 118 MB sa programom ADRplayer na njemu. Sve datoteke se reproduciraju u ovom programu. Formatiranje nije moguće u Windowsu.
Odgovori. Pošto je disk SD kartice zaštićen od pisanja, potrebno je da ga formatirate u NTFS preko komandne linije (pomoću uslužnog programa diskpart) ili pomoću sistemskog uslužnog programa diskmgmt.msc. Osim toga, postoji prekrasan program za SD kartice pod nazivom SDFormatter - uklanja zaštitu od pisanja.
Nije jasno šta se dogodilo sa fleš karticom, kada povežete karticu sa računarom, piše "Da biste koristili disk u drajvu J, prvo ga formatirajte u formatu fat32 bez brzog čišćenja i pokušali sa brzim čišćenjem." kaže da je disk zaštićen od pisanja. Probao sam opisane opcije nisu pomogle.
Metoda preko diskmgmt.msc nakon desnog klika na fleš disk ne dozvoljava "brisanje volumena" i druge radnje jednostavno nisu aktivne. Sistem datoteka fleš kartice je Raw, a sistem kaže da radi. Šta učiniti, kako ukloniti zaštitu od pisanja s fleš diska i oživjeti ga?
Odgovori. Pored diskmgmt.msc, pokušajte da uklonite zaštitu od pisanja sa fleš diska preko registra ili pomoću uslužnog programa za konzolu diskpart. Za formatiranje koristite ne standardne Windows alate, već, na primjer, format niskog nivoa. Ako je nakon ovih manipulacija disk i dalje zaštićen od pisanja, pokušajte otvoriti fleš disk u drugom operativnom sistemu, koristite softver treće strane za upravljanje diskovima na fleš disku - recimo, Acronis Disk Director.
Kupio sam mini SD za 128gig SanDisk telefon. Ubacim ga u svoj Samsung Galaxy A5 (2016), radi neko vrijeme i onda blokira snimanje na njega. Bez obzira šta sam uradio: formatirao sam ga preko računara, i preko telefona - sve je bilo bezuspešno, radilo bi neko vreme, a onda bi ponovo blokiralo snimanje. Kako formatirati zaštićeni fleš disk?
Odgovori. Tablica datoteka na memorijskoj kartici može biti oštećena, što onemogućuje upisivanje novih podataka. U takvim slučajevima preporučuje se da provjerite disk na greške pomoću standardnog chkdsk alata (Start - Run - chkdsk). Ako to ne pomogne, formatirajte SD karticu pomoću desktop aplikacije sd formatter. Sudeći po recenzijama, uslužni program je pomogao mnogim korisnicima pri formatiranju fleš diska. SD karticu možete formatirati i kroz meni Recovery tako što ćete ponovo pokrenuti telefon u odgovarajućem režimu i odabrati opciju Obriši keš particiju.
Naručio sam USB fleš memoriju sa interneta. Prvo sam ga formatirao, ali mi se nije svidjelo što ona nije pročitala ili pogledala sve formate. Odlučio sam da ga formatiram u potpunosti, bez kvačice, samo (sadržaj). Sada ga laptop sa operativnim sistemom Windows 10 vidi, ali ga treba formatirati. Ja ga formatiram, ali fleš disk nije formatiran - disk je zaštićen od pisanja. Već sam pokušao nešto uraditi (skinuti programe), ali ne razumijem, još sam daleko od toga.
Odgovori. U vašem slučaju, preporučljivo je formatirati USB fleš disk ne koristeći standardne Windows alate, već pomoću specijaliziranog softvera - na sreću, izbor je širok. Prije svega, potražite programe posebno za vaš flash pogon na web stranici proizvođača. Ako ga ne pronađete, koristite HP USB alat za formatiranje diska ili bilo koji upravitelj diskova kao što je Acronis Disk Director. Navedite NTFS ili exFAT kao sistem datoteka.
1) Sandisk ultra USB 3.0 fleš disk 16 GB. Probao sam sve, od preimenovanja pisma do čišćenja registra. Čim počnete s formatiranjem (uključujući i upravljanje particijama), pojavljuje se poruka da Windows to ne može učiniti i fleš disk nestaje iz vida. Isprobao sam i HDD Low Level Format Tool v4.40 Final - ista stvar se dešava kao što je gore opisano. Kako formatirati fleš disk zaštićen od pisanja?
2) Ne mogu formatirati micro SD karticu. Piše: “Windows nije mogao dovršiti formatiranje.” Već sam pokušao sa različitim programima i još uvijek ne mogu izbrisati datoteke disk i vratite ga nazad. Datoteka koja je izbrisana je opet tu, ne mogu izbrisati ili formatirati.
Odgovori. Isprobajte druge programe za formatiranje: SDFormatter ili softver dostupan na web stranici programera (ponekad ih možete koristiti za formatiranje fleš diska kako biste zaobišli sistemske greške). Osim upravljanja diskovima, možete koristiti bilo koji upravitelj diska kao što je Partition Magic ili Acronis Disk Director.
Takođe možete pretpostaviti da je problem povezan sa Windowsom ili konfiguracijom računara. Pokušajte formatirati fleš disk na drugom računaru ili u drugom OS okruženju (Windows/Mac OS/Linux).
Era disketa je davno prošla, ali ponekad prilikom pokušaja pisanja na fleš disk, korisnik se može susresti sa situacijom poznatom još iz vremena korištenja disketa - blokirana je i ne može se koristiti.
Kako riješiti ovaj problem detaljno ćemo pogledati u našem današnjem članku.
Dakle, potrebno je da upišete neke informacije na fleš disk, ubacite ih i dobijete poruku tipa „Disk je zaštićen od pisanja, uklonite zaštitu ili koristite drugi“.
Ovaj problem se može riješiti prilično brzo, a o tome ćemo govoriti nešto kasnije, ali sada bismo trebali reći nekoliko riječi o svrsi instaliranja zaštite od preuzimanja na .
Bilješka! Ova operacija se izvodi samo u jednu svrhu - koja se može spontano kopirati na prijenosni medij bez znanja korisnika.
Metode za uklanjanje zaštite od pisanja sa fleš diska
Postoje 2 ključna načina za uklanjanje zaštite s fleš diska: hardver i softver.
Hardversko rješenje je ugradnja prekidača za zaključavanje, koji je prisutan kod nekih modela pogona, kao i SD kartica.
Najčešće se prekidač nalazi na bočnoj ivici pogona.
Pažljivo pregledajte svoj postojeći disk i potražite otvorenu/zatvorenu ikonu katanca ili riječ Zaključaj na njemu.
Bilješka! Uklanjanje brave je vrlo jednostavno - samo pomaknite ručicu za zaključavanje u suprotnom smjeru. To je sve. Umetnite medij u odgovarajući otvor i ponovite operaciju pisanja datoteke.
Softversko rješenje uključuje interakciju kontrolera fleš diska, koji je odgovoran za mogućnost snimanja informacija.
Možete ukloniti zaštitu od pisanja koristeći ovu metodu pomoću komandne linije uređivača registra ili politike lokalne grupe.
Saznajte više o svim gore navedenim metodama.
Uklanjanje zaštite pomoću regedit-a
1. Kliknite na “Start” i unesite - u polje za pretragu. Kliknite desnim tasterom miša (RMB) na program i u kontekstnom meniju idite na stavku "Pokreni kao administrator".

2. Idite na odjeljak StorageDevicePolicies:
HKEY_LOCAL_MACHINE\SYSTEM\CurrentControlSet\Control\StorageDevicePolicies
Bitan! Bitan! Ako ne postoji takva stvar, moraćete da je kreirate. Da biste to učinili, kliknite na odjeljak Kontrola - Novo - Odjeljak. Mi to zovemo "StorageDevicePolicies" bez navodnika. Ako takav odjeljak ne postoji, potrebno ga je kreirati.

Kreirajte (RMB u desnoj koloni registra) DWORD parametar (32 bita) u kreiranoj grani. Radi praktičnosti, nazovimo element WriteProtect.

3. Uvjerite se da je WriteProtect vrijednost 0. Desni klik na WriteProtect i odaberite “Change”. Ako je vrijednost “1” trebate je promijeniti u “0” i kliknuti na “OK”.

4. Zatvorite uređivač registratora, uklonite medijum i ponovo pokrenite računar. Umetnite fleš disk. Sada fleš disk radi kao i obično, omogućavajući vam da pišete datoteke.
Uklanjanje zaštite pomoću Diskparta
Ako nismo bili u mogućnosti da otključamo pomoću regedit-a, pokušajmo to učiniti pomoću tumača naredbi Diskpart, koji vam omogućava da upravljate komandama koje korisnik unosi u komandnu liniju kada radi sa particijama i diskovima.
1. “Start”, unesite naziv - cmd - u polje za pretragu. Kliknite desnim tasterom miša na program i izaberite „Pokreni kao administrator“ u kontekstnom meniju.

2. Sada treba da unesete komande: diskpart i list disk, a nakon unosa svake od njih, pritisnite taster Enter.
3. U gornjoj listi odredite koji serijski broj u nazivu ima fleš disk.
To se može uraditi na osnovu navedene veličine, u našem slučaju fleš disk od 8 GB, predstavljen u tabeli kao „Disk 1“ kapaciteta 7441 MB.
4. Odaberite disk komandom “select”, obrišite atribute koji dozvoljavaju samo čitanje “atributi disk clear readonly”.
Ako bi trebalo da unesete sledeće komande: “clean”, kreirajte particiju “kreirajte primarnu particiju”, formatirajte je u NTFS “format fs = ntfs” ili FAT “format fs = fat”.

Uklanjanje zaštite pomoću uređivača lokalnih grupnih pravila
1. Otvorite ga pritiskom na kombinaciju tipki Win + R, nakon čega unesite naredbu gpedit.msc i pritisnite “OK” ili Enter.

Siguran sam da je većina korisnika naišla na problem kada . Ovo nije prijatan fenomen, jer se čini da disk radi, ali se ništa ne može upisati na njega. Ovo se može dogoditi ako je fleš disk neočekivano uklonjen tokom snimanja ili formatiranja. I sam sam se suočio sa sličnim problemom. Imam fleš uređaj od A-Data kapaciteta 8 GB. Jednog ne baš sjajnog dana, žurila sam i želela sam da brzo otpremim fajl za štampanje. Ubacio sam disk u USB port računara i pokušao da kopiram... Kao rezultat, pojavio se ne baš prijatan prozor:
Ono što se desilo me nije baš prijatno iznenadilo, pošto su mi još jučer A-Data radili savršeno i ne znam šta se desilo, uvek sam uklanjao uređaj bezbednim uklanjanjem i nikada nisam izvlačio fleš disk prilikom kopiranja ili formatiranja... Ali problem postoji i treba ga riješiti!
Razlozi zašto je fleš disk zaštićen od pisanja.
Koristeći Google, pronašao sam mnoga rješenja za ovaj problem i u nastavku ću pokušati da ih sistematski predstavim kako bih svojim čitaocima koji se susreću sa sličnim problemom olakšao rad.
Korak br. 1 Provjera mehaničkog blokatora zapisa.
Neki fleš diskovi su opremljeni dodatnim prekidačem (1) na bočnoj površini, koji vam omogućava da uključite i isključite mogućnost pisanja na medij. To izgleda otprilike ovako:
Izvadite fleš uređaj iz računara i pažljivo pregledajte njegovu bočnu površinu da li je prekidač u položaju koji omogućava snimanje ili uopšte nemate takav „gadžet“, onda pređite na sledeće korake.
Korak br. 2 Provjera Windows sistemskog registra.
Ponekad je fleš disk zaštićen od pisanja zbog oštećenja ili promjena u sistemskim postavkama registra operativnog sistema.
Da biste saznali, morate slijediti sljedeći put:
C:\WINDOWS\regedit.exe
Otvorite datoteku dvostrukim klikom miša regedit.exe. U prozoru koji se pojavi kliknite na donje kartice:
- HKEY_LOCAL_MACHINE(2);
- Sistem(3);
- CurrentControlSet(4);
- Usluge (5);
- USBSTOR (6).
Na desnoj strani dijaloškog okvira, dvaput kliknite na “Start” (7). Podrazumevano, ima vrednost jednaku tri (8) (pisanje je za vas takođe trebalo da bude jednako ovoj vrednosti); Ako se razlikuje, ispravite ga na tri i kliknite na “OK” (9).
Da li je vaš fleš disk i dalje zaštićen od pisanja? Onda idemo dalje.
Korak br. 3 Formatiranje fleš diska.
U Windows operativnom sistemu postoji nekoliko metoda formatiranja. To se može učiniti kroz kontekstni meni, Explorer, upravljanje diskovima itd.
Zbog brojnih problema, neće biti moguće formatirati fleš disk zaštićen od pisanja gore navedenim metodama, pa bi u ovoj situaciji bilo najefikasnije formatirati ga preko konzole komandne linije. Da biste to učinili, kliknite na meni "Start" i odaberite karticu "Pokreni" (10)
Pojavit će se prozor komandne ploče u koji trebate unijeti naredbu za formatiranje (11) sljedećeg oblika:
FORMAT H: /q /fs:fat32
- H je slovo vašeg diska koje mu je dodelio Windows;
- q – parametar brzog formatiranja;
- fs – sistem datoteka;
- exfat je vrsta sistema datoteka, da biste ga ispravno odabrali, pročitajte moj članak - .
Ne morate specificirati parametar /fs:exfat, tada će disk biti formatiran u sistem datoteka koji je prethodno bio na njemu.
Pritisnite “Enter” - pojavit će se crni prozor u koji će biti upisan trenutni proces:
Možda ćete morati pritisnuti Enter još nekoliko puta dok prozor ne nestane.
Korak br. 4 Oporavak podataka sa fleš diska
Ako su važne informacije pohranjene na vašem flash uređaju, a njihov gubitak je vrlo nepoželjan za vas, tada je potrebno izvršiti oporavak podataka. Neću detaljno opisivati kako se to radi, jer sam o tome pisao ranije u članku: . Ako nekoga zanima, pročitajte gornji članak, tamo je sve detaljno napisano.
To je u suštini to, članak je došao do kraja. Od gore navedenih metoda, korak #3 mi je pomogao da vratim svoj pogon u život. Siguran sam da će vam ovaj post pomoći da uštedite mnogo vremena i brže riješite problem.
PS: Ako je vaš fleš disk još uvijek zaštićen od pisanja, mislim da vrijedi pokušati.
Kada pokušate da dodate podatke na fleš disk, vaš računar može prikazati poruku o grešci „Disk je zaštićen od pisanja“. Stoga je važno da svako zna kako ukloniti zaštitu od pisanja s fleš diska. Korisniku je teško provjeriti uzrok fenomena, ali to često djeluje kao mjera opreza protiv preuzimanja virusa s prijenosnih računala, računara i drugih uređaja na disk. Teško je očistiti fleš disk od njih, mnogo je lakše zaštititi ga, a zatim ukloniti snimak.
Kako otključati fleš disk zaštićen od pisanja
Otključavanje se postiže preko prekidača za zaključavanje na nekim flash ili izmjenjivim SD karticama. Ako pronađete prekidač, onda je način uklanjanja zaštite od pisanja s USB fleš diska prebacivanje poluge za zaključavanje u željenom smjeru slike otvorene brave. Nakon toga, ponovo umetnite medij u PC port, pristup će mu postati slobodan i moći ćete snimiti informacije. Da biste se vratili u stanje „Fleš disk je zaštićen od pisanja“, prebacite ručicu u položaj „Zaštita“. Isto važi i za praćenje tačke o tome kako ukloniti zaštitu sa memorijske kartice.
Pokrenite Windows Registry Editor
Editor sistemskog registra je način da vratite fleš karticu u radno stanje jednostavnim koracima. Slijedite ove jednostavne korake:
- Prvo morate kliknuti na ikonu “Start” i upisati “Regedit” u okvir za pretragu, kliknuti desnim tasterom miša na ispuštenu datoteku i iz rezultirajućeg menija kliknuti na dugme “Pokreni administratora”.
- Odaberite pododjeljak “StorageDevicePolicies” kroz komandni kanal “HKEY_LOCAL_MACHINE\SYSTEM\CurrentControlSet\Control\StorageDevicePolicies”. Odsustvo ovog odjeljka na vašem računaru zahtijeva da ga dodate. Da biste to učinili, desnom tipkom miša kliknite pododjeljak "Kontrola", kliknite "Novo", odaberite "Odjeljak". Zatim, možete dati potključu ime “StorageDevicePolicies”, nakon što uklonite navodnike. Dok ste u ovoj grani registra, kreirajte element "DWORD (32-bit)" pod nazivom "WriteProtect".
- Uvjerite se da je preimenovani element WriteProtect jednak 0. Da biste to potvrdili, kliknite na element, odaberite “Promijeni”, ispravite jedan na nulu, potvrđujući odabir sa OK. Promjena možda neće biti potrebna ako je vrijednost već nula.
- Zatvorite program, uklonite medij, ponovo pokrenite računar. Ponovno pokretanje će vratiti umetnutu karticu u prvobitno radno stanje.
Oporavak preko komandne linije
Komandna linija je alternativna metoda za rješavanje pitanja kako ukloniti zaštitu s fleš diska. Proces uključuje sljedeće tačke:
- Kliknite "Start", unesite "cmd" u polje za pretragu, kliknite desnim tasterom miša na program koji se pojavi, pronađite "Pokreni administratora" i kliknite na opciju.
- Unesite naredbu “diskpart”, kliknite “enter”, zatim unesite “list disk”, ponovo kliknite “enter”.
- Odredite broj diska. Ako je jedini, onda će to biti “Disk 1”. Ako imate nekoliko uređaja, poznavanje kapaciteta ili memorije USB diska pomoći će vam da odredite broj.
- Nakon što odaberete zaštićeni disk koji želite popraviti upisivanjem "select", potrebno je da obrišete atribute samo za čitanje tako što ćete upisati "attributes disk clear readonly". Po želji se može izvršiti dodatno formatiranje. Da biste to učinili, koristite naredbu "clean", kreirajte pododjeljak "kreiraj primarnu particiju" i formatirajte fleš disk u željeni format. Gotovo – disk ponovo radi.
Kako ukloniti zaštitu sa transcend fleš diska

Vlasnici Transcend flash kartica mogu pribjeći korištenju uslužnog programa kreiranog isključivo za brend. Fajl se zove "JetFlashRecovery" i može se preuzeti sa službene web stranice kompanije. Uslužni program je potpuno besplatan za pristup, eliminiše probleme sa zaštitom od pisanja i druge poteškoće koje se pojavljuju. Da biste lakše pronašli uslužni program, koristite naziv datoteke.
Era disketa je već potonula u zaborav, sada ljudi svuda koriste diskove nove generacije - fleš diskove. Ovaj uređaj je kompaktan i može držati veliku količinu podataka. Ali čak i fleš diskovi su daleko od savršenih. Često se javljaju različiti problemi pri radu s flash medijima. Na primjer, najčešća greška je da kada radite s medijumom za pohranu, OS piše "Disk je zaštićen od pisanja". Šta to znači i kako ukloniti zaštitu od pisanja sa fleš diska? O tome ćemo govoriti u ovom članku.
Zaštita fleš diska može biti zasnovana na hardveru ili softveru. Iz tog razloga postoji mnogo načina za uklanjanje zaštite od pisanja. Razgovarajmo o svakom detaljnije.
Ako ne znate kako ukloniti zaštitu s memorijske kartice ili fleš diska, onda prvo obratite pažnju na kućište uređaja. Najvjerovatnije je korijen problema mehanička zaštita. Svaka MicroSD kartica i neki fleš diskovi imaju poseban prekidač na kućištu. Odgovoran je za aktiviranje zaštite od pisanja. Sigurno je prekidač u vašem džepu promijenio položaj, što je dovelo do problema. Sve je vrlo lako popraviti. Samo treba da promenite položaj prekidača. 
Osim toga, vrijedi provjeriti funkcionalnost fleš diska. Da biste to učinili, pokušajte ga povezati na drugi port. Bolje je testirati disk na drugom računaru, ako je moguće. Ako je sve u redu, onda je problem u softveru.
Problemi sa softverom
Ako uređaj radi ispravno i mehanički prekidač je u ispravnom položaju, morate znati kako programski ukloniti zaštitu s diska. Postoji nekoliko načina da to učinite. Pogledajmo ih detaljnije.
NTFS formatiranje
Podrazumevano, fleš disk je formatiran u FAT32. Međutim, ovaj sistem datoteka ima jedno ograničenje za koje malo ljudi zna: maksimalna količina snimljenih podataka ne bi trebala prelaziti 4 GB. To dovodi do prilično dvosmislene situacije. S jedne strane, pisanje je dozvoljeno, ali s druge strane, zbog FAT32, nemoguće je učitati veliki fajl na fleš disk.
Da biste uklonili zaštitu od pisanja sa fleš diska, potrebno je da formatirate disk jedinicu i promenite sistem datoteka sa FAT32 na NTFS. Nema ograničenja u pogledu količine snimljenih podataka. Stoga će pitanje kako otključati fleš disk nestati samo po sebi. Da biste promijenili sistem datoteka, trebate spojiti disk na PC i otići na „Računar“. Pre nego što sačuvate njegov sadržaj na računaru. 
Pronađite svoj uređaj tamo i kliknite desnim tasterom miša na njega. Odaberite "Format" sa padajuće liste. Otvara se novi dijalog u kojem pored natpisa “File system” treba postaviti opciju NTFS. Kada završite, kliknite na "Početak". Započet će proces formatiranja, tokom kojeg će svi podaci sa diska biti izbrisani, a sistem datoteka će se promijeniti u NTFS.
Preporučuje se uklanjanje fleš diska iz USB konektora pomoću „bezbednog uklanjanja“. Međutim, kada je u pitanju NTFS, ovo nije preporuka, već strogo pravilo koje se mora poštovati. U suprotnom, rizikujete da oštetite svoj uređaj.
Windows Registry
Nije tajna da je registar pravi spas za svakog korisnika Windows OS-a. Koristeći ovaj odjeljak možete riješiti gotovo svaki problem. Zaključavanje uređaja za pohranu nije izuzetak. Kako riješiti ovaj problem? Da biste uklonili zaštitu s flash diska ili microSD-a, morate izvršiti sljedeće manipulacije:

Ponekad odjeljak StorageDevicePolicies jednostavno nije na vašem računaru. Kako možete ukloniti zaštitu sa fleš diska u ovom slučaju? Jednostavno kreirajte StorageDevicePolicies ručno. Kliknite desnim tasterom miša na prethodni direktorijum (u našem slučaju to je Control), zatim u meniju koji se pojavi kliknite na „Kreiraj“, a zatim izaberite „Particija“. Sistem će od vas tražiti da unesete ime. Tamo unosimo StorageDevicePolicies, nakon čega kreiramo odjeljak. 
Zatim morate otići u direktorij koji se pojavi i desnim klikom na meni koji se nalazi s desne strane. Na listi koja se pojavi kliknite na “Kreiraj”, a zatim odaberite opciju “DWORD vrijednost”. Mi biramo bitnu karakteristiku u zavisnosti od vašeg sistema (64 ili 32 bita). Pozivamo novi parametar WriteProtect i postavljamo njegovu vrijednost na 0. Ponovo pokrenite PC i provjerite da li su informacije zapisane na fleš disk.
Group Policy
Ako je disk zaštićen i nije bilo moguće popraviti ga preko registra, potrebno je provjeriti grupna pravila. Možda je ona ta koja zabranjuje pisanje podataka medijima. Da biste testirali politiku, morate učiniti sljedeće:

Komandna linija
Drugi način uklanjanja zaštite ako je fleš disk zaštićen od pisanja je interakcija sa komandnom pločom. Da biste vratili ispravan rad fleš diska, slijedite ove upute:

Nakon dovršetka svih gore opisanih koraka, obavijest da je fleš disk zaštićen od pisanja više ne bi trebalo da vam smeta.
Softver
Proizvođači flash diskova brinu o svojim kupcima stvaranjem posebnih uslužnih programa koji mogu vratiti problematične uređaje. Ako ste suočeni s činjenicom da fleš disk nije formatiran, ne može se napisati itd., Jednostavno koristite vlasnički program. Vrijedi napomenuti da prilikom odabira softvera za vraćanje funkcionalnosti fleš diska morate obratiti pažnju na proizvodnu kompaniju. Ako koristite uređaje iz Transcend-a, onda je program koji se zove JetFlash Recovery prikladan za vas, vlasnici fleš diskova iz Silicon Power-a trebaju koristiti USB Flash Drive Recovery, itd. Uslužni program možete preuzeti sa službene web stranice proizvođača. 
Osim toga, postoji mnogo programa trećih strana koji također mogu riješiti probleme sa snimanjem. Među takvim uslužnim programima vrijedi istaknuti D-Soft, Flash Doctor itd. U pravilu je proces vraćanja flash pogona pomoću ovih programa jednostavan i jasan. Morate konfigurirati parametre formatiranja i kliknuti na “Start”. Kada se čišćenje završi, zaštita fleš diska će biti deaktivirana i moći ćete da upišete različite informacije na uređaj.
Virus
Ako nijedna od gore navedenih metoda nije pomogla, onda je korijen problema vjerovatno zlonamjerni softver koji se „nastanio“ na vašem disku. Postoji mnogo virusa na World Wide Webu. A neki od njih mogu blokirati pisanje na fleš disk.
Šta učiniti ako se na disku nalazi virus? Riješite se toga pomoću jednog od modernih antivirusnih programa. Rasporedite, a zatim izbrišite potencijalno opasne datoteke. Nakon toga, problem snimanja bi trebao biti riješen.