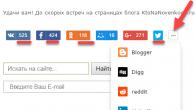Ovaj članak će govoriti o ponovnoj instalaciji Windowsa 8, koji je kupljen u paketu s OS-om. Ranije je serijski ključ bio naznačen na donjem poklopcu kućišta laptopa.
Ključ za novu verziju je ušiven u BIOS određenog uređaja.
Iz ovoga proizilazi:
- Ponovna instalacija OS drugih verzija nije moguća. Odnosno, novi sistem će biti ista verzija kao i stari;
- Postaje moguće primanje automatskih ažuriranja verzije sistema;
- Proces aktivacije operativnog sistema odvija se na mreži, odnosno pri ponovnoj instalaciji potrebna je mrežna veza.
Ispostavilo se da postoje dvije opcije za ponovnu instalaciju Windowsa 8: na verziju identičnu prethodno instaliranoj i ponovnu instalaciju na OS druge verzije, o čemu će biti riječi dalje.
Bitan:Na tvrdom disku prijenosnih računala s unaprijed instaliranim OS postoji posebna skrivena particija sa sistemskim datotekama. Omogućava vam da brzo vratite uređaj u stanje u kojem je napustio montažnu traku. Ako je ova particija oštećena ili izbrisana, morat ćete koristiti drugu metodu.
Ponovno instaliranje ranijih verzija OS-a
Ako se dogodi da laptop ne radi ispravno i morate ponovo instalirati operativni sistem, tada ćete morati kupiti disk s njim ili besplatno preuzeti sliku na službenoj Microsoft web stranici i kreirati instalacioni flash medij.
Bitan:Održavajte usklađenost verzije. Nova verzija OS-a mora biti identična prethodnoj. U suprotnom će proces ponovne instalacije biti mnogo teži.
Korak 1: Podešavanje postavki BIOS-a
Kada je instalacijski medij spreman, možete započeti proces instalacije.
Prvo morate malo podesiti postavke BIOS-a. Da biste ga otvorili, potrebno je da uključite laptop i, prije nego što se OS počne učitavati, pritisnite F2.
U njemu ćete morati otići na odjeljak "Sigurnost". Niz "Secure boot", koji treba postaviti na .
Nema potrebe za bilo kakvim drugim podešavanjima. Samo treba da budete sigurni da linija „Boot mode“ (odeljak „Konfiguracija sistema“) ima vrednost .

Korak 2. Instaliranje OS-a sa medija
Jedno upozorenje: ako je laptop ranije imao Windows 7 ili neki drugi OS, tada će instaliranje Windows 8 na laptopu zahtijevati preformatiranje sistema datoteka u GPT.
Da biste to učinili, u upravitelju instalacije (faza „Gdje želite da instalirate Windows?“) trebate izbrisati sve logičke particije diska i instalirati sistem u neparticionirani prostor.

Ako sve korake dovršite ispravno, nećete morati ni unositi serijski ključ proizvoda. Uspješan završetak instalacije je označen porukom s verzijom OS-a u donjem desnom kutu ekrana.

Korak 3. Aktivacija OS-a
Sada je stvar malih stvari - aktivacije. Prije svega, morat ćete instalirati drajver mrežne kartice i konfigurirati mrežnu vezu.
Zatim će vam trebati prozor “Svojstva računara”, odnosno veza na dnu, “Više informacija o aktivaciji Windows-a”.

U prozoru koji se otvori kliknite na "Aktiviraj".

Nakon kratkog čekanja rezultat će biti:

Zapravo, ovim je završen proces reinstalacije, sistem je aktiviran i spreman za upotrebu.

Ponovno instaliranje na drugu verziju Windows 8
Prilikom ponovnog instaliranja Windows 8 drugačije modifikacije, postoji mogućnost da dobijete sljedeće „iznenađenje“:

Zašto se ovo dešava? Budući da je tip prethodno instaliranog OS-a u ključu za njega čvrsto fiksiran u BIOS-u uređaja.
Prva stvar koju instalater radi je da pročita verziju softvera i ključne informacije koje su pohranjene na instalacionom mediju.
Ako nisu specificirani, tada se informacije o modifikaciji i ključu čitaju iz BIOS-a.
Proces je dat kao primjer ponovne instalacije sa Windows 8 Single Language na drugu verziju, tačnije Windows 8 Professional 64-bit Rus (OEM).
Na instalacionom mediju, ovi podaci se pohranjuju u EI.cfg fajlovima, koji sadrže informacije o verziji softvera i PID.txt, koji sadrži ključ.
Jednostavna podešavanja će omogućiti proces instalacije. Da biste to učinili, trebat će vam USB fleš disk za Windows 8 za pokretanje.
– //UredništvoOS, MoždabitiJezgro iliProfesionalno//
- //Metoda distribucije//

Drugi PID.txt fajl je još lakši za kreiranje. Forma je sljedeća:
Vrijednost=XXXX-XXXXX-XXXXX-XXXXX-
Gdje su X ključ za modifikaciju za Windows 8 koji će biti instaliran. Potrebno je samo da ga sačuvate u "txt" formatu.

Gotovi fajlovi moraju biti smešteni na USB fleš disk za pokretanje u fascikli „izvori“.

Da biste to učinili, morate otvoriti BIOS (koristeći metodu navedenu u prethodnom odjeljku) i u “Boot option menu” odrediti prioritet uređaja za pokretanje.
U tom slučaju, “USB HDD” mora biti premješten na sam vrh liste.

Nakon izlaska iz BIOS-a i spremanja postavki, započet će normalan proces instalacije, koji se može završiti slijedeći upute instalatera.

Kada se proces instalacije završi, moraćete da aktivirate operativni sistem. Proces se ne razlikuje od onog opisanog u prethodnom odeljku.
Možda će od vas biti potrebno samo da unesete svoj ključ proizvoda.

Kada se aktivacija završi, sistem je potpuno spreman za upotrebu.
Uz gore navedene informacije, proces instaliranja i ponovne instalacije Windows 8 više neće predstavljati gnjavažu.
Instaliranje Windows 8 sa USB fleš diska na računar ili laptop
Ponovno instaliranje Windows 8 na laptop: odakle početi?
Microsoft prilično redovno objavljuje nove verzije operativnih sistema sa novim funkcijama, pa stoga nije iznenađujuće što mnogi korisnici žele da ažuriraju ili čak ponovo instaliraju Windows. Većina ljudi misli da je instaliranje novog OS-a teško i problematično. Zapravo, to nije slučaj, a u ovom članku ćemo pogledati kako instalirati Windows 8 s fleš diska od nule.
Pažnja!
Prije nego što bilo šta učinite, provjerite jeste li napravili sigurnosnu kopiju svih vrijednih informacija u oblaku, eksternoj pohrani ili jednostavno na drugom disku. Uostalom, nakon ponovne instalacije sistema na laptop ili računar, ništa se neće sačuvati, barem na sistemskom disku.
Prije nego što počnete bilo šta da radite, morate kreirati instalacijski fleš disk. To možete učiniti pomoću prekrasnog programa UltraISO. Samo preuzmite potrebnu verziju Windowsa i snimite sliku na fleš disk pomoću navedenog programa. Za više informacija o tome kako se to radi, pročitajte sljedeći članak:
Instaliranje Windows 8 sa fleš diska se ne razlikuje od instaliranja sa diska. Općenito, cijeli proces ne bi trebao uzrokovati poteškoće za korisnika, jer se Microsoft pobrinuo da sve bude jednostavno i jasno. A u isto vrijeme, ako niste sigurni u svoje sposobnosti, preporučujemo da se obratite iskusnijem korisniku.

Sada možete raditi sa potpuno novim Windowsom 8. Naravno, ima još puno toga da se uradi: instalirati potrebne drajvere, postaviti internet vezu i općenito preuzeti potrebne programe. Ali najvažnija stvar koju smo uradili je instaliranje Windowsa.
Upravljačke programe možete pronaći na službenoj web stranici proizvođača vašeg uređaja. Ali posebni programi također mogu to učiniti umjesto vas. Slažete se, ovo će vam mnogo uštedjeti vrijeme, a također će odabrati potreban softver posebno za vaš laptop ili PC. Sve programe za instaliranje drajvera možete pogledati na ovom linku:
Vodite računa i o sigurnosti vašeg sistema i ne zaboravite instalirati antivirusni program. Postoji mnogo antivirusnih programa, ali na našoj web stranici možete pregledati recenzije najpopularnijih i najpouzdanijih programa i odabrati onaj koji vam se najviše sviđa. Možda će to biti Dr. Web, Kaspersky Anti-Virus, Avira ili Avast.
Također će vam trebati web pretraživač za surfovanje Internetom. Postoji i mnogo takvih programa i, najvjerovatnije, čuli ste samo za glavne.
Malo ljudi zna, ali pomoću tvrdog diska moguće je instalirati novi OS na vaš PC. HDD je odgovoran za pohranjivanje svih sistemskih datoteka, njemu podliježe i komandna linija.
Proces "ažuriranja" samog OS odvija se pomoću komandna linija direktno u fazi uključivanja računara. Ova metoda vam omogućava da obrišete sve particije i kreirate nove. Da biste započeli prve faze instalacije sistema, trebate preuzmi sliku diska verziju operativnog sistema koja vam je potrebna. Ovu sliku možete pronaći na Microsoft web stranici ili putem nekog torrent klijenta. Budite oprezni kada preuzimate datoteke putem resursa trećih strana. Slika će biti instalirana na računar kao arhiva, koja se mora raspakovati za pogon C. Sada se od korisnika traži da slijedi dolje navedena uputstva:

Kao što vidite, ovaj način instaliranja OS-a se praktički ne razlikuje od metoda koje uključuju disk ili flash pogon.
Treba napomenuti da morate obratiti pažnju na bitnost preuzetog sistema. Drugim riječima, ako ste imali 32-bitni sistem, trebali biste instalirati 32-bitni.
Slika instalacije i virtuelni disk
Najjednostavniji način instaliranja Windows-a je preuzimanje slike diska s mreže i pokretanje kroz nju virtuelni pogon. Cijeli proces preuzimanja arhive se apsolutno ne razlikuje od onoga o čemu smo maloprije govorili, ali ne morate raspakirati ovu arhivu. Sam format slike omogućava instaliranje bilo koje aplikacije itd., bez korištenja disk jedinice, već pomoću virtuelne.
Svi korisnici XP/7 operativnih sistema treba da obavezno preuzmu dodatni softver koji pruža mogućnost rada sa slikama diska. Počevši od osme verzije, to nije potrebno, jer je softver već instaliran na sistemu.
Sada bih vam trebao dati neke korisne preporuke koje biste trebali slijediti kada instalirate novi OS.
- Ne isplati se preuzimanje datoteka iz “sumnjivih” izvora
- Budi pazljiv sa preuzimanjem OS sa ugrađenim modifikacijama. U pravilu, sve izmjene sadrže viruse i špijunski softver, čija je svrha krađa vaših osobnih podataka, lozinki i brojeva kreditnih kartica.
- Preuzimajte slike samo iz pouzdanih izvora, na primjer, sa službene Microsoftove web stranice. Također možete razmotriti opciju specijaliziranih uslužnih programa za instaliranje novog OS-a. U odabranom uslužnom programu koji može raditi sa slikama diska, organizirajte virtualni disk s novim operativnim sistemom. Da biste kreirali novi disk, trebate odabrati željenu iso sliku u uslužnom programu. Odmah nakon toga, sam program će dati potrebna uputstva. Cijeli proces kreiranja ne traje duže od jedne minute. Zatim dvaput kliknite na disk koji se pojavi, nakon čega počinje proces instalacije OS-a.
Kako ponovo instalirati Windows 8 na Asus laptop
Asus laptopove treba s vremena na vreme očistiti, promeniti neke delove, instalirati antivirusne programe i, naravno, ponovo instalirati Windows operativni sistem. Ovom posljednjem prethode česta zamrzavanja laptopa, pogoršanje njegovih performansi i dugo vrijeme učitavanja.
Ponovno instaliranje sistema nije nimalo teško. Samo trebate pažljivo slijediti upute i ništa ne zbuniti ili povjeriti ovu proceduru stručnjacima službenog ASUS servisnog centra.
Kako ponovo instalirati Windows 8 na Asus laptop
Prije svega, treba napomenuti da je ovo uputstvo namijenjeno ljubiteljima Windows 8. Ovaj OS je noviji od sedmog i među korisnicima je pronašao brojne obožavatelje.
Upamtite da ne možete jednostavno krenuti i započeti ponovno instaliranje. Potrebno je pripremiti se. Prije svega, morate voditi računa o sigurnosti datoteka i informacija koje su vam najvažnije. Najbolje ih je kopirati na elektronski medij ili premjestiti na particiju diska računala gdje se neće izvršiti instalacija.
Nakon toga, potrebno je da kupite disk sa operativnim sistemom koji vam je potreban ili da ga preuzmete sa zvanične Microsoft stranice i snimite na disk (fleš disk).
Ali to nije sve. Da biste izbjegli bilo kakve probleme sa sistemom, morat ćete prilagoditi postavke BIOS-a.
Podešavanje Asus laptopa
Da biste instalirali Windows 8 na Asus laptop, ponovo pokrenite uređaj i prije učitavanja operativnog sistema pritisnite tipku F2. Nakon toga otvorit će se prozor podsistema. Idite na odjeljak “Sigurnost” i u redu “Secure boot” odaberite vrijednost “Disabled”.
Također, prije izlaska iz podsistema, morate provjeriti da nasuprot “Boot mode” u odjeljku “System configuration” postoji vrijednost “UEFI boot”.

Sačuvajte promjene i ponovo pokrenite laptop. Nakon toga umetnite Windows 8 OS medij u uređaj. Ako ste ranije imali Windows 7 ili neki drugi OS, tada morate formatirati tvrdi disk i zatim ga instalirati.
Nakon toga neće biti nikakvih problema, a na dnu ekrana će se pojaviti sljedeća poruka:

Sada ostaje samo da aktivirate OS. Instalirajte drajver mrežne kartice, a zatim konfigurišite mrežnu vezu. Zatim idite na “Svojstva računara” i kliknite na red “Više o aktivaciji Windows-a”.
Kliknite na "Aktiviraj" u novom prozoru.
Nakon toga, potrebno je malo pričekati dok se proces aktivacije odvija. Nakon nekog vremena, sistem će vas obavijestiti da je posao završen.
Sada možete sigurno zatvoriti ovaj prozor i nastaviti koristiti svoj laptop do sljedeće ponovne instalacije.
Postoji nekoliko načina da instalirate Windows 8 na laptop.
- Instalacija preko postojeće verzije.
- Vratite na fabričku verziju.
- Kompletna reinstalacija Windows-a.
Prvu opciju nema smisla razmatrati, jer se neće riješiti virusa ako su oni uzrok problema u sistemu.
Ova opcija je pogodna za one koji su kupili laptop sa predinstaliranim Windowsom i nisu ga nakon kupovine ponovo instalirali na drugu verziju.
Bitan! Prvo bi trebalo da sačuvate sve važne podatke sa glavnog diska na fleš disk; najverovatnije će biti izbrisani tokom instalacije.Također je preporučljivo pronaći drajvere za svoju mrežnu karticu i spremiti ih kako bi se uvijek mogli instalirati nakon ponovne instalacije. Često se prilikom instalacije sami instaliraju drajveri mrežne kartice, ali postoje izuzeci. Ostale drajvere je lako pronaći na Internetu, ali bez mrežne kartice nećete moći da se povežete na Internet.
Ovu opciju vrijedi koristiti ako iz nekog razloga niste zadovoljni performansama vašeg sistema i želite ga resetirati. Da biste ga koristili, sistem se mora pokrenuti, ne smije biti ozbiljnih kvarova u kojima se računar isključuje, ponovo pokreće ili zamrzava. U suprotnom, trebali biste koristiti uslužni program za oporavak sistema - većina modernih prijenosnih računala s unaprijed instaliranim Windowsom ih ima.

Nakon što su sve manipulacije završene, računar će započeti ponovnu instalaciju. Prateći jednostavna uputstva instalatera, možete ga lako dovršiti i moći ćete da koristite Windows 8 sa fabričkim postavkama. Koraci za ponovnu instalaciju Windows-a su detaljnije opisani u nastavku.
Kompletna reinstalacija Windows 8
Često se u modernim prijenosnim računalima s unaprijed instaliranim Windowsom podaci o licenci nalaze u BIOS-u, kada je instaliran drugi sistem, može doći do greške.

Bilješka! Ako nemate takav problem, odmah prijeđite na stavku “Instalacija”.
Postoji nekoliko načina za rješavanje ovog problema:
- Instalirajte Windows distribuciju koja je instalirana na laptopu prilikom kupovine. Često je to Windows 8 Single Language. Ne bi trebalo biti problema sa greškama prilikom instalacije.
- Podesite konfiguracionu datoteku za sistem koji se instalira.
U oba slučaja, sama instalacija izgleda gotovo isto, ali koraci koje treba poduzeti prije instalacije su različiti.
Priprema za ugradnju
Korak 1. Prvo će vam trebati medij za pokretanje - CD/DVD ili USB fleš disk sa Windowsom. Nalaze se informacije koje vam mogu zatrebati prilikom kreiranja medija za pokretanje

Korak 3. Prebacujemo i prvu i drugu datoteku u kategoriju "izvor" na fleš disku za pokretanje.

Instalacija Windows 8
Korak 1. Umetnite instalacioni medij.
Korak 2. Ponovo pokrenite sistem i učitajte BIOS. Da biste to uradili, prilikom pokretanja računara, potrebno je da pritisnete F2 ili neku drugu funkcijsku tipku, u zavisnosti od modela BIOS-a. To može biti F2, F8-F12, Esc. Često se način ulaska u BIOS prikazuje na dnu ekrana kada je uključen - na primjer, "Pritisnite F11 za postavljanje BIOS-a".

Bitan! Ovisno o vrsti, njegov izgled se uvelike razlikuje. Možda se funkcija koja nam treba zove malo drugačije ili se nalazi u paragrafu sa sličnim imenom.
Korak 3. U odjeljku “Sigurnost” postavite funkciju “Secure Boot” na “Disabled”. Dugmad za kontrolu BIOS-a obično su naznačena na dnu ekrana.

Korak 4. U odjeljku “Boot”, u stavci “Boot Device Priority”, prvo postavljamo naš medij “USB Flash Drive” ili “CD/DVD”, ovisno o tome iz čega instaliramo Windows.


Korak 5. Uvjerite se da je “Boot Mode” u odjeljku “System Configuration” postavljen na .

Korak 6.

Korak 7 Kada restartujete, pojavit će se linija. Pritisni bilo koje dugme.

Korak 8 Odaberite jezik, format valute i raspored tastature.

Korak 9 U sljedećem prozoru odaberite "Prilagođeno (napredno)" da biste mogli upravljati particijama diska.

Korak 10 Zatim odaberite ili kreirajte particiju diska na kojoj će se sistem instalirati. Poželjno je da ga formatirate prije instalacije. Ako postoji više particija, možete formatirati samo sistemsku. Na ovaj način ćete sačuvati datoteke na drugim particijama. Možete formatirati disk odabirom željene particije i odlaskom na “Postavke diska”. Tu se nalazi stavka "Format".

Bitan! Formatiranje i brisanje particija će uništiti sve podatke na njima. Obavezno sačuvajte informacije prije izvođenja bilo kakvih manipulacija s particijama. Gotovo je nemoguće vratiti ga nakon formatiranja.
Možete podijeliti diskove kako želite. Brisanjem particija, možete ih ponovo kreirati u veličinama koje su vam najpotrebnije. Napravite particiju samo za sistem, a drugu particiju za lične fajlove. Ovo je zgodno, posebno pri ponovnoj instalaciji. Omogućava vam da formatirate samo particiju sa sistemom i da je ponovo instalirate tamo, čuvajući particiju sa ličnim podacima u budućnosti.
Korak 11 Nakon odabira particije, instalacija će početi.

Nakon instalacije, računar će se ponovo pokrenuti, moguće nekoliko puta.
Bitan! Trebalo bi da uklonite USB fleš disk kako računar ne bi započeo ponovnu instalaciju tako što ćete identifikovati vaš USB fleš disk za pokretanje kao prvi u redu za pokretanje.
- izaberite ime računara - unesite šta god želite;
- odaberite bežičnu mrežu na koju ćete se povezati – odaberite svoju mrežu i unesite lozinku za povezivanje;
- konfigurišite sistem ili izaberite podrazumevane postavke - „koristite ekspresne postavke“;
- Takođe, ako imate Windows Live nalog, možete da unesete svoju e-poštu da biste se povezali sa njim. U suprotnom, kliknite na „Prijava bez Microsoft naloga“.
Ovim je instalacija završena.
Pročitajte kako da vratite operativni sistem Windows 8 praktičnim metodama u novom članku -
Video - Kako ponovo instalirati Windows 8