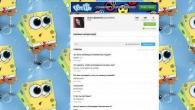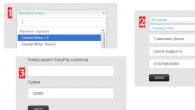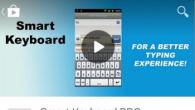Yota ruter sa wi-fi i 4G vrlo je popularan među mobilnim ruterima. Ovo je jedan od vodećih trendova u posljednjih nekoliko godina i stoga postoji potreba da se vlasnici Yota uređaja upoznaju sa naprednijim postavkama.
Pogledajmo pobliže ovaj mobilni ruter.
Upoznavanje rutera
Eta ruter je vrlo kompaktan i praktičan uređaj koji ima rezervu baterije od 16 sati neprekidnog Wi-Fi rada ili 60 sati rada u mirovanju Za potpuno punjenje potpuno ispražnjene baterije trebat će vam oko 2 sata.

Interfejs za upravljanje ruterom, status.yota ru
U posljednje vrijeme pojavila su se mnoga pitanja o nedostupnosti baznih adresa upravljačkih stranica Iota rutera.
Omogućavanje Wi-Fi veze sa minimalnim postavkama
Da biste to učinili, samo trebate pomaknuti prekidač u krajnji lijevi položaj - Nešifrirana mreža i nakon pola minute provesti testove Yota 4G mreže, ali to je pod uvjetom da se Yota ruter napuni i umetne aktivirana SIM kartica .

Ako je sve ovo na mjestu, trebali biste vidjeti -YOTA mrežu.
Ali budući da vrlo malo korisnika pokušava uključiti nezaštićenu Wi-Fi mrežu, onda dalje:
Ulaz rutera
Da biste to uradili, unesite u adresnu traku vašeg pretraživača - http://10.0.0.1 ili status.yota ru.
Unaprijed postavljeno: login-admin, password-admin (mogu promijeniti posrednički prodavci)
Postavljanje Wi-Fi rutera
Naziv mreže (opcionalno)
Wi-Fi lozinka (po mogućnosti ne 12345678)
U ovom trenutku, početno podešavanje Yota Many rutera je spremno.

Predstavljamo 10.0.0.1/status
U redu:
- Naziv uređaja - Yota Many
- Stanje baterije -??%
- Trajanje veze - sat, min, sek
- Maksimalna brzina veze
- Trenutna brzina veze
- Primljeno\Poslano
- Jačina signala (RSRP)
- IP adresa
- ID ćelije
- Verzija firmvera
- Otvorena Wi-Fi mreža - Yota Share onemogućen/omogućen

Napredno podešavanje Wi-Fi rutera
Ovdje možete (pored glavnih funkcija - Naziv mreže, Vrsta sigurnosti, Lozinka) upravljati - Automatski isključiti Wi-Fi.
A odmah ispod se nalazi klizač koji reguliše broj Wi-Fi povezanih (maksimalno 8)

Postoji kontrola za osvetljenje logotipa, prikaz početne stranice, VPN (protokoli) i vraćanje na fabrička podešavanja.

Postavljanje Wi-Fi rutera za napredne korisnike
Na dnu će vam biti zatraženo da instalirate Yota aplikaciju, a na vrhu pomoću gumba -Ports - možete upravljati DMZ-om i prosljeđivanjem portova

Vraćanje Wi-Fi veze na ruter
Ponekad postoje slučajevi kada bežična mreža kategorički odbija da radi, a standardne metode ne pomažu, ali ćemo ih sve opisati redom:
- Kliknite na dugme Reset
- Izvrši - vraćanje na tvorničke postavke
- Ako ovo ne pomogne, prvo uradite - Resetujte na fabrička podešavanja - zatim - Pritisnite i držite dugme Reset 15 sekundi.
Dobijanje root pristupa ruteru
(Pažnja, budite oprezni, dalje radnje mogu izvoditi samo profesionalci)
Otvorite interfejs za upravljanje http://status.yota.ru/ i izvršite naredbe jednu po jednu u JavaScript konzoli (F12, kartica Konzola u Chromeu):
cmsSystem("iptables -F", null);
cmsSystem("iptables -X", null);
cmsSystem("iptables -t nat -F", null);
cmsSystem("iptables -t nat -X", null);
cmsSystem("iptables -t mangle -F", null);
cmsSystem("iptables -t mangle -X", null);
cmsSystem("iptables -P INPUT PRIHVATI", null);
cmsSystem("iptables -P PRIHVATI NASLJED", null);
cmsSystem("iptables -P OUTPUT ACCEPT", null);
Ako iz nekog razloga naredbe nisu prošle, pokušavamo onemogućiti zaštitu -
deviceSimpleCommand("iptables -F", null);
deviceSimpleCommand("iptables -X", null);
deviceSimpleCommand("iptables -t nat -F", null);
deviceSimpleCommand("iptables -t nat -X", null);
deviceSimpleCommand("iptables -t mangle -F", null);
deviceSimpleCommand("iptables -t mangle -X", null);
deviceSimpleCommand("iptables -P INPUT ACCEPT", null);
deviceSimpleCommand("iptables -P PRIHVATI NASLJED", null);
deviceSimpleCommand("iptables -P PRIHVATI IZLAZ", null);
- rebootDevice(null);
- cmsSystem("tcpsvd -vE 0.0.0.0 21 ftpd -w /", null); - ili- deviceSimpleCommand("tcpsvd -vE 0.0.0.0 21 ftpd -w /", null);
Uklanjamo unos lozinke za yota ruter
i potražite red - root:vaša lozinka:root i promijenite u - root::0:0:root.
Web sučelja Megafon i Yota modema (status.yota.ru) za pomoć vlasnicima LTE modema. Posjetiocima našeg resursa opisujemo sva poznata sučelja - 10.0.0.1 status.yota.ru Yota modema.
Imajte na umu da je ova IP adresa podrazumevana, ali su moguće i 192.168.0.0, 192.168.0.1, 192.168.1.1 ili 172.16.0.0
10.0.0.1 postavke modema
Kao što znate, mnogi korisnici se često suočavaju s problemom otklanjanja grešaka na uređajima. Ovo je definicija upotrebljivosti, namjene, tehničke. karakteristike ili mijenjanje ugrađenih postavki iota modema instaliranih prema zadanim postavkama.
1) Postoji modem koji je po izgledu teško razlikovati Yota One (wimax) od Yota LU 150-156 (LTE).
Da biste to uradili, povežite modem na USB port računara i unesite u adresnu traku pretraživača - http://10.0.0.1/status
Dobijamo (otprilike ovo) -
MAC=99:6C:8F:0B:6C:D8DeviceName=Yota One
InterfaceType=wimax
RfVersion=GDM7205R3
AsicVersion=GDM7205R3
Verzija firmvera=11.01.29
IsReadyForUpdate=0
UpdateState=Nije započeto
WebGuiUrl=http://status.yota.ru
2) Odjednom se pojavio zadatak - konfiguriranje kućne mreže. Moramo da promenimo ugrađene IP adrese i da bismo to uradili biramo željenu od tri opcije.
3) Ako trebate ručno ažurirati firmver, postoji sučelje za to - http://10.0.0.1/manualupdate
Postavljanje Yota rutera od 10.0.0.1
Da biste postavili svoju kućnu mrežu, potrebno je da unesete u liniju pretraživača tačno kako je prikazano na slici ispod

Nakon toga, bićete direktno odvedeni na lični račun vašeg rutera. Ovdje će biti prikazani detalji o povezivanju −
- maksimalna brzina
- trenutna brzina
- saobraćaj (primljeno\poslano)
- kvalitet signala
- IP adresa
- ID ćelije, ID
- Verzija P.O
Jednostavno rješavanje problema
Ako se ne možete prijaviti na stranicu upravljanja vašeg Yota uređaja, pokušat ćemo otkriti što je uzrokovalo ovo.
Prvo provjerite jeste li pogriješili u unosu mrežne adrese. Savjetujemo vam da prođete kroz gotove uzorke istaknute na početku članka.
Drugo, pogledajte svoje veze tako što ćete otići na Control Panel\Network and Internet\Network Connections (Windows 7) ili ukucati komandu ncpa.cpl(klikom na ikonu Start u donjem levom uglu ekrana ili pritiskom na tastere Win+R.

Nakon što odaberete svoju mrežnu vezu, kliknite na njena svojstva, odaberite Internet Protocol verziju 4 (TCP/IPv4) i provjerite da li je postavljena na „Automatski pribavi adresu DNS servera“.

Pažnja je važna ako nakon ovih manipulacija mreža ne radi, pokušajte je konfigurirati ručno, umjesto automatskog odabira Yota servera.
Morat ćete popuniti podatke o mrežnoj vezi u kolonama - IP adresa, Mask, Gateway i Primary server Da biste olakšali ovaj zadatak, jednostavno unesite podatke sa snimka ispod.
Yota SIM kartice se mogu koristiti u pametnim telefonima, tabletima, modemima i ruterima. Ponekad je potrebno razjasniti nivo Yota signala, provjeriti koliko dobro funkcioniraju internet i komunikacija.
Kako provjeriti ETA nivo signala na pametnom telefonu
Prva i najočitija ideja je da ikone na vrhu ekrana mogu imati svoje karakteristike, ali generalno gledano, sistem označavanja je zajednički za sve; Skala u gornjem lijevom kutu pokazuje jačinu mobilnog signala, a slovo pored prikazuje vrstu internetske veze koja se trenutno koristi.
Sigala može biti:
- G - najniži nivo signala, danas se gotovo nikad ne koristi -171,2 kbit/s
- E- duplo veći od prethodnog, možda sa lošim nivoom signala (u podrumu ili van grada) - 474 kbit/s
- H ili 3G - pogodna brzina za surfovanje internetom - 3,6 Mbit/s
- H+ je još brža opcija - 20 Mbit/s
- LTE mreže najnovije generacije, do 100 Mbit/s
Ako želite izmjeriti Internet u brojevima, onda možete koristiti posebne usluge, sve su besplatne. Operater nudi svojim pretplatnicima mjerenje brzine prijenosa podataka na vlastitom resursu yota.speedtestcustom.com.

Ako sumnjate u dobivene rezultate, možete koristiti bilo koju drugu popularnu stranicu, na primjer, "Yandex Internetometer" ili "speedtest.net".

Morate otvoriti svoj pretraživač i otići na stranicu takve usluge, nakon što kliknete na dugme "počni testiranje" (naziv se može malo razlikovati na različitim uslugama), proces mjerenja će započeti. Rezultat će biti ping (vrijeme odgovora servera), brzina odlaznog i dolaznog saobraćaja.
Ova metoda je također prikladna za modeme, usmjerivače i tablete, glavni uvjet je da sav promet SIM kartice mora proći kroz jedan uređaj na kojem se provodi test, inače će rezultati biti nepouzdani.
Kako provjeriti nivo signala Yota 4g modema
Kvalitet veze modema se provjerava na uređaju na koji je spojen na modemu možete vidjeti samo prisustvo/odsustvo signala, na to ukazuje pozadinsko osvjetljenje logotipa operatera - svijetli plavo, što znači da; postoji veza.

Ranije se nivo Yota signala mogao provjeriti u Yota Access aplikaciji, ali od aprila 2017. godine operater je prestao da servisira ovaj uslužni program i niko ne može garantovati ispravnost njegovog rada.
- Najpouzdaniji rezultati se mogu dobiti na web interfejsu status.yota.ru ili unosom 10.0.0.1 u adresnu traku pretraživača.
- U prozoru pretraživača će se otvoriti tabela sa informacijama o internet vezi.
- Od svih podataka potrebno je obratiti pažnju na dva indikatora:
- RSRP - karakteriše kvalitet signala sa bazne stanice; što je veća brojčana vrijednost, to je bolja veza. Vrijednost od 110 ili viša smatra se zadovoljavajućom.
- SINR - karakteriše odnos šuma (smetnje) i nivoa signala za normalan prenos podataka, vrednost ovog indikatora mora biti veća od 2. Ovaj indikator je značajniji od RSRP.
Web sučelje je dostupno sa bilo kojeg računala i tableta na ovom servisu možete provjeriti kvalitet veze ne samo modema, već i rutera i tableta.
Mnogi, nakon što su se navikli na aplikaciju Access, pokušavaju dopuniti svoj račun ili promijeniti tarifu pomoću web sučelja - sada su ove dvije funkcije razdvojene, a upravljanje računom se odvija na vašem ličnom računu.

Ako naiđete na poteškoće s prijenosom podataka, prije svega pokušajte malo pomjeriti uređaj, dobar lijek za takve probleme je ponovno pokretanje računara i rutera (modema). Ako ovo ne pomogne, trebate pisati podršci.
Da biste pristupili postavkama rutera, njegova IP adresa se obično prikazuje u adresnoj traci pretraživača. Većina proizvođača koristi adrese 192.168.1.1 ili 192.168.0.1. Treba napomenuti da se druga koristi nešto rjeđe, ali općenito su to dvije najčešće opcije u ovom trenutku.
Programeri opreme i softvera kompanije Yota odlučili su da koriste potpuno drugačiju kombinaciju: 10.0.0.1, čime su se rukovodili, osim što je mnogo ljepši, nije poznato. Međutim, koristi se na svim modemima koje proizvodi ova kompanija ili njena podružnica Yota Devices i koristi se za pristup internetu putem 4G LTE tehnologije.
Zadaci koji se mogu riješiti u meniju postavki.
Ako postoji potreba za promjenom lozinke koja štiti Wi-Fi od neovlaštenih veza, naziva mreže, sigurnosnih postavki, pribavljanja podataka o jačini signala i sličnih informacija, potrebno je pristupiti postavkama rutera. Da biste to uradili, potrebno je da unesete u adresnu traku vašeg pretraživača 10.0.0.1 /status.yota.ru. Obje kombinacije će omogućiti pristup stranici s koje možete upravljati postavkama rutera. Ako unesete http://status.yota.ru/advanced u adresnu traku, možete pristupiti dodatnim postavkama i izvršiti sve željene promjene.
Mogući problemi i metode za njihovo prevazilaženje.
Međutim, nažalost, ponekad se javljaju značajne poteškoće u pristupu postavkama rutera. Oni mogu biti uzrokovani različitim razlozima i shodno tome zahtijevaju različita rješenja.
Prije svega, trebali biste eliminirati najjednostavnije probleme - odspojite ruter s računala ili laptopa, a zatim ga ponovo uključite. Za to možete koristiti ne port na koji je uređaj ranije bio povezan, već susjedni. Ako je, radi lakšeg povezivanja, u svrhu testiranja korišten produžni kabel, on se može privremeno izostaviti. Ako se bez njega prijelaz odvija bez problema, možemo pretpostaviti da je neispravan i da ga treba zamijeniti.
Zatim biste trebali provjeriti mrežne postavke adaptera. Da biste to učinili, morat ćete pritisnuti kombinaciju tipki Win+R, pričekati da se prozor otvori i u njega uneti ncpa.cpl. Ovo vam daje pristup za pregled vaših trenutnih mrežnih veza. Ako ih ima više, treba da izaberete onaj preko kojeg je računar povezan sa Yota ruterom i kliknite desnim tasterom miša na njega. Pojavit će se kontekstni izbornik u kojem trebate odabrati karticu "Svojstva". Zatim morate odabrati: “IP verzija 4 (TCP/IPv4)”, gdje možete ručno unijeti sljedeće vrijednosti: IP adresa - 10.0.0.2 Maska - 255.255.255.0 Zadani gateway - 10.0.0.1 DNS serveri 10.0.0.1 i 8.8 .8.8. Ako ove manipulacije ne dovedu do željenog rezultata, morat ćete postaviti IP adresu da se automatski dobije. Nakon toga, morat ćete provjeriti koja je adresa automatski primljena. Da biste to učinili, desnom tipkom miša kliknite ikonu veze i odaberite stavku menija „Detalji“. Red “Default Gateway” treba da sadrži vrijednost 10.0.0.1. Ako je sve tako, ali se veza ne uspostavlja, potrebno je pingirati ruter.
Podešavanje rutera
Da biste pingovali ruter, potrebno je da pritisnete već poznatu kombinaciju tastera: Win+R, a zatim unesete naredbu: ping 10.0.0.1 –t. Razlog za oprez bit će poruka o prekoračenju vremenskog intervala za zahtjev. Sa velikim stepenom vjerovatnoće, to znači probleme sa firmverom ili hardverski kvar rutera. Da biste dobili potpunu sliku, bolje je da pokušate da ga povežete sa drugim računarom za koji ste sigurni da je u potpunosti ispravan.
Ako ruter reaguje kako je očekivano, ali ne možete pristupiti postavkama, može doći do problema sa pretraživačem. Možete pokušati zatvoriti trenutni pretraživač, otvoriti drugi i pokušati izvršiti potrebne manipulacije u njemu.
Osim toga, antivirusni ili zaštitni zid instaliran na vašem računalu može spriječiti postizanje željenog rezultata. Možete pokušati da ih isključite, samo onda ne zaboravite da ih ponovo uključite, vraćajući sigurnosni sistem u prvobitni položaj.
Ako ništa od navedenog ne pomogne, vrijeme je da pribjegnete radikalnom lijeku koji su testirale mnoge generacije korisnika. Popularno je poznat kao „Sedam nevolja – jedno resetovanje“. Prvo ćete morati pokušati pronaći željeno dugme. Proizvođači ga postavljaju na takav način da ga nećete odmah pronaći. Može se nalaziti na vrhu klizača za napajanje, ispod poklopca, ispod SIM kartice. Možda će vam trebati pomoćna sredstva da biste ga pritisnuli: igla, čačkalica ili nešto slično. Dugme se mora držati pritisnuto najmanje 15 sekundi.
Ako takve ekstremne mjere ne pomognu, morat ćete otići u servisni centar ili čak nabaviti novi ruter.
Yota provajder je jedan od najvećih pružatelja usluga bežičnog interneta velike brzine. Da biste koristili usluge mobilnog operatera Yota, morate kupiti vlasnički modem (ruter).
Mnogi Yota pretplatnici nakon kupovine rutera nailaze na probleme pri postavljanju. Hajde da saznamo kako ući u postavke Yota rutera za postavljanje parametara i promjenu lozinke.
Kako postaviti Yota ruter
Svi Yota mobilni Wi-Fi ruteri, stari i novi, mogu se konfigurirati korištenjem IP adrese http://10.0.0.1 ili http://status.yota.ru. Da biste došli do svog Yota personalnog naloga, potrebno je da unesete ovu adresu web interfejsa u bilo koji internet pretraživač i da je pratite. Otvoriće se tabla za administratorske postavke, gde možete promeniti ili postaviti podrazumevane vrednosti, vraćajući fabrička podešavanja. Yota uređaj mora biti povezan mrežnim kablom na računar, ako postoji takav interfejs.
U principu, novom Yota Wi-Fi ruteru nije potrebna konfiguracija i radi iz kutije. Nakon kupovine uređaja u trgovini, možete odmah koristiti internet i distribuirati ga na bilo koji uređaj. Ali moguće je i fino podešavanje prema vašim potrebama.
Kako unijeti Yota postavke na status.yota.ru i 10.0.0.1
- Uključite uređaj tako što ćete ga priključiti na napajanje od 220 V
- Povežite se na vaš ruter ili Internet centar putem Wi-Fi mreže. Da biste to učinili, možete koristiti pametni telefon, tablet ili laptop. Pronađite bežičnu mrežu “YOTA-xxxx” koju je kreirao uređaj, naziv mreže i lozinka za pristup su naznačeni na donjem panelu.
- Pokrenite internet pretraživač i idite na stranicu za konfiguraciju - http://10.0.0.1. Zadana lozinka administratora je admin.
- Kada se povezujete po prvi put, na stranici za konfiguraciju unesite novo ime za Wi-Fi mrežu, odaberite tip šifriranja i kreirajte lozinku na stranici „Podešavanje uređaja“.
- Nakon što sačuvate postavke, morat ćete se ponovo povezati na Wi-Fi mrežu. Ubuduće možete sami promijeniti ove postavke koristeći web sučelje na http://status.yota.ru.
- Otvorite svoj pretraživač i unesite www.yota.ru u adresnu traku i pratite uputstva na stranici operatera, koja će se automatski otvoriti.
Upravljanje postavkama Yota modema
Da odete na postavke:
- Umetnite Yota modem u USB port računara
- Sačekajte da se LED indikator upali
- Pokrenite internet pretraživač, idite na web lokaciju http://start.yota.ru
Promjena postavki i provjera statusa veze su dostupni na IP adresi 10.0.0.1 i adresi web interfejsa status.yota.ru.
Stranica status.yota.ru/advanced vam omogućava da promijenite DHCP opseg uređaja i vratite se na tvorničke postavke. Promijenite vrijednosti na ovoj stranici samo po savjetu stručnjaka Yota kontakt centra.
Resetovanje postavki se može izvršiti pomoću dugmeta za resetovanje pored utora za SIM karticu. Kratko (u roku od nekoliko sekundi) pritisnite dugme tankim predmetom (spajalica ili čačkalica) da biste se vratili na podrazumevane postavke.
Prijavom na administrativnu ploču Yota uređaja možete:
- Vratite postavke na tvorničke postavke
- Provjerite i ažurirajte verziju softvera
- Promijenite lozinku za Wi-Fi
- Promijenite lozinku i pristupne parametre u admin panelu
- Promijenite parametre za distribuciju IP adresa na povezane uređaje
Primjer postavljanja Yota rutera putem web sučelja
Još jednom vas podsećamo da za uspešno povezivanje Yota uređaj mora da bude povezan kablom na mrežni konektor računara. Ako ruter nema mrežni konektor, tada se konfigurira putem Wi-Fi veze. Ispod su primjeri za Yota Internet centar.
Vraćanje Yota modema na tvorničke postavke: