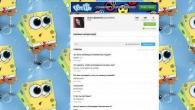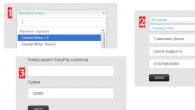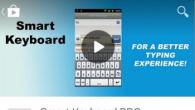Vrlo često kada radite u Photoshopu morate popuniti odabrano područje ili cijeli sloj. A ako majstori i profesionalci to rade s lakoćom, tada bi početnici mogli imati problema u smišljanju kako izvršiti takav zadatak.
Inače, ako ne znate koja je razlika između pojmova kao što su neprozirnost i popunjavanje u Photoshopu, onda će vam članak na navedenoj adresi pomoći da to shvatite bez problema.
Pokušajmo sada shvatiti kako napraviti punjenje. Zbog toga smo napisali ovaj članak na temu obrade fotografija u Photoshopu.
Popunjavanje odabranog područja u Photoshopu:
Da biste odabrali područje, odaberite Lasso alat (da biste to učinili, pritisnite tipku L na engleskoj tastaturi) ili Rectangular Marquee alat (taster M).
Zatim napravite selekciju i kliknite desnim tasterom miša unutar ove oblasti, nakon čega ćete morati da izaberete „Popuni“:
Zatim u novom prozoru treba da izaberete boju ispune da biste to uradili, u padajućem meniju pored stavke „Koristi“ treba da izaberete prednji plan, pozadinu ili boju po svom izboru:

Kada odaberete boju i kliknete na dugme “OK”, odabrano područje će se ispuniti bojom koja vam je potrebna.
Ispunite cijelo područje ili odabir pomoću alata Fill
Prvo morate aktivirati alatku “Fill”, da biste to učinili, pritisnite tipku “G” na tipkovnici ako alat “Gradient” postane aktivan umjesto alata “Fill”, a zatim pritisnite kombinaciju prečaca Shift + G; .
Zatim odaberite boju u biraču boja, a zatim odaberite područje ako želite popuniti samo dio slike ili samo kliknite na ekran i ovaj alat će raditi. To je sve.
Ispuna pozadine u Photoshopu:
Mnogi čak i vrlo iskusni korisnici ne znaju da možete promijeniti pozadinu ne samo slike ili njenog dijela, već i oko dokumenta. U Photoshopu je pozadina oko otvorene slike uvijek siva. Međutim, lako se može promijeniti u bilo koji drugi! Sve što treba da uradite da to uradite je da izaberete boju u glavnom prozoru palete boja, zatim aktivirate alatku Fill kao što je gore opisano, i na kraju držite pritisnut taster Shift i kliknete na sivu pozadinu dokumenta.
Photoshop nudi dva alata za popunjavanje: Kantica(Popuni) i Gradijent(Gradijent).
- uniforma - bojanje područja punjenja jednom bojom;
- predložak - popunjavanje područja punjenja mozaičkim uzorkom sastavljenim od elemenata odabranog šablona;
- gradijent - popunjavanje glatkim prijelazom boje (gradijent), prema datom pravilu.
Kantica(“Fill; Bucket”) () - Klikom na ovu alatku dovodi se do toga da se uniformna površina popuni jednolikom bojom prednjeg plana ili unaprijed definiranim uzorkom (tj. uniforma i popunjavanje uzorkom). Svi parametri ovog alata su postavljeni na traci sa opcijama.
Promijenite ispunu i potez postojećih oblika
U manje od 6 koraka možemo stvoriti lijep efekt i možete ga koristiti kao pozadinu za svoje web projekte. Možete miješati tehnike za različite modele metalnih efekata. Za različite veličine dokumenta, možda ćete morati promijeniti ulazne vrijednosti filtera.
Detalji o udžbeniku i izvori
Predviđeno vrijeme završetka: 5-10 minuta.Ispunjavanje dijela pozadinskog sloja
Odaberite alat Gradient na panelu Tools i kreirajte gradijent od 5 tačaka sličan onom. Zatim popunite pozadinu vodoravno. Gradijentne ispune su brz način da dodate malo raznolikosti praznim pozadinama i čvrstim bojama. Dodavanje gradijenta ispune pozadini je jednostavno kao prevlačenje kursora preko platna. Da biste primijenili gradijent samo na dio slike, prvo odaberite područje pomoću jednog od alata za odabir. Ako želite da dodate gradijent svom tekstu, koristite sloj za popunjavanje gradijenta i masku za odsecanje.
Rice. 147. Panel sa opcijama za alat Paint Bucket
Fill(Popuna) - u ovoj padajućoj listi možete odabrati vrstu ispune: boja prednjeg plana (Prednji plan) i šablon (Uzorak). Ako je odabrana ova posebna metoda punjenja (Uzorak), tada se aktivira sljedeći parametar: Uzorak. U ovom izborniku možete odabrati predložak koji je prema zadanim postavkama ponuđen u Photoshopu ili onaj koji ste sami kreirali. Ovaj obrazac se može postaviti pomoću naredbe menija Uredi>Definiraj uzorak(Uredi>Definiraj uzorak).
Koristite masku za odsecanje da primenite gradijentno ispunu na tekst. Koristite alat Gradient koji se nalazi na panelu Alati. Odaberite alat Gradient sa panela Alati. Odaberite stil gradijenta koristeći traku s opcijama.
Prevucite kursor na platno. Prevucite kursor na platno kako biste označili u kojem smjeru želite da se gradijent pojavi. Kratka strelica proširuje gradijent, a duga strelica zateže gradijent. Bez obzira koliko je duga strelica, gradijent će obuhvatiti cijelo platno.
Primijenite gradijentno popunjavanje na odabrano područje
Gradijent ispune se pojavljuje kada podignete dugme miša. Otpustite tipku miša i gradijent će biti primijenjen na sloj. Prevucite kursor preko odabranog područja. Povucite kursor na područje odabira. Otpustite dugme miša da primenite gradijentno popunjavanje na izabrano područje. Područje izvan vašeg odabira se ne mijenja.

Rice. 148. Ispuni uzorkom (Uzorak)

Rice. 149. Ispuna bojom prednjeg plana (Foreground)
Između ostalog, možete postaviti način miješanja boja za ovaj alat (Način), nivo neprozirnosti (Neprozirnost) itd.
Gradijent("Gradijent") (). Ispunjava odabrano područje glatkim prijelazom boja, koji se obično naziva gradijent. Glatki prijelaz boja se automatski generira od strane uređivača, potrebno je samo postaviti ekstremne (ključne) boje. Ove boje su postavljene kao boja prednjeg plana i boja pozadine.
Odaberite veličinu i stil fonta koji želite na traci s opcijama. Dodajte novi sloj za sloj ispune gradijenta. Umetnite novi sloj iznad sloja "Text" na panelu Layer. Odaberite alat Gradient na panelu Alati i kreirajte bilo koju ispunu gradijenta koju želite koristeći traku s opcijama.
Ispunite cijelo područje ili odabir pomoću alata Fill
Primijenite masku za izrezivanje da kreirate gradijent tekst. Izaberite Kreiraj masku za odsecanje iz menija sloja. Gradijent je vezan za oblik teksta, što rezultira gradijentom koji ispunjava slova za vaš dizajn. Najbrži način da uvećate i umanjite prikaz jednim pritiskom na tipku.
Za postavljanje gradijenta, pritisnite lijevu tipku miša, postavite pokazivač na mjesto gdje će biti početak gradijenta i, ne puštajući ga, povucite ga u smjeru gradijenta. Početna tačka linije određuje položaj glavne boje. Krajnja tačka linije je, shodno tome, pozicija boje pozadine.
Za razliku od alata za punjenje Kantica, ovaj alat ispunjava cijeli crtež, bez obzira na vrijednost parametra Tolerancija. Ako trebate ispuniti određeno područje slike gradijentom, prvo napravite odabir ovog područja i primijenite alat unutar ovog područja. Ako postoji više odabranih područja, povlačenjem alata preko svih područja stvara se kontinuirano popunjavanje za sva ta područja.
Veliki izbor boja sa točkom boja. Postavke se nalaze na kartici Općenito. Odlično radi s velikim slikama kada trebate blisko sarađivati. Brz način da se slika uklopi na ekran, a zatim brzo pređe na drugu oblast uz prethodni faktor zumiranja.
Pomerajte i zumirajte istovremeno sve dokumente
Radi sa gotovo svim alatima za crtanje. Najbrži način da brzo premjestite nešto, a zatim se vratite na prethodni alat. Najbolji način za usporedbu ili rad na slikama istovremeno.
Gledanje fajlova preko celog ekrana sa mini-mosta
Nije funkcioniralo samo odabirom tekstualnog sloja.
Rice. 150. Ovdje smo koristili alat Gradient, povlačeći ga od gornjeg lijevog do donjeg desnog
Za uspješno korištenje alata Gradijent, morate savladati njegov panel parametara. Vrlo je sličan sličnim panelima za druge alate za punjenje.
Brz način za prebacivanje između malih i velikih slova. Koristan način za izjednačavanje razmaka između znakova. Ako odaberete riječ, red ili cijeli pasus, promijenit ćete praćenje. Brzo promijenite udaljenost između odabranih linija.
Jednostavan način korištenja jednog sloja teksta, ali ima različite pozicije za tekst. Odličan način za popunjavanje bojom u selekciji ili promjenu boje slojeva teksta i vektorskih oblika. Umjesto da otkažete dijaloški okvir i vratite se na njega, pokušajte resetirati i uštedjeti vrijeme i trud.
Rice. 151. Traka sa opcijama za alat Gradient
Međutim, originalni parametri ovog alata su oni koji određuju izgled i stil gradijenta.

Rice. 152. Pogled gradijenta (okvir za prikaz) - ovdje se prikazuje odabrani tip gradijenta boje. Ako kliknete na samo polje prikaza gradijenta, otvorit će se prozor za uređivanje pogleda gradijenta (Gradient Editor)
Promjena neprozirnosti i neprozirnosti ispune
Brojčani tasteri, pomeranje numeričkih tastera. Ovo će promijeniti neprozirnost i ispunu odabranog sloja, a promijenit će se i neprozirnost i popuna alata ako odaberete alat za crtanje. Ovo je brz način za invertiranje vidljivih dijelova sloja ako invertirate boje maske sloja.
Prebacite se na precizne kursore za alate za crtanje
Brz način za prebacivanje između odabrane boje. Odličan način da očistite masku nakon što je sačuvate iz odabira. Ponovo će se vratiti u normalu. Možete brzo prikazati originalni sadržaj sloja pomoću ove prečice na tastaturi. Ponovno korištenje ove opcije omogućit će masku.

Rice. 153. Prozor za uređivanje gradijenta
Ovdje možete, promjenom različitih parametara, kreirati vlastiti originalni gradijent u Photoshopu. Ili možete jednostavno izmijeniti postojeći.
Možete postaviti jedan od pet tipova (stilova) gradijenta: linearni, radijalni, ugaoni, reflektovani i rombični.
Spojite sve vidljive slojeve u novi sloj
Bonus tastatura
Svako ko radi kreativno pokušava, vrši česte korekcije i prilagođavanja, a odbija rješenja, možda svaki drugi dan. Da biste bili efikasni, uprkos iznenadnom procesu, morate uništiti što manje piksela što je moguće trajno. Ispravke se mogu izvršiti tako brzo i lako. Ovaj princip se naziva nedestruktivnim ili bezbrižnim radom i osnova je profesionalnog radnog procesa.
Rice. 154. Mogući stilovi gradijenta
Čemu služi gradijent? Koristeći ovaj alat u Photoshopu, možete stvoriti efekat sjene koji simulira volumen figure. Osim toga, gradijenti se naširoko koriste u kombinaciji s maskama za stvaranje, na primjer, glatkog prijelaza s jednog uzorka na drugi.
Osobine tipova punjenja
Klasifikacija nedestruktivnih metoda je nivo prilagođavanja ili punjenja.

Uz nivo prilagođavanja, možete izvršiti podešavanja na slici i dalje mijenjati ili isključivati te korekcije čak i nakon toga. Podešavanje nivoa za sledeće postavke.
Dostupne su sljedeće opcije za završetak. Preko “Nivo → Novi nivo podešavanja” Preko ikone “novi nivo punjenja ili nivo podešavanja” na dnu kontrolne table nivoa.

Kroz "Korekcije". . Nakon što dodate nivo prilagođavanja, možete izvršiti odgovarajuća podešavanja u panelu Svojstva. Na panelu Slojevi, izmjene se pojavljuju kao poseban sloj i utiču na sve slojeve ispod. Da biste osigurali da nivo prilagođavanja utiče samo na osnovni nivo, morate kreirati masku sekcije.

Rice. 155. Ovaj kolaž je napravljen upotrebom brze maske. Transparentno područje maske je precizno definirano pomoću gradijenta
Najpopularniji grafički uređivač je Photoshop. U svom arsenalu ima veliki broj različitih funkcija i načina rada, pružajući tako beskrajne resurse. Program često koristi funkciju popunjavanja.
Automatski dodajte korekcije poprečnog presjeka

Kliknite na malu strelicu u gornjem desnom uglu panela za ispravke. Također možete automatski dodati masku.

Pametni objekat olakšava različita polja obrade slike i istovremeno pomaže u nedestruktivnom radu. Pametni objekat služi kao element kontejnera za jedan sloj ili grupu slojeva. Možete skalirati objekt koliko god želite bez gubitka kvalitete. Možete vidjeti da li je sloj pametni objekat u ikoni sloja.
![]()
Zatim odaberite jednu od sljedećih opcija.
Za primjenu boje u grafičkom uređivaču postoje dvije funkcije - "Gradijent" I "Popuni".
Ove funkcije se mogu pronaći u Photoshopu klikom na „Kanta sa padom“. Ako želite da odaberete jednu od ispuna, potrebno je da kliknete desnim tasterom miša na ikonu. Nakon toga će se pojaviti prozor u kojem se nalaze alati za nanošenje boje.
Instance pametnih objekata
Kliknite desnim tasterom miša na izbor kontrolne table sloja i izaberite Pretvori u pametni objekat.

Unutar datoteke možete vidjeti sve nivoe i izvršiti podešavanja kao i obično. Pametni objekti se također mogu umetnuti više puta.
![]()
Na primjer, kreirajte dugme za svoju web stranicu. Kada budete zadovoljni dizajnom dugmadi, možete sumirati sve "nivoe dugmadi" u pametnom objektu. Zatim kreirajte kopije dugmeta i postavite ga u izgled. Sada želite kasnije promijeniti dugme.

"Popuni" Savršeno za nanošenje boje na sliku, kao i za dodavanje uzoraka ili geometrijskih oblika. Stoga se ovaj uređaj može koristiti za slikanje pozadina, objekata, kao i za primjenu složenih crteža ili apstrakcija.
Zamijenite sadržaj pametnih objekata
Promjene se odnose na sva dugmad. U sljedećem dijaloškom okviru birate sačuvanu datoteku.

Sa povezanim pametnim objektima, rasporedi i kolaži se mogu modularno upravljati. Različiti dizajneri mogu raditi na različitim područjima projekta u isto vrijeme, a tok rada je također uvelike pojednostavljen i ubrzan za individualnog dizajnera.
Video: Ugniježđeni pametni objekti i pametni filteri
Međutim, loša strana filtera je da stalno mijenjate piksele sloja. Nisu podržani samo alati za omekšavanje i zamućenje sočiva. Nakon što primijenite filter, vidjet ćete novi unos u paleti slojeva.

Filter se može uključiti i isključiti u bilo kojem trenutku i može se uređivati pomoću automatski dodane maske.
"Gradijent" koristi se kada je potrebno ispuniti sa dvije ili više boja, a te boje glatko prelaze iz jedne u drugu. Zahvaljujući ovom alatu, granica između boja postaje nevidljiva. Gradijent se također koristi za naglašavanje prijelaza boja i obrisa granica.
Parametri ispune se mogu lako podesiti, što omogućava odabir željenog režima prilikom popunjavanja slike ili objekata na njoj.
Popunjavanje odabranog područja u Photoshopu
Način miješanja se može podesiti u glavi kontrolne ploče nivoa. Režimi mešanja Interlace, Soft Light, Hard Light, High Light i Linear imaju svojstvo da 50% sivih piksela čine nevidljivim. Svjetliji pikseli ističu ravnine ispod, tamni pikseli potamnjuju ravnine ispod.
Dakle, 50% nivoa sive je optimalno za crtanje svjetla i sjene na individualnom nivou. Da ispunite ravninu srednjim sivim tonom, uvijek postoje različiti načini. U sljedećem dijaloškom okviru, jedan od gore navedenih načina miješanja mora biti odabran kao način.

Zatim označite polje ispod da ispunite sloj neutralnom bojom. . Ovom tehnikom možete lako nacrtati svjetlost i sjenu za sloj ispod.
Pravljenje punjenja
Kada radite sa bojom u Photoshopu, važno je uzeti u obzir vrstu ispune koja se koristi. Da biste postigli željeni rezultat, morate odabrati pravu ispunu i optimalno prilagoditi njene postavke.
Korištenje alata "Popuni", potrebno je podesiti sljedeće parametre:
1. Popunite izvor- ovo je funkcija uz pomoć koje se reguliraju načini punjenja glavnog područja (na primjer, ravnomjeran premaz boje ili ornamenta);

2. Da biste pronašli odgovarajući uzorak koji ćete primijeniti na sliku, trebate koristiti parametar Uzorak.

3. Način punjenja- omogućava vam da prilagodite način nanošenja boje.

4. Neprozirnost- ovaj parametar reguliše nivo transparentnosti ispune;

5. Tolerancija- postavlja režim blizine boja koje će se primijeniti; koristeći alat "Susjedni pikseli" možete popuniti male praznine uključene u Tolerancija;

6. Antialiasing- formira polusjenčani rub između ispunjenih i nepopunjenih prostora;

7. Svi slojevi- primjenjuje boju na sve slojeve u paleti.

Za postavljanje i korištenje alata "Gradijent" u Photoshopu vam je potrebno:
Odredite područje koje treba popuniti i odaberite ga;

Uzmi alat "Gradijent";

Odaberite željenu boju za farbanje pozadine, a također se odlučite za glavnu boju;

Postavite kursor unutar odabranog područja;
Koristeći lijevu tipku miša, nacrtajte ravnu liniju; stepen prijelaza boje ovisit će o dužini linije - što je duža, prijelaz boje je manje vidljiv.


Na traci sa alatkama na vrhu ekrana možete postaviti željeni način popunjavanja. Dakle, možete podesiti nivo prozirnosti, metod mešanja, stil i područje popunjavanja.
Kada radite s alatima u boji, koristeći različite vrste ispuna, možete postići originalan rezultat i vrlo kvalitetnu sliku.
Ispunjavanje se koristi u gotovo svakoj profesionalnoj obradi slike, bez obzira na pitanja i ciljeve. Istovremeno, predlažemo korištenje Photoshop editora kada radite sa slikama.
Vjerujem da su svi koji žele savladati zamršenosti najpopularnijih grafičkih uređivača - programa Adobe Photoshop - unaprijed kupili i instalirali ga. Ako iz nekog razloga to još uvijek niste uradili, dobrodošli ste.
Uprkos činjenici da su interfejsi svih trenutno korišćenih verzija uređivača toliko slični da nije bitno u kojoj se uči, za svaki slučaj, pojasniću: moje lekcije su se izvodile u Adobe Photoshop CC - na kraju iz 2016. godine, najnovije izdanje programa Odmah nakon pokretanja prozora izgleda ovako.
Kreiranje dokumenta
Unatoč obilju alata, rad u Photoshopu, kao iu svakom drugom uređivaču, počinje kreiranjem novog dokumenta.
- U glavnom meniju programa izvršite komandu Datoteka -> Novo ili pritisnite kombinaciju tastera Ctrl+N.
- U novom prozoru koji se otvori postavite parametre budućeg dokumenta (možete postaviti isto kao na slici ispod).

- Ime. Može biti bilo šta. Iako mnogi ljudi ne dodiruju ovo polje u ovoj fazi, postavljajući naziv datoteke već tokom snimanja, bolje je odmah preimenovati dokument kako ne bi došlo do zabune.
- Širina. Horizontalna veličina platna. U kompjuterskom svijetu uobičajeno je specificirati u pikselima, ali ako radite s, recimo, papirnim proizvodima, onda vam mogu odgovarati centimetri ili čak tačke.
- Visina. Vertikalna dužina platna.
- Dozvola.Što je veći indikator, to je bolji kvalitet konačne slike.
- Način rada u boji. Format i dubina boje. Obično 8-bitni RGB odgovara svima.
- Pozadinski sadržaj. U našem slučaju, pozadina će biti bijela, ali možete je postaviti na bilo koju drugu boju ili je čak učiniti transparentnom.
- Profil u boji. Ovdje možete dodijeliti ili izbrisati profil za prikazivanje boja. Zbog pogrešno odabrane stavke na ovoj padajućoj listi, možete dobiti probleme s prikazivanjem boja, čiji korijen se onda dugo traži.
- Omjer širine i visine piksela. Opciju treba odabrati na osnovu standarda s kojim radite. Ako vam padajuće vrijednosti ne govore ništa, ostavite ih na Square Pixels.
- Kliknite OK i procijenite rezultat - dokument je kreiran.

Brzi izbor
Unatoč obilju raznih panela i kontrola koje možete vidjeti u prozoru Photoshopa, najčešće (posebno u početnim fazama) trebat će vam paleta alata koja se nalazi na lijevoj strani.

Možete razumjeti za što je odgovoran određeni alat za paletu ako pogledate sliku ili opis alata koji se pojavljuje ako postavite pokazivač miša preko gumba i pričekate malo.
Većina dugmadi na paleti ima podmeni koji se može otvoriti klikom na ikonu jednom desnim tasterom miša ili dvaput levim tasterom miša.

Alat za premještanje je prema zadanim postavkama aktivan u Photoshopu, ali kao prvo, nevjerovatno ga je lako razumjeti, a drugo, prije nego što bilo šta pomjerite, morate nešto odabrati.
Za odabir je zadužena posebna grupa alata. Odaberite pravokutni odabir.

Promjenom radnog alata promijenili su se elementi panela parametara. Nalazi se ispod trake menija i služi za fino podešavanje odabranog alata.

Na primjer, za pravokutni odabir, dostupne su opcije kao što su način rada, perje i stil.
- Način rada mijenja klikom na jednu od četiri ikone.
Novi izbor. Koristi se pri odabiru prvog ili jedinog dijela objekta. Područja odabrana prije korištenja alata u ovom načinu rada će nestati.
Dodaj u izbor. Ako želite da izaberete drugu i naredne oblasti, koristite ovaj režim.
Oduzmite od odabranog područja. Režim se koristi za uklanjanje odabira iz pojedinačnih područja.
Raskrsnica sa odabranim područjem. Način za isticanje raskrsnice dvaju područja.
- Sjenčanje. Dodaje djelomično odabrane piksele na rubove odabranog područja tako da se odabrano područje glatko, a ne naglo stapa s pozadinom.
- Stil. Može biti obična (sami birate područje na platnu), ili sa određenim proporcijama (izabrate pravougaonik na platnu sa unaprijed određenim omjerom širine i visine), ili određene veličine (možete je odrediti s tipkovnice).
Da biste razumjeli kako ovo funkcionira, učinite sljedeće.
- Odaberite Alat za odabir -> Pravokutni okvir.
- Odaberite prvi fragment. Da biste to učinili, postavite pokazivač miša u gornji lijevi ugao ekrana i, dok držite pritisnutu tipku miša, pomjerite ga udesno i dolje, odabirom pravokutnog područja.

- Odaberite drugi fragment. Da biste to učinili, na traci sa opcijama kliknite na dugme Dodaj u odabrano područje i odaberite dio platna pomoću miša, kao što ste učinili u prethodnom koraku.

- Izbrišite fragment iz već odabranog dijela. Da biste to uradili, na traci sa opcijama kliknite na ikonu Oduzmi od izabranog područja i pomoću pokazivača miša izaberite fragment koji želite da izuzmete.

Boja ispune
Nakon odabira objekta, možete izvršiti mnoge radnje, ali ćemo pogledati jednu od najčešćih i istovremeno jednostavnih - punjenje bojom.
Prije svega, morate shvatiti da u Photoshopu postoje dvije vrste boja - pozadina i prednji plan. Četiri dugmeta koja se nalaze na dnu palete alata omogućavaju vam da ih prilagodite, kao i da ih invertujete ili resetujete na podrazumevane.

Da biste promijenili boju prednjeg plana ili pozadine, kliknite na odgovarajuće dugme i postavite boju u prozoru koji se pojavi.

Da biste promijenili boje na samom crtežu, trebate koristiti alate za popunjavanje.

Da jednostavno ispunite odabrana područja unaprijed odabranom primarnom bojom, odaberite Fill Tool i kliknite unutar granica odabranih područja.

Ali ovo je najjednostavniji slučaj. Ako želite nešto složenije, obratite pažnju na panel opcija alata.
- Određivanje izvora za punjenje. Osim glavne boje, dostupna je i opcija Pattern, kojom se prostor može lijepo i neujednačeno dekorirati.
- Uzorak. Pojavljuje se kada odaberete uzorak kao izvor i omogućava vam da odaberete vrstu uzorka.
- Mode. Pikseli će biti mapirani na sliku različito u zavisnosti od opcije koju odaberete.
- Opacity. Postavlja prozirnost ispune kao postotak. Uz njegovu pomoć možete učiniti pozadinu vidljivom ispod glavne boje.
- Tolerancija Postavlja raspon boja koje treba ispuniti.
Da biste popunili odabrani dio platna uzorkom, slijedite korake u nastavku.
- Poništite ispunu u punoj boji (Ctrl+Z).
- Na traci s opcijama alata za popunjavanje odaberite Uzorak kao izvor boje.
- Odaberite obrazac uzorka koji odgovara vašem ukusu.

- Kliknite lijevom tipkom miša unutar odabranog područja.

Drugi alat za popunjavanje, Gradient, radi na približno isti način, samo u traci sa opcijama, umjesto izvora boje, potrebno je odabrati sam gradijent, a umjesto predloška treba odabrati vrstu gradijenta.
- Otkažite popunjavanje uzorkom.
- Odaberite alat Gradient Fill.
- Na traci sa opcijama navedite gradijent i njegov tip.
- Unutar odabranog područja na platnu, pomjerite pokazivač držeći pritisnutu tipku miša, bilo odozgo prema dolje, ili slijeva nadesno, ili dijagonalno, pogledajte što se događa i, poništavajući neuspješno popunjavanje, odaberite najbolju opciju.

Pohranjivanje u datoteku
Nakon svih koraka, radni dokument mora biti sačuvan u fajlu.
- Izvršite naredbu File -> Save.
- U prozoru Explorera koji se pojavi navedite naziv datoteke i mapu u koju će biti sačuvana. Uvjerite se da je Photoshop (*PSD, *PDD) odabran na listi Tip datoteke i kliknite na Spremi. Činjenica je da su formati "nativni" za Photoshop, te se u budućnosti lako možete vratiti uređivanju njihovog sadržaja.
Ako želite da sačuvate datoteku kao običnu sliku, pokrenite naredbu Datoteka -> Izvoz -> Izvezi kao, u prozoru koji se otvori postavite odgovarajući format, kliknite na dugme Izvezi, navedite naziv i lokaciju datoteke i zatim kliknite na Sačuvaj.
Kreiranje ispune slojeva je vrlo često korištena tehnika u Photoshopu. Koristi se kako prilikom kreiranja novog sloja, tako i prilikom raznih uređivanja jednog od trenutnih slojeva. Uprkos očiglednosti metode, korisnici početnici mogu imati određene poteškoće s njenom implementacijom. Osim toga, u različitim situacijama, postupak punjenja može imati svoje karakteristike i varijacije.
Vrste ispuna u PhotoshopuU standardnom paketu u Photoshopu se mogu koristiti različite vrste ispuna:
- čvrsta jednolična boja;
- gradijent;
- uzorak.
Izvođenje punjenja
- Da biste izvršili jednostavno popunjavanje bojom, odaberite područje koje će biti popunjeno bojom, aktivirajte Paint Bucket Tool na glavnoj alatnoj traci, odaberite glavnu boju i kliknite lijevom tipkom miša unutar odabranog područja. Kao rezultat ove akcije, bit će ispunjen odabranom primarnom bojom.
- Da biste izvršili gradijentnu ispunu, također odaberite područje koje želite popuniti na slici. Nakon toga, aktivirajte Gradient Tool na traci s alatima, odaberite jedan od unaprijed postavljenih skupova gradijent ispuna za korištenje. Ako je potrebno, fino podesite parametre odabranog skupa. Odredite oblik i način gradijenta, a zatim odredite smjer vektora gradijenta unutar odabranog područja. Da biste to učinili, postavite kursor na početnu tačku, držite pritisnutu lijevu tipku miša, pomaknite kursor u odabranom smjeru i otpustite lijevo dugme. Kao rezultat ove akcije, odabrano područje će biti ispunjeno gradijentom u skladu s preliminarnim postavkama koje ste napravili.
- Ako trebate da ispunite šablonom iz glavnog menija, idite na sljedeću stazu “Slojevi” - “New Fill Layer” - “Pattern” (“Layer” - “New Fill Layer” - “Pattern”). Kliknite na dugme "OK" u prozoru koji se pojavi. Kao rezultat ove akcije, odabrano područje će biti ispunjeno posljednjom ispunom uzorkom koju ste kreirali. Ako još niste kreirali takvu ispunu, prvo morate učiniti sljedeće.
Kreirajte novi dokument. Poželjno je da u ovom slučaju njegova slika ima kvadratni oblik s istim vrijednostima visine i širine. To će osigurati da kasnije, kada ih koristite kao uzorke, originalne slike budu ujednačeno popunjene. Kreirajte željeni uzorak ili ga kopirajte na slike iz drugih izvora. Odaberite područje slike pomoću alata Rectangular Marquee Tool. Iz glavnog menija idite na “Edit-Define Pattern”. U prozoru koji se otvori, dodijelite naziv novom uzorku i kliknite na dugme "U redu". Obrazac punjenja je kreiran i spreman za upotrebu.
U ovoj lekciji upoznajemo se i učimo koristiti alate PaintBucket i Crop.
Fill Tool je u istoj grupi kao i Gradient Tool, tako da je ponekad skriven od naših očiju. Alat ima nekoliko parametara koji značajno utječu na njegov rad. Naravno, svi se nalaze u paleti Options.
Fill: PaintBucket alat.
 Prvo, pronađimo ovaj alat. Nalazi se u paleti Alati i izgleda kao kanta. Ali alat za popunjavanje je u istoj grupi kao i alat za gradijent, tako da je ponekad skriven od naših očiju. Ako umjesto željene kante vidite alat za gradijent, kliknite na trokut ispod njega i odaberite sa liste koja se otvori, kao što je prikazano na slici. Princip rada alata je da ispuni područje na crtežu bojom na koju ste ukazali alatom i nijansama boja koje su slične njoj. Stoga se PaintBucket koristi za popunjavanje uniformnih područja bojom.
Prvo, pronađimo ovaj alat. Nalazi se u paleti Alati i izgleda kao kanta. Ali alat za popunjavanje je u istoj grupi kao i alat za gradijent, tako da je ponekad skriven od naših očiju. Ako umjesto željene kante vidite alat za gradijent, kliknite na trokut ispod njega i odaberite sa liste koja se otvori, kao što je prikazano na slici. Princip rada alata je da ispuni područje na crtežu bojom na koju ste ukazali alatom i nijansama boja koje su slične njoj. Stoga se PaintBucket koristi za popunjavanje uniformnih područja bojom.
Alat ima nekoliko parametara koji značajno utječu na njegov rad. Naravno, svi se nalaze u paleti Options.
Način punjenja Fill govori alatu čime da ispuni - bojom prednjeg plana ili uzorkom. Možete odabrati uzorak uzorka u blizini sa padajuće liste Uzorak. Naučit ćemo kako postaviti vlastite obrasce malo kasnije.
Parametar Mode postavlja način miješanja ispune sa slikom u pozadini. Svi načini rada su razmatrani u odjeljku "Alat za četkice. Paleta četkica" prve lekcije.
Parametar Opacity određuje neprozirnost ispune, čiji je učinak identičan neprozirnosti kista.
Sličnost nijansi boja određena je parametrom Tolerancija(Prijem). Photoshop kreira raspon boja dodavanjem i oduzimanjem parametra Tolerance od svjetline boje odabranog piksela. Mala vrijednost tolerancije će uzrokovati da alat utječe samo na one piksele koji su po boji bliski odabranoj. Velika vrijednost tolerancije omogućit će vam da popunite piksele širokim rasponom boja koje se značajno razlikuju od odabrane. Na slici je prikazan rezultat popunjavanja slike različitim vrijednostima parametra Tolerance. 
Polje za potvrdu Anti-aliased uključuje takozvano zaglađivanje ivica. Ako pažljivo pogledate bilo koju ne-horizontalnu ili ne-vertikalnu liniju, lako je primijetiti da nije glatka, već se čini da se sastoji od mnogo malih pravokutnika. Funkcija Anti-aliased izglađuje ivice ispune, ispunjavajući ih pikselima međuboja. Dobijamo vizuelno glatke, ali ne naizgled mutne, granice boja koje uspešno sakrivaju strukturu piksela ekrana od percepcije.

Omogućeno polje za potvrdu Contiguous
(Contiguous area) označava da se mogu popuniti samo susjedna područja, tj. graniče jedna s drugom. Hajde da povučemo analogiju sa stvarnim životom. Ako na putu širenja boje postoji barijera koja ograničava područje ispunjeno ovom bojom, tada boja neće moći teći izvan svojih granica. U našem slučaju, barijera je boja koja se previše razlikuje od navedene. One. Uključivanjem polja za potvrdu Contiguous postavljamo takvu barijeru širenju boja. Ako je isključen, tada se popunjavaju sva pojavljivanja navedene boje na slici. Razmislite o tome kako optimalno promijeniti boju svih crnih ćelija na slici? U kojoj poziciji treba da bude Contiguous?
Lično mislim da bi ga trebalo isključiti osim ako ne želite napraviti 30 klikova umjesto jednog.
Polje za potvrdu Koristite sve slojeve(koristite sve slojeve) omogućava vam da ispunite piksele sličnim bojama na svim slojevima slike. Peta lekcija će biti posvećena radu sa slojevima.
Vrlo često, kao rezultat nekvalitetnog skeniranja, fotografije završe s nepredstavljivim rubovima. Najbrža i najefikasnija opcija za ispravljanje ove vrste defekta je obrezivanje. Prilikom izrezivanja ostaje samo dio originalne slike koji je istaknut okvirom. Sve ostalo jednostavno nestane. Ova operacija se izvodi pomoću alat Rezati(podrezivanje).
Da biste izrezali sliku potrebno je da uradite sledeće:
- Uključite alat Crop.
- Nacrtajte okvir sa njim (držanjem lijeve tipke miša). Ako držite dok crtate Shift, onda će okvir biti proporcionalan ako držite Alt, tada će okvir biti nacrtan iz centra.
- Postavite okvir na područje koje želite da napustite i imajte na umu da će sve što ostane izvan odabira biti izgubljeno.
- Nakon podešavanja okvira na željenu površinu, jednostavno pritisnite Enter ili dvaput kliknite unutar odabranog područja. Takođe možete odabrati stavku menija Slika > Crop.
Alat ima niz zanimljivih i korisnih postavki. Pogledajmo paletu Opcije.
Polja Širina(širina) i Visina(visina) odredite širinu i visinu rezultirajuće slike, u jedinicama koje odredite. Na slici, na primjer, širina i visina rezultata su postavljene na po 50 piksela. Ovdje se koriste sljedeće skraćenice:
- px - pikseli,
- cm - centimetri,
- mm - milimetri,
- in - inča.
Ako napišete broj bez navođenja jedinica, dimenzije slike će biti postavljene u jedinicama navedenim u postavkama Photoshopa. Savjetujem vam da ne čekate milost od prirode, i uvijek naznačite određene jedinice. Treba napomenuti da omjer između širine i visine više neće ovisiti o vašoj želji, već će biti određen parametrima širine i visine. Ako odredimo parametre kao na slici, onda kada povučemo okvir, njegova širina će uvijek biti jednaka njegovoj visini. Odnosno, biće odabrana kvadratna površina slike. Nakon dvostrukog klika ili pritiskanja Enter, strana kvadrata će postati 50 piksela. Ako želite sami odrediti veličinu okvira i omjer njegove širine i visine, jednostavno ostavite polja za širinu i visinu prazna. Tada će rezultat biti upravo onakav kakav ste odabrali.
Rezolucija- rezolucija rezultirajuće slike, tj. vrijednost koja pokazuje koliko piksela stane u jednu stvarnu jedinicu mjere. To može biti inč ili centimetar, sljedeći parametar odabire ovu jedinicu:
- pikseli/inč - pikseli u inčima,
- pikseli/cm - pikseli u centimetrima.
Želite da odštampate digitalnu sliku rezolucije 300 dpi (tačaka po inču - broj tačaka po inču, koji odgovara razmatranoj vrednosti piksela/inča) u formatu 9x13 centimetara. Morate postaviti sljedeće parametre alata za obrezivanje:
Širina - 9 cm
Visina - 13 cm
Rezolucija - 300 piksela/inč
Zatim pomoću ovog alata odaberete dio ili cijelu sliku, primijenite izrezivanje i uživajte u rezultatu.
Dugme Prednja slika dodeljuje parametre širine, visine i rezolucije jednake originalnim dimenzijama slike. Tako se pri izrezivanju ivica slike njena ukupna veličina ne menja, jer se preostali deo slike automatski uvećava na originalne dimenzije cele slike.
Dugme Jasno briše sve postavke alata za obrezivanje. Ovo je korisno ako želite da se vratite u režim besplatnog izrezivanja.
- Pregledi: 33598