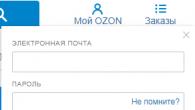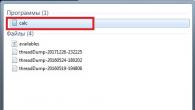Za povezivanje na Wi-Fi pristupnu tačku koristeći TP-Link TL-WA5210G kao klijenta trebat će nam:
- Pristupna tačka TP-Link TL-WA5210G;
- Dva mrežna kabla sa ravnim uglom (uz njihovu pomoć ostvaruju vezu prekidač-računalo);
- Laptop ili personalni računar.
Opremu povezujemo na sledeći način:
- Priključujemo napajanje na POE injektor;
- Povezujemo jedan mrežni kabl na mrežnu karticu računara i na POE injektor u LAN konektoru;
- Drugi mrežni kabl povezujemo na POE injektor u POE konektoru i na TP-Link TL-WA5210G pristupnu tačku u LAN konektoru.
Podešavanje mrežne kartice na personalnom računaru
Postavka je data za Windows 7 operativni sistem.


“Lokalna veza” → “Svojstva”.

Odaberite “Internet Protocol Version 4 (TCP/IPv4)” → “Properties”.

U novom prozoru odaberite “Koristi sljedeću IP adresu” i unesite IP adresu 192.168.1.21 , Subnet maska 255.255.255.0 i kliknite na “OK”.

Postavljanje 5210G veze na Wi-Fi pristupnu tačku
TP-Link TL-WA5210G se može konfigurisati kao klijent Wi-Fi pristupne tačke na dva načina:
AP klijent ruter- ovaj način rada se koristi kada se trebate povezati na pristupnu tačku i sakriti podmrežu koja se nalazi iza nje. Na primjer, možete se povezati s Wi-Fi baznom stanicom provajdera, uključiti tačku 5210G u prekidaču i distribuirati Internet na druge računare putem kabla. U ovom slučaju, provajder neće znati da postoje drugi računari iza vaše tačke, a 5210G će raditi kao gateway za pristup Internetu. U ovom režimu, DHCP server je konfigurisan na 5210G pristupnoj tački i distribuiraće mrežne postavke računarima u svojoj podmreži.
AP klijentski most- naziv ovog režima nećete naći u postavkama tačke 5210G, ali to je ono što se misli kada želite da se „transparentno“ povežete sa provajderom. U ovom režimu, 5210G transparentno prosleđuje saobraćaj sa računara koji se nalaze iza tačke do opreme provajdera. Provajder vidi sve povezane računare i distribuira im mrežna podešavanja sa svog DHCP servera. Ako provajder neće blokirati pristup računarima mreži, onda je poželjno koristiti ovaj način.
Počnimo da povezujemo TP-Link TL-WA5210G na Wi-Fi pristupnu tačku.
Otvorite Internet Explorer (ili neki drugi pretraživač) i unesite adresu

U prozoru koji se pojavi unesite svoje korisničko ime admin, unesite lozinku admin i uđite u Web interfejs.

Pažnja! Ako ne možete da unesete podešavanja na adresi, onda je TP-Link promenio IP adresu koja se podrazumevano koristi ili niste konfigurisali mrežnu karticu računara da koristi IP adresu iz iste podmreže 192.168.1.21. Da biste vratili TP-Link 5210G na fabrička podešavanja, potrebno je da pritisnete i držite dugme 8-10 sekundi.
Povezivanje 5210G u načinu AP Client Bridge
Otvorite meni Način rada i provjerite je li odabran način rada AP. Ako ovaj način rada nije odabran, odaberite AP, pritisnite dugme Sačuvaj i sačekajte da se tačka ponovo pokrene.

Idite na meni Bežično → Bežični način rada, odaberite način rada Klijent i pritisnite dugme Anketa.

U prozoru koji se pojavi pronađite potrebnu tačku i kliknite Povežite se.

U polju Klijent ime tačke treba da se pojavi ( SSID) na koji ćemo se povezati i njegovu MAC adresu ( MAC od AP). Zatim kliknite na dugme Sačuvaj na dnu stranice.

Sada postavimo pristupnu lozinku za pristupnu tačku, ako je postavljena. Da biste to učinili, idite na meni Bežična → Sigurnosna podešavanja i konfigurirajte sigurnosna podešavanja, kao na pristupnoj tački:
- WPA-PSK/WPA2-PSK
- Verzija
- Enkripcija
- PSK Passphrase Sačuvaj da sačuvate podešavanja
Pažnja!

Status i provjerite da li je TP-Link 5210G povezan na pristupnu tačku. U polju Način rada mora postojati režim Klijent, na terenu SSID trebalo bi da postoji naziv tačke na koju ste se povezali, paketi podataka bi trebalo da "idu" u polju Statistika saobraćaja. Kada pritisnete dugme Osvježiti Kanal. Ako se brojevi kanala promijene, onda niste ispravno unijeli sigurnosna podešavanja (lozinka pristupne tačke ili postavke šifriranja).
Pažnja! Ako se povežete na Wi-Fi tačku koja je povezana na prekidač i radi u načinu rada Bridge, a mrežne postavke distribuira DHCP server na mreži, možda više nećete moći pristupiti meniju Status. Stoga, preskočite ovu tačku.

Povezivanje 5210G u AP Client Router modu
Otvorite meni Način rada odaberite način rada AP klijent ruter i pritisnite dugme Sačuvaj.

Idite na meni Mreža → WAN i naznačite kako će TP-Link 5210G primiti mrežna podešavanja sa Wi-Fi tačke. Obično se podešavanja dodeljuju preko DHCP-a, pa biramo Dynamic IP i kliknite Sačuvaj.

Ako provajder blokira pristup Wi-Fi tački po MAC adresi, idite na meni Mreža → MAC klon i na terenu WAN MAC adresa: navedite dozvoljenu MAC adresu.

Otvorite meni DHCP i provjerite da li je omogućeno DHCP server. Mora biti odabrano Omogući i na poljima Početna IP adresa I Krajnja IP adresa označava opseg IP adresa koje će biti dodeljene računarima povezanim kablom sa LAN porta 5210G.

Idite na meni Bežično → Bežični način rada, odaberite način rada Klijent i pritisnite dugme Anketa.

Pronađite potrebnu Wi-Fi tačku na listi i kliknite Povežite se.

U polju Klijent ime tačke će se pojaviti ( SSID) na koji ćemo se povezati i njegovu MAC adresu ( MAC od AP). Nakon toga pritisnite dugme Sačuvaj na dnu stranice.

Unesite lozinku za Wi-Fi pristupnu tačku, ako je imate. Idite na meni Bežična → Sigurnosna podešavanja i navedite sigurnosne parametre, kao na Wi-Fi tački:
- odaberite vrstu šifriranja. U našem trenutku se koristi WPA-PSK/WPA2-PSK
- Verzija: odaberite verziju šifriranja. Koristili smo WPA2-PSK.
- Enkripcija: algoritam šifriranja. Izabrali smo automatski.
- PSK Passphrase: u ovom polju označavamo lozinku za pristup pristupnoj tački od najmanje 8 znakova i pritisnemo dugme Sačuvaj da sačuvate podešavanja
Pažnja! Ako Wi-Fi tačka na koju se povezujete koristi WEP enkripciju, tada polja Type, WEP Key Format, WEP Key, Key Type moraju sadržavati iste parametre kao u postavkama ove tačke. U suprotnom, TP-Link 5210G neće moći da se poveže na Wi-Fi tačku.

Nakon što završite korake, idite na meni Status i provjerite da li je TP-Link 5210G povezan na pristupnu tačku. U polju SSID trebao bi biti naziv tačke na koju ste se povezali. Kada pritisnete dugme Osvježiti Brojevi kanala u polju ne bi se trebali mijenjati Kanal. Ako se brojevi kanala promijene, onda niste ispravno unijeli sigurnosna podešavanja (lozinka pristupne tačke ili postavke šifriranja). U polju WAN Prikazaće se mrežna podešavanja koja su automatski dodeljena 5210G preko DHCP-a.

Sada možete povezati TP-Link 5210G na prekidač i računari povezani kablom će imati pristup Internetu.
Konfiguriranje mrežne kartice za primanje automatskih postavki
Bez obzira na to u kom režimu klijenta ste konfigurisali TP-Link 5210G, sada moramo da promenimo postavke mrežne kartice računara tako da automatski prima podešavanja preko DHCP-a.
Idite na “Start” → “Kontrolna tabla” → “Centar za mrežu i dijeljenje”.

“Local Area Connection” → “Properties”

Odaberite “Internet Protocol Version 4 (TCP/IPv4)” → “Properties”

U novom prozoru odaberite „Automatski pribavi IP adresu“ i kliknite na dugme uredu.

Sada će računar dobiti mrežna podešavanja putem DHCP-a i računar će imati pristup Internetu.
Više nećete moći pristupiti postavkama pristupne tačke na 192.168.1.254. Da biste uneli podešavanja, prvo ćete morati ručno da registrujete adresu mrežne kartice računara 192.168.1.20.
Promjena administratorske lozinke
Da biste spriječili bilo koga osim administratora da uđe u postavke TP-Link 5210G, morate promijeniti lozinku za prijavu.
Idite na meni Sistemski alati → Lozinka i unesite postavke:
Staro korisničko ime: staro korisničko ime, unesite admin;
Stara šifra: stara lozinka, unesite admin;
Novo korisničko ime: unesite novo korisničko ime, možete ga ostaviti kao admin;
Nova šifra: ukucajte novu šifru;
Potvrdili novu lozinku: Potvrdite novu lozinku.

Nakon toga pritisnite dugme Sačuvaj da sačuvate lozinku.
Vraćanje pristupne tačke na fabrička podešavanja
Ako ne možete unijeti postavke pristupne točke ili ste zaboravili lozinku za prijavu, tada će vam dugme Reset na poleđini uređaja pomoći da vratite tvorničke postavke i lozinku za TP-Link 5210G.
Pritisnite i držite dugme Reset oko 8-10 sekundi.

Nakon resetovanja podešavanja, moći ćete da se prijavite na pristupnu tačku sa podrazumevanom IP adresom 192.168.1.254 sa korisničkim imenom admin i lozinku admin. Ne zaboravite konfigurirati mrežnu karticu na istu podmrežu, na primjer IP adresu 192.168.1.21
01.10.2017 10:27:00
Internet možete povezati sa računarom pomoću mobilnog telefona na 3 glavna načina:
- Koristite svoj telefon kao Wi-Fi pristupnu tačku
- Postavite svoj telefon kao USB modem
- Napravite vezu na računaru preko telefona
Pogledajmo svaku od ovih metoda detaljno.
Telefon kao Wi-Fi hotspot
Najlakši način da povežete računar na Internet pomoću mobilnog gadžeta je da svoj mobilni telefon pretvorite u bežičnu pristupnu tačku. Reći ćemo vam kako to učiniti pomoću pametnog telefona na Android verziji 6.
Otvorite postavke, kliknite na “Više” i odaberite “Modem mode”. Zatim morate odabrati "Wi-Fi pristupna tačka". Nakon što uključite pristupnu tačku, pojaviće se naziv ove tačke i lozinka za prijavu. Također možete konfigurirati WPS vezu za siguran pristup Internetu. Sistem će od vas tražiti da odaberete jedan od dva načina povezivanja: pritiskom na dugme ili putem PIN koda.
Ovdje možete vidjeti broj povezanih ili blokiranih korisnika.
Poslednji korak je podešavanje bežične mreže u podešavanjima računara. Ako je sve urađeno kako treba, pokrenite mobilni internet na svom uređaju i računar će vidjeti vaš telefon kao pristupnu tačku. Sve što treba da uradite je da unesete lozinku i možete da radite.
Imajte na umu da povezivanje računara preko pristupne tačke na vašem telefonu ima dva značajna nedostatka:
- Funkcija “Hotspot” jako opterećuje bateriju, tako da će se vaš Android telefon prilično brzo isprazniti.
- Računar mora biti opremljen Wi-Fi modulom. Stoga je ova metoda prikladna, uglavnom, za prijenosna računala.
Povežite telefon sa računarom kao USB modem
Druga metoda kojom možete povezati svoj računar na Internet je komplikovanija, ali je pogodna i za desktop računar i za laptop i ne zahteva Wi-Fi modul. Pogledajmo ovu metodu korak po korak:
Korak 1. Potrebno je da povežete telefon sa računarom pomoću USB kabla.
Korak 2. Računar će vas obavijestiti da su instalirani potrebni drajveri, a na ekranu telefona će se pojaviti prozor sa izborom USB veze. Kliknite Otkaži.
Korak 3. U postavkama telefona potrebno je da izaberete stavku „Više“, a zatim kliknite na „Modem mode“. Ovdje trebate kliknuti na dugme koje uključuje USB modem.
Korak 4. Računar će početi da instalira potrebne drajvere. Morat ćete dozvoliti vezu s modemom u koji se telefon pretvorio i navesti vrstu veze. Nakon toga, internet na računaru će biti povezan.
U pravilu, upravljački program za modem je instaliran u memoriji samog pametnog telefona. Ponekad se takav softver može nalaziti na disku priloženom uz uređaj. Skrećemo pažnju i onima koji koriste računar sa operativnim sistemom starijim od Windows 7. Da biste se na ovaj način povezali na Internet putem mobilnog telefona, moraćete sami da preuzmete i instalirate sve potrebne drajvere.
Kreiranje nove PC veze za vaš telefon
Internetu možete pristupiti sa svog računara putem telefona kreiranjem nove veze. Ova metoda se također sastoji od nekoliko koraka:
Korak 1. Povežite telefon sa računarom preko USB kabla. Kao što je gore opisano, sam sistem će instalirati sve potrebne drajvere iz memorije gadžeta.
Korak 2. Zatim morate kreirati novu internet vezu. Otvorite “Control Panel” na svom računaru, zatim odaberite “Internet and Network” i kliknite na stavku “Network and Sharing Center”. Ovdje morate odabrati liniju "Postavite novu mrežnu vezu". Zatim bi se trebao pojaviti dijaloški okvir „Podešavanje mrežne veze“. Ovdje trebate kliknuti na liniju "Postavi telefonsku vezu", a zatim na dugme "Dalje".



Korak 3: Sada će sistem tražiti od vas da unesete svoje korisničko ime i lozinku o provajderu usluge i broj koji želite da pozovete. Obično je ovo *9**# ili *99#.
Ako je sve urađeno kako treba, dovoljno je da kliknete na dugme „Poveži se“, nakon čega će računar dobiti pristup internetu putem vašeg mobilnog telefona. Ako ste uspeli da uradite sve kako treba, računar će se povezati na Internet.


Ova metoda također ima nekoliko nedostataka:
- Kvalitet i brzina veze zavisi od telekom operatera
- Ako vlasnik telefona koristi fiksnu tarifu, povezivanje preko nove pristupne tačke može brzo da iscrpi mobilni nalog.
Na ovaj ili onaj način, sve tri metode pomoću kojih možete povezati računalo s Internetom pomoću telefona dizajnirane su za punopravan rad na Internetu. Sve što treba da uradite je da proverite da li je pametni telefon napunjen i da ima dovoljno sredstava na računu.
Takođe možete pogledati video trening o povezivanju računara na internet.
Posljednju lekciju drugog koraka našeg kursa obuke posvetit ćemo tome kako postaviti roditeljski nadzor na pametnom telefonu. Ne propustite!
Ruteri se kombiniraju u mreže bilo kojeg područja pokrivenosti s neograničenim brojem uređaja i na bilo kojem od njih mogu imati zajednički brzi internet, koji je distribuiran po prethodnom modelu. Na taj način možemo lako povezati i konfigurirati jedan od njih preko drugog ili čak drugih.
Suština pitanja
Često se dešava da u stanu ili seoskoj kući jedan ruter nije u stanju pouzdano pokriti cijelu teritoriju. Problem postaje još aktuelniji u privatnim kompanijama, gde se kancelarija, prodavnica i magacin nalaze u istoj zgradi, a bežični internet je potreban u celoj kompaniji. Kombinacija Wi-Fi rutera u jednu mrežu sa samo jednim pristupom Internetu pomoći će ovdje.
Kako povezati i kombinirati rutere u zajedničku mrežu
Ima ih nekoliko - različite metode putem kabla i Wi-Fi. Posljednja metoda je najpopularnija i ima varijacije: bridge mod, repetitor mod, klijentski način (kao jednostavan Wi-Fi modul) bez distribucije (distribucija samo preko LAN kablova) itd.
Neke naredbe za upute korak po korak prevedene su na ruski.
Kreiranje WDS-baziranog mosta
WDS tehnologija vam omogućava da postavite lokalne mreže na bilo kojem području pokrivenosti bez LAN kabela, koje se sastoje isključivo od rutera s Wi-Fi. Takav uređaj istovremeno prima podatke i dalje ih distribuira drugim ruterima. Možete kreirati bežičnu liniju ili "stablo" rutera bilo koje dužine, što vam omogućava da unesete postavke bilo kojeg od prethodnih rutera putem veze sa bilo kojim sljedećim.
Kao primjer - TP-Link ruteri. Ovo je jedan od najpopularnijih brendova. Gotovo svaki drugi korisnik ima D-Link rutere i distribucijske tačke.
Besplatna razmjena podataka između rutera i mrežnih klijenata
Na primjer, IP adresa 192.168.1.1 se preuzima sa TP-Link 11n uređaja, a 192.168.1.2 sa pristupne tačke (Root AP). Svakom uređaju u bežičnoj mreži dodijeljena je vlastita adresa - inače će doći do sukoba IP adresa i komunikacija će biti poremećena. IP se mijenja odlaskom na postavke rutera i unosom željene IP adrese.
Promjena IP adrese na ruteru
Da biste promijenili IP adresu, uradite sljedeće.
 Ako nema veze s lokalnom mrežom rutera, bit će prikazana TP-Link stranica
Ako nema veze s lokalnom mrežom rutera, bit će prikazana TP-Link stranica Nakon uspješne prijave na tplinkwifi.net ili putem lokalnog IP-a, ruter će zatražiti prijavu i lozinku
Nakon uspješne prijave na tplinkwifi.net ili putem lokalnog IP-a, ruter će zatražiti prijavu i lozinku Idite na LAN postavke
Idite na LAN postavke Unesite željenu adresu i kliknite na dugme Sačuvaj
Unesite željenu adresu i kliknite na dugme SačuvajPovezani uređaji moraju biti ponovo povezani. Postavke veze na PC-u ili gadgetu sa kojeg je promijenjen IP na ruteru također treba promijeniti.
Postavljanje WDS mreže na TP-Link ruteru
Ovisno o verziji firmvera rutera, opcije i liste u postavkama su raspoređene različitim redoslijedom. Funkcionalnost ostaje ista, ne uzimajući u obzir inovacije prilikom ažuriranja firmvera uređaja ili zamjene drugim modelom.
 Preporučena Wi-Fi podešavanja na TP-Link ruterima
Preporučena Wi-Fi podešavanja na TP-Link ruterima Omogućite WDS za Wi-Fi premošćeno umrežavanje
Omogućite WDS za Wi-Fi premošćeno umrežavanje Odabir broja kanala, tehnologije i brzine veze
Odabir broja kanala, tehnologije i brzine veze Pronađite SSID sa drugog rutera i povežite se na njega
Pronađite SSID sa drugog rutera i povežite se na njega Preporučuje se zaštita
Preporučuje se zaštita Automatski izbor IP adrese (DHCP) često sprečava povezivanje
Automatski izbor IP adrese (DHCP) često sprečava povezivanje Kliknite na Reboot za ponovno pokretanje
Kliknite na Reboot za ponovno pokretanjeStvaranje WDS mrežnog mosta je završeno! Da biste provjerili mrežu, učinite sljedeće.
 Pokrenite komandnu liniju pod administratorskim nalogom
Pokrenite komandnu liniju pod administratorskim nalogom Ako se upute prate do najsitnijih detalja, mrežni most bi trebao raditi
Ako se upute prate do najsitnijih detalja, mrežni most bi trebao raditiMožete koristiti svoj mrežni most. Ruteri drugih proizvođača su konfigurisani na sličan način - svi podržavaju WDS, a meniji i podmeniji u postavkama se ne razlikuju mnogo.