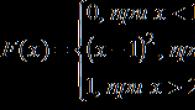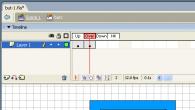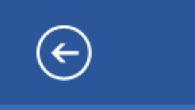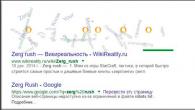Kako instalirati 1C Enterprise 8.3? Ovo pitanje muči mnoge početnike, ali u stvari je mnogo lakše nego što mislite! Uopšte ne morate biti da biste ovo uradili. U ovim uputama korak po korak reći ću vam proces instaliranja programa 1C 8.3 i kako instalirati 1C konfiguraciju na primjeru "1C Enterprise Accounting 8" sa operativnim sistemom Windows. Postupak je apsolutno sličan za druge aplikacije, kao što je 1C Trade Management.
Usput, ako još niste kupili 1C, možete naručiti bilo koji 1C program i usluge konfiguracije. Dostava i montaža 1C PROF u Moskvi i regionima besplatno!
Instalacija se može grubo podijeliti u 2 mala koraka:
- Prije svega, instalirajte samu platformu 1C 8 i
- Instaliranje konfiguracije: postoji mnogo 1C konfiguracija i nije moguće razmotriti instaliranje svih njih. Na primjer, uzimam najpopularniju konfiguraciju - 1C Enterprise Accounting.
Nabavite 267 video lekcija na 1C besplatno:
Po pravilu, konfiguracijski fajlovi su pakirani u arhivu koja sadrži instalacione datoteke. To izgleda otprilike ovako:

U arhivi morate pronaći i pokrenuti datoteku “setup.exe”.
Pojavit će se sljedeći prozor:

Ovdje morate postaviti opciju „Ova komponenta će biti instalirana na hard disk“ za prve tri tačke, kao na slici. Takođe možete odrediti koji vam je potreban u meniju jezika interfejsa (podrazumevano je ruski/engleski).
Ako odlučite da počnete učiti program 1C, onda bi dobra opcija bila proučavanje 1C pomoću video lekcija. Ali u isto vrijeme, ne možete bez 1C instaliranog na vašem računalu. Na kraju članka nalazi se vizuelna video lekcija „“. Općenito, proces instalacije 1C može se podijeliti u dvije faze:
- Instalacija 1C Enterprise platforme
- Instalacija 1C konfiguracije (standardno rješenje, npr. Računovodstvo za Ukrajinu, Trgovina za Ukrajinu, itd.)
Pogledajmo kako instalirati 1C Enterprise (platforma)
Da biste instalirali 1C (platformu) na svoje računalo, trebat će vam distribucijski komplet same platforme. Postoje najmanje tri opcije na kojima možete dobiti distribuciju platforme:
- Na diskovima koji su uključeni u program 1C
- Na ITS diskovima (podrška za informacijsku tehnologiju)
- Ako imate pretplatu na ITS, tada ove datoteke možete preuzeti sa web stranice users.v8.1c.ru
Razmotrit ćemo instalaciju 1C koristeći verziju platforme 8.3 kao primjer. Instaliranje verzije 1C platforme 8.2 se ne razlikuje od 8.3, tako da su ove upute također prikladne za to.
Instalacijski fajlovi distribucije izgledaju otprilike ovako:
Da biste započeli instalaciju, otvorite datoteku setup.exe i kliknite na "Dalje" u prozoru koji se pojavi:

U sljedećem prozoru možemo odabrati komponente platforme i instalacioni folder. U većini slučajeva, sastav komponenti nije potrebno mijenjati, preporučuje se i instaliranje 1C u zadanu mapu. Kliknite na “Dalje”:

U sljedećem prozoru odaberite jezik instalacije i kliknite na “Dalje”:

Gotovo sve, na kraju kliknite na "Instaliraj":

Čeka se završetak instalacije:

Zatim se od nas traži da instaliramo zaštitni drajver. Instalacija drajvera je neophodna samo ako koristite hardversku zaštitu, tj. USB ključ. Ako imate softversku licencu, tj. bez USB HASP zaštitnog ključa, zatim poništite izbor u polju.

Instalacijski program je završen. Kliknite na “Završi”:

Instalacija 1C Enterprise platforme je završena. U sljedećoj lekciji ćemo se osvrnuti na temu: „“.
A evo i obećanog videa:
Naišao sam na ovaj problem pre neki dan. Jedna od mašina je odbila da radi mrežna verzija 1C Enterprise. Prilikom povezivanja na bazu podataka, dogodila se sljedeća greška:
Želim da istaknem da se greška pojavila na računaru koji je imao 2 mrežne kartice sa 2 različite mreže. Iz nekog razloga nisam odmah pridao značaj ovom trenutku. Očigledno zato HASP monitor Savršeno sam otkrio ove ključeve, zbog čega sam potražio problem u 1C. Kao rezultat toga, izgubio sam pola dana radnog vremena. Problem je zaista bio u dvije mrežne kartice, tačnije 2 različite mreže, rješenje je bilo u fajlu C:\Program Files\1cv81\bin\conf\nethasp.ini
Nakon što sam isključio mrežu u kojoj nema HASP ključeva, nakon ponovnog pokretanja mašine, pokrenuo se 1C.... Otišao sam u Google da pronađem rješenje za ovaj problem. Potraga nije dugo trajala, rješenje je bilo sljedeće:
Počeću sa malim edukativnim programom:
1C: Preduzeće 8 koristi se sistem zaštite koji koristi hardverske ključeve HASP, možete preuzeti drajver, program za praćenje i HASP Loader uslugu na web stranici http://www.aladdin-rd.ru/, a posebno u odjeljku podrške http://www.aladdin-rd.ru/support/downloads /hasp/.
Zaštitni ključevi za 1C dijele se na:
1. Jednokorisnički (mora biti fizički povezan sa računarom koji koristi 1C)
model HASP HL Basic (plave boje ), ovaj ključ je označen H4 M1 ORGL8, nema ugrađenu memoriju i lični ID, ne pohranjuje nikakve parametre i postavke. Isporučuje se sa proizvodima licenciranim za jedno radno mjesto.
HASP mrežni ključ
2. Višekorisnički (ključ je na mreži, 1C se može pokrenuti na bilo kom računaru u unutar lokalne mreže ili domena)
Mrežni klijentski ključevi uključuju niz ( Crveni ). Imaju internu memoriju koja pohranjuje broj licenci i jedinstveni ID. Postoje varijante za 5, 10, 20, 50 i 100 korisnika. Ima oznake NETXX ORGL8 , Gdje XX- broj licenci (npr NET5 ORGL8 ). Tu su i ključevi za 300 i 500 korisnika koji su označeni NET250+ ORG8A I NET250+ ORG8B . Isporučuje se sa proizvodima licenciranim za 5 radnih stanica, kao i zasebno, u obliku dodatnih klijentskih licenci.
Ključ za server 1C
3. Server (mora biti fizički povezan lokalno sa računarom na kojem je instaliran i radi 1C Enterprise agent server)
Ključevi za 1C Enterprise server su samo lokalni. 32-bitni verzija ima zaštitni ključ HASP HL Pro (ljubičasta ), koji ima internu memoriju i jedinstveni ID. Ima oznake ENSR8 , dolazi sa licencom za 1C Enterprise server.
Za 64-bitni koristi se serverski ključ HASP HL Max (Zelena boja ) sa internom memorijom i jedinstvenim ID-om. Ima oznake EN8SA a također podržava 32-bitni server. One. Ako imate licencu za 64-bitni server, možete koristiti 32-bitnu verziju bez promjene ključa, ali ne i obrnuto.
Za rad je dovoljan jednokorisnički i serverski ključ instalirajte upravljački program sigurnosnog ključa na lokalnu mašinu i umetnite sigurnosni ključ u lokalni USB port.
Za višekorisnički (mrežni) sigurnosni ključ trebate:
1. Instalirajte drajver sigurnosnog ključa na jednu od mašina na mreži, koja će služiti kao server ključeva - HASP4_driver_setup.zip
2. Instalirajte server sigurnosnih ključeva (servis) na istom računaru - HASP_LM_setup.zip
3. Umetnite sigurnosni ključ u USB port servera
4. Instalirajte 1C na klijentske mašine
Općenito, ove radnje su dovoljne da 1C radi. Tokom pokretanja i daljeg rada 1C:Enterprise 8 na lokalnim mašinama, sistem će kontaktirati koristeći zahtjev za emitiranje na portu 475 i potražiti zaštitni ključ. Ako pretraga ne uspije, prikazat će se poruka “Ključ za zaštitu programa nije pronađen” i rad 1C:Enterprise će biti prekinut.
Ako naiđete na poruku " ključ za zaštitu aplikacije nije pronađen“treba provjeriti:
1. prisustvo zaštitnog ključa u USB portu servera ključeva
2. provjerite da li server ključeva radi na serveru (proces pod nazivom “Hasp loader”)
3. koristite naredbu telnet da provjerite dostupnost servera ključeva s lokalnog stroja na portu 475 (na primjer: telnet 192.168.100.100 475)
Ako su sve provjere bile uspješne, ali greška ostaje, prijeđite na detaljnije postavke. U instalacijskom folderu 1C:Enterprise 8 (obično c:\program files\1cv81\bin\conf ili c:\program files\1cv8\bin\) nalazi se datoteka nethasp.ini
. Ovo je konfiguracijska datoteka sigurnosnog ključa, podijeljena je na odjeljke, nas zanima odjeljak
. Prilikom instaliranja 1C, prema zadanim postavkama, u ovom odjeljku svi parametri su odvojeni dvostrukim znakovima ";", što znači da se ove postavke zanemaruju. U ovom slučaju, upravljački program ključa se ponaša na sljedeći način:
1. paket tipa emitiranja se šalje preko lokalne mreže na portu 475 u potrazi za serverom sigurnosnih ključeva
2. ako nema odgovora - greška
Nedostaci zadane konfiguracije:
1. emitiranje traje neko vrijeme
2. ne odgovaraju svi serveri na takve pakete
3. emitiranje nije dobro, ali je opterećenje na mreži
Da biste riješili ovaj problem potrebno je da uradite sljedeće:
1. navedite konkretnu adresu na kojoj treba tražiti server ključeva (na primjer: NH_SERVER_ADDR = 192.168.100.100)
2. onemogućite pretragu emitovanja (NH_USE_BROADCAST = Onemogućeno)
3. i ograničiti tipove paketa samo na TCP protokol (NH_TCPIP_METHOD = TCP)
Kao što pokazuje praksa, brzina pokretanja 1C: Enterprise 8 nakon takvog podešavanja značajno se povećava!
Ali postoje i neki nedostaci ove metode:
Morate osigurati da se adresa servera sigurnosnih ključeva ne promijeni, inače ćete morati ponovo konfigurirati nethasp.ini datoteku na svim lokalnim strojevima!
Takođe bih želeo da razjasnim nekoliko tačaka o radu sa ključevima sa kojima sam morao da radim tokom svog rada:
1. Monitor HASP ne prikazuje ključ
Sam monitor može pokazati samo prisustvo menadžera licenci na određenoj adresi. On će moći vidjeti ključ tek nakon što zaštićena aplikacija uspješno otvori barem jednu sesiju s ključem. Osim toga, treba uzeti u obzir da Aladdin Monitor radi samo preko UDP protokola, port 475. Dakle, nedostatak podataka o ključu u monitoru ne znači da ključ nije dostupan aplikaciji.
2. Dva 1C HASP ključa za zaštitu na jednom računaru
Prilikom instaliranja dva ili više ključeva za zaštitu HASP softvera na jednom računaru, imajte na umu sljedeće:
- Ključevi različitih serija će raditi dobro. (u odnosu na 1C: 1 server i 1 mreža će raditi dobro)
- Ključevi iste serije će raditi ako je ovu funkciju implementirao programer zaštićenog softvera. Ako programer nije implementirao ovu funkciju, tada ključevi koji pripadaju istoj seriji neće raditi zajedno na jednom računaru; samo će jedan od njih biti vidljiv: ili onaj koji je najbliži portu (u slučaju LPT ključeva), ili koji se nalazi na portu sa junior adresom (u slučaju USB ključeva za zaštitu HASP programa). (u odnosu na 1C, - 2 lokalna ili 2 mrežna ključa na jednom računaru najvjerovatnije neće raditi ispravno)
- Ne preporučuje se spajanje lokalnog i mrežnog ključa; to je zbog sigurnosne značajke 1C Enterprise: kada pronađe lokalni ključ, program nikada neće tražiti mrežni ključ.
Moguća rješenja ovog problema:
- Zamjena nekoliko ključeva za zaštitu HASP programa jednim, sa većim brojem licenci (ovo je dobro napisano ovdje: http://v8.1c.ru/predpriyatie/questions_licence.htm).
- Instaliranje zaštitnih ključeva na različitim računarima, nakon čega slijedi instalacija i konfiguracija menadžera licenci za svaki ključ.
3. Dva ili više menadžera licenci (License Manager) na mreži
Ako imate dva ili više mrežnih ključeva, nije uvijek dovoljno da ih distribuirate na različitim računarima. Upravljači licencama moraju biti konfigurirani. Svaki upravitelj licenci mora imati jedinstveno ime, koje se mora eksplicitno prenijeti zaštićenom programu. Preporučuje se da izvršite slično podešavanje ako koristite terminalski server, čak i sa istim mrežnim ključem.
Na mašini na kojoj je instaliran ključ nalazimo fajl nhsrv.ini u folderu sa menadžerom licenci. Parametar NHS_SERVERNAMES je odgovoran za ime servera za licence; može se sastojati od latiničnih slova i brojeva i sadržavati najviše 7 znakova.
NHS_SERVERNAMES = NAME1
Nakon toga, na klijentskim mašinama, preporučljivo je urediti nethasp.ini datoteku, eksplicitno navodeći adrese i imena menadžera licenci:
NH_TCPIP = Omogućeno NH_SERVER_ADDR = 192.168.0.10, 192.168.0.11 NH_SERVER_NAME = NAME1, NAME2
Pa, mislim da sam opisao sve nijanse, ako se nečega setim, svakako ću dodati! Ćao svima!
Srdačan pozdrav, McSim!
Na zahtjev našeg redovnog posjetitelja stranice, objavićemo kratak članak o tome kako instalirati i konfigurirati HASP drajver emulator za pokretanje 1C 8.2 za Windows x64.
Također ćemo analizirati instalaciju i konfiguraciju 1C 8.2 konfiguracije sa demo podacima.
Instalacija i konfiguracija 1C 8.2 HASP emulatora drajvera za Windows x64
Rad je zagarantovan sa potpuno čistim licenciranim Windows sistemom (Windows Vista x64, Windows Server 2008 x64, Windows 7 x64, Windows Server 2008 R2 x64 uključujući instaliran servisni paket 1)
Izvršite instalaciju pod lokalnim administratorom!
1) Uklonite stari upravitelj licenci i HASP drajver (Kontrolna tabla -> Programi i funkcije). Također uklanjamo sve stare emulatore i zakrpe platforme.
2) Onemogućite kontrolu korisničkog naloga. Start -> Control Panel -> Change User Account Control settings. Postavite vrijednost na “Nikad ne obavještavaj” (klizač prema dolje).
3) Instalacija 1C (platforme) sa HASP drajverom ili Instalacija verzije HASP drajvera sa x64 podrškom:
Preuzmite HASP drajver sa x64 podrškom:
4) Dodajte dumpove (promijenjena je grana registra sa dumpovima) - folder “Dumps”, pokrenite i dodajte datoteku u registar "v8 50 user.reg" za radnu stanicu, za server morate dodati sve fajlove folder "Dumps"- arhiva za preuzimanje na dnu članka.
5) Lansiranje install_sertif.cmd(instalacija ličnog sertifikata i omogućavanje Windows test moda) ako ne želite da pritisnete F8 svaki put kada ga pokrenete.
U tom slučaju, vaš OS bi se trebao pokrenuti u test modu - ako se to ne dogodi, tada prilikom ponovnog pokretanja trebate pritisnuti tipku F8 i odabrati Testni način rada s mogućnošću instaliranja upravljačkih programa s nepotpisanim certifikatima. Test verzija se koristi za instaliranje drajvera uređaja u sistem koji nisu potpisani certifikatom. Certifikat izdaje Microsoft nakon što proizvođač uređaja (hardvera) pošalje odgovarajući upravljački program na testiranje u Microsoft laboratoriju. Apsurd je u tome što nitko neće izdati certifikat za drajver emulatora i, shodno tome, nemoguće je izbjeći testnu verziju.

Proverite: Trebalo bi da bude napisano belim slovima u donjem desnom uglu Windows desktopa "Test verzija" Windows 7 Build ???
Ako ova poruka nije prisutna, onda, alternativno, niste omogućili režim testiranja, tako da korak 6 možda neće proći.
Možete pokrenuti bcdedit.exe /set TESTSIGNING ON na komandnoj liniji i ponovo pokrenuti.
Također morate ponoviti uklanjanje svih zakrpa i HASP emulatora pronađenih u sistemu i ponovo pokrenuti korak 5.
Testni režim se možda neće uključiti ako je Windows već u drugom režimu, kao što je zaštićeni režim.
Neki Windows aktivatori stavljaju sistem u zaštićeni način rada kako bi zaobišli mehanizam za aktivaciju.
U tom slučaju morate ukloniti ovaj aktivator i/ili ažurirati aktivator i/ili kupiti licencirani proizvod.
Ne zaboravite da onemogućite svoj antivirus; njegove komponente često blokiraju instalaciju drajvera.
7) Instalirajte drajver
Control Panel -> Add Hardware -> (Control Panel -> Device Manager)
Dodajte novi hardverski uređaj -> (Postavite kursor na bilo koju od klasa uređaja -> Akcija ->
Instalirajte stari uređaj ->)
Instalirajte hardver koji ručno biram sa liste -> (instalacija odabrane opreme iz
lista ručno ->)
Prikaži sve uređaje -> (Prikaži sve uređaje ->)
Imati disk -> (Instaliraj s diska ->)
Browse -> (Browse ->) put do direktorija s datotekama vusbbus.inf, vusbbus.cat, vusbbus.sys
Odgovorite "Da" kada se od vas zatraži da nastavite sa instaliranjem nepotpisanih upravljačkih programa.
8) Upravljač uređajima -> Sistemski uređaji bi se trebali pojaviti "Virtualni popisivač USB sabirnice"
(Upravitelj uređaja -> Sistemski uređaji)
Pažnja. Nakon instaliranja drajvera "Virtual Usb Bus Enumerator", dodatna oprema će se pojaviti u "USB Controllerima"
"Aladdin HASP ključ" ili analogni "SafeNet ključ"
"Aladdin USB ključ"
ili nakon ponovnog pokretanja ili nakon klika na Akcija -> Ažuriraj konfiguraciju hardvera 
Ispitivanje. Ikona uređaja “Virtual Usb Bus Enumerator” ne bi trebala imati znak uzvika. Uređaj bi trebao raditi normalno.
9) Instaliranje HASP LM drajvera (SAMO za instalaciju na Windows Server platformi). U arhivi - na dnu članka.
9) Da biste onemogućili prikaz poruka na radnoj površini, morate instalirati “Test verziju”. "RemoveWatermarkX64.exe". U arhivi - na dnu članka.
Preuzmite arhivu sa HASP emulatorom drajvera za instalaciju 1C 8.2 na Windows x64:
Također je preporučljivo zabraniti platformi 1C pristup Internetu (koristimo zaštitni zid ili zaštitni zid treće strane).
To je sve što je 1C Enterprise 8.2 instaliran i radi.
Instalacija. Postavljanje konfiguracija 1C 8.2
Ovo su detaljna uputstva za instaliranje 1C konfiguracije i kreiranje 1C baze podataka (iz instalirane konfiguracije). Ne zaboravite da prvo morate instalirati 1C platformu. Instaliranje 1C konfiguracije na računar. Kreiranje 1C baze podataka iz konfiguracije. Kreiranje 1C baze podataka iz CF-a. Kreiranje 1C baze podataka od DT.
Šta je potrebno učiniti da se instalira 1C konfiguracija?
Konfiguracija 1C- ovo je šablon. Na osnovu ovog predloška kreira se 1C baza podataka. Broj 1C baza podataka zasnovanih na jednom 1C konfiguracijskom predlošku je neograničen.
Dakle, suština postavljanja 1C konfiguracije je kreiranje baze podataka.
Možete kreirati bazu podataka na sljedeće načine:
— Instalirajte konfiguraciju (šablon) na računar i kreirajte je na osnovu nje
— Kreirajte praznu bazu podataka i učitajte CF u nju
— Kreirajte praznu bazu podataka i učitajte DT u nju
— Vratite rezervnu kopiju 1C SQL baze podataka u drugu bazu podataka i povežite je sa 1C serverom.
CF i DT preuzimaju konfiguraciju iz postojeće baze podataka. Oni se međusobno razlikuju po tome što DT uključuje podatke, dok CF ne (sadrži samo informacije o konfiguraciji).
Instaliranje 1C konfiguracije iz distributivnog kompleta na računar
Distribucijski paket konfiguracije se distribuira na disku (odaberite stavku menija Instalacija za instalaciju) ili kao arhiva koja se sama raspakuje putem Interneta (otpakirajte je bilo gdje i kliknite setup.exe).
Instaliranje distributivnog kompleta za konfiguraciju 1C postavlja samo jedno pitanje - instalacijski direktorij. Prema zadanim postavkama, 1C konfiguracija je instalirana u direktoriju predložaka.
Ovo je standardni direktorij. Za 8.1 obično se nalazi u “C:\Program Files\1cv81\tmplts\”, za 8.2 u “C:\Users\UserName\AppData\Roaming\1C\1Cv82\tmplts\”.
Promijenite direktorij u svoj: 
Kao rezultat instalacije, fascikla sa instaliranom konfiguracijom će se pojaviti u direktorijumu tmplts. Unutar ovog foldera nalaze se folderi instaliranih konfiguracijskih šablona. Sadrže dokumentaciju i „dodatne stvari“. Za strukturu fascikle tmplts i opis datoteka u distribuciji konfiguracije, pogledajte kraj članka.
Kreiranje 1C baze podataka iz instalirane konfiguracije (verzija datoteke)
Konfiguracija je pohranjena u direktorij na disku (verzija datoteke, o čemu razmišljamo).
Potrebno je odabrati lokaciju na disku gdje ćemo kreirati konfiguraciju, na primjer “E:\My_docs\1C\baza\”. Krenimo ili kreiramo ovaj folder i kreiramo folder baze podataka u njemu, na primjer: “e:\My_docs\1C\baza\torgovlai-dla-fop”.
Pokrenimo 1C. U prozoru za odabir baze podataka kliknite na dugme Dodati.
Odaberite “Kreiraj novu bazu podataka” i kliknite “Dalje”. 
Ako ste instalirali konfiguraciju (jednu ili više) iz distributivnog kompleta, sada ćete vidjeti listu instaliranih konfiguracija. U svakoj konfiguraciji dostupne su sljedeće opcije:
— Naziv/verzija konfiguracije
— Naziv konfiguracije (demo)/verzija
Prva opcija je čista prazna baza podataka. Druga opcija je baza podataka sa demo podacima za obuku. Biramo drugu opciju (stavimo kursor na broj verzije). 
Unesite naziv baze podataka, može biti bilo šta što razumijete. Ovo ime će se prikazati na listi baza podataka kada se prijavite u 1C. Na primjer, „Trgovina za privatna preduzeća Ukrajine (DEMO)“ 
Morate odabrati lokaciju baze podataka. Instaliramo opciju datoteke, pa biramo “Na ovom računaru...”. Kada instalirate opciju klijent-server, odaberite "Na 1C serveru". Potrebno je odabrati isti direktorij koji smo pripremili za bazu podataka. Navedeno ranije prilikom instaliranja 1C. U našem slučaju to je: e:\My_docs\1C\baza\torgovlai-dla-fop
Nakon ovoga, korak instalacije ostavljamo nepromijenjen: 
Odaberite našu Demo konfiguraciju i otvorite je.

 "Konfigurator"
"Konfigurator"
Na pitanje 1C odgovaramo pozitivno. Konvertuje verzije. Po završetku ćete dobiti obavještenje:

Pokrenimo konfiguraciju i bacimo se na posao.
Podsjetnik strukture mape Tmplts
1) folder “1C” – 1C kompanijski predlošci konfiguracije
2) folder “Naziv konfiguracije” - engleski naziv konfiguracije (računovodstvo-računovodstvo, Trade-Trade Management, Hrm-Plate i Menadžment osoblja)
3) folder “Verzija” – verzija konfiguracije
4) Fascikle i datoteke šablona konfiguracije.
Na primjer, put do predloška konfiguracije "Upravljanje trgovinom" verzije 10.3.9.4:
C:\Program Files\1cv81\tmplts\1c\trade\10_3_9_4\
1) Readme.txt – sadržaj direktorija, šta je gdje To je sve, ako nam se želite „zahvaliti“, imate ovu priliku: desno su opcije za donacije za razvoj portala. Ili podijelite članak na svojim društvenim mrežama koristeći usluge u nastavku. Zaštita sistema 1C:Enterprise može se izgraditi na korišćenju HASP4 Net sistema zaštite mreže. U ovom slučaju, brojanje korisnika može se izvršiti ili putem serverskog dijela 1C:Enterprise ili pomoću posebnog programa - HASP License Manager. Ovaj članak je posvećen instalaciji HASP License Managera i konfiguraciji sistema 1C:Enterprise za rad s njim. HASP4 Net hardverski zaštitni ključevi su povezani na USB portove računara. Ukupan broj korisnika koji mogu da rade sa sistemom 1C:Enterprise jednak je zbiru dostupnih licenci sa svih računara u mreži na koje su povezani hardverski ključevi i konfigurisan HASP License Manager. Hardverski ključevi su slični USB fleš disku i izgledaju otprilike ovako: Mogu se razlikovati po boji i oznakama. Po označavanju možete odrediti o kakvoj se vrsti ključa radi: za koje softverske proizvode je pogodan i koliko licenci daje. Dakle, slika iznad prikazuje višekorisnički klijentski ključ za 5 korisnika.Treba napomenuti da samo jedan ključ svake serije (ORGL8, ORG8A i ORG8B) može raditi na jednom računaru. Ako na jedan računar povežete nekoliko ključeva iste serije, koristiće se samo jedan od njih, nasumično odabran. HASP Device Driver mora biti instaliran na onim računarima na koje su hardverski zaštitni ključevi direktno povezani. Ovaj drajver je uključen u paket 1C:Enterprise i može se instalirati iz Start menija: Ili iz komandne linije: C:\>"Programske datoteke\1cv8\common\haspdinst.exe" -i Za Linux OS morate preuzeti upravljački program sa SafeNet web stranice. Preuzeta arhiva sadrži DEB paket za Ubuntu/Debian, RPM paket za RedHat/SuSE i skriptu za automatsku instalaciju. Isprobajmo opciju sa skriptom; da biste to učinili, preuzmite i raspakujte potrebnu arhivu. Zatim učinite dinst datoteku izvršnom i pokrenite je: sudo chmod +x ./dinst Rezultat će izgledati otprilike ovako: Preporučuje se instaliranje drajvera na bilo koji operativni sistem sa isključenim USB ključem. Distribucija HASP License Managera može se pronaći na SafeNet web stranici. Kada instalirate na Windows OS, morat ćete odabrati opciju instalacije - aplikaciju ili uslugu; obično odaberite uslugu: Na Linux OS-u, instaliranje HASP LM-a je malo složenije. Arhiva sa SafeNet stranice sadrži dva RPM paketa za RedHat i SuSE (vjerovatno za ove sisteme, instaliranje HASP LM-a je prilično jednostavno) i upakovanu hasplm datoteku za sve ostalo. Prateći uputstva sa ITS veb lokacije, nisam uspeo da pokrenem hasplm datoteku na Ubuntu 16.04. Stoga sam morao koristiti rješenje iz Etersofta. Idemo do FTP kompanije i pronalazimo željenu verziju. Za moj 64-bitni Ubuntu 16.04 izabrao sam ovu verziju: http://ftp.etersoft.ru/pub/Etersoft/HASP/stable/x86_64/Ubuntu/16.04/. Preuzmite fajlove i prvo instalirajte potrebne pakete; u mom slučaju, morao sam da instaliram make paket: sudo apt-get install make i paket libc6-i386 (iako sam preuzeo 64-bitnu verziju HASP LM-a, to je u suštini i dalje 32-bitna aplikacija i zahtijeva 32-bitne biblioteke): sudo apt-get install libc6-i386 nakon toga instaliramo HASP LM pakete: sudo dpkg -i haspd_7.60-eter1ubuntu_amd64.deb sudo dpkg -i haspd-modules_7.60-eter1ubuntu_amd64.deb Ponovno pokretanje usluge: sudo service haspd restart Kao što možete vidjeti na snimku ekrana, datoteka postavki se nalazi ovdje: /etc/haspd/hasplm.conf. Na Windows OS-u, datoteka nhsrv.ini može se nalaziti na različitim mjestima: Za Linux OS, datoteka postavki je specificirana pomoću parametra “-c” i njeno ime i lokacija nisu definirani prema zadanim postavkama. Postavke HASP LM-a određene su vrijednostima parametara sekcije datoteke nhsrv.ini: Da biste konfigurirali interakciju 1C:Enterprise sistema sa HASP LM, koristite konfiguracijsku datoteku nethasp.ini. Iako u većini slučajeva nije potrebna dodatna konfiguracija, korisno je imati ideju o mogućnostima koje nudi ovaj fajl. Datoteka nethasp.ini, u Windows OS-u, obično se nalazi u 1C direktoriju (na primjer, C:\Program Files\1cv8\conf), au Linux OS-u može se nalaziti u korisničkom početnom direktoriju ili u /etc. imenik. Primjer ispod navodi da se sigurnosni server nalazi na 192.168.0.12 i onemogućuje TCP/IP mehanizam emitiranja. Posljednja dva parametra se mogu koristiti u svim odjeljcima. To je sve, nadam se da vam je ovaj članak bio koristan.
2) HTML datoteke – različiti opisi i pomoć za korištenje konfiguracija
3) 1cv8.cf - u ovoj datoteci je pohranjena 1C konfiguracija
4) 1Cv8.dt – ovaj fajl čuva arhivu baze podataka zasnovanu na ovoj konfiguraciji, obično demo bazu podataka; datoteka sadrži i konfiguraciju i podatke
5) 1cv8.cfu – datoteka za ažuriranje konfiguracije, koja se koristi za migraciju s jedne verzije konfiguracije na drugu
6) TTF fajlovi – fajlovi fontova, koji se koriste na primer za štampanje bar kodova, imajte na umu da ove fontove treba dodati u sistem ako su u distribuciji konfiguracije
7) XML datoteke – često se uz konfiguraciju isporučuju različiti klasifikatori, razmotrićemo njihovo učitavanje u bazu podataka u budućim izdanjima, imajte na umu da ove datoteke također treba učitati u bazu podataka nakon što se zaustavi (na primjer, okp.xml)
8) ExtReps katalog – eksterni izvještaji i obrada koji se koriste za računovodstvo, često se na taj način isporučuju izvještaji koji se često mijenjaju, npr. različiti štampani obrasci
9) TradeWareEpf katalog - obrada koja se koristi za povezivanje opreme, razmotrićemo povezivanje u budućim izdanjima
10) Conv_HHH direktoriji – takvi direktoriji pohranjuju “pravila konverzije”, pravila po kojima možete prenijeti podatke iz jedne baze podataka u druguSigurnosni ključevi i njihove oznake
Instaliranje sigurnosnog drajvera
 Instaliranje sigurnosnog drajvera iz Start menija
Instaliranje sigurnosnog drajvera iz Start menija 


Postavke
nhsrv.ini
nethasp.ini
NH_TCPIP=Omogućeno
NH_SERVER_ADDR=192.168.0.12
NH_USE_BROADCAST=OnemogućenoOdjeljak
Odjeljak
Odjeljak
Odjeljak