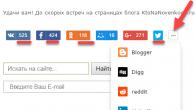Ako iz nekog razloga ne možete da se prijavite sa svojim Microsoft nalogom ili ste jednostavno zaboravili lozinku, jedino rešenje problema je resetovanje stare lozinke. Da biste poništili lozinku za svoj Windows 10 račun, morate slijediti nekoliko jednostavnih koraka.
Poništavanje lozinke vašeg Windows 10 naloga
Ako ste zaboravili lozinku za Windows 10 nalog i ne možete da se pokrenete sa računara koji je povezan na mrežu, moraćete da resetujete staru lozinku sa drugog uređaja. To može biti ili drugi računar ili pametni telefon.
Prije svega, idite na web stranicu Microsofta za oporavak zaboravljene lozinke i odgovorite na pitanja. Označite polje pored "Ne sjećam se svoje lozinke". Kliknite na “Dalje”.
Unesite svoju e-poštu, pravi kod za potvrdu identiteta i kliknite na “Dalje”.

U sljedećem prozoru odaberite metodu za primanje koda. Tajni kod će biti poslan na Vašu e-poštu ili telefon. Unesite ga u posebno polje i postavite novu lozinku za svoj Windows 10 nalog.
Promjena lozinke za Windows 10 pomoću administratorskog naloga
Za ovu metodu promene zaboravljene lozinke biće vam potreban Live-CD ili USB fleš disk za pokretanje sa Windows 10. U BIOS-u postavite prioritet CD-a ili fleš pokretanja i ponovo pokrenite računar. U fazi odabira jezika za instalaciju, kliknite na “Shift+F10” da otvorite komandnu liniju. Prvo unesite “diskpart”, a zatim “list volume”.

Pojavit će se lista particija tvrdog diska. Pamtimo na kojem je operativni sistem instaliran i pritisnemo izlaz. Sada ponovo pozovite komandnu liniju. Unesite jednu po jednu sljedeće naredbe:
- Za premještanje datoteka “premjestite c:\windows\system32\utilman.exe c:\windows\system32\utilman2.exe”, gdje je C slovo particije na kojoj je OS instaliran;
- Za kopiranje datoteka “copy c:\windows\system32\cmd.exe c:\windows\system32\utilman.exe”.

Ako su operacije premještanja i kopiranja uspješno završene, unesite “wpeutil reboot” da ponovo pokrenete računar.
Nakon ponovnog pokretanja, u fazi unosa lozinke, odaberite “Pristupačnost” na dnu ekrana, a zatim “Command Prompt”.

Ako je administratorski nalog postavljen na ruskom, promijenite raspored tastature i unesite sljedeću naredbu „net user Administrator / active: yes“. Na isti način unesite ime administratora na engleskom.

Nakon ponovnog pokretanja računara (u nekim slučajevima, odmah nakon izvršenja naredbe), pojavit će se izbor „Administratorskog“ naloga. Ne unosimo lozinku, samo pritisnemo “Enter”.
Učitat će se radna površina Windows 10. Kliknite desnim tasterom miša na dugme „Start“ i izaberite „Upravljanje računarom“, zatim „Lokalni korisnici“ i „Korisnici“. Odaberite unos čije se lozinke ne sjećate, kliknite desnim tasterom miša i kliknite na „Postavi lozinku“.

Pojavit će se upozorenje, kliknite na "Nastavi".

Unesite novu lozinku za stari nalog.

Zatim morate ponovo pokrenuti računar, ponovo odabrati “Pristupačnost”, “Command Prompt” i onemogućiti unos administratora. Da biste to učinili, unesite “net user Administrator /active:no”.

Nakon što se prijavite sa svojim vraćenim nalogom, trebali biste otvoriti “C” disk, “Windows” i “System32” foldere. Ovdje trebate izbrisati datoteku “utilman.exe” i preimenovati datoteku “utilman2.exe” u “utilman.exe”. Tek nakon izvođenja ovih koraka stari račun će se vratiti u prethodni izgled i neće uspjeti u narednim preuzimanjima.
Takođe, ako ste zaboravili lozinku za Windows 10 i želite da je oporavite i otključate sistem, trebalo bi da izvršite promene u odeljku registra. Da biste to učinili, izvršite sljedeće korake.
- Pokrenite sistem sa instalacionog diska ili Live-CD-a. Otvorite komandnu liniju i upišite “regedit” da otvorite uređivač registra.
- U uređivaču odaberite granu “HKEY_LOCAL_MACHINE”. Kliknite na “File”, “Load hive”.

- Naznačavamo putanju do datoteke, odnosno: C:\Windows\System32\config\system.
- Kada se od vas zatraži naziv odjeljka, navedite bilo koji naziv.
- Unutar učitane košnice HKEY_LOCAL_MACHINE s imenom koje ste naveli, odaberite odjeljak “Podešavanje”. U desnom dijelu prozora registratora potrebno je promijeniti sljedeće vrijednosti: “CmdLine” - postavite vrijednost na “cmd.exe”, a “SetupType” postavite na vrijednost “2”.
- Kliknite na “File”, “Unload košnice”.
- Ponovo pokrenite računar. Kada se prijavite na Windows 10, otvorit će se komandni redak. Potrebno je da unesete „neto korisničko ime nova lozinka“, a zatim dodate „izlaz“.
- Windows 10 će se pokrenuti bez lozinke.
 Pročitajte sve jednostavne načine da saznate svoju lozinku za Windows u jednom članku! Windows računari su postali široko rasprostranjeni širom svijeta. Ovaj radni alat ne samo da obavlja računske zadatke, već i pohranjuje važne informacije, tako da se prijava na OS može blokirati lozinkom. Međutim, šta je sa osobom koja je zaboravila ili ne zna pristupni kod? Sljedeći vodič će pomoći takvom korisniku da brzo i efikasno riješi problem, na primjer, resetuje ili izbriše lozinku prilikom prijavljivanja na Windows.
Pročitajte sve jednostavne načine da saznate svoju lozinku za Windows u jednom članku! Windows računari su postali široko rasprostranjeni širom svijeta. Ovaj radni alat ne samo da obavlja računske zadatke, već i pohranjuje važne informacije, tako da se prijava na OS može blokirati lozinkom. Međutim, šta je sa osobom koja je zaboravila ili ne zna pristupni kod? Sljedeći vodič će pomoći takvom korisniku da brzo i efikasno riješi problem, na primjer, resetuje ili izbriše lozinku prilikom prijavljivanja na Windows.
 Lozinka za Windows nalog se može odabrati ručno ili pomoću OS alata i posebnih uslužnih programa. Prva metoda oduzima značajno vrijeme i ne garantuje uspješno rješavanje problema. Preporučljivo je koristiti neki od OS alata ili programa koji su dizajnirani u svrhu „pronalaženja“ zaboravljenih lozinki. Jednostavan je za korištenje i brzo se instalira čak i od strane početnika, zahvaljujući jednostavnom interfejsu. U nastavku ćemo detaljno razmotriti implementaciju zadatka koristeći konkretne primjere.
Lozinka za Windows nalog se može odabrati ručno ili pomoću OS alata i posebnih uslužnih programa. Prva metoda oduzima značajno vrijeme i ne garantuje uspješno rješavanje problema. Preporučljivo je koristiti neki od OS alata ili programa koji su dizajnirani u svrhu „pronalaženja“ zaboravljenih lozinki. Jednostavan je za korištenje i brzo se instalira čak i od strane početnika, zahvaljujući jednostavnom interfejsu. U nastavku ćemo detaljno razmotriti implementaciju zadatka koristeći konkretne primjere.
Obično su pokušaji da zapamtite šifru neuspješni, čak i ako se obratite raznim psiholozima i hipnotizerima koji “šalju osobu u prošlost” ili iskorištavaju skriveni potencijal u ljudima. Stoga se prije svega preporučuje djelovanje putem OS alata, koji uspješno pomažu, ako se ne sjećate korisničke lozinke, onda definitivno odlučite: "Kako promijeniti lozinku na Windows računalu?"

Potrebno je da uradite sledeće:
- Pokrenite računar koristeći administratorski nalog;
- Prijavite se na “Control Panel”;
- Na karticu korisničkih naloga;
- Kliknite na “Upravljanje drugim računom”;
- Kliknite na račun sa zaboravljenim pristupnim kodom;
- Kliknite na “Promijeni lozinku”;
- Smislite i odštampajte kod. Zatim kliknite na virtuelni ključ u otvorenom meniju pod nazivom „Promeni lozinku“;
- Odjavite se sa naloga vlasnika OS-a i prijavite se na korisnički nalog (Do pristupnog koda ste došli prateći prethodni korak broj „7“ ovog uputstva i najverovatnije ga još uvek niste zaboravili. Preporučuje se da zapišite to u ličnu svesku, jer čak i najizlupanija sveska pamti lozinke zapisane u njoj mnogo bolje od najbolje ljudske memorije);
- Spreman.
Ali šta učiniti kada se zaboravi šifra za administratorski račun? Sljedeći pasus ovog vodiča pomoći će u rješavanju ovog problema.
 Ako se postavlja pitanje kako vratiti lozinku vlasničkog računa OS-a ili kako postaviti novu lozinku na Windows-u, morat ćete izvršiti sljedeće korake:
Ako se postavlja pitanje kako vratiti lozinku vlasničkog računa OS-a ili kako postaviti novu lozinku na Windows-u, morat ćete izvršiti sljedeće korake:
- Pokrenite računar pomoću Windows medija za pokretanje;
- Kliknite na "Vraćanje sistema";
- Kliknite na "Dijagnostika";
- Unesite “Napredni parametri” i kliknite na “Command line” (u daljem tekstu skraćeno “KS”);
- Ukucajte u CS: “copy from:\windows\system32\cmd.exe from:\windows\system32\utilman.exe”;
- Uklonite medij za pokretanje iz optičkog uređaja ako ste koristili laserski disk ili ga uklonite iz USB porta ako ste koristili fleš disk;
- Odbijte dalju instalaciju Windows-a na računaru;
- Restart PC;
- Kada se na monitoru prikaže meni koji zahteva da navedete pristupni kod, moraćete da pokažete malo fizičke spretnosti, trebalo bi da kliknete na „Pobedi“ i, držeći ga jednim prstom, istovremeno kliknite na dugme sa slovom „ U” drugim prstom;
- Upišite prikazani CS: “net user”;
- Kliknite na “Enter”;
- Upišite “net user (ovdje upišite korisničko ime bez zagrada) (ovdje upišite izmišljeni kod, također bez zagrada)”;
- Kliknite na “Enter”;
- Restart PC;
- To je sve! Sada se možete prijaviti na sistem koristeći administratorski nalog, pošto dobro poznajete pristupni kod za njega, jer ste ga smislili i uneli prateći korak broj „12“ dat malo iznad u ovim uputstvima.
Bilješka: U gornjoj naredbi, “C” je slovo koje označava sistemski volumen na kojem je instaliran Windows. Ako je OS instaliran, na primjer, na "D", tada ćete morati navesti njegovo ime u naredbi.

Ako se pojavi problem, kako ukloniti lozinku prilikom prijavljivanja na Windows 10, najlakši način za to je putem Microsoftovog resursa. Prednost ove metode je u tome što kod možete ukloniti ne nužno dok sjedite za problematičnim računarom, već na bilo kojem drugom računaru ili čak preko pametnog telefona. 
Morat ćete dovršiti sljedeće korake:
- Unesite u internet pretraživač: “https://account.live.com/resetpassword.aspx”;
- Kliknite na “Enter”;
- Označite polje "Ne sjećam se svoje lozinke";
- Kliknite na “Dalje”;
- Unesite e-poštu i znakove prikazane ispod u meniju;
- Kliknite na “Dalje”;
- Zatim slijedite sve daljnje upute čarobnjaka;
- U završnoj fazi postupka, morat ćete odštampati izmišljeni kod;
- Spreman.
Također možete koristiti sljedeći algoritam:
- Unesite namjerno pogrešan pristupni kod i kliknite na “Reset Password”;
- U sljedećem meniju unesite odgovore;
- Ispis novog koda;
- Spreman.
Zadatak kako ukloniti lozinku s računala na Windows 7 neće oduzeti mnogo vremena i truda. Da biste to učinili potrebno je samo slijediti nekoliko koraka:
- Tokom pokretanja, kliknite na F8 i pokrenite u ne-režimu sa CS podrškom;
- Zatim, sa proširenim dozvolama u CS, ubacite tekst: „mrežni korisnik (ovdje upišite korisničko ime bez zagrada) (ovdje unesite izmišljeni kod, također bez zagrada)“;
- Kliknite na “Enter”;
- Izađite iz CS-a i ponovo pokrenite PC;

Ispravljač registra u Windowsu 10 vam omogućava da brzo onemogućite lozinku. Koraci:
- Pokrenite računar s medija za pokretanje i, pokazavši malo fizičke spretnosti, trebate kliknuti na “Shift” i, držeći ga jednim prstom, istovremeno kliknuti na dugme sa slovom “F10” drugim prstom;
- Upišite "regedit";
- Kliknite na “Enter”;
- Proširite direktorij “HKEY_LOCAL_MACHINE”;
- Kliknite na “File”;
- Zatim kliknite na “Učitaj košnicu”;
- Zatim otvorite datoteku koja se nalazi na sistemskom volumenu: “Windows\System32\config\system”;
- Otvorite folder “setup” i podesite “CmdLine” tako što ćete mu dodeliti “cmd.exe”;
- Zatim dodijelite “2” na “SetupType”;
- Ponovo kliknite na “File” u meniju;
- Kliknite na "Istovari grm"
- Nakon što odspojite medij za pokretanje sa računara, ponovo pokrenite;
- Kada se Windows 10 pokrene, CS će se učitati, gdje treba da upišete „net user (ovdje otkucajte korisničko ime bez zagrada) (ovdje unesite izmišljeni kod, također bez zagrada)“;
- Kliknite na “Enter”;
- Upišite "exit";
- Kliknite na “Enter”;
- Spremni! Obično je potrebno više vremena da pročitate ovo uputstvo nego da ga ne slijedite.

Brzo probijanje i dešifrovanje Windows lozinke
Razmotrimo najbrži način hakovanja pristupnog koda za korporativni ili profesionalni Windows 10, koji imaju najnapredniju sigurnost. Za korisnike čak i sa manjim vještinama u radu sa CS-om, problem kako hakovati ili onemogućiti lozinku na Windows-u neće oduzeti mnogo vremena.
Koraci:
- “net user Administrator /active:yes” ulazi u CS;
- Kliknite na “Enter”;
- Zatim ćete možda morati ponovo pokrenuti računar, ali češće ćete odmah moći odrediti korisnika. Odredite administratora sistema i prijavite se na svoj nalog bez unosa pristupnog koda;
- RMB na “Start”;
- "Računarno upravljanje";
- Proširite karticu „Lokalni korisnici“;
- Idite u folder “Korisnici”;
- Kontekst poziva od korisnika koji je hakovan;
- Kliknite na “Postavi lozinku”;
- Kliknite na virtuelni ključ sa oznakom „Nastavi“;
- Odštampajte novi kod dva puta zaredom;
- Kliknite na “ok”;
- Spremni!
Programi za razbijanje lozinki u Windows-u
U osnovi, takve aplikacije koriste metodu grube sile. Očigledno, postupak može potrajati dugo, ali ako se uslužni program izvodi na PC-u visokih performansi, čak i složeni kodovi mogu se dešifrirati u roku od nekoliko sati.
- John the Ripper— Korisnici najčešće koriste uslužni program “John Ripper”. Zahvaljujući korištenju nekoliko tehnika pogađanja lozinke odjednom, program se uspješno nosi sa razbijanjem čak i složenih kodova.
- Aircrack-ng— Airkryak-ng nije samo program, već sadrži čitavu listu uslužnih programa koji vam omogućavaju ne samo presretanje kodova, već i njihovo probijanje.
- RainbowCrack— Prijateljski interfejs i tehnologija koja koristi rainbow tabele za hakovanje omogućila je RainbowCrack-u da stekne popularnost širom sveta. Ovo je jedan od najbržih programa koji danas postoje. Ako se korisniku ne sviđa uslužna ljuska, onda može raditi po principu uobičajenog KS-a.
- Hydra— Čak i profesionalci često koriste Hydru u svom radu kako bi testirali pouzdanost zaštite sistema. Već po ovom kriterijumu može se suditi o efikasnosti uslužnog programa.
- Hashcat— Autori ovog relativno novog uslužnog programa uvjereni su da je njihov proizvod najbrži među konkurentima.
- Crowbar— Ako druge aplikacije nisu u stanju da se nose sa hakiranjem, onda se često koristi Crowbar, koji pored Windowsa dobro radi i u Linuxu i MacOS-u.
Gdje mogu vidjeti lozinke pohranjene u Windows-u?
Skladište za ključeve je OS registar. Lozinke su šifrirane i pohranjene kao “SAM” fajl. Možete ga pogledati u poddirektorijumu “Config” koji se nalazi u fascikli “System32” direktorijuma “Windows”.
Kako saznati svoju lozinku za Windows: Pronalaženje zaboravljene lozinke?
Ako je lozinka jednostavna, možete je pogoditi ručno. Na sreću, korisnici i dalje koriste kodove kao što su: 1111111, 12345678 i qwerty. Međutim, ako je kod složen i dugačak, tada će bez posebnih aplikacija biti vrlo teško pogoditi lozinku. Stoga se preporučuje korištenje jednog od gore navedenih hakerskih programa. Ovo će uštedjeti korisniku ne samo vrijeme, već i živce.
Da biste to učinili, morate koristiti medij za pokretanje sa Windowsom da biste pokrenuli OS sa eksternog diska ili fleš diska. 
Zatim uradite sljedeće:
- Nakon pokretanja, pozovite CS kao što je opisano u odeljcima iznad ovog priručnika i upišite “diskpart”;
- Kliknite na "Enter";
- Upišite "liste volume";
- Ponovo kliknite na “Enter”;
- Pogledajte kojim je slovom označen sistemski volumen (obično “C”);
- Otkucajte “move c:\windows\system32\utilman.exe c:\windows\system32\utilman2.exe”;
- Enter;
- "copy c:\windows\system32\cmd.exe c:\windows\system32\utilman.exe";
- Input;
- Upišite "wpeutil reboot";
- Input;
- Nakon što odspojite medij za pokretanje sa računara, pokrenite sistem;
- Kliknite na “Special Features”;
- Pojavit će se KS, gdje treba uneti: “net user (ovdje upišite korisničko ime bez zagrada) (ovdje upišite izmišljeni kod, također bez zagrada)”;
- Input;
- Spreman.
Sa svakom novom verzijom Windowsa, Microsoft nastoji da poboljša nivo zaštite ne samo od onlajn napada, već i od fizičkog uticaja spolja. Od izdavanja Windows 8, sistem vas je prisilio da postavite lozinku, koju može biti teško ne postaviti. Postoje dva tipa zaštite sistema pomoću lozinke: preko Microsoft korisničkog naloga ili preko lokalnog naloga.
Na Windows 10 ovaj trend je također primjetan. Ali ako se suočite sa takvim svakodnevnim problemom kao što je zaboravljena lozinka, nemojte očajavati. Ne mislite da programeri nude postavljanje lozinke na sistemu, bez opcija za njeno resetovanje.
Vrijedi odmah reći da problem možda nije čak ni u zaboravljenoj lozinki, već u samom Windowsu 10. Tokom svog dugogodišnjeg iskustva, nekoliko puta sam se susreo da sam Windows mijenja lozinku ili metode zaštite - kako želi. Ovo se može objasniti samo njegovom sirovošću, iako programeri pokušavaju da zaustave sve greške u novim ažuriranjima.
Također treba napomenuti da ako relativno nedavno koristite Windows 10 OS, onda je preporučljivo da odaberete lozinku na lokalnom računu, jer je u ovoj situaciji mogućnost Windows grešaka vezanih za lozinku i njen oporavak praktički smanjena. isključeno.
Odbijanje postavljanja lozinke nije opcija, jer u nekom trenutku Windows može to zatražiti sljedeći put kada se sistem pokrene, što je još više žalosno.
Resetovanje stare lozinke/postavljanje nove u Windows Microsoft nalogu
Najlakši i najbrži način je da povratite svoju lozinku putem same Microsoft online usluge. To možete učiniti sa drugog računara ili telefona slijedeći vezu. Microsoft će vam ponuditi izbor od 3 opcije (razlozi za vraćanje pristupa). Odabirom jednog od njih morate dokazati da ste pravi vlasnik računa.
Potrebno je da unesete svoj broj telefona i e-mail koji je prethodno bio povezan sa vašim Windows 10 nalogom. Nakon toga, na svoj telefon bi trebalo da dobijete sigurnosni kod, nakon što unesete koji će od vas biti zatraženo da promenite postojeću lozinku.
Ukoliko nemate mobilni telefon pri ruci ili nemate pristup dodijeljenom poštanskom sandučetu, morat ćete popuniti duži upitnik sa sigurnosnim pitanjima, čiji će odgovori biti podaci koje ste unijeli prilikom registracije.
U ovom videu možete saznati više o oporavku lozinke putem Microsoftove web stranice.
Nakon povratka lozinke, nemojte žuriti da zatvorite stranicu ako mislite da je moguće ponovo zaboraviti lozinku. Na istoj Microsoft web stranici možete izvršiti individualnu autorizaciju, u obliku PIN koda ili posebnog ključa, pomoću kojih možete bez poteškoća pristupiti svom računu u bilo kojem trenutku.
Povratak pristupa lokalnom računu
Za neiskusne korisnike ovaj način vraćanja pristupa može izgledati vrlo komplikovano, ali uvjeravam vas da nakon što sve uradite jednom, nećete se morati znojiti drugi put. Zapravo, nije previše komplikovano; sve što trebate učiniti je izvršiti nekoliko uzastopnih radnji.
Metod 1. Hack za preimenovanje datoteka
Prva stvar koju treba da uradite je da otkrijete fleš disk ili disk sa Windows 10. To možete učiniti tako što ćete snimiti sliku na drugom računaru ili pitati svoje prijatelje ako ga ranije niste imali.
Nakon umetanja instalacionog medija, pokrećemo sistem i istovremeno ulazimo u BIOS. Prijavljivanje u BIOS izgleda drugačije na svakom sistemu, ako vam je teško riješiti ovaj problem,... Ovdje moramo staviti naš medij na prvo mjesto u red čekanja za pokretanje (kao prilikom instaliranja sistema). Nakon toga, sačuvajte i sačekajte da se interfejs učita.
Trebalo bi da vidite ekran za izbor jezika instalacije. Ako postoji, pritisnite kombinaciju tastera Shift + F10 da otvorite komandnu liniju.

Koristeći ga, morate saznati slovo pogona na kojem je Windows zapravo instaliran. Možete pretpostaviti da je ovo C disk, ali možda ne znate da su slova koja ste navikli da vidite u fasciklama ponekad preimenovana – to jest, različita od onih instaliranih na sistemu.
Dakle, u komandnoj liniji koja se pojavi unesite “ notepad" i pritisnite Enter, nakon čega bi se Notepad trebao otvoriti. U Notepadu kliknite na “File”, “Open”. Odaberite "Moj računar", a zatim pronađite disk na kojem je instaliran Windows. Sjetivši se slova, izlazimo iz istraživača i bilješke koja se pojavljuje.
Sada to može izgledati kao najteži i najnerazumljiviji dio, koji zapravo nije ono što su ove naredbe i šta one rade bit će opisano u nastavku. Nakon što ste saznali slovo pogona, unesite sljedeće naredbe u komandnu liniju, pritiskajući Enter jednu po jednu:
- cd Windows\System32
Zamijenite drajv „F“ svojim pogonom na kojem je instaliran Windows.
Zatim morate zamijeniti dugme Pristupačnost na ekranu za prijavu unosom u komandnoj liniji. Da biste to učinili, unesite jednu po jednu sljedeće naredbe, pritiskom na Enter nakon unosa svake:
- ren utilman.exe utilman.exe.bak
- ren cmd.exe utilman.exe
Ove naredbe su odgovorne za kreiranje sigurnosne kopije posebne datoteke. mogućnosti (utilman.exe). Potreban nam je da ga vratimo, ali nakon što ga zamijenimo datotekom komandne linije (cmd.exe).

Zatim morate zatvoriti sve i ponovo pokrenuti Windows, bez instalacionih diskova i dodatnih modova. Nakon što vidite zli prozor sa lozinkom, odaberite dugme za pokretanje posebnih funkcija, nakon čega će se otvoriti komandna linija.
U komandnoj liniji pišemo sljedeću naredbu: net korisnik Administrator /aktivan: da. Ako imate instaliranu englesku verziju Windows-a, umjesto “Administrator” napišite “Administrator”.

Ovdje treba isključiti i ponovo uključiti računar kako bi novi račun zamijenio prethodni u prozoru za unos sigurnosne lozinke. Međutim, na nekim sistemima može se pojaviti odmah, bez potrebe za ponovnim pokretanjem.
Prijavite se na sistem. Ovdje vam neće trebati lozinka jer administratorski račun nema postavljenu lozinku. Na radnoj površini kliknite desnim tasterom miša na “Start” i odaberite “Computer Management”.

Pred vama će se pojaviti prozor u kojem trebate odabrati “Lokalni korisnici i grupe”, zatim “Korisnici” i već tamo među njima nalazimo račun za koji smo zaboravili lozinku. Kliknite desnim tasterom miša na njega i izaberite „Postavi lozinku“.

Nakon što unesete lozinku i potvrdite je, pojavit će se greška ako se unesena lozinka razlikovala od postavljene.

Sada se morate odjaviti sa administratorskog naloga i prijaviti se na svoj stari, ključ za koji će biti lozinka koju ste ranije uneli, ako ste sve radili kako treba ranije.
Da biste vratili utilman.exe i cmd.exe u njihove prethodne direktorije, morate:
- uključite sistem sa Windows instalacionog diska;
- otvori komandnu liniju;
- idite u folder System 32 i unesite ove komande:
- ren utilman.exe cmd.exe
- ren utilman.exe.bak utilman.exe
Metod 2. Koristite uređivač registra
Da biste dovršili ovu metodu, trebat će vam i Windows 10 instalacioni disk. Počevši od njega, idite na komandnu liniju, unesite regedit.
Nakon što pokrenete uređivač registra, pronađite i kliknite na stavku HKEY_LOCAL_MACHINE. Odaberite “File”, a zatim učitajte košnicu. Ovdje trebate otvoriti sistemski fajl, duž putanje C:\Winows\System32\config\system
Ako trebate unijeti naziv odjeljka, možete unijeti bilo koji naziv. Uđite u kreirani odjeljak sa svojim imenom i kliknite na stavku "podešavanje", promijenite ove vrijednosti kao što je prikazano na slici. 
- Cmdline umjesto cmd.exe
- U SetupType postavljamo vrijednost na 2.
Ponovo kliknite na "File" - "Unload košnice".
Nakon toga, potrebno je da izvršite normalno ponovno pokretanje sistema, tokom kojeg bi se trebao otvoriti prozor komandne linije u koji ćete morati unijeti novu lozinku u formatu:
- net korisničko ime nova lozinka
Hajde da sumiramo
Ako ste ispunili sve bodove i dosegli ovu tačku, možete biti ponosni na sebe, jer ste stekli novu korisnu vještinu. Ako nijedan od gore navedenih prijedloga ne uspije, očito bi trebali kontaktirati Microsoft podršku. Nakon što odgovorite na nekoliko pitanja, vaš nalog će vam biti vraćen sa uputstvima kako da resetujete lozinku.
Ako ne razumijete upute napisane u tekstu ili su vam previše komplicirane, preporučujemo da pogledate par videa s objašnjenjem.
Ako je vaša lozinka za Windows 10 zaboravljena i ne može se vratiti, možete je resetovati. Instrukcije za resetovanje se ne razlikuju od onih koje smo koristili na starijim verzijama Microsoft operativnog sistema, sa izuzetkom nekih funkcija. Međutim, mogu ga koristiti vlasnici različitih tipova naloga koji se koriste za prijavu na sistem.
Ali prije nego počnete koristiti uputstva, uvjerite se da je lozinka ispravno unesena.Možda je niste zaboravili, ali je unosite pogrešno - velika ili mala slova, rusko ili englesko pismo. Ako to ne pomogne, nastavite s uputama, izvodeći svaki korak ispravno.
Resetujte lozinku za svoj Microsoft nalog na mreži
Ako se prijavite pomoću Microsoft naloga, možete resetovati lozinku u realnom vremenu. Da biste to učinili, morate se povezati na mrežu, na primjer, klikom na ikonu veze i otići na službeni resurs proizvođača OS-a. Čak i ako je vaš računar zaključan, lozinku možete promijeniti sa bilo kojeg drugog uređaja, čak i sa tableta ili pametnog telefona. Lozinka za prijavu na sistem se resetuje u nekoliko koraka i nije teška čak ni za neobučenog korisnika sistema.
Kopirajte u adresnu traku vašeg pretraživača: https://account.live.com/resetpassword.aspx. Odaberite opciju za vraćanje lozinke Sistem će od vas tražiti da unesete adresu e-pošte ili broj telefona. Unesite znakove sa slike i slijedite sva uputstva korak po korak. Ako sve uradite kako treba, vaš Microsoft nalog će biti vraćen.

Ako se telefon i e-pošta povezani s računom ne izgube, proces oporavka je brz. U posljednjem koraku, spojit ćete se na mrežu i kreirati novu lozinku za svoj račun.

Promjena lozinke za korisnika koji koristi ugrađeni administratorski račun
Postoji još jedan način da promijenite lozinku. Da biste ga koristili, morate imati pri ruci jedan od sljedećih diskova: operativni sistem s punim pristupom, učitan sa prenosivih medija, OS distribucijski komplet bilo koje verzije (od 7 do 10), USB fleš disk za oporavak. Pokazat ćemo vam kako promijeniti lozinku pomoću diska za oporavak sistema.
Prva stvar koju treba učiniti je pokrenuti operativni sistem sa prenosivog medija. Kada se izbor jezika pojavi na monitoru, potrebno je da otvorite komandnu liniju kombinacijom tastera Shift + F10. Ako manipulacije ne dovedu ni do čega, prvo odaberite "Jezik", a zatim "Vraćanje OS-a". Potrebne su nam "Napredne opcije", koje su odabrane u "Rješavanje problema". Iz "Napredne opcije" idite na "Command Prompt".
Unesite ove dvije komande istim redoslijedom i pritisnite odgovarajuću tipku (Enter):
- diskpart
- volumen liste

Izvršene naredbe će vam otvoriti sve particije tvrdog diska. Pogledajte na kojoj se particiji nalazi operativni sistem. Slovo može biti drugačije jer ste pokrenuli sistem sa komandne linije. Da biste odredili OS particiju, fokusirajte se na njenu veličinu. Gdje god je veličina veća, tamo se nalazi sistem. Na primjer, za nas je ovo odjeljak D, za vas sve može biti drugačije. Stoga, stavite svoje pismo u timove.
Pišite na komandnoj liniji Izlaz i izvršite ga pomoću dugmeta Enter. Koristite sljedeće komande, mijenjajući slovo particije operativnog sistema ako je potrebno:
- 1st. premjestiti c:\windows\system32\utilman.exe c:\windows\system32\utilman2.exe
- 2nd. kopirajte c:\windows\system32\cmd.exe c:\windows\system32\utilman.exe
- 3rd. Nakon ispravno izvršenih naredbi potrebno je da se restartujete. Ovo se može uraditi pomoću iste komandne linije pokretanjem: wpeutil reboot.
Sada, kada pokrećete OS, koristite sistemski disk, a ne prenosivi medij.

Ako niste koristili distributivni disk, već nešto drugo, trebalo bi da koristite komandnu liniju da kopirate cmd.exe, premjestite ga u direktorij sa OS-om (System32), a zatim ga nazovete drugim imenom - utilman.exe.
Nakon što se OS pokrene sa diska na vašem računaru, morate uneti lozinku. Ali vi ga ne poznajete, pa morate koristiti "Posebne značajke". Klikom na ikonu odvest će vas do komandne linije.
Ovdje ćemo promijeniti lozinku unošenjem sljedeće naredbe: net korisničko ime korisnika nova_lozinka. Ne znate svoje korisničko ime za OS? Upišite net users u komandnu liniju i vidjet ćete imena (ime). Ako u korisničkom imenu OS-a postoji više od jedne riječi, svaku riječ stavite pod navodnike.
Druga opcija za resetiranje lozinke za Windows 10 (sa već pokrenutom komandnom linijom, kao što je gore opisano)
Postoji još jedan način da promijenite zaboravljenu lozinku. Vlasnici Windows 10 mogu ga koristiti samo u dva izdanja - Corporate ili Professional. Ova metoda nije primjenjiva za početnu verziju.
U komandnoj liniji navedite sljedeću jednu naredbu, ovisno o jeziku sučelja (engleski ili ruski):
- net korisnik Administrator /aktivan: da
ili - net korisnik Administrator /aktivan: da

Kada pokrenete ovu komandu ili kada se računar ponovo pokrene, moći ćete da izaberete korisnika. Odaberite račun administratora računala i, bez unosa lozinke, pričekajte da se OS učita. Ovo će potrajati.

Kada se sistem pokrene, uđite u meni " Počni" i idi na " PC kontrola" Odaberite " Lokalni korisnici"i odvojeno" Korisnici».
 Odaberite korisnika čije se lozinke ne sjećate klikom na njega. I odredite novu lozinku klikom na odgovarajuću stavku menija. Sistem će vas upozoriti na opasnosti i ranjivosti. Pogledajte ih i nastavite dalje.
Odaberite korisnika čije se lozinke ne sjećate klikom na njega. I odredite novu lozinku klikom na odgovarajuću stavku menija. Sistem će vas upozoriti na opasnosti i ranjivosti. Pogledajte ih i nastavite dalje.

Sada u posebno polje unesite novu lozinku, nakon što ste je prethodno sigurnije sačuvali.
Druga metoda, o kojoj smo upravo govorili, nije prikladna za sve vrste računa, već samo za lokalni račun. Ako je vaš nalog od Microsofta, koristite drugu metodu, prvu. Ako ta metoda iz nekog razloga nije izvodljiva, upotrijebite ovu, ali uzimajući u obzir neke nijanse. Za primenu je potreban novi korisnik računara. Prijavite se kao administrator računara i kreirajte ga.

Nakon uspješne primjene druge metode, ponovo koristite komandnu liniju da onemogućite ugrađeni unos PC Administrator.
I opet, u komandnoj liniji navedite sljedeću jednu naredbu, ovisno o jeziku sučelja (engleski ili ruski):
- net korisnik Administrator /aktivan:ne
ili - net korisnik Administrator /aktivan:ne
To nije sve. Ako se sjećate, preimenovali ste cmd.exe u utilman.exe. Preimenovana datoteka mora biti izbrisana iz OS foldera (System32). I iz naslova utilman2.exe ukloni broj " 2 “, odnosno datoteka bi trebala izgledati ovako: utilman.exe. Jedina kvaka je što ove akcije nisu uvijek izvodljive unutar samog sistema. U ovom slučaju, morat ćete ponovo koristiti komandnu liniju, pokrenuvši je u OS Recovery modu. To je to, vratili ste se na originalna podešavanja i možete se prijaviti na Win 10 sistem pod bilo kojim nalogom i sa novom lozinkom.
Drugi način za resetiranje lozinke za Windows 10
Postoji i treći način da poništite lozinku. Da biste ga koristili, potreban vam je i jedan od tri prenosiva medija: sistemski distributivni komplet, disk za promjenu registra ili disk sa alatima za oporavak OS-a.
Da bismo demonstrirali metodu, koristićemo USB fleš disk sa najnovijom verzijom OS-a. Slijedite osam koraka:
Nakon uspješno završene operacije, izlazite iz Registry, Command Prompt i Operating System Installer jedan po jedan. Pokrenite OS sa sistemskog diska. Prilikom pokretanja, pojavit će se komandna linija u kojoj možete resetirati lozinku.
Pokrenite naredbe:
- net korisničko ime nova_lozinka
Izlaz
Nema potrebe ništa mijenjati u parametrima.