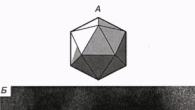Добър ден на всички! Днес ще говорим с вас за това как да вмъкнете флаш в уебсайт. Изглежда като тривиален въпрос. Ако това е банер, просто копирайте предложения код и го поставете в шаблон, уиджет или на страница чрез редактора. Ако това е флаш анимация за уебсайт, вмъкнете я със същия код, но написан от вас. Този прост процес обаче има и свои собствени тънкости, за които ще говорим сега.
Флаш анимация за сайта
И така, трябваше да поставим флаш анимация на сайта. За това се използва стандартният код:
На пръв поглед всичко е точно и няма признаци на проблеми. Въпреки това, ако превъртите страницата нагоре, ще видите функция, че така поставената флаш анимация ще припокрива лентата с инструменти на администратора - горния черен панел на администратора на WordPress.
Като цяло това не е критично, тъй като този панел е видим само за вас и вашите помощници, ако регистрацията на потребители е деактивирана в блога. Но истински проблеми възникват, когато сайтът използва многостепенно CSS меню, под което се поставя флаш банер, който в случая го застъпва.
Това се случва, защото светкавицата винаги е пред блоковете div в дълбочина. За да избегнем това, трябва да добавим само един допълнителен параметър към нашия код:
В този случай флаш филмът се държи като обикновено изображение. Можете също да използвате подобен параметър value="transparent", но това ще създаде допълнително натоварване и ще забави зареждането на страницата. Крайният резултат от флаш кода за вграждане на сайта ще изглежда така:
Плъгин за поставяне на флаш анимация на уебсайт
Ако често трябва да вмъквате различни видеоклипове или просто се страхувате да напишете нещо неправилно в този дълъг код, тогава можете да използвате плъгин, който автоматично вмъква Flash в сайта - трябва само да посочите адреса на местоположението му. Нарича се WP-SWFObject. Както обикновено, изтеглете го и го инсталирайте, след което отидете на „Опции > WP-SWFObject“ и направете необходимите настройки. Тук можете да оставите всичко по подразбиране, с изключение на едно нещо - елемента „Режим на прозорец“. За да вмъкнете swf в сайта, като вземете предвид параметрите, от които се нуждаете, изберете „OPAQUE“ от падащия списък тук и запазете настройките.
Сега, за да вмъкнете Flash в сайта, въведете краткия код (след това можете да го добавите към панела на редактора за удобство)
В действие ще изглежда така:
За директно поставяне чрез шаблон използвайте различен код:
Секции на тази страница:
Сега да поговорим за т.нар специални текстови блокове,тоест за текстови блокове, които изпълняват специални функции. В момента обаче те няма да са ни полезни, но ще са необходими, когато започнем да пишем програми във Flash среда (програмирането е посветено на част IVтази книга).
Полета за въвеждане
Поле за въвеждане -Това е вид малък текстов редактор, поставен в прозорец на програма на Windows и предназначен за въвеждане на едноредов или многоредов текст. В същото време самият Windows управлява въвеждането на текст: просто въвеждаме знаци, използваме клавишите със стрелки, , изберете текста, използвайте клипборда, както във всеки „голям“ текстов редактор. Програмистите на Microsoft са работили усилено, за да направят стандартните полета за въвеждане на Windows наистина удобни.
За да създадете поле за въвеждане във Flash, първо трябва да поставите обикновен текстов блок на вашия работен лист и да го изберете с инструмента със стрелка (не е необходимо да въвеждате текст в текстовия блок). След това намерете в горния ляв ъгъл на панела Имотималък падащ списък (вижте фиг. 7.4) и изберете елемента в него InputText.Ако след това отворим получения текстов блок, ще видим това, което е показано на фиг. 7.9.
И така, какво виждаме? И виждаме пълен набор от маркери за преоразмеряване (те ще бъдат запазени дори ако затворим полето за въвеждане). Това означава, че можем също да променим вертикалния размер на полученото поле за въвеждане. И правоъгълният маркер от горния десен ъгъл ще се премести в долния десен - това е знак, че имаме поле за въвеждане пред нас.
Изглед на панела Имотислед избиране на полето за въвеждане е показано на фиг. 7.10. Както можете да видите, има допълнителни контроли, които трябва да се вземат предвид.

Първо, точно под списъка, който току-що използвахме, се появи поле, в което ще трябва да посочим уникален Име,идентифициране на полето за въвеждане на Flash, което създадохме. Всяко поле за въвеждане, създадено в работен лист, трябва да има уникално име. Това име може да съдържа букви от руската и латинската азбука, цифри и долна черта и трябва да започва или с буква, или с долна черта.
Под полето за въвеждане на задача за проследяване има друг падащ списък. Използвайте го, за да изберете типа поле за въвеждане. В този списък има четири елемента:
? Една линия- редовен едноредово поле за въвеждане;
? Многоредов- многоредово поле за въвеждане(с други думи, областта за редактиране);
? Многоредов без обвиване- многоредово поле за въвеждане, което няма автоматично да прекъсва ред (въпреки че потребителят все още може да прекъсва ред ръчно, като натисне клавиша
? Парола- поле за въвеждане на парола.Подобно на обикновено поле за въвеждане на един ред, но скрива въведения в него текст, като вместо това показва низ от звездички.
Вдясно от този списък има набор от три бутона за превключване. Първият от тях вече ни е познат - позволява на потребителя да избира текст в полето за въвеждане:
Както може да се види на фиг. 7.10, този бутон е натиснат и деактивиран, т.е. не може да бъде деактивиран.
Вторият бутон за превключване, когато е активиран, инструктира Flash да обработи всички HTML тагове, срещани в текста:
Така че, ако затворим част от текста в таг<В>.. , Flash ще го подчертае с удебелен шрифт. Ако този бутон е деактивиран, Flash показва текста "какъвто е", заедно с всички HTML тагове, които са посочени там.
Най-общо казано, тази функция е полезна само ако указваме съдържанието на поле за въвеждане от ActionScript скрипт, така че е описано тук преди време. За подробна информация относно поддръжката на HTML тагове в полетата за въвеждане и динамичните текстови блокове вижте онлайн помощта за Flash.
Третият бутон за превключване, когато е активиран, кара Flash да показва рамка около полето за въвеждане, което го прави да прилича на стандартно поле за въвеждане на Windows:
Ако е деактивирано, полето за въвеждане има „плосък“ вид.
Ако създаденото от нас поле за въвеждане трябва да бъде част от оригиналния интерфейс, най-добре е да оставите този бутон деактивиран. Ако искаме да направим полето за въвеждане по-познато за потребителя или по-видимо, можем да активираме този бутон.
Вдясно от тези три бутона има поле за въвеждане вар. Това поле указва името на променливата на ActionScript, в която ще бъде поставен текстът, въведен в създаденото от нас поле за въвеждане. Променливата е вид „клетка за съхранение“ на данни, създадена в паметта на компютъра, и има уникално име, с което може да бъде уникално идентифицирана. Можем да се обърнем към тази променлива по име, да извлечем данни от нея или да поставим нова стойност в нея. Променливите ще бъдат обсъдени подробно в Глава 19.
В полето за въвеждане Максимален брой знацизадава максималния брой знаци, които потребителят може да въведе в него. Ако не искаме да ограничим този брой, тогава ще въведем стойността 0 там (това, между другото, е стойността по подразбиране на полето).
Сега да се върнем към темата за внедряването на шрифтове, но във връзка с полетата за въвеждане (по-точно, с всички специални текстови блокове). Работата е там, че в този случай не се извършва вграждане - Flash съхранява само имената на използваните шрифтове. Когато възпроизвеждате готово изображение, Flash Player първо търси тези шрифтове на компютъра на клиента и, ако има такива, ги използва за показване на текст. Ако не бъде намерен подходящ шрифт, плейърът използва най-близкия подобен шрифт до желания, което може да доведе до изкривяване на изображението. А това не винаги е приемливо.
Но все пак можем да принудим Flash да вгради описания на избрани знаци от шрифта, указан за дадено поле за въвеждане, в получения файл Shockwave/Flash. Сега ще видим как става това.
Изборът на символи на шрифта за вграждане се извършва в диалоговия прозорец Вграждане на знаци(фиг. 7.11). Този прозорец ще се появи на екрана след натискане на бутона Вгражданепанели Имоти(виж Фиг. 7.10).

Големият списък на този прозорец ще ни позволи да изберем цели групи от символи, които трябва да бъдат вградени в получения файл Shockwave/Flash. Съдържа доста елементи; същите, които гарантирано ще ни бъдат полезни, са дадени по-долу:
? Всички (39477 глифа)- всички символи на този шрифт в размер на 39 477 Този елемент е предоставен само за информационни цели; в действителност едва ли някой ще го използва;
? Главни букви (27 глифа)- главни латински букви (27 знака);
? Малки букви (27 глифа)- малки латински букви (също 27 знака);
? Цифри (11 глифа)- арабски цифри (11 знака);
?Пунктуация [!@#$%…] (52 глифа)- препинателни знаци и специални обозначения (52 знака);
?Основна латиница (95 глифа)- букви на повечето европейски езици (95 знака);
?кирилица (499 глифа)- Букви на кирилица (499 знака). Може би най-важният момент в нашия случай.
Като правило в този списък се маркират няколко елемента наведнъж (точно така - кой има нужда от букви без цифри!). За да направите това, първо щракнете върху първия елемент от набора от тези, които искаме да изберем, след което натиснете клавиша
Под списъка с шрифтове има поле за въвеждане Включете тези знаци.В него можем ръчно да въведем знаците, които трябва да бъдат вградени. Този метод е полезен, ако искаме да вградим само определени символи в даден шрифт. И ако натиснем бутона Автоматично попълване,Самият Flash ще замени в това поле за въвеждане всички знаци, които сме използвали в текста на избраното поле за въвеждане.
В най-долната част на прозореца Опции за символиима малко текстово поле Общ брой глифове,показва колко символа вече сме избрали за вграждане. Така че можем да спрем навреме.
Бутон Не вграждайтеще ви позволи бързо да премахнете всички символи, които сме избрали за изпълнение. Когато щракнете върху него, полето за въвеждане ще се изчисти Включете тези знаци,и в голям списък изборът на елементите, които сме избрали, ще изчезне.
Чрез задаване на опции за вграждане на шрифт в диалоговия прозорец Вграждане на знаци,трябва да се натисне бутон ДОБРЕ,да ги приложите. Ако трябва да отмените тези настройки, щракнете върху бутона Отказ.
Динамични текстови блокове
Често, вместо да показвате обикновен, непроменен текст, искате да покажете резултата от ActionScript скрипт в текстова форма. Например, такъв скрипт може да извлича новини от уебсайта Compulents, прогноза за времето от уебсайта Aporta и обменни курсове от уебсайта Rambler, да добавя текущото време към извлечените данни и да показва всичко това като текст на екрана. (Между другото, интересна идея...)
Те се използват именно за показване на текст, който е резултат от скрипта. динамични текстови блокове.(Обикновените текстови блокове често се извикват статичен.)Може би необходимостта от такива динамични текстови блокове възниква по-често, отколкото от полета за въвеждане.
Динамичен текстов блок се създава почти по същия начин като поле за въвеждане. Създайте обикновен текстов блок, изберете го с инструмента със стрелка и го намерете в горния ляв ъгъл на панела Имотималък падащ списък (вижте Фигура 7.4). Просто трябва да изберете елемент от този списък Динамичен текст.
Избраният динамичен текстов блок е подобен на поле за въвеждане (виж Фиг. 7.9) и панел Имотище изглежда приблизително по същия начин, както е показано на фиг. 7.10. Затова няма да даваме описание на съдържащите се в него контроли, а ще се ограничим до посочване на съществуващите разлики.
Същите променливи се използват за показване на текст в динамичен текстов блок. Скриптът ActionScript поставя изходния текст в такава променлива и Flash плейърът изпълнява изхода. Името на тази променлива се въвежда в същото поле за въвеждане, което се намира под списъка, с помощта на който току-що превърнахме обикновен текстов блок в динамичен.
Сега за разликите. Всъщност има само една разлика по отношение на интерфейса и освен това вече ни е познат. Бутон за превключване:
Включването на възможност за маркиране и копиране на текст, поставен в динамичен текстов блок, вече е налично и можем да го деактивираме, ако желаем.
Разликата във възможностите е, че може да се направи динамичен текстов блок с възможност за превъртане. Един обикновен динамичен блок със сигурност трябва да има такива размери, че да може да съдържа цялото си съдържание. За блок с възможност за превъртане това не е необходимо: както зоните за редактиране на Windows, той може да "превърта" текста, който съдържа. За да контролираме превъртането, ще трябва да напишем подходящи ActionScript скриптове - превъртаем текстов блок не съдържа ленти за превъртане.
За да направите динамичен текстов блок с възможност за превъртане, първо трябва да го изберете. След това трябва да включите превключвателя Възможност за превъртанеменю Текстили едноименния елемент от контекстното меню на текстовия блок. Ако в момента е отворен текстов блок, можете да щракнете двукратно върху квадратния манипулатор, разположен в долния десен ъгъл на правоъгълника за избор, като задържите

Лекционни материали, домашни и тестове
дистанционен курс “Електронно училище Macromedia Flash MX”
Руски седмичен методически вестник за учители по информатика. Издателство "Първи септември" № 42 (2003)
„Аналог на програмата „Rule“ от пакета „Hits of Robotland“.
в средата на Macromedia Flash."
Печатни издания
ЕЛЕКТРОННО УЧИЛИЩЕ MACROMEDIA FLASH MX
III курс: Основи на програмирането в Macromedia Flash MX
Модул IV: Командата с. Програма "Правило"
Език ActionScript
Експресен модулен план:
- с команда
- Флаш дубликат на програмата “Rule” от пакета “Hits of Robotland”.
с команда
Когато използвате обекти в програмен код (скрипт), лесно се забелязва, че дори в малък скриптов блок името на един и същ обект се повтаря многократно. Такива повторения се случват особено често при използване на някои отделни предмети, например предмети математика, принадлежащи към горното ниво. Например, следният код е доста често срещан:
A = Math.PI * r * r; x = r * Math.cos(Math.PI); y = r * Math.sin(Math.PI/2);
Ето го обекта математикасе появява многократно, което прави сценария труден за разбиране. Този запис може да бъде значително опростен, ако блокът на скрипта е ограден в скоби с помощта на командата with. След това, в рамките на този скриптов блок, интерпретаторът на ActionScript ще получи достъп до посочения обект. Сега кодът може да бъде пренаписан, както следва:
С (математика) ( a = PI * r * r; x = r * cos(PI); y = r * sin(PI/2); )
Нека да разгледаме общия команден формат:
с (обект) (
изявления);
}
обект— екземпляр на ActionScript обект или филмов клип.
изявления)- команда или група от команди, оградени във фигурни скоби.
Нека да разгледаме друг пример, в който се използва обектът MovieClipнаречен someOtherMovieClip:
С (someOtherMovieClip) ( _x = 50; _y = 100; gotoAndStop(3); )
Следният откъс от скрипта показва как предишният пример може да бъде написан без използване на командата with:
SomeOtherMovieClip._x = 50; someOtherMovieClip._y = 100; someOtherMovieClip.gotoAndStop(3);
Възможно е да се използват вложени с команди за достъп до информация в много контекстуални области.
Флаш дубликат на програмата “Правилка” от пакета “Хитове на Robotland”.
При програмирането на бутоните ще използваме активно оператора за разклоняване: if и if else. Ние също така ще организираме работата на брояч, който добавя точки към потребителя в случай на верен отговор и изважда точки в случай, че без да коригира грешка или да направи неправилни корекции, потребителят натисне бутона „Напред“.
Ще организираме работата по филмов клип (награда), в който ще бъде поставен „Наградният фонд“. Ако потребителят събере 10 точки, неговата награда ще бъде кошница с вкусни плодове. Ако потребителят има 9 или 8 точки като награда, той ще получи парче сирене, ако потребителят има „късметлия“ да спечели 6 или 7 точки, той ще получи тиква, но ако събере 5 или по-малко от 5 точки , той ще получи домат!
За тези, които харесват оценка от пет точки, нека преведем горното на език, достъпен за училищното списание:
Кошница за плодове - 5
;
Парче сирене - 4
;
тиква - 3
;
домат - 2
.
При достъп до Movie Clip ще използваме командата with.
Нашата сцена ще използва 11 кадъра. Първите 10 кадъра ще бъдат „работни листове“, върху които ще бъдат поставени фрази с граматически грешки (Въведен текст). Обикновено полетата за въвеждане се оставят празни, но в нашия случай би трябвало да работят! Всеки лист ще бъде програмиран с динамично поле. Ако потребителят не коригира граматическата грешка, ще се покаже текстът: „Не сте коригирали грешката!“
Тази програма използва два слоя. Долният слой е фонът, той съдържа статичния текст „Program Correct“ и графичен символ с шапка.
Ако абсолютно искате да използвате някакъв екзотичен шрифт, инсталиран на вашата машина в програмата, за да напишете заглавието, не забравяйте да използвате процедурата Break Apart от менюто Modify за този текст. С други думи, превърнете текста в графика. И тогава вашият текст няма да се превърне в лудост на машина, която няма този шрифт!
Сега всичко е наред. Нека напишем скрипт за кадър 1:
Спри се(); fscommand("покажи меню", "false"); i = 0;
Когато възпроизвеждате видеоклип, трябва да деактивирате „Менюто“. По този начин няма да позволим на потребителя да направи „крачка назад“. И ние също „включваме“ брояча.
Нека напишем действието за кадри 2-10:
Нека да разгледаме как работят бутоните, използвайки първия кадър като пример. Можете сами да програмирате останалите бутони.
Включено (освобождаване) ( if (t1=="Бяла хризантема") ( i++; gotoAndPlay(2); ) else ( i--; z1 = "Вие не поправихте грешката!"; ) )
Сега ще формираме „Наградния фонд“. Нека създадем нов символ от тип Movie Clip с името наградав който ще работят 5 кадъра. Ще напишем промоция за всички кадри от клипа:
Първият кадър на клипа ще бъде празен.

Във втория кадър ще поставим кошница с плодове и ще дадем етикет на рамката: пет.
В третия кадър ще поставим парче сирене и ще присвоим етикет на кадъра: четири.
Нека поставим тиква в четвъртия кадър и да зададем етикет на кадъра: три.
Нека поставим домат в петия кадър и да зададем етикет на кадъра: две.
В тази програма цялото това „разнообразие от храни“ е импортирано от колекцията ClipArt97 (wmf файлове). Можете обаче да създадете свой собствен „Награден фонд“, всичко зависи единствено от вашето въображение.
Да се върнем на сцената и на последния 11-ти кадър ще поставим създадения от нас клип с награди. Не забравяйте да го кажете на сцената. Име на екземпляра: награда. Ще напишем скрипт към този кадър, който, анализирайки съдържанието на брояча, ще „даде“ на потребителя награда:
Спри се(); sh = i; с (_root.priz) ( ако (i
Тествайте видеото. И ако е необходимо, отстранете грешки.
За да опростите процеса на тестване, създайте динамично текстово поле в последния кадър с името ши покажете данните от брояча в това поле. За да направите това, добавете втория ред към скрипта на 11-ия кадър:
След като завършите процеса на отстраняване на грешки, изтрийте това поле и реда, който сте въвели.
Домашна работа: Основи на програмирането в Macromedia Flash MX
О, колко прекрасни открития имаме
Подгответе духа на просветлението
И опитът, син на трудни грешки,
И гений, приятел на парадоксите,
И случайността, Бог изобретателят.
Александър Сергеевич Пушкин, "Евгений Онегин"
Вашата задача е да създадете видео, дублиращ материала, представен в тази лекция. Можете сами да изберете фразите.
Можете да намерите илюстративния материал, използван за формиране на „наградния фонд” на видеото в архива, придружаващ лекционния материал. Този архив съдържа файлове във формат wmf. Ако този награден фонд не отговаря на вашите изисквания, не се колебайте да бъдете креативни и да използвате собствената си библиотека.
Изпратете готовата си задача като файл във формат fla (ако размерът на файла надвишава 150 KB, моля, архивирайте файла) и го изпратете на вашия учител.
Желая ви успех в самостоятелното изучаване на Macromedia Flash MX!
Ръководството постави задача: трябва да поддържаме Flash Player актуален. Мащаб: ~15 000 компютъра, половината от които действително се нуждаят от FP.Изглежда, че какъв е проблемът - създаваме политика за домейн, натискаме MSI пакета и се радваме ... Но това не е така! Фирмената структура е силно разпределена, т.е. В отдалечени локации с канал от ~1 Mbps на 20 компютъра пробутването дори на 15 Mb от политици вече е проблем - сутрин служителите включват компютъра и чакат половин час да зареди, докато всичко се изтегли и инсталира (или просто пада поради таймаут). Да не говорим за факта, че компютрите в такива офиси имат неприятното свойство периодично да изпадат от домейна.
Имахме нужда от друго решение, което да работи независимо от правилата, да не напряга потребителя по никакъв начин и да използва канала минимално (поне така, че да не изтеглят всички едновременно). Опциите със скриптове също не бяха подходящи по очевидни причини.
Google дойде на помощ, както обикновено: оказа се, че можете да инсталирате вътрешен сървър за актуализиране и да конфигурирате вградения FP updater върху него. В този случай ще трябва само да разпространите файла с настройки на клиентите. Детайли под кройката.
Настройка на сървър за актуализиране
1. Получаваме лицензионно споразумениеAdobe изисква лицензионно споразумение за разпространение на своя софтуер. Нека не нарушаваме условията за ползване и да вземем лиценз (за щастие не е никак трудно): FlashPlayer: Adobe Runtimes / Лицензионно споразумение за разпространение на Reader. Лицензът се издава за срок от една година. След изтичане можете да изпратите заявката отново.
2. Повишаване на уеб сървъра
Платформата няма значение; в моя случай стартирам N-тия сайт на IIS под Win2012. Той не консумира практически никакви ресурси, въпреки че ~3000 компютъра вече са конфигурирани за този сървър.
Настройки на сървъра:
- Достъп през портове 80, 443 (съответно http, https).
Първият е необходим всъщност за изтегляне, вторият FP ще отиде за XML версията на текущата версия. - Валиден https сертификат.
Издадох сертификат на базата на корпоративния корен, който присъства на всички машини по подразбиране. - Списък с директории.
Не проверих работата без него - документацията изисква, реших да го направя, както е написано.
За по-голяма яснота, нека наречем сървъра FlashPlayerUpdate.domain.local.
3. Изтеглете ресурси и ги качете на сървъра
Създаваме дърво на директории в корена на уеб сървъра: /pub/flashplayer/update/current/sau/ .
Дърво на директории на моя сървър:
Ако сте поискали лиценз в първата стъпка, тогава в отговор трябва да получите писмо с връзка откъде да изтеглите FlashPlayer - следвайте тази връзка. Ако не сте го получили или не сте го поискали, отидете тук: https://www.adobe.com/products/flashplayer/distribution3.html и изтеглете архива от връзката " Изтеглете ресурси за фоново актуализиране":

Издаване за разширена поддръжка или Публично издание
Тук трябва да се направи една забележка. На страницата има 2 опции за изтегляне: стандартна (публична) и издание с разширена поддръжка. В моя случай стабилността е важна и не са необходими нови функции, така че беше избрана опцията ESR. В същото време добавих известно количество хемороиди към себе си: публичната версия може да бъде изтеглена директно чрез скрипт от уебсайта на Macromedia. Не успях да намеря в Google как да изтегля ESR, така че в моя случай актуализирането на съдържанието на вътрешния сървър става ръчно.
В края на статията съм прикачил 2 PowerShell скрипта: за автоматично актуализиране (само за стандартната версия; лесно се пренася в bash), за проверка за актуализации и известяване по имейл (за всяка версия, включително ESR).
Разопаковайте изтегления архив в папката /pub/flashplayer/update/current/sau/ на сървъра.
4. Разпространение на конфигурационния файл до клиенти
В зависимост от капацитета на системата:
- 32-битова: C:\Windows\ Система32\Macromed\Flash\mms.cfg
- 64-битова: C:\Windows\ SysWOW64\Macromed\Flash\mms.cfg
Във файла ние активираме тихо автоматично актуализиране, посочваме интервала на актуализиране (в дни), пътя до нашия сървър и, за всеки случай, регистриране, за да улесним диагностицирането на проблеми, ако възникнат:
AutoUpdateDisable=0 SilentAutoUpdateEnable=1 AutoUpdateInterval=2 SilentAutoUpdateServerDomain=FlashPlayerUpdate.domain.local SilentAutoUpdateVerboseLogging=1
Ако всичко е направено правилно, тогава Flash Player на клиентски машини трябва да започне да се актуализира по график (според файла по-горе - веднъж на всеки 2 дни). Обикновено услугата за актуализиране на Adobe се изпълнява веднъж на час, за да провери условията за актуализиране - по това време Updater трябва да види конфигурационния файл, да преконфигурира актуализациите според посочените настройки и да отиде на новия сървър, за да провери версията.
Тоест, около час след разпространението на конфигурационния файл, можете да прегледате регистрационните файлове на сървъра за заявки за проверка на версията.
Автоматизация
Като класически представител на ИТ братството мразя рутинната ръчна работа и просто нямаше как да не автоматизирам процеса на проверка и изтегляне на нова версия. Въпреки това, както беше отбелязано по-горе, все още не съм намерил начин да изтегля ESR версии от уебсайта на Macromedia, така че използвам скрипта само за проверка за актуализации. Предложения са добре дошли.Скрипт за автоматично изтегляне на актуализации
Само за публична версия!Логика на работа: скриптът глупаво изтегля файлове за актуализиране директно от Macromedia за версии 11,15,16,17,18,19 (ако някоя версия вече е премахната от сайта, скриптът просто ще се закълне, че не може да изтегли и ще пропуснете го) и го поставя със замяна със сървър за актуализиране. Без проверка на версията. На етапа на тестване използвах този скрипт: пуснах го през планировчика на сървъра през нощта.
Ако желаете, можете да пресечете този скрипт и следващия и да получите пълна автоматизация с проверка на версията, известия и изтегляне само ако има актуализации.
Параметри на скрипта:
- *FPRoot- път до основната папка на сървъра за актуализиране. Локален или мрежов. Естествено, потребителят, от който ще се стартира скриптът, трябва да има права за запис в тази папка.
- FFPDownloadRoot- път на уебсайта на Macromedia. Това е зададено по подразбиране, но може да се промени, ако е необходимо.
- DownloadProxy http:// proxy.domain.local.
- ProxyCredits
- UserAgent
- Сила
Пример за употреба:
Powershell.exe -команда "& ".\FPUpdater.ps1" -FPRoot "\\FlashPlayerUpdate\pub\flashplayer\update\current\sau" -DownloadProxy "http://proxy.domain.local" -ProxyCreds "DOMAIN\UserName " -UserAgent "Mozilla/5.0 (Windows NT 6.1; WOW64; Trident/7.0; rv:11.0) като Gecko""
Всички параметри могат да бъдат твърдо кодирани в скрипт, ако дългите редове при стартиране са плашещи.
Скрипт за проверка на актуализации и известяване по имейл
Актуализациите се проверяват според стандартната версия, но тъй като те се актуализират едновременно (никой не е отменил корекциите за сигурност), ще работи и за ESR. За да работи скрипта, трябва да създадете CurrentPublic файл в корена на уеб сървъра (до папката pub), в който да въведете текущата публична версия за ActiveX(това е ActiveX версията, която се използва за проверка).Работна логика: скриптът сравнява версията, получена от файла CurrentPublic от вашия сървър с версията на сървъра на Macromedia. Разглежда версията на сървъра според логиката на автоматичното обновяване: първо търси текущата основна компилация в XML, отива в папката с основната и там гледа пълната компилация.
Параметри на скрипта:
- *FPIntServerRoot- Адресът на нашия сървър. Например: FlashPlayerUpdate.domain.local
- FFPDownloadRoot- път на уебсайта на Macromedia. Това е зададено по подразбиране, но може да се промени, ако е необходимо.
- СУЕ- проверете версията на ESR (без този флаг ще провери публичната версия).
- DownloadProxy- прокси сървър, ако се използва във фирма. Напишете изцяло: http:// proxy.domain.local.
- ProxyCredits- потребителско име за оторизация на проксито.
- UserAgent- за промяна на потребителския агент, с който PowerShell ще тегли. Например нашият прокси е ограничен от UserAgents, аз използвам агента Internet Explorer.
- Сила- деактивирайте проверката на сертификати за cmdlet Invoke-Webrequest (по-точно, направете го да вярва на всички сертификати).
- *MailTo- имейл адреси, на които ще се изпращат известия.
- *MailFrom- от кого ще идват известия. Например: [имейл защитен]
- SmtpServer- smtp сървър, през който ще бъде изпратено съобщението.
Пример за употреба:
.\FPCheckUpdate.ps1 -FPIntServerRoot "fp-update.domain.local" -ESR -Proxy "http://proxy.domain.local" -UserAgent InternetExplorer -Force -MailTo " [имейл защитен]","[имейл защитен]"-MailFrom" [имейл защитен]" -SmtpServer "smtp.company.com"
Използвани ресурси
UPD
Малко закъсняла актуализация от 17.06.16г.Откакто е написана тази статия, Adobe успя да промени два пъти реда на достъп до страницата за изтегляне на FlashPlayer. В резултат на това сега, за да получите достъп до страницата за изтегляне, първо трябва да влезете в Adobe ID анализирането на страницата за версията ESR вече не е налице.
Все още не съм се занимавал с оторизация или получаване и изпращане на бисквитки чрез PowerShell. В резултат на това преработих скрипта за проверка на ESR на страницата distribution3, която може да изчезне всеки момент. Дотук, ще видим по-нататък.
В началото на годината зададох въпрос във форума на Adobe по темата за проверка за актуализации на версията на ESR. Обещават да измислят нещо, но засега проблемът е налице.
UPD2
Онзи ден се появи следната информация на страницата за разпространение на Flash Player (връзката, към която сте получили, когато сте получили лиценз за разпространение):ВНИМАНИЕ! Важни промени с изданието за разширена поддръжка
Изданието за разширена поддръжка първоначално беше проектирано да минимизира времето, което ИТ администраторите прекарват в сертифициране на всяко ново издание на Flash Player: Изданието за разширена поддръжка ограничи промените в изданието на промените в сигурността и корекциите за критични функционални проблеми. По това време във всяко издание на Flash Player имаше много повече функционални промени, отколкото промени в сигурността. Сега обаче ситуацията се е променила: броят на проактивните и реактивни мерки за сигурност далеч надвишава функционалните промени. На практика Extended Support Release вече не защитава ИТ организациите от огромния брой промени, въведени в стандартните версии на Flash Player, а само намалява функционалните рискове. В тази връзка беше взето решение да се прекрати изданието с разширена поддръжка и да се концентрира върху разработването само на стандартни версии. Добави тагове

Глава 5. Работа с текст
По всяко Светкавица-може да се добави филмов текст. Подобно на обикновените текстови редактори, текстът може да бъде зададен на размер, шрифт, стил, разстояние, цвят и подравняване. Можете да трансформирате шрифт като други обекти - завъртане, мащабиране, накланяне. В същото време остава възможно да се редактират неговите символи.
Въз основа на текстов фрагмент може да се създаде хипервръзка.
Светкавица-филмът може да съдържа динамични текстови полета, както и редактирани от потребителя полета. Редактируеми полета в Светкавица-филмите имат същата цел като текстовите полета, поставени във формуляр на уеб страница: с тяхна помощ може да се получи една или друга информация от потребителя, която да бъде обработена на сървъра или чрез клиентски скрипт. И накрая, можете да създадете многоредови текстови области с възможност за превъртане.
При необходимост текстът може да се преобразува в графичен обект, а след това със символите му да се работи като отделни графични форми.
Създаване и редактиране на текст
За да добавите текстово поле към Светкавица-film, трябва да направите следното:
- Активирайте Text Tool в панела с инструменти.
- Щракнете с мишката в позицията на таблицата, където искате да поставите текстовото поле; В резултат на това на тази позиция ще се появи текстов курсор, заобиколен от подчертаваща рамка.
- Въведете текст.
Моля, обърнете внимание, че в десния ъгъл на рамката за избор (горна или долна) има маркер, който определя типа на текстовото поле (фиг. 5.1): правоъгълният маркер в горния десен ъгъл съответства на текстово поле с фиксирана ширина ( Фиксиран текстов блок); в такова поле се извършва автоматично обвиване на следващия ред, ако следващият знак не се побира в текущия ред; ширината на полето се задава от потребителя чрез плъзгане на маркера; След като филмът бъде публикуван на уеб сървър, съдържанието на такова поле не може да бъде променено от скрипт или от четец на уеб страницата;
- кръглият маркер в горния десен ъгъл съответства на разширен текстов блок; Това е едноредово текстово поле, което автоматично се разширява по ширина, докато въвеждате текст; тази опция се използва по подразбиране; съдържанието на такова поле също не може да бъде променено с помощта на скрипт или от четец на уеб страницата;

Ориз. 5.1.Маркери за текстов блок
- белият правоъгълен маркер в долния десен ъгъл съответства на текстово поле, предназначено за въвеждане на динамично променящо се съдържание - Динамичен текстов блок или Въведен текстов блок; съдържанието на първия тип поле може да се променя с помощта на скрипт, а на втория - от читателя на уеб страницата (например при въвеждане на данни във формуляр);
- Черният правоъгълен маркер в долния десен ъгъл показва текстово поле, чието съдържание може да се мести (превърта) в текстовата област с помощта на вертикална и/или хоризонтална лента за превъртане.
За да промените атрибутите на текстов блок, дума (фрагмент от текст) или отделен знак, трябва:
- Активирайте инструмента за текст.
- Изберете (маркирайте) съответния фрагмент от текст с мишката.
- В менюто Text изберете подходящата команда или използвайте контролите, налични в панела Text Property Inspector.
Всички команди на менюто Текст са разделени на три групи (фиг. 5.2.):
- първият включва „традиционни“ команди за работа с текст (шрифт, размер, стил), които всъщност са каскадни менюта, съдържащи възможни стойности на съответните текстови атрибути;
- втората група се формира от две също доста често срещани команди - Align и Tracking;
- Третата група включва една команда - Scrollable, която осигурява инсталиране на съответното свойство на текстовото поле.

Ориз. 5.2.Състав на командите на менюто Текст
По-удобен инструмент за промяна на текстови параметри е Property Inspector. Форматът му зависи от вида на текстовото поле.
Статичен текст
Статичният текст е текстовото съдържание на филм, което не може да бъде променено след публикуването на филма.
Форматът на инспектора на свойствата на статичен текст е показан на фигура. 5.3.

Ориз. 5.3.Инспектор на свойствата на статичен текст
От контролите, представени на панела, следните вероятно изискват допълнително обяснение:
- URL текстово поле; като маркирате текстов блок в таблицата и посочите пълния уеб адрес (URL - Universal Resources Locator) на свързания ресурс в това поле, ще получите истинска хипервръзка; обаче, за разлика от други визуални редактори, той няма да бъде представен с подчертан шрифт, а с шрифт с пунктирана линия. Използвано в Светкавицамеханизмът за създаване на хипервръзки има два недостатъка: първо, URL адресът трябва да се въведе ръчно, и второ, Светкавицане проверява коректността на URL дори за локални файлове;
- Целеви падащ списък; позволява ви да посочите в кой прозорец на браузъра да се зареди ресурсът, извикан на посочения URL адрес; списъкът става достъпен, когато въведете поне един знак в полето URL; списъкът съдържа следните опции (те са подобни на стандартните стойности на атрибута HTML TARGET):
- _blank - извиканият документ винаги се зарежда в нов, неименуван прозорец;
- _self - извиканият документ винаги се зарежда в същия прозорец, в който е инициирана връзката;
- _parent - извиканият документ се зарежда в родителския прозорец (т.е. в прозорец на по-високо ниво на йерархията); ако прозорецът няма „родител“ или самият той е такъв, тогава резултатът е същият като при използване на стойността _self;
- _top - извиканият документ се зарежда в прозореца от най-високо ниво; (ако самият прозорец е прозорец, резултатът е същият като при използване на стойността _self);
- Бутон за избор; използва се като поле за отметка: щракването върху бутона ви позволява да зададете или отмените съответното свойство за текста; Трябва да се има предвид, че възможността за избиране на част от текста не означава възможност за редактирането му; избраният фрагмент може да бъде копиран, например, в клипборда;
- бутонът Промяна на посоката на текста ви позволява да отворите меню; с който можете да изберете ориентацията на надписа: хоризонтална или вертикална; менюто съдържа три команди (фиг. 5.4):
- Хоризонтална;
- Вертикално, отляво надясно (Вертикално, отляво надясно);
- Вертикално, отдясно наляво (Вертикално, отдясно наляво);
Когато зададете ориентацията на текста на вертикална, съставът на бутоните за форматиране се променя и в допълнение бутонът за завъртане става достъпен:
- бутонът за завъртане играе ролята на флаг и ви позволява да промените подреждането на символите в надписа (фиг. 5.5);
- Използвайте полето за отметка на шрифта на устройството - ако полето е отметнато, тогава при възпроизвеждане на филм Светкавица-плейърът използва физически шрифтове, инсталирани за браузъра на читателя; това може да намали размера на филмовия файл и да подобри четливостта за дребен шрифт.

Ориз. 5.4.Меню за промяна на ориентацията на текста

Ориз. 5.5.Опции за местоположението на вертикалния надпис: с натиснат (вляво) и отпуснат (в центъра) бутон за завъртане
съвет
Много по-лесно е да получите необходимата позиция на вертикалния етикет, ако първо зададете параметрите на полето и след това въведете действителния текст в него. Ако се опитате да преобразувате хоризонтално поле във вертикален надпис, можете да получите резултата, показан на фиг. 5,5, правилно.
Моля, обърнете внимание, че хипертекстовите връзки могат да се създават само от хоризонтален текст.
В близост до дясната граница на панела Property Inspector има бутон Format, щракването върху който отваря допълнителен диалогов прозорец, който ви позволява да зададете опции за форматиране за текстовото поле (фиг. 5.6).

Ориз. 5.6.Диалогов прозорец за опция за форматиране
Този прозорец съдържа четири текстови полета, комбинирани с плъзгачи в стил Macromedia:
- Отстъп - размерът на отстъпа на абзаца за нов ред (в пиксели);
- Line Spacing - разстояние между съседни редове (в точки); за вертикален текст този параметър определя разстоянието между колоните с текст;
- Ляво поле - разстоянието между лявата граница на текстовото поле и първия знак на реда;
- Дясно поле - Разстоянието между дясната граница на текстовото поле и последния знак на реда.
Диалоговият прозорец Опция за форматиране е идентичен за всички типове текстови полета.
Динамичен текст
Динамичен (или текст с възможност за редактиране) Динамичният текст е текстово поле, чието съдържание може да се променя с помощта на ActionScript (тоест, докато филмът се възпроизвежда).
Възможността за работа с динамично текстово поле от ActionScript скрипт се дължи на факта, че всяко такова поле е екземпляр на специален ActionScript обект, наречен TextField.
Динамичното текстово поле може да получи уникално име (идентификатор), чрез което полето може да бъде препратено, за да се зададе или промени съдържанието и формата на това поле. Например, можете динамично да промените кодирането на знаците на такова поле.
Задаване на динамични текстови атрибути
За да зададете динамични текстови атрибути, панелът Property Inspector съдържа следните елементи (Фигура 5.7):
- текстовото поле Instance Name, което указва името на текстовото поле; въпреки факта, че името на полето се показва (директно в него) със сиви символи, които обикновено показват блокиран интерфейсен елемент в Windows приложения, в този случай въвеждането е разрешено;
- Тип ред падащ списък с формати на текстови полета:
- Една линия;
- Многоредов;
- Многоред без обвиване (Многоред без тирета);
- Бутон за визуализиране на текст като HTML; ако се щракне, тогава зададените параметри за форматиране на текст (като размер, стил, използване като хипервръзка) при публикуване на филма ще бъдат запазени под формата на съответни HTML тагове;
- Покажи бутон Border; ако се натисне, текстовото поле ще бъде оградено с рамка;

Ориз. 5.7.Формат на Property Inspector за динамичен текст
- квадратче за отметка; неговата цел е подобна на тази, разглеждана за статичен текст;
- текстовото поле Var (от Variable) е предназначено за въвеждане на името на променлива, свързана със създаваното текстово поле; Използването на променливи за управление на филмови елементи ще бъде обсъдено в подраздела „Създаване на интерактивни филмови елементи“;
- бутон Символи, който при натискане отваря допълнителен диалогов прозорец Опции за знаци, който ви позволява да зададете опции за използване на вградения шрифт, използван за текстовото поле; прозорецът съдържа три превключвателя (фиг. 5.8):
- Без знаци - информацията за използвания шрифт не се експортира към Светкавица-филм при публикуването му;
- Всички герои - - в Светкавица-филмът включва информация за всички знаци на шрифта;
- Само (Любими) - в Светкавица-филмът включва информация само за тези символи на шрифта, които са посочени с квадратчетата за отметка, разположени по-долу.

Ориз. 5.8.Диалогов прозорец Опции за знаци
Трябва да се направи следното обяснение относно настройката на параметрите на вградения шрифт.
Когато използвате в Светкавица- филмов шрифт, инсталиран на вашия компютър, Светкавицавгражда информация за шрифта в SWF файла, като по този начин гарантира, че текстът се изобразява правилно Флаш плеър. Въпреки това, не всички шрифтове, използвани в Светкавица, могат да бъдат експортирани в SWF файл. Затова се препоръчва първо да проверите дали шрифтът може да бъде експортиран. За да направите това, изберете командата Antialias Text от менюто View и оценете резултата от antialiasing. Ако не се извърши изглаждане, това означава, че Светкавицане разпознава такъв шрифт и няма да го експортира.
Алтернативен начин е използването на физически шрифтове (Device Font).
Информацията за физическия шрифт не се експортира към SWF файл. Вместо това Флаш плеъризползва всеки шрифт, инсталиран на компютъра, който е най-близо до физическия шрифт.
Тъй като информацията за физическия шрифт не е включена в SWF файл, тази опция осигурява малко по-малък размер на файла Флаш филм. Освен това физическият шрифт може да е по-ясен от вградения шрифт за малки знаци (по-малко от 10 точки). Въпреки това, ако компютърът на потребителя няма подходящ шрифт, текстът може да изглежда напълно различно от очакваното от създателя на филма.
Светкавицасъдържа три вида физически шрифтове: _sans (близки до Helvetica и Verdana, Arial, Helvetica, sans-serif шрифтове); _serif (близо до Times Roman); _пишуща машина (близък до шрифта Courier).
За да посочите физическия шрифт, използван в дадено текстово поле, трябва да го изберете от списъка с налични шрифтове в панела на инспектора на свойствата на текста.
Създайте текстова област с възможност за превъртане
Подвижна (с възможност за превъртане) текстова област може да бъде създадена на базата на динамично текстово поле. Пример за такава текстова област е показан на фиг. 5.9.
За да създадете текстова област с възможност за превъртане, изпълнете следните стъпки:

Ориз. 5.9.Пример за превъртаща се текстова област
- Включете инструмента за текст и използвайте мишката, за да начертаете границите на текстовата област на таблицата.
- В панела Property Inspector използвайте падащия списък Тип линия, за да изберете формата на текстовото поле; Полезно е да се придържате към следните правила:
- ако искате да използвате вертикална лента за превъртане, трябва да изберете тип Multiline или Multiline no wrap;
- ако имате нужда от поле само с хоризонтална лента за превъртане, тогава трябва да изберете тип Единичен ред;
- За да създадете поле с вертикални и хоризонтални ленти за превъртане, изберете типа Multiline без обвиване.
- Ако е необходимо, задайте необходимите стойности за други параметри на текстовото поле (стил и размер на шрифта, цвят и т.н.).
- Докато инструментът за текст все още работи, преместете показалеца на мишката извън текстовата област и щракнете с левия бутон; в този случай текстовият курсор вътре в полето ще изчезне и то ще бъде маркирано с черна пунктирана рамка.
- Преместете отново показалеца на мишката вътре в текстовата област и щракнете с десния бутон (!), за да отворите контекстното меню.
- От контекстното меню изберете Scrollable.

Ориз. 5.10.Панел с компоненти
- Уверете се, че в работната зона Светкавицапанелът Компоненти е отворен; ако панелът е затворен, изберете Компоненти от менюто Прозорец; този панел (фиг. 5.10) е предназначен да включва контролни елементи (бутони, квадратчета за отметка, списъци и т.н.) във филма; Повече подробности за работата с панела Компоненти са описани в главата „Създаване на интерактивни филми“.
- В панела Компоненти намерете елемента ScrollBar (на фиг. 5.10 той е маркиран със сянка) и го плъзнете с мишката в текстовата област; Моля, обърнете внимание на следното:
- Flash автоматично настройва размера на лентата за превъртане, за да съответства на височината (за вертикала) и дължината (за хоризонтала) на текстовата област;
- за да получите вертикална лента за превъртане, трябва да зададете елемента ScrollBar по вертикалната граница на областта;
- За да получите хоризонтална лента за превъртане, позиционирайте лентата за превъртане през хоризонталната граница на текстовата област, така че показалецът на мишката да е в текстовата област, както е показано на фигура 1. 5.11;
- Светкавицасъздава плъзгач върху лентата за превъртане само ако наистина е необходим; това е, например, ако текстовата област съдържа само един ред, тогава плъзгачът на вертикалната лента за превъртане ще липсва.

Ориз. 5.11.Създаване на хоризонтална лента за превъртане
Коментирайте
Интерактивността на лентата за превъртане, подобно на други контроли, поставени в нея Флаш филм, се „показва“ само след като бъде експортиран във формат SWF, както и в режим на тестване на филм. За да превключите в този режим, трябва да отидете в менюто за управление на главния прозорец Светкавицаизберете Тестови филм или Тестова сцена.
Ако по някаква причина плъзгането на елемента ScrollBar не успее да получи лентата за превъртане от желания тип, можете да го зададете ръчно. За да направите това ви трябва:
- Включете инструмента със стрелка и щракнете върху лентата за превъртане, която не ви е слушала, за да я изберете.
- В отворения панел на инспектора на свойствата за този елемент (Фиг. 5.12), щракнете в полето за свойства на елемента, върху хоризонталната линия (тя е маркирана в сиво на Фиг. 5.12); В резултат на това в реда ще се появи поле с падащ списък.
- Щракнете върху бутона за списък и в появилия се прозорец (Фиг. 5.13) изберете true, ако искате хоризонтална лента за превъртане, или false, ако искате вертикална лента за превъртане.
След като текстовата област е пълна с ленти за превъртане, можете да включите инструмента за текст, да щракнете вътре в областта и да въведете текста, който искате.

Ориз. 5.12.Инспектор на свойствата на елемента ScrollBar

Ориз. 5.13.Настройка на изгледа на лентата за превъртане
съвет
Ако използвате кирилица в текстовото поле, тогава след конвертиране на филма във формат SWF или при тестване на филма текстът може да не се показва правилно (използвайки различна кодова таблица, например западноевропейска). За да избегнете това, преди да публикувате филма, изберете бутона за избор Всички герои в диалоговия прозорец Опции за символи (вижте Фигура 5.8).
Редактируем текст
Редактируем текст (Input Text) - текстово поле от този тип е предназначено за въвеждане и редактиране на текст от читателя на уеб страницата.
Както беше отбелязано по-горе, текстовото поле с възможност за редактиране е предназначено да получи информация от потребителя. Например, това може да е заявка към база данни, разположена на сървъра, или името на филмова сцена, на която посетителят на сайта би искал да отиде.
Форматът на Property Inspector за задаване на редактируеми текстови атрибути е показан на фигура. 7.14.
В сравнение с инспектора на свойствата на динамичния текст, това има следните характеристики:

Ориз. 5.14.Формат за инспектор на свойства на текст с възможност за редактиране
- Текстовото поле за URL адреса и свързания с него падащ списък Цел липсват;
- бутонът Избираем е недостъпен (заключен при натискане); това е съвсем естествено: редактираният текст трябва да може да се избира;
- има текстово поле Maximum Characters (максимален брой знаци); Това поле трябва да бъде цяло число, което указва колко знака има право да въведе читателят.
Настройките за редактиране на полета, като настройките за динамичен текст, могат да се променят с помощта на ActionScript. За да използвате тази функция, трябва да зададете уникално име на полето за редактиране и (ако е необходимо) да посочите името на променливата, свързана с него.
Както при динамичния текст, можете да създадете ленти за превъртане за полето за редактиране.
Прилагане на визуални ефекти
Както беше отбелязано в началото на главата, заедно със стандартните инструменти за форматиране на текст СветкавицаТой също така поддържа възможността за създаване на специфични ефекти. Те включват по-специално мащабиране на текст, накланяне, завъртане и отразяване. След извършване на някоя от операциите за трансформация, текстът остава текст, т.е. той все още може да бъде редактиран не като графичен обект, а като набор от текстови знаци, просто илюстрация на някои от възможностите Светкавица. На фиг. Фигура 5.15 показва текстова област, чието съдържание може да се превърта дори след накланяне.

Ориз. 5.15.Илюстрация на възможностите Светкавицаза работа с текст
Още веднъж трансформираният текст остава достъпен за редактиране по време на проявяване на филма. За да влезете в режим за редактиране на текст, включете инструмента Текст и щракнете двукратно върху текстовото поле. След това можете да продължите да въвеждате текст, да изтриете знаци или да изберете фрагмент от текст, за да го копирате например в клипборда (фиг. 5.16).
За да извършите необходимите трансформации, текстовото поле трябва да бъде избрано с помощта на инструмента Стрелка или Свободна трансформация. В последния случай обаче два модификатора на инструмента Free Transform (а именно Distort и Envelope) остават недостъпни. За да използвате техните възможности, трябва да превключите в режим на редактиране на текст символ по знак.

Ориз. 5.16.Редактиране на трансформиран текст
Редактиране на текст символ по символ
За да промените отделни текстови знаци, трябва да приложите процедурата Break Apart към него. В този случай са възможни две нива на разделяне:
- разделяне на текста на знаци при запазване на свойствата на всеки от тях като отделен текстов фрагмент;
- конвертиране на текстови символи в графични обекти.
Коментирайте
Процедурата за разделяне може да се приложи към всеки тип текстово поле (статично, динамично и редактируемо), но след първото ниво на разделяне текстът се преобразува в статичен.
Нека разгледаме по-подробно двете опции по-горе. За да разделите текста на знаци, трябва:
- Изберете текстовото поле за разделяне (текстът в него трябва вече да е въведен), като използвате инструментите Стрелка, Свободна трансформация или Текст.
- В менюто Modify на главния прозорец изберете командата Break Apart.
Визуален признак за разделяне е, че всеки символ от текста е затворен в отделна рамка (фиг. 5.17, вдясно).
След разделянето, всякакви операции, допустими за „самостоятелно“ текстово поле, могат да бъдат извършени върху всеки от знаците, включително:
- замяна с друг текстов знак (т.е. нормално редактиране); За да направите това, редактираният символ трябва да бъде избран с помощта на инструмента Текст (фиг. 5.18, вляво);

Ориз. 5.17.След разделянето всеки знак от текста се затваря в отделна рамка
- преместване на нова позиция; За да направите това, просто включете инструмента Стрелка или Свободна трансформация, преместете показалеца на мишката върху символа и когато символът за движение се появи близо до показалеца, натиснете левия бутон на мишката и плъзнете символа (фиг. 5.18, център);
- мащабиране, завъртане и други видове трансформация, налични за текстовата област (фиг. 7.18, вдясно); За да направите това, символът трябва да бъде избран с инструмента Free Transform.



Ориз. 5.18.Примери за операции за редактиране на символ по знак
Освен това можете да промените цвета на символа и автоматично да разпределите символите в слоевете на сцената. Използването на слоеве ще бъде обсъдено в главата „Създаване на анимация“, така че засега ще обясним само същността на тази операция. За всеки текстов знак ще бъде създаден отделен слой и знаците ще бъдат автоматично разпределени между тези слоеве. По подразбиране имената на създадените слоеве съвпадат със символите, поставени върху тях (фиг. 5.19).
За да разпределите автоматично символи в слоеве, просто изберете командата Distribute to Layers от менюто Modify.
Сега нека поговорим за това, което не можете да правите със знаци, след като разделите текстовата област веднъж:
- модификаторите Distort и Envelope на инструмента Free Transform не могат да бъдат приложени към тях;
- не можете да използвате градиентно или растерно запълване за тях;
- те не могат да се редактират с помощта на инструментите за рисуване.
За да се отървете от всички тези „забрани“, достатъчно е да приложите отново процедурата Break Apart към текстови знаци. След това можете да правите каквото въображението ви подсказва със символите. На фиг. 7.20 далеч не е най-сложната опция за редактиране на текстов символ.

Ориз. 5.19.Резултатът от автоматичното разпределение на символите в слоеве

Ориз. 5.20.Пример за модифициране на текстов знак след повторно изпълнение на процедурата Break Apart
Бележки
- Ако текстовото поле съдържа един знак, след еднократно прилагане на процедурата Break Apart, то е достъпно за редактиране като графичен обект.
- Процедурата Break Apart се прилага само за контурни шрифтове TrueType. Растерните шрифтове изчезват от екрана, ако се опитате да приложите указаната операция към тях.
Автоматична смяна на шрифта
Когато работите с Флаш филмвъв формат F.L.A., Светкавицаако е необходимо, може да замени шрифтовете по подразбиране с тези, инсталирани на вашия компютър. ви позволява да изберете най-подходящия вариант за замяна според вас.
Коментирайте
Подмяната на шрифта се извършва само при редактиране на филма (т.е. при работа с FLA файла). При възпроизвеждане на филм се използва шрифтът, който е зададен при създаването на филма.
Flash MX ви казва, че липсва шрифт директно, когато отворите FLA файла. Съответната информация се показва в специален диалогов прозорец.
Този прозорец съдържа два бутона:
- Изберете Substitute, който отваря диалоговия прозорец Font Mapping, за да опише схема за заместване на липсващи шрифтове;
- Използвайте по подразбиране, щракнете върху който замества липсващите шрифтове според съществуващата схема за заместване; Ако винаги (или почти винаги) ще използвате тази схема, тогава преди да щракнете върху бутона, поставете отметка в квадратчето Не ме предупреждавай отново.
За да опишете схемата на опциите за подмяна, в прозореца Font Mapping трябва да изпълните следните стъпки:
- Щракнете в реда на липсващия шрифт.
- Изберете най-подходящия от падащия списък с шрифтове, инсталирани на вашия компютър.
- Ако предпочитате да използвате един от физическите шрифтове като заместител Светкавица, след което го изберете от падащия списък Заместващ шрифт, разположен в долния десен ъгъл на прозореца.
Коментирайте
За да коригирате впоследствие използваната схема за заместване, изберете командата Font Mapping от менюто Edit на главния прозорец и направете необходимите промени в диалоговия прозорец, който се отваря.
В заключение, нека отбележим още една особеност на работата с текстова информация в . Можете да конвертирате шрифта в символ на споделена библиотека, който да използвате в други филми. В този случай необходимият шрифт се зарежда динамично по време на възпроизвеждане Светкавица-филм на компютъра на потребителя (посетител на сайта). Този механизъм ви позволява да намалите размера на филма. Повече подробности за използването на библиотеки са описани в девета глава - „Използване на символи“.