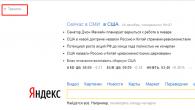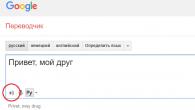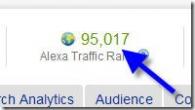Wifi msi cx500, cx620, cr650, ge70, u124dx, cx623, cr630, x370, ge620dx, cr500, cr61 noutbuklarında bütün digərləri ilə məntiqsiz olan sxem üzrə işə salınıb.
Çox intellektə ehtiyacınız yoxdur. Prinsipcə, prosesi iki şərti mərhələyə bölmək olar.
İlk addım msi wifi sürücüsünün laptopunuzda quraşdırılıb-quraşdırılmadığını müəyyən etməkdir.
İkincisi, klaviatura qısayolunu və əlavə düyməni istifadə edərək birbaşa aktivləşdirməkdir.
mütəxəssis. wifi-ı söndürmək/aktiv etmək düyməsi bütün msi noutbuklarında mövcud deyil, ona görə də biri tapılmadıqda, sadəcə olaraq bu addımı atlayırıq.
Niyə istehsalçı tez-tez əlavə düymələr quraşdırır? Wifi çox enerji sərf edir, ona görə də istifadə etmirsinizsə və batareya ilə işləyirsə, onu yandırmamağınız məsləhətdir.
Msi noutbukunda bir wifi sürücüsünün varlığını necə yoxlamaq olar
Bunu etmək üçün cihaz menecerini açın və şəbəkə adapterləri bölməsinə keçin.
Bizi simsiz sözü olan xətt maraqlandırır - bu adapterdir. Adınız aşağıdakı şəkildə göstəriləndən fərqli ola bilər.
Belə modullar bir neçə istehsalçı tərəfindən istehsal olunur - müvafiq olaraq, adlar, məsələn, Atheros və ya Broadcom-dan fərqli olacaq.
Həmçinin, adapter deaktiv edilə bilər, sonra yuxarıdakı şəkildəki kimi "söndürmək" əvəzinə aktivləşdirildiyini görəcəksiniz.
Adapter aşkar edilmirsə, o zaman mütləq sürücünü quraşdırmalısınız. Necə olduğunu burada oxuyun.
Nəzərə alın ki, sürücü yoxdursa, cihaz menecerində sarı nida işarəsi olan bir xətt olacaq - naməlum cihaz.
Düymələr və düymələrdən istifadə edərək MSI noutbukunda Wi-Fi-ı necə açmaq olar
Əgər msi noutbuklarının istehsalçısı wifi-ı aktivləşdirmək üçün xüsusi funksiya təqdim edibsə. düyməsi, adətən güc düyməsinin yanında yerləşir.
Yalnız yeni modellər daim çıxdığından başqa yerdə ola bilər. Buna görə işi diqqətlə yoxlayın - yanlarda, öndə, klaviaturanın yanında.
Onu aşkar etmək çətin deyil - demək olar ki, həmişə birbaşa və ya yaxınlığında bir antenna çəkilir.
Düymələrə gəldikdə, bu ümumiyyətlə birləşmədir - Fn + F11. Yalnız işləmirsə, Fn düyməsini basıb saxlayaraq F1……….F12 düymələri ilə digər variantları sınayın.
Açarda adətən antena da çəkilir. Hamısı budur. WiFi yandırıldı - əla. Xeyr - şərhlərdə problemi təsvir edirik. Uğurlar.
vsesam.org
MSI VR610X noutbukunda Wi-Fi və toxunma panelini necə qoşmaq olar
Yaxşı gün!
Bu yazı sizə MSI VR610X noutbukunda toxunma panelini necə aktivləşdirəcəyinizi və Wi-Fi şəbəkəsini necə birləşdirəcəyinizi izah edəcək.
Laptopunuzda siçan yerinə TouchPad istifadə etməyə öyrəşmisinizsə, bu məqalə sizin üçün çox faydalı olacaq.
TouchPad-i yandırmaq üçün "isti düymələr" "FN + F3" birləşməsi var, yəni toxunma panelinizin işləməsi üçün Fn düyməsini basıb saxlayın və onu buraxmadan düyməsini basın. F3 düyməsi.

Budur, toxunma paneliniz yenidən işləyir!
Bir qayda olaraq, F3 düyməsinin üstündə bir toxunma panelinin kiçik bir şəklini görə bilərsiniz, adətən bu, sol və sağ siçan düyməsini əvəz edən iki düyməli kiçik bir pad şəklidir, buna görə də sağ düyməni tapmaqda çətinlik çəkməməlisiniz. .
İndi bu laptop modeli üçün Wi-Fi şəbəkəsini necə aktivləşdirəcəyimizi anlayaq.
Wi-fi şəbəkəsini tez yandırmaq və ya söndürmək üçün peyk antenasının təsviri olan düyməni sıxmaq lazımdır.
Onu laptopun yandırma/söndürmə düyməsinin sağında tapmaq olar.
Soldan sağa baxsanız, bizə lazım olan düymə üçüncü olacaq.

Noutbukun aşağı sağ küncündə 7 göstərici işığı var.
Ən sağdakı işığın üstündə də peyk antenası var və siz Wi-Fi şəbəkəsinə cəld qoşulmaq üçün düyməni basdığınız zaman bu işıq yaşıllaşacaq.
Bu göstərici lampa xüsusi olaraq hazırlanmışdır ki, şəbəkəyə qoşulub-qoşulmadığınızı dərhal görə biləsiniz, razılaşacaqsınız, çünki lampaya baxmaq tapşırıqlar panelində əlaqə axtarmaqdan daha asandır.

Qeyd etmək istərdim ki, demək olar ki, bütün noutbuk modellərində touchpad-i yandırmaq/söndürmək üçün öz "isti düymələr" kombinasiyası var, lakin Wi-Fi şəbəkəsinə tez qoşulmaq üçün düymə olduqca nadirdir!
Ümid edirik ki, bu məqalə sizin üçün faydalı olacaq və biz yenidən yuxarıda təsvir olunan klaviatura qısa yolunu və video təlimatına keçidi təqdim edirik:
"Fn + F3" - toxunma panelini yandırın/söndürün.
Aşağıda xüsusi hazırlanmış ətraflı video bələdçi ilə tanış ola bilərsiniz:
com-service.ru
MSI CR650 noutbukunda Wi-Fi-ın qurulması

MSI CR650 noutbukunda Wi-Fi-ın qurulması kifayət qədər sadə prosedurdur, hətta xüsusi bacarıq və biliklər olmadan da tamamlana bilər. Ancaq yenə də mütəxəssisləri aşağıda sadalanan problemlərin hər hansı birini tez bir zamanda həll etməyə kömək edəcək xidmət mərkəzimizin xidmətlərindən istifadə etməyi tövsiyə edirik:
- funksiya düymələrindən istifadə edərək Wi-Fi-ı aktivləşdirmək üçün sürücülərin quraşdırılması;
- simsiz şəbəkə modulunun Windows əməliyyat sistemi ilə ən effektiv qarşılıqlı əlaqəsi üçün proqram təminatının axtarışı və quraşdırılması;
- İnternetə qoşulmaq üçün bütün lazımi məlumatların daxil edilməsi;
- marşrutlaşdırıcının istehsalçının tələblərinə tam uyğun olaraq qurulması.
MSI CR650 noutbukunda Wi-Fi qurmaq üçün əsas addımlar
Quraşdırmanı özünüz etmək istəyirsinizsə, əvvəlcə simsiz modulu yandırmalısınız. Bu məqsədlə MSI CR650 noutbuklarında xüsusi sürgü və ya funksiya düyməsi var. Hər iki halda, sürücüləri quraşdırmalı olacaqsınız, onsuz Wi-Fi aktivləşdirilməsi mümkün deyil.
Əlavə olaraq, onu işə salmaq üçün Yapon markasının noutbukları ilə birlikdə gələn VAIO Smart Network proqram təminatından istifadə edə bilərsiniz. Başqa bir yol Windows İdarəetmə Panelindən istifadə etməkdir.
Simsiz modulu işə saldıqdan sonra onu konfiqurasiya etməlisiniz, bunun üçün aşağıdakı addımları yerinə yetirməlisiniz:
- bütün mövcud şəbəkələrin siyahısını görmək üçün tepsidəki Wi-Fi simgesini vurun;
- siyahıdan marşrutlaşdırıcını qurarkən yaratdığınız şəbəkəni seçin;
- giriş parolunu daxil edin.
MSI CR650 noutbukunda Wi-Fi qurmaqda çətinliklər
Evinizdə və ya ofisinizdə olan bütün cihazları birləşdirmək üçün simsiz şəbəkə yaratmaq istəyirsinizsə, quraşdırma prosesi daha mürəkkəb olacaq. Belə bir vəziyyətdə xüsusi bilik və bacarıqlar, habelə müvafiq təcrübə tələb olunacaq. Buna görə də xidmət mərkəzimizlə əlaqə saxlamağı təklif edirik. Təcrübəli texnik evinizə gələcək, ən qısa müddətdə bütün lazımi prosedurları yerinə yetirəcək, həmçinin hər hansı qüsurları aradan qaldırmaq üçün şəbəkənin işini diqqətlə yoxlayacaq. Bundan sonra, göstərilən xidmətlər üçün mütləq şirkət keyfiyyət zəmanəti alacaqsınız.
msi.notebook.support
Bu yazıda sizə noutbukda wifi-ı necə aktivləşdirəcəyini söyləyəcəyik. Fakt budur ki, müxtəlif markaların və istehsalçıların noutbuklarında Wi-Fi da fərqli şəkildə açılır. Bəzi noutbuk modellərində mexaniki açarı yandırmaq lazımdır, digərlərində sadəcə klaviatura düymələrinin istədiyiniz kombinasiyasını sıxmaq lazımdır.
Buna görə də məqaləmiz iki hissəyə bölünəcəkdir. Birinci hissədə müxtəlif noutbuk modellərində WiFi-nin aktivləşdirilməsi haqqında danışacağıq, ikinci hissədə isə Windows əməliyyat sistemində WiFi-nin aktivləşdirilməsinin bəzi xüsusiyyətlərinə baxacağıq. Beləliklə, gedək!
Sonra, noutbukda Wi-Fi-ı aktivləşdirməyə imkan verən standart laptop düymələri kombinasiyalarını verəcəyik. Yuxarıda qeyd edildiyi kimi, bəzi modellərdə noutbukun WiFi-ni yandırmaq üçün cavabdeh olan mexaniki açar / açar olduğunu unutmayın.
Hər zaman şərhlərdə sual verməklə bu məqama aydınlıq gətirə bilərsiniz. İndi biz wifi-ı aktivləşdirmək üçün nəzərdə tutulmuş laptop düymələri birləşmələrinə keçəcəyik. Tipik olaraq, simsiz şəbəkəni açmaq üçün cavabdeh olan bir noutbukda düymə stilizə edilmiş bir işarə ilə qeyd olunur:

- Şirkətin noutbuklarından başlayaq Asus (Asus). Wi-Fi-ı yandırmaq üçün onlar düymələr kombinasiyasından istifadə edirlər Fn+F2.
- Şirkətin noutbukları HP (Hewlett Packard) sıxışdırmaq lazımdır Fn+F12. Və ya simsiz şəbəkənin şəkli olan düyməni tapın.
- Noutbuklar Acer Və Packard Bell düymələr birləşməsindən istifadə edərək WiFi-ni yandırın Fn+F3.
- Noutbuklarda MSI Düymələrdən istifadə etməklə WiFi işə salınır Fn+F10.
- Noutbuk modellərində Samsung (Samsung) sıxışdırmaq lazımdır Fn+F9 və ya Fn+F12 .
- Noutbuklardan Lenovo (Lenovo), modeldən asılı olaraq, xüsusi keçid ola bilər. Siz həmçinin düymələr kombinasiyası vasitəsilə simsiz şəbəkəni yandıra bilərsiniz Fn+F5.
- Noutbuklarda Toshiba klaviatura qısa yolundan istifadə edilməlidir Fn+F8.
- Noutbuklardan Sony Vaio (Sony Vaio) mexaniki açarı ola bilər.
Düymə yoxdursa Fn Laptopunuzun sonunda açarı axtarmaq məntiqlidir. Düymələrdən və ya açarlardan istifadə edərək onu yandırdıqdan sonra WiFi hələ də işləmirsə, bəlkə də bunun səbəbi Windows əməliyyat sisteminin konfiqurasiyasındadır, konfiqurasiyası aşağıda müzakirə ediləcəkdir.
Proqram təminatı noutbuklarda Wi-Fi-ı aktivləşdirir
Bəzi noutbuk modellərində WiFi adapterini işə salan proqram ola bilər. Məsələn, noutbuklarda Samsung bu proqram "Asan Parametrlər" adlanır və şirkətin Wi-Fi adapterləri olan noutbuklarda Intel“Intel PROSet” proqramı quraşdırılıb. Bu faktı, şübhəsiz ki, nəzərə almaq lazımdır, xüsusən də klaviaturada isti düymə tapmamısınızsa və laptopda mexaniki keçid yoxdursa.

Laptopunuzda oxşar proqram quraşdırılıbsa, Wi-Fi şəbəkəsinin yandırılması bu proqram vasitəsilə həyata keçirilir.
Kompüterdə Wi-Fi-ı necə açmaq olar
Noutbuku olmayan, lakin masaüstü kompüterdə Wi-Fi-ı aktivləşdirmək istəyənlər üçün, əziz ziyarətçilər üçün kiçik bir izahat vermək istəyirik. Fakt budur ki, hər kəs simsiz əlaqə qurmağa imkan verən daxili Wi-Fi moduluna sahib deyil. Kompüterinizdə WIFI modulunun olub-olmadığını anakartınızın texniki xüsusiyyətlərindən öyrənə və ya adapteri Windows Cihaz Menecerində tapmağa cəhd edə bilərsiniz.

Yuxarıdakı ekran görüntüsündən göründüyü kimi, Wi-Fi adapterində “Simsiz” sözü var. Modulda “WiFi” sözü də ola bilər. Yəqin ki, artıq başa düşdüyünüz kimi, belə bir adapter olmadan simsiz giriş nöqtəsi və ya marşrutlaşdırıcı ilə əlaqə qura bilməyəcəksiniz. Satışda hər zövqə və büdcəyə uyğun müxtəlif avadanlıqlar, Wi-Fi adapterləri və modulları var. Onları iki əsas növə bölmək olar - USB və PCI adapterləri. Aşağıdakı şəkildə Wi-Fi-a qoşulmaq üçün PCI modulu göstərilir:

Müvafiq olaraq, USB adapteri anakartdakı USB konnektoruna, PCI adapteri isə anakartın PCI yuvasına qoşulur. Sürücüləri quraşdırdıqdan sonra bu adapterdən tam istifadə edə bilərsiniz. Əməliyyat sisteminizdə Wi-Fi-dan məsul olan parametrlərə keçək.
Windows-da WiFi-i yandırın
WiFi-nin işləməsi üçün yoxlanılması lazım olan bir sıra seçimlər var. Əvvəlcə Cihaz Menecerinə ("İdarəetmə Paneli" > "Sistem" > "Cihaz Meneceri") gedin və şəbəkə adapteri sürücüsü ilə hər şeyin qaydasında olub olmadığını yoxlayın. Cihazda sarı nida işarəsi olmamalıdır və o, aşağıdakı şəkildə göstərildiyi kimi aktivləşdirilməlidir (aşağıda Cihaz menecerində adapterin qurulması haqqında danışacağıq).
Sonra, bizə lazım olan simsiz əlaqənin aktiv olub olmadığını yoxlamaq lazımdır. Bunu etmək üçün “İdarəetmə Paneli” > “Şəbəkə və İnternet” > “Şəbəkə Bağlantıları”na daxil olun. Aşağıdakı şəkil simsiz əlaqənin aktiv olmadığını göstərir. Əgər sizdə də aktiv deyilsə, o zaman üzərinə sağ klikləməklə onu aktivləşdirməlisiniz.

Bundan əlavə, laptopunuzun giriş nöqtəsini və ya marşrutlaşdırıcını gördüyünə və bu cihaza qoşulduğuna əmin olmalısınız. Yeri gəlmişkən, məqaləni oxumağı məsləhət görürük:. Beləliklə, WiFi marşrutlaşdırıcısı görünürsə, onda Windows tepsisində (aşağı sağ küncdə nərdivan işarəsi var) onu seçmək və istədiyiniz Wi-Fi şəbəkəsinə "Qoşulmaq" düyməsini sıxmaq lazımdır.

Bundan sonra kifayətdir və WiFi şəbəkəsi işləyəcək.
Laptopda WiFi açılmırsa
Burada Wi-Fi yandırmaq istəmədiyi təqdirdə qısa təlimatlar vermək qərarına gəldik, baxmayaraq ki, tələb olunan düymələr kombinasiyası artıq basılıb. Əvvəlcə yuxarıda danışdığımız adapterin cihaz menecerində aktiv olduğundan əmin olun.

Adapter üçün sürücünün quraşdırılmaması da baş verə bilər. Bu halda, siz laptop istehsalçısının veb saytına daxil olmalısınız, sürücü yükləmə bölməsini tapmalı və WiFi modulu üçün tələb olunan drayveri yükləməlisiniz. Əgər sizdə artıq bir sürücü varsa (məsələn, laptopunuzla birlikdə gələn sürücü diskində), yerini göstərərək onu əl ilə quraşdıra bilərsiniz:

Bundan sonra, simsiz marşrutlaşdırıcınızın açıq və işlədiyinə əmin olmalısınız. Router açıqdırsa, gücü bir müddət (təxminən yarım dəqiqə) söndürə və yenidən yandıra bilərsiniz. Əlinizdə varsa, mobil telefon və ya planşet kompüterindən istifadə edərək WiFi şəbəkəsini yoxlaya bilərsiniz.
Əgər gadget şəbəkəni tapıb ona qoşulursa, deməli problem noutbukdadır. WIFI-nı yandırmaqda probleminiz varsa, digər məqaləmizi də oxumağı məsləhət görürük. Hamısı budur, ümid edirik ki, noutbukda wifi-ı necə aktivləşdirmək barədə təlimatlarımız faydalı oldu. Hələ də suallarınız varsa və problem həll olunmayıbsa, hər zaman şərhlərdə sual verə bilərsiniz. Nəhayət, noutbukda Wi-Fi-ın necə qurulacağına dair qısa videoya baxın:
Oxuma vaxtı: 6 dəqiqə. Baxışlar 219 21.07.2018 tarixində dərc olundu
Laptopdan simsiz şəbəkəyə qoşulma ilə bağlı problemlər hətta təcrübəli istifadəçilər üçün də tez-tez yaranır və yeni başlayanlar parametrlərə necə yanaşacağını belə bilmirlər. Buna görə də bu məsələni daha ətraflı nəzərdən keçirmək qərarına gəldik. Məqalədə biz bunu anlayacağıqLaptopda Wi-Fi-ı necə açmaq olar, və biz müxtəlif növ əməliyyat sistemləri üçün əlaqə alqoritmini təqdim edəcəyik. Biz həmçinin istifadəçilərin hansı əsas problemlərlə üzləşdiyini və onları necə həll edəcəyini öyrənəcəyik.
Laptopda Wi-Fi-ı necə açmaq olar
Əvvəlcə cihazda Wi-Fi modulunu necə aktivləşdirəcəyini anlayaq. Bu olmadan siz simsiz rabitədən istifadə edə və əlaqə qura bilməyəcəksiniz. Tipik olaraq, daxiletmə laptop modelindən asılıdır və hər bir konkret halda bir qədər dəyişir. Proses müəyyən funksiya düymələrini əhatə edir.
- ASUS noutbuku üçün bu FN+F-dir.
- Əgər gadgetınız Acer və ya Packard bell adlanırsa, onda siz FN+F3 düymələrini sıxmalısınız.
- Gadget -dan HP antena işarəsi və ya FN+F12 ilə göstərilən xüsusi toxunma düyməsi olan WiFi modulunu ehtiva edir. Bu istehsalçının bir sıra modellərində simsiz əlaqəni aktivləşdirmək üçün antenası olan sadə bir düymə var.
- Lenovo - FN+F5, əgər xüsusi düymə yoxdursa.
- Samsung - modeldən asılı olaraq FN+F9 və ya FN+F12.
Ən çox yayılmış avadanlıq istehsalçılarını sadaladıq. Laptopunuz başqa bir şirkət tərəfindən istehsal edilmişdirsə, tələb olunan birləşmə gadget üçün təlimatlarda və ya şirkətin veb saytında aydınlaşdırıla bilər. Adətən bu, bütün müasir noutbuklarda və F1-F12 seriyasından əlavə olan FN funksiya düyməsidir. 
Güc düyməsi ayrılıbsa, onu ayrı bir blokda və ya hətta işin uclarında axtara bilərsiniz. Adətən bu, siqnalın paylanması ilə əlaqəli müvafiq işarə ilə göstərilir.
OS-dən asılı olaraq Wi-Fi parametrləri
İndi sistemdaxili olan daxiletmə üsulları haqqında danışaq. Sadəcə olaraq, əməliyyat sistemində simsiz şəbəkəyə qoşulmanı necə aktivləşdirmək olar. Ən çox yayılmış ikisini analogiya ilə təhlil edəcəyik, Windows-un digər versiyalarında parametrlər edə bilərsiniz.
Windows 10
Laptopda Wi-Fi-ı necə açmaq olar, hər şey parametrlərə uyğundursa, bu sualın cavabı modulu işə salmaqdan daha az əhəmiyyət kəsb etmir. Beləliklə, əməliyyat sisteminin onuncu versiyası üçün addım-addım alqoritmi diqqətinizə çatdırırıq.

Hamısı budur. Nəticədə noutbuk qoşulacaq və sizə internetə çıxış təmin olunacaq.
Windows 7
Sistemin lazımi drayverlərlə təchiz edilməsi və şəbəkə adapterinin olması şərti ilə bu versiyanın qurulmasını da nəzərdən keçiririk. Yəni texniki olaraq bütün nüanslar qarşılanıb və WiFi modulu işə salınıb. 
OS-nin bu versiyası vəziyyətində hər şey daha sadədir. Siz sadəcə olaraq aşağı sağ küncdəki İnternet bağlantısı simgesini vurub mövcud simsiz bağlantılar siyahısından istədiyiniz şəbəkəni seçə bilərsiniz. Şifrəni daxil edin və əlaqənin aktivləşməsini gözləyin. Hamısı budur.
Qoşula bilmirsinizsə nə etməli

Tez-tez yuxarıda göstərilən alqoritmləri yerinə yetirərkən şəbəkəyə qoşulmanın əldə olunmadığı vəziyyətlər yaranır. Bu vəziyyətdə iki seçim mövcuddur:
- WiFi adapteri deaktiv edilib;
- lazımi sürücülər yoxdur.
Qorxma. Hər iki halda məsələ göründüyü qədər qorxulu deyil və hər şey tamamilə həll oluna bilər.
Əməliyyat sisteminin yeddinci versiyası
Windows-un yeddinci versiyası üçün yoxlama alqoritmi aşağıdakı kimi olacaq.

Girişin olmaması və ya yazının yanında sarı işarənin olması adapter üçün sürücülərlə bağlı problemlərin olduğunu bildirir. Bu vəziyyətdə, onları laptopla təchiz edilmiş diskdən və ya istehsalçının rəsmi saytından yenidən quraşdırmalı olacaqsınız. Hər halda, proses sadədir, sadəcə lazımi proqramları yükləyin və kompüteri yenidən başladın, sistem özü proqramı lazımi yerə paylayacaq və aktivləşdirəcəkdir.
Sarı bir işarə varsa, üzərinə klikləyin və açılan menyuda "İştirak et" əmrini vurun. Sonra adapterə sağ vurun və "Xüsusiyyətlər" bölməsində "Güc İdarəetmə" ni seçin və enerjiyə qənaət rejimində adapteri söndürmək seçimində varsa, qutunun işarəsini çıxarın. 
Adapteri "Şəbəkə Bağlantıları" bölməsində aktivləşdirin, simsiz əlaqəni burada tapın və yanındakı "Enable" düyməsini basın. Bu nöqtədə, Windows 7-də istifadəçinin öz başına həll edə biləcəyi bütün problemlər aradan qaldırıldı və problem davam edərsə, bu, problemin texniki bir problem olduğunu və bir mütəxəssislə əlaqə saxlamağın daha yaxşıdır.
Windows-un onuncu versiyası
Əgər "On" varsa, problemi həll edinLaptopda Wi-Fi-a necə qoşulmaq olar, adapter və drayverlərlə bağlı problemlər də istisna edilməlidir.
Wi-Fi-a qoşulma simvolu tapşırıq çubuğunda tapılmırsa, adapter deaktivdir. İnternetə qoşula bilmək üçün birincisi işə salınmalıdır.

Əgər “Simsiz Şəbəkə” ikonu ümumiyyətlə yoxdursa, məqaləmizin birinci hissəsinə keçin və aparatdan istifadə edərək WiFi-ni necə aktivləşdirəcəyinizi oxuyun.
Sürücüləri yoxlamaq üçün tapşırıq çubuğundakı boş yerə sağ klikləməlisiniz və kontekst menyusunda "Parametrlər" bölməsini seçməlisiniz. Sonra əsas bölmədə "Cihazlar" seçin və "Cihaz meneceri" na keçin. "Şəbəkə adapterləri" blokunu genişləndirin və Simsiz sözü olan bir giriş axtarın. Simge nida işarəsi ilə müşayiət olunarsa, bu, sürücünün düzgün işləmədiyini və yenidən qurulmasını tələb edir. Yeni sürücüləri yüklədikdən sonra problem həll edilmirsə, o zaman bir mütəxəssislə də əlaqə saxlamalısınız.
Yaxşı gün! Tez-tez yeni bir noutbuk aldıqdan və ya əməliyyat sistemini yenidən quraşdırdıqdan sonra sual yaranır: Laptopda Wi-Fi-ı necə açmaq olar. Bu problemi həll etməyə kömək etməyə tələsirəm. Əgər varsa, dərhal qeyd etmək istərdim WiFi açılmır və ya işləmir, bu Wi-Fi adapterinin nasaz olduğu anlamına gəlmir. Tez-tez 5 dəqiqə ərzində düzəldilən başqa səbəblər də var.
Wi-Fi yoxsa WiFi? Hansı düzgündür? Rəsmi sənədlərdə birinci variantdan - Wi-Fi-dan istifadə etmək daha məqsədəuyğundur. Ancaq İnternetdə ikinci seçim getdikcə daha çox istifadə olunur - WiFi. Bunun niyə bağlı olduğunu bilmirəm, bəlkə insanlar defis qoymaq üçün çox tənbəldirlər. Ancaq bu, artıq darıxdırıcı olduğundan, mən də trendə əməl edəcəyəm. Bundan əlavə, Wi-Fi brendinin rəsmi loqosunda defis yoxdur.
Başqa bir qeyd tələffüzdür. Wi-Fi rus dilində düzgün tələffüz olunur. Wi-Fi" Ancaq başqa bir ümumi seçim var - " wifi"və ya" wifi" Bəziləri onu əylənmək üçün, bəziləri isə savadsızlığına görə belə adlandırsa da, fakt fakt olaraq qalır. Hətta internetdə “vafli”, “hava”... kimi adlara rast gəlmək olar.
Niyə Wi-Fi noutbukumda işləmir?
Wi-Fi-ın işləməməsinin həqiqətən çox səbəbi yoxdur. Onlardan ən xoşagəlməzidir Wi-Fi modulu yanıb. Ancaq bu çox nadir hallarda olur və çox güman ki, yalnız çox köhnə noutbuklarda olur. Ancaq aşağıda təsvir etdiyimiz üsullardan heç biri kömək etmirsə, çox güman ki, modul həqiqətən yandı.
Wi-Fi-ın işləməməsinin digər ümumi səbəbləri o qədər də pis deyil. Ola bilsin ki, sadəcə söndürülüb və ya yandırılıb. Və ya bəlkə də problem ümumiyyətlə noutbukda deyil, Wi-Fi routerdədir. Bəli, bu da çox tez-tez olur. Yaxşı, gəlin bunu ardıcıllıqla sıralayaq.
Bəli, demək olar ki, unutdum. Bu yaxınlarda şəxsən mən laptopun seçimlərində ümumiyyətlə Wi-Fi olmaması ilə qarşılaşdım. Mən hələ də belə bir noutbuku necə almaq mümkün olduğunu düşünürəm, çünki Wi-Fi olmadan əlləri olmayan insan kimidir. Ancaq Windows-u yenidən quraşdıranda məlum oldu ki, Wi-Fi bütün bu müddət ərzində hələ də orada idi, sadəcə olaraq, əvvəlki Windows birtəhər sökülüb və noutbukda Wi-Fi-dan necə istifadə edəcəyini bilmirdi. Beləliklə, bəzən Wi-Fi-ı aktivləşdirmək üçün Windows-u yenidən quraşdırmalı ola bilərsiniz, bunu unutmayın.
Laptop Wi-Fi routeri görmür
Laptopunuzda hər şeyi konfiqurasiya etmisiniz, hər şey işləməlidir, ancaq Wi-Fi vasitəsilə İnternetə qoşula bilməzsiniz, baxmayaraq ki, hər şey eyni marşrutlaşdırıcıdan tel vasitəsilə yaxşı işləyir. Buradakı məqam, çox güman ki, noutbukdakı şəbəkə parametrlərində deyil, marşrutlaşdırıcının özünün parametrlərindədir. İnternet provayderinizlə əlaqə saxlaya bilərsiniz, onlar sizə marşrutlaşdırıcını düzgün konfiqurasiya etməyə kömək edəcəklər. Və ya hər şeyi özünüz etməyə cəhd edə bilərsiniz, ancaq marşrutlaşdırıcının parametrlərinə daxil olanda son dərəcə diqqətli olmalısınız.
Routerinizin parametrləri ilə məşğul olmağa başlamazdan əvvəl onu yenidən başlatmağa cəhd edin. Bir neçə dəqiqə tamamilə söndürmək daha yaxşıdır. Bəlkə də bu, bütün problemlərinizi həll edəcək.
Bir dəfə şəxsən qarşılaşdığım problem aşağıdakı idi. Smartfon mənim şəbəkəmdən başqa evdəki bütün Wi-Fi şəbəkələrini gördü, digər cihazlar isə (planşet və noutbuk) onu gördü. Çox şey sınadım, amma problemi həll etdim.
Router parametrlərinə keçməlisiniz. Bunu etmək üçün brauzerinizin ünvan çubuğuna yazın 192.168.0.1 . Bu, demək olar ki, bütün marşrutlaşdırıcılar üçün işləyir. Orada siz (və ya şəbəkə konfiquratoru) təyin etdiyiniz istifadəçi adı və şifrənizi daxil etməli olacaqsınız.
Elementi tapın " Wi-Fi şəbəkəsi"və dəyəri dəyişdirin" Rejim" O, ya rəqəmli ola bilər:
- 300 Meqabit/s-ə qədər;
- 145 Meqabit/s-ə qədər;
- 54 Meqabit/s-ə qədər.
Və ya bu standart rejim:
- yalnız 802.11B;
- yalnız 802.11G;
- yalnız 802.11N;
- Avtomatik 802.11 B/G/N.
Sadəcə rejimləri dəyişdirməyə çalışın. Onlardan biri cihazınıza (noutbuk və ya smartfon) uyğun olmalıdır. Bu, Wi-Fi marşrutlaşdırıcısının noutbukdan daha yeni olması ilə bağlıdır. Laptop, marşrutlaşdırıcının artıq "məşq edildiyi" rejimləri başa düşmür.
Həmçinin " dəyişdirməyə çalışın Kanal" Ola bilsin ki, iştirak etdiyiniz kanal həddən artıq yüklənib. Bəzi marşrutlaşdırıcılar hətta kanal yükünün dərəcəsini göstərir. Ən pulsuz olanı seçin.
Laptopda Wi-Fi vasitəsilə işləyərkən internet bağlantısı yox olur
Wi-Fi vaxtaşırı düşürsə, çox güman ki, marşrutlaşdırıcı ilə əlaqəniz çox yaxşı deyil. Ola bilsin ki, o, laptopdan çox uzaqda dayanıb və ya aranızda marşrutlaşdırıcının siqnalını pozan divar ola bilər.

Evdə Wi-Fi siqnalı
Çox vaxt belə olur ki, noutbuk routerdən Wi-Fi-ı yalnız ÇOX yaxın, 1-2 metr məsafədə olduqda tutur və sonra əlaqə kəsilməyə başlayır. Ancaq bu hallar çox nadir və fərdi olur. Digər marşrutlaşdırıcılarla sınaqdan keçirməlisiniz və hər şey qaydasındadırsa, marşrutlaşdırıcını dəyişdirin.
Başqa bir ümumi hal sürücülərin düzgün işləməməsidir Windows 8. Bu problemi həll etmək üçün cihaz menecerinə getməli, orada WiFi adapterinizi tapmalı, “xüsusiyyətlər” → “sürücü yeniləməsi” → “bu kompüterdə axtar” → “quraşdırılmışlardan seçin” bölməsinə keçməlisiniz. "Yalnız uyğun cihazlar" maddəsi olacaq. Lazımdır Mütləq işarəsini sil. Və mövcud sürücülərin siyahısından bu sürücünü seçin 5.100.245.200 . Onunla hər şey yaxşı olacaq. Yalnız bundan sonra WiFi adapteri üçün sürücüləri yeniləməyin.
Başqa bir çox yayılmış səbəb Wi-Fi marşrutlaşdırıcılarının çox olmasıdır. Bu, hər bir mənzildə ən azı bir marşrutlaşdırıcının olduğu çoxmərtəbəli binalarda baş verir. Üstəlik, onların hər birinə eyni vaxtda bir çox cihaz qoşulur. Və bütün bu "zoopark" eyni tezlikdə işləyir. Belə hallarda, marşrutlaşdırıcılar bir-birinin siqnalını sıxışdırır və İnternet yavaşlayır və ya tamamilə yox olur. Bu, ya daha yaxşı (daha güclü) marşrutlaşdırıcının alınması, ya da müxtəlif tezliklərdə işləyə bilən bir marşrutlaşdırıcının alınması ilə həll edilə bilər. Birinci halda, siqnal sadəcə gücləndiriləcək, ikincisi, marşrutlaşdırıcı cari tezliyin həddindən artıq yükləndiyini başa düşsə, avtomatik olaraq başqa bir tezlikə keçə biləcək. haqqında məqaləmizi oxuyun. O, marşrutlaşdırıcıların və Wi-Fi standartlarının xüsusiyyətlərini, eləcə də sadə tövsiyələri təsvir edir.
Nəticə:

Bu məqalədəki məlumatlar problemi həll etmək üçün kifayət olmalıdır. Ancaq hər şey uğursuz olarsa. Sonra WiFi modulunuz tamamlandı. Baxsanız, hətta yandığını da görə bilərsiniz. Bir az (və ya çox) qaralacaq. Və onu laptopun arxa qapağının altında tapa bilərsiniz, harada və.
İndi siz hələ də sağdırsa, noutbukda WiFi-ni necə aktivləşdirəcəyinizi bilirsiniz. Bir şey aydın deyilsə, suallar verin və mən onlara cavab verəcəm.
Axıra kimi oxumusan?
Bu məqalə faydalı oldu?
Həqiqətən yox
Tam olaraq nəyi bəyənmədiniz? Məqalə natamam idi, yoxsa yalan?
Şərhlərdə yazın və biz təkmilləşdirməyə söz veririk!
Hər bir Lenovo, Asus, Acer, HP, Samsung, Toshiba, DNS, Dell və ya MSI noutbuklarının wifi funksiyası var - istifadə etməyə başlamaq üçün sadəcə onu yandırmaq lazımdır.
Wi-Fi vasitəsilə həyatımızı fəth edən internetdən istifadə edə bilərsiniz. İşdə, məktəbdə, əyləncədə və dostlarla ünsiyyətdə bizimlədir.
İnternet gündəlik reallığın virtual əksinə çevrilib və getdikcə daha çox insan həyatlarını onsuz təsəvvür edə bilmir - yalnız əvvəlcə onu işə salmalısınız.
Aparat əməkdaşlıq etməkdən imtina etdikdə və şəbəkə mövcud olmadıqda və ya daha pis olduqda nə edirsiniz, noutbukunuzda Wi-Fi-ı necə qoşacağınız barədə heç bir fikriniz yoxdur?
Bu problemin həllini tapmağınıza kömək etmək üçün aşağıda siz simsiz əlaqə və quraşdırmanı aktivləşdirməyin ən sadə yolları haqqında bələdçi tapa bilərsiniz.
Bu, Windows 7 və 8 üçün addım-addım təlimatdır - indi köhnə Microsoft sistemlərindən heç kim istifadə etmir.
Funksiya düymələrini və ya noutbukda Wi-Fi-ı necə yandıracağınızı yoxlayın
Mən tam başa düşürəm ki, kifayət qədər biliyin olmaması ciddi problemdir, lakin çox vaxt həlli əvvəlcə düşündüyünüzdən daha sadə olur.
Odur ki, panik etməyin və sakitcə oxumağa davam edin. Son 5 il ərzində alınmış hər bir noutbukda funksiya düymələri dəsti var.
Onlar səs səviyyəsinə nəzarət, media fasiləsi, ekran qoruyucusu, toxunma panelinin kilidi və s. üçün istifadə olunur.
Onların arasında simsiz WiFi şəbəkəsini işə salmaq/deaktiv etmək üçün məsul olanlar da var.
Varsayılan olaraq, onlar adətən F2 düyməsinə təyin edilir - sadəcə Fn + F2 düymələr kombinasiyasını basın, əgər bunlar laptopunuzda işləmirsə, onda WLAN idarəetməsi başqa düyməyə təyin edilə bilər.
Ən sadə üsullar adətən ən təsirli olur - lakin yuxarıdakı klaviatura qısa yolu heç bir nəticə vermirsə, əlavə oxumağa keçin.
Windows 7 noutbukunuzda WiFi-ni necə aktivləşdirmək olar
Windows 7 son bir neçə il ərzində əksər noutbuk istehsalçılarında əvvəlcədən quraşdırılmış əsas sistem olub və çox güman ki, sizin də sisteminizdədir.
Laptopunuzda Wi-Fi-ı necə aktivləşdirəcəyinizi öyrənməyə kömək edəcək addımlar aşağıda verilmişdir - "yeddidə"
- İdarəetmə Panelinə keçin

Bölgənizdəki bütün mövcud simsiz şəbəkələrin siyahısını görmək üçün üzərinə klikləyin. Açılan siyahıdan qoşulmaq istədiyiniz şəbəkəni seçin.
Windows 8 (8.1) noutbukunuzda WiFi-ni necə aktivləşdirmək olar
Windows 7-dən əlavə, başqa bir məşhur sistem əksər yeni noutbuklarda əvvəlcədən quraşdırılmış şəkildə gəlir: Windows 8 və ya 8.1.
Onun interfeysi "metro" addımları səbəbindən əhəmiyyətli dərəcədə dəyişdirildiyi üçün noutbukda WiFi-ni açmaq bir qədər fərqlidir.
- Şəbəkə parametrlərini aktivləşdirin
Kursoru sağ alt kənara aparın və işarəni vurun: "Parametrlər". Məndə ingilis dilində Windows 8 var, ona görə də yazılarınız şəkillərdəkindən fərqli olacaq - rus dilində.

- Simsiz şəbəkənizə gedin və WiFi-ni yandırın
Kompüter parametrlərində olduğunuz zaman Wireless-ə keçin və simsiz cihazı Off vəziyyətindən ON vəziyyətinə dəyişin.
Laptop modeli ilə Wi-Fi-ın aktivləşdirilməsi
Yuxarıda qeyd edildiyi kimi, bəzi noutbuklarda "qeyri-standart" parametrlər ola bilər.
Buna görə də, aşağıda müxtəlif modellər üçün ən populyar həlləri verəcəyəm - düşünürəm ki, bu, çoxları üçün faydalı olacaq, xüsusən də istehsalçıdan təlimat yoxdursa.
Nəzərə alın ki, klaviatura qısa yollarından əlavə korpusda xüsusi düymələr də ola bilər.
Acer-də Wi-Fi-ı necə aktivləşdirmək olar
- Klaviatura qısa yolu - Fn + F5
- Aspire 1000 / 1640Z / 1690 - klaviaturanın üstündəki düymə
- Aspire 16xx - klaviaturanın üstündəki düymə
- Aspire 2000 Series - noutbukun ön hissəsini yandırın
- Aspire 2012 düyməsi - klaviaturanın üstündə
- Aspire 3005 - laptopun sağ tərəfində keçid
- Aspire 3500 - noutbukun ön hissəsində
- Aspire 5610 - noutbukun ön hissəsində
- Aspire 5612 – laptopun yan düyməsi
- Aspire 9302 - laptopun sol tərəfində mavi düymə
- Aspire 94xx - kilid düyməsinin altındakı düymə
- Aspire One [Köhnə Modellər] - Avuç içi dayağının aşağı sağ küncündə antena düyməsi
- Aspire One [Yeni Modellər] - Fn + F3 düymələri
- Extensa 2000/2500 Series Düymə - klaviaturanın yuxarı sağ küncündəki düymə
- Ferrari 3000/3020/3400/4000 - noutbukun ön hissəsindəki düymələr
- Travelmate C Series Button - Yuxarı Sol Düymə, Ekran Menyu ekranda görünəcək, WLAN seçin
Asus-da Wi-Fi-ı necə aktivləşdirmək olar
- Klaviatura qısa yolu - Fn + F2
- Bir klik: Bluetooth-u yandırın / Wi-Fi-ı yandırın
- İki basma: Bluetooth-u söndürün / WiFi-ni açın
- Üç basma: Bluetooth-u yandırın / WiFi-ni söndürün
- Dörd basma: Bluetooth-u söndürün / WiFi-ni söndürün
- Köhnə modellər - klaviaturanın üstündəki [antenna işarəsi] düyməsini basıb saxlayın
- Yeni modellər - klaviaturanın solunda aşağı düymə
- Compaq Armada - Daxili Simsizi aktivləşdirin
- Compaq Pavilion ZX5190 - [Simsiz işarəsi] klaviaturada açar
- Compaq Presario - arxa tərəfdəki düymə
- Compaq Presario CQ Series - (antenna işarəsi) klaviaturanın üstündə
- Compaq Presario M2000 - (antenna işarəsi) klaviaturanın üstündə
- 6910p - Klaviaturanın yuxarı sol tərəfindəki HP/Compaq düyməsi
- HP 600 – klaviaturanın aşağı sol küncündə
- HP nc4000/4010 - klaviaturanın üstündəki düymə
- HP NC4220 - laptopun sol tərəfində [USB portunun yanında]
- HP NC6000/6220 - klaviaturanın üstündə
- NX9010 - laptopun ön tərəfində
- HP Omnibook 6200 - laptopun sol tərəfində
Dell-də Wi-Fi-ı necə aktivləşdirmək olar
- Əksər hallarda düymələr Fn + F2 və ya Fn + F8 və ya Fn + F12 olur
- 600 m - Fn + F2
- E6400 - qulaqlıq portunun üstündə laptopun sağ tərəfi
- Inspiron - FN + F2
- Inspiron 1510 / 500M / 600M / 1150 - FN + F2
- Inspiron 1505 - sistem tepsisinin simgesini sağ vurun və yandırın
- Inspiron 1521 - laptopun sağ tərəfi
- Inspiron 1525 - noutbukun qarşısındakı [simsiz işarəsi] düyməsi
- Inspiron 1720 - laptopun sol tərəfindəki keçid
- Inspiron 5100 - Daxili Simsiz Şəbəkə
- Inspiron 6000/8600/9300 - Fn + F2
- D400 / D500 / D600 / D610 / D400 / D500 / D600 / D610 / D620 / D800 - Fn + F2
- Enlem D630 (D640 və daha yeni) - ön tərəfin sol tərəfindəki keçid açarı
- Enlem E6400 - FN+F2
- X300 - FN + F2
- Vostro 1500 - Arxa tərəfin sol tərəfində böyük düymələr
Lenovo-da Wi-Fi-ı necə aktivləşdirmək olar
- DV seriyalı noutbuklarda klaviaturanın üstündə antena şəklində düymə var
- R40 - Fn + F5
- Thinkpad - laptopun sol tərəfindəki düymələr
- T43/X32 - Fn+F5 OSD menyusunu açır, "Aktivləşdir" seçin
- Laptopun ön sağ tərəfindəki X61 açarı
- Lenovo T-61 - laptopun ön hissəsini açın
MSI-da Wi-Fi-ı necə aktivləşdirmək olar
- Güc düyməsinin yanındakı düymə
- U100 - Fn + F11
Samsung-da Wi-Fi-ı necə açmaq olar
- Klaviaturanın ortasındakı mavi düymə
Toshiba-da Wi-Fi-ı necə açmaq olar
- Klaviatura - Fn + F5 və ya Fn + F8
- A100-078 – korpusun sağ tərəfində keçid
- Equium - bədənin ön hissəsində
- Libretto - bədənin ön hissəsində
- M1 və M2 - korpusun sol tərəfindəki açar
- M40 və M70 – laptopun qarşısındakı düymə
- Portege & Qosmio – işin sol tərəfində
- Quantium - laptopun sol tərəfində
- R100 – korpusun sağ tərəfindəki açar
- Satego - laptopun sağ tərəfində
- Peyk - klaviaturanın aşağı sol küncünə keçid Fn + F8 vəziyyəti göstərir
- L355D-S7825 - klaviaturanın altında mərkəzin sol tərəfinə keçin
- Satellite A60-S1662 - USB portunun yanında sağ tərəfə keçin
- Yan və ya ön tərəfdə Satellite Pro düyməsi
- TE2000 - işin sol tərəfindəki açar
- Tecra 2100 – korpusun sol tərəfindəki açar
Yuxarıdakı təlimatlar kömək etmədikdə nə etməli
Yuxarıda yazılmış hər şeyi etmisinizsə və heç bir şey kömək etmirsə, problem yalnız bir şey ola bilər - düzgün sürücünün olmaması.
Sürücüyü haradan ala bilərəm? Ən yaxşısı onu istehsalçının saytından yükləməkdir, ancaq bunu başqa cür edə bilərsiniz, xüsusən də orada tapa bilmirsinizsə.
Sürücü yükləyə bilərsiniz. Bunu necə edəcəyimi bir daha təsvir etməyəcəyəm - burada ətraflı təlimat var.
Çox, çox nadir hallarda Wi-Fi-ı ümumiyyətlə yandırmaq mümkün olmayan vəziyyətlər olur.
Bəli, bu nadirdir, amma olur - modulun uğursuz olduğunu demirəm, sadəcə istehsalçıların özləri qəsdən səhv etmirlər.
Və ya, məsələn, köhnə bir noutbukunuz var, ona Windows 7 və ya 8 quraşdırmısınız, lakin istehsalçı bu barədə çoxdan unutduğu üçün belə OS üçün sürücülər olmaya bilər. Ümid edək ki, bu sizin halınız deyil və hər şey yaxşı getdi. Uğurlar.