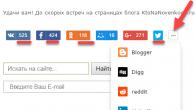Oxucular bir neçə dəfə mənimlə əlaqə saxlayıb Windows 10-un ən son versiyalarında şəbəkə mühitində kompüterlərin göstərilməsi ilə bağlı problemin həllinə kömək etməyimi xahiş etdilər. Həqiqətən də, Windows 10-un son buraxılışlarında kompüteriniz artıq iş qrupunda qonşu kompüterləri görməyə bilər. yerli şəbəkə və ya şəbəkə mühitinin özündən yox ola bilər. Bunu necə düzəltməyə baxaq.
Windows 10 kompüterləri iş qrupu şəbəkə mühitində göstərilmir
İstifadəçilər Windows 10 1703 (Creators Update) ilə başlayan işçi qrupunun yerli şəbəkəsində qonşu kompüterləri göstərərkən problemlərlə üzləşməyə başladılar. Bu W10 quruluşunu quraşdırdıqdan sonra şəbəkə mühitində cihazlara baxarkən kompüter qonşu kompüterləri görməyi dayandırır.
Şəbəkə mühitindəki kompüterlərin siyahısına Explorer-də və ya əmrlə baxmaq olar:
Siyahı boşdursa (komanda qaytarılır Siyahıda heç bir element yoxdur), lütfən, əvvəlcə aşağıdakı parametrləri yoxlayın.
Fayl və qovluq giriş xidmətinizin aktiv olub olmadığını yoxlayın. Bölməyə keçin İdarə paneli -> Şəbəkə və paylaşım mərkəzi -> Daha çox paylaşma seçimləri.
Cari şəbəkə profili bölməsində olduğundan əmin olun Şəxsi (cari profil) seçimlər daxildir:
- Şəbəkə kəşfini aktivləşdirin
- Fayllara və printerlərə girişi təmin edin
- Windows-a ev qrupu bağlantılarını idarə etməyə icazə verin

Sonra profillərə Bütün şəbəkələr seçimləri aktivləşdirin:
- Şəbəkə istifadəçilərinin paylaşılan qovluqlardakı faylları oxuya və yaza bilməsi üçün paylaşmanı aktiv edin
- Parolun qorunmasını söndürün (əgər şəbəkənizdəki bütün cihazlara etibar edirsinizsə)

Sonra elementi açın Windows Parametrləri -> Şəbəkə və İnternet -> Ethernet(əgər siz simsiz əlaqə vasitəsilə yerli şəbəkəyə qoşulmusunuzsa, Wi-Fi seçin). Şəbəkə simgesini vurun və seçimin aktiv olub olmadığını yoxlayın Bu kompüteri aşkar olun.
Bəzi hallarda aşkarlamağı aktivləşdirmək üçün administrator hüquqları ilə əmr satırında aşağıdakı əmri yerinə yetirməlisiniz:
netsh advfirewall firewall dəsti qayda qrupu="Şəbəkə Kəşfi" new enable=Bəli
Bəzi hallarda, səhv iş qrupu parametrləri səbəbindən Windows kompüteri şəbəkə mühitində görünməyə bilər. Parametrləri yenidən yazaraq bu kompüteri yenidən iş qrupuna əlavə etməyə cəhd edin ( İdarə paneli -> Sistem -> Qabaqcıl Sistem Parametrləri -> Kompüter adı-> düyməsi İdentifikasiya).

Açılan Domen və ya İş Qrupuna Qoşulma Sihirbazında aşağıdakıları seçin: Kompüter korporativ şəbəkənin bir hissəsidir -> Mənim təşkilatım domensiz şəbəkədən istifadə edir -> işçi qrupunuzun adı. Bundan sonra kompüterinizi yenidən başlatmalısınız.
Kompüter yenidən başladıqdan sonra şəbəkə mühitində görünürsə, lakin siz ona daxil ola bilmirsinizsə, kompüterin şəbəkə növünü yoxlayın. Çox güman ki, yerli şəbəkəniz kimi tanınıb İctimai. Şəbəkə növünü dəyişdirməlisiniz Şəxsi. Bunu etmək üçün açın Seçimlər -> Şəbəkə və İnternet -> dövlət -> Ev qrupu -> Şəbəkə yerinizin dəyişdirilməsi.

"Şəbəkə yerini dəyişdir" linkinə, sonra "Bu şəbəkədəki digər kompüterlərə və qurğulara kompüterinizi kəşf etməyə icazə vermək istəyirsinizmi?" sorğusu ilə yan paneldə klikləyin. Bunu ictimai şəbəkədə deyil, evinizdə və ya iş şəbəkənizdə etməyi tövsiyə edirik." Bəli seçin.
Şəbəkə Qonşuluğunu açın və kompüterlərin göründüyünü yoxlayın.

Yuxarıdakı məsləhətlər kömək etmədisə və işçi qrupunuzdakı kompüterlər hələ də görünmürsə, şəbəkə parametrlərinizi sıfırlamağa cəhd edin (Parametrlər -> Şəbəkə və İnternet -> Vəziyyət -> Şəbəkəni Sıfırla).

Aşağıdakı əmrlərlə şəbəkə parametrlərini və təhlükəsizlik divarı qaydalarını sıfırlaya bilərsiniz:
netsh int ip reset reset.txt
netsh winsock sıfırlama
netsh advfirewall sıfırlama
Bundan sonra kompüterinizi yenidən başlatmalısınız.
Həmçinin aşağıdakı xidmətlərin işlədiyini yoxlayın (şəbəkə mühitini düzgün göstərmək üçün onlar avtomatik işə salınma vəziyyətində olmalıdır):
- Funksiya Kəşf Provayderi Host
- Funksiya Kəşfi Resurs Nəşri (aşağıya bax)
- DNS Müştərisi
- SSDP kəşfi
- UPnP Cihaz Hostu
SMB 1.0 və Windows 10-da Master Browser ilə bağlı problemlər
Belə olur ki, kompüterlərin şəbəkə mühitində göstərilməsi ilə bağlı problemlər Şəbəkə Browser xidməti ilə bağlıdır. Bu xidmət şəbəkədə aktiv kompüterlərin siyahısını yaratmaq və saxlamaq üçün məsuliyyət daşıyır (). Lokal şəbəkədə master brauzer rolu ilə yalnız bir aktiv kompüter ola bilər.
Windows 10 1703 xidmətində Şəbəkə brauzeri səhv işləyir. Windows 10-da bu xidməti tamamilə söndürmək və Windows 7 kompüterini əsas şəbəkə brauzeri kimi istifadə etmək tövsiyə olunur (reyestr vasitəsilə).
Bundan əlavə, Windows 10 1709 və daha yüksək versiyalarda, standart olaraq, Kompüter Brauzeri xidməti də söndürülür, dediyimiz kimi, şəbəkədəki kompüterlərin siyahısını tərtib etmək və onları göstərmək üçün məsuliyyət daşıyır. Şəbəkənizdə yalnız Win 10 1709 və daha yüksək versiyalı kompüterlər varsa (cədvələ bax), problemi həll etmək üçün əsas şəbəkəniz olacaq ən azı bir kompüterdə SMB v1.0 protokolunu aktiv etməli olacaqsınız (təhlükəsiz!). brauzer (Master Brauzer). SMB 1.0-ın quraşdırılması İdarəetmə Panelinə 3 komponent əlavə etməklə həyata keçirilir.

Windows 10 1803-ə yeniləndikdən sonra kompüter şəbəkədə görünmür
Windows 10 1803 (Spring Creators Update) tərtibatçılarında, əlavə olaraq, Windows 10-a malik kompüterlər şəbəkə cihazlarına baxarkən artıq Network Neighborhood Explorer-də görünmür.
Fakt budur ki, Microsoft-un nöqteyi-nəzərindən işçi qrupları paylaşılan resurslara və printerlərə daxil olmaq üçün yerli şəbəkənin təşkili üçün köhnəlmiş funksionallıqdır. İşçi qrupundan istifadə etmək əvəzinə, Microsoft bulud xidmətlərindən istifadə etməyi təklif edir (OneDrive, Microsoft Hesabları vasitəsilə giriş). Məncə, bu, əsassızdır.
Lakin, əslində, 1803-cü ildə, yerli şəbəkədəki başqa bir kompüterin resurslarına daxil olmaq üçün onun adını (\\ pcname1) və ya IP ünvanını (\\ 192.168.1.100 formatında), lakin qonşu kompüterləri bilməlisiniz. şəbəkə mühitində göstərilmir. Bununla belə, bu düzəldilə bilər.
Fakt budur ki, Windows 10-da şəbəkədəki kompüterləri aşkar etmək üçün ayrıca bir xidmət cavabdehdir Funksiyaların Kəşf Edilməsi Resurs Nəşri, 1803-ü quraşdırdıqdan sonra defolt olaraq başlamaz (başlanğıc növü Avtomatikdən Əlillərə dəyişdirildi). Bu xidmət dayandırılsa, kompüter şəbəkədəki digər kompüterlər tərəfindən aşkar edilməyəcək. Windows 10 1803-də Avtomatik kəşf xidmətini necə aktivləşdirmək olar.

Yenidən başladıqdan sonra yerli şəbəkədəki digər kompüterlər bu kompüteri və onun resurslarını (printerlər və paylaşılan qovluqlar) aşkar edə biləcəklər.
Windows 10 xarici sabit diski və ya flash sürücünü görmürsə, bunun səbəbi enerji çatışmazlığı, səhv səs səviyyəsi, əlaqə səhvləri, sürücülərin olmaması və digər amillər ola bilər.
Qarışıq? Narahat olmayın, indi problemin mənbəyini müəyyən etmək və nasazlıq hardware xarakterlidirsə, özümüz və ya xidmət mərkəzinin mütəxəssislərinin köməyi ilə həll etmək üçün xarici medianı necə yoxlamaq lazım olduğunu tez anlayacağıq.
Bağlantı yoxlanılır
Sistem parametrlərinə keçməzdən və sürücünü təmirə götürməzdən əvvəl, sürücünü düzgün birləşdirib-qoşmadığınızı yoxlayın. Ethernet konnektoruna bir şəkildə USB kabel daxil etməsəydim, belə bir bayağılıqdan danışmazdım. Onların necə fərqləndiyini bilmirəm: sadəcə bir noutbukda portlar bir-birinin yanında yerləşir və işə baxmadan kabelləri daxil edərkən qaçıra bilərsiniz. Ancaq bunu başa düşmək, siçanın niyə işləmədiyini düşünmək üçün bir neçə dəqiqə vaxt sərf etməyimə mane olmadı.Sürücüyü düzgün porta daxil etsəniz belə, onun kifayət qədər gücü olmaya bilər. Bu, xüsusilə xarici sərt disklərə aiddir: bəzi köhnə modellərdə məlumatların ötürülməsi və güc üçün korpusda iki konnektor var. Hublardan istifadə etməyin - yalnız sistem blokuna/laptopa birbaşa qoşulma.
Lazımsız avadanlıqları kompüterinizdən ayırın, yalnız əsasları buraxın: klaviatura və siçan. Sürücüyü yenidən qoşmağa cəhd edin, indi onun kifayət qədər gücü ola bilər.Portun növünə də diqqət yetirin: USB 2.0 və ya USB 3.0 ola bilər. 3.0 versiyası üçün birləşdirici adətən mavi rəngə boyanır. USB 2.0 ilə uyğunluq tamamlandı, lakin 2.0-a 3.0 transferini dəstəkləyən cihazı qoşarsanız, performansı nəzərəçarpacaq dərəcədə azaldacaqsınız.
Portun ümumiyyətlə işlədiyinə əmin olmaq üçün ona hər hansı digər cihazı qoşun. Ən sadə şey kompüter siçanıdır. Bunun üçün sürücülər artıq sistemdə quraşdırılıb, buna görə portların dəyişdirilməsi heç nəyi dəyişməməlidir. Əgər siçan başqa konnektorda işləməyi dayandırırsa, o zaman problem mütləq həmin konnektordadır.
Proqram təminatı xətaları
Diski bağladığınız zaman onu formatlamağınız istənirsə, bu prosedurla razılaşmağa tələsməyin. Formatlaşdırma nəticəsində bütün məlumatlar mediadan silinəcək. Disk boşdursa və ya onun üzərində vacib heç nə yoxdursa, formatlaşdırmağa və məzmunu təmizləməyə razı olun.Formatlaşdırma tələbi sürücünün fayl sistemləri ilə sistem arasında uyğunsuzluq səbəbindən yarana bilər. Məlumat çıxarmaq üçün xidmət mərkəzinə müraciət etməli və ya əlaqə saxlamalısınız.
Xarici sürücünün aşkar edilməməsinin başqa bir səbəbi lazımi sürücülərin olmaması ola bilər. Onlar adətən ilk dəfə qoşulduqda avtomatik quraşdırılır. Ancaq bəzən bu baş vermir və ya istifadəçi özü lazımi proqramı silir. Sürücülərin vəziyyətini yoxlamaq üçün:

Sürücülər daxil edilibsə və ya onları istehsalçının rəsmi saytından yükləmisinizsə, sistem lazımi proqramı quraşdıra bilməsi üçün saxlama yerini göstərin.
Bəzən sizə lazım olan tək şey “Avadanlıq konfiqurasiyasını yeniləyin” düyməsini sıxmaqdır. Sistem bütün cihazları yenidən yoxlayır və uzun müddət əvvəl qoşduğunuz sürücünü qəfil aşkarlayır. Bu həll məni bir neçə dəfə xilas etdi, mütləq cəhd edin.
Səs düzümü
Ən çox görülən problemlərdən biri, qoşulduqda diskə təyin edilmiş səhv həcm etiketidir. Formal olaraq, kompüter sürücünü aşkar edir, lakin Explorer-də göstərilmir. Bu problemi həll etmək üçün:
Disk İdarəetmə pəncərəsi görünəcək. Bağlı sürücülərə baxın. Onlardan birinin statusu "Məlumat yoxdur" və "İnsiallaşdırılmayıb" varsa, bu, Explorer-də görünmək istəməyən müştərinizdir. Diski sistemdə görünən etmək üçün:
"Ok" düyməsini kliklədikdən sonra ayrılmamış yeri görəcəksiniz. Onu istifadə edilə bilən yaddaş sahəsinə çevirmək üçün sağ klikləyin və Sadə Həcmi Yarat seçin. Bundan sonra qalan şey ayrılmamış bir məktub təyin etmək və sadə cildlər yaratmaq üçün sehrbazın tövsiyə edəcəyi digər hərəkətləri yerinə yetirməkdir. Biz artıq bu əməliyyat haqqında ətraflı danışdıq, təhlil etdik
Vacibdir: həcmi qeyd edərkən bütün məlumatlar diskdən silinəcək. Mediada vacib bir şeyiniz varsa, medianı işə salmaq üçün yuxarıdakı addımlara başlamazdan əvvəl məlumatın bərpasını həyata keçirin.
Sərt diskin zədələnməsi
Yuxarıda sadalanan üsullardan heç biri xarici diskin və ya flash sürücünün müəyyən edilməsi ilə bağlı problemi həll etməyə kömək etmirsə, uğursuzluğun səbəbi hardware xətası ola bilər. Sürücünün işlədiyinə əmin olmaq üçün onu digər kompüterlərə qoşmağa cəhd edin. Xarici media heç bir yerdə aşkar edilmirsə, xidmət mərkəzi ilə əlaqə saxlayın. Bədəndə çiplərin, çatların və çuxurların olmasına xüsusi diqqət yetirilməlidir.Fləş disklərlə mərasimdə dayanmaq lazım deyil. Əgər vacib məlumat yoxdursa, onları atın, yenisini almaq daha asandır. Xarici sürücü bahalıdır, ona görə də onu təmir etməkdən narahat olacaqsınız. Anlamaq lazımdır ki, hətta zədələnmiş bir sürücüdən də xidmət məlumatı olan bir görüntüyü silə bilər, buna görə də qeydə alınan məlumatların itirilməsi ehtimalı olduqca aşağıdır.
Təəccüblü deyil ki, Windows 10 tez-tez istifadəçilərini müxtəlif nasazlıqlarla təəccübləndirir. Sistem bu yaxınlarda buraxıldı, buna görə də kompüter həmişə ona düzgün cavab verə bilmir. Bazarda çox sayda komponentlə kompüterdə düzgün əlaqə saxlamağa kömək edən lazımi proqramlar olmaya bilər. Bəs Windows 10 sürücünün müəyyən edilməsi kimi standart funksiyanı yerinə yetirməkdən belə imtina edərsə nə etməli? Yaxşı, ilk növbədə, panikaya ehtiyac yoxdur. İstənilən problem həll oluna bilər.
Tipik səbəblər
Windows 10 adətən sürücünü proqram səviyyəsində görmür. Yəni, BIOS-da sürücünü müəyyən etməyə çalışsanız, bunu çox çətinlik çəkmədən edə bilərsiniz. DVD aşağıdakı səbəblərə görə görünürlükdən itə bilər:
- Sürücü ilə işləmək üçün düzgün təlimatların olmaması səbəbindən kompüter sürücünü görmədikdə sürücünün nasazlığı.
- Proqramın özü uyğunsuzluğu səbəbindən sürücünü görmədikdə tətbiq uğursuzluğu.
- Sürücünün özünə ziyan.
İlk iki halın öz-özünə müalicə oluna biləcəyini təxmin etmək çətin deyil.
DVD sürücüsünün özü öldüsə, köhnəlmiş cihazı canlandırmaqdansa yenisini almaq daha asandır.
Komanda xətti həlli
Komanda xətti vasitəsilə həll yaza bilərsiniz. Bunun üçün Win və X düymələri kombinasiyalarından istifadə edərək xüsusi pəncərə açmaq lazımdır.Komanda xətti Başlat menyusu vasitəsilə də açıla bilər:
- Qara pəncərə açılan kimi ona kodu yazmalısınız:
reg.exe əlavə edin "HKLM\System\CurrentControlSet\Services\atapi\Controller0" /f /v EnumDevice1 /t REG_DWORD /d 0x00000001

- Daxil edin.
- Kompüteri yenidən işə salırıq.
Yenidən yükləmə tamamlandıqdan sonra kompüter DVD sürücüsünü yenidən görəcək.
Köməkçi proqramdan istifadə
Xüsusi proqramdan istifadə edərək Windows 10 ilə problemi həll edə bilərsiniz DVD Drive (Icon) Təmir. Bir sıra tədbirlər görürük:
- Proqramı şəbəkədən yükləyin.
- Utilit işə salındıqdan sonra DVD Sürücünü Təmir et İkonu düyməsini sıxmalısınız.

- Bu tip bir pəncərənin görünməsini gözləyirik:

- Son addım olaraq kompüteri yenidən başladın.
Hər şey uğursuz olarsa
Yuxarıda göstərilən üsullar kömək etmirsə və Windows 10 hələ də DVD sürücüsünü görmürsə nə etməli? Əməliyyat sistemi tərtibatçılarının özləri ilə təhlükəsiz əlaqə saxlaya bilərsiniz. Windows 10 istifadəçilərə çatdırılan məhsul olduğundan onun öz xidməti var. Siz rəsmi Microsoft saytında performansla bağlı suallar verə bilərsiniz. Rus dilində bir forum da var ki, artıq disk sürücüsü normal işləməkdən imtina edən belə bədbəxt istifadəçilərlə doludur.
Və nəhayət. Sürücünün ümumiyyətlə elektrik lövhəsinə və rabitə xətlərinə qoşulduğunu yoxlamaq lazımdır. Bəlkə də kabel boşaldı və ya quraşdırma zamanı sürücünü tamamilə unutmalı oldum. Müasir bir kompüter çox sayda əlaqə ilə doludur. Komponentlərin quraşdırılması zamanı hər hansı bir teli unutmaq təəccüblü deyil. Əksər hallarda istifadəçi özü üçün kompüterin ancaq xəyal edə biləcəyi problemlər yarada bilər. Buna görə də, son ölümcül diaqnoz qoymadan əvvəl sürücünü bir dəfə daha yoxlamağa dəyər.
(3,427 dəfə ziyarət edilib, bu gün 1 ziyarət)
Bu yaxınlarda bir kiçik şirkət məndən Windows 10 Creators Update-i quraşdırdıqdan sonra niyə problemlə üzləşdiklərini araşdırmağımı istədi: Domenlər və Active Directory olmayan sadə şəbəkədə işçi qrup kompüterləri göstərilmir. Yeniləmədən əvvəl hər şey qaydasında idi.Nə etməliyəm? İstifadəçilər "onluğu" tamamilə lənətlədilər, onun əyriliyinə və rütubətinə söydülər, "Ancaq Sermerkada hər şey mükəmməl işlədi!" kimi nidalarla dəstəklədilər. Mən belə düşünmürəm, amma mübahisə etmədim, sadəcə olaraq başa düşdüm və vəziyyəti düzəltdim, indi sizə ətraflı danışacağam.
Həqiqətən də, son əsas Creators Update paketində tərtibatçılar təhlükəsizliklə bir az çox irəli getdilər, bu da bəzi problemlərə gətirib çıxardı ki, bununla belə, həlli nisbətən asandır.
Beləliklə, işçi qrupunun kompüterlərini göstərmək üçün şəbəkə mühitini açırıq - boşdur. Biz fayl və qovluq paylaşımının aktiv olub olmadığını və onun necə konfiqurasiya edildiyini yoxlamağa başlayırıq. Bunu etmək üçün Windows 10 parametrlərini açın və Şəbəkə və İnternet >> Vəziyyət bölməsinə keçin və “Paylaşım seçimləri” linkinə klikləyin:
Aşağıdakı pəncərə açılmalıdır:
Burada yerli şəbəkəniz üçün “Şəbəkə kəşfini aktivləşdirin”, “Fayllara və printerlərə girişi aktivləşdirin” və “Windows-un ev qrupu bağlantılarını idarə etməsinə icazə verin” qutularını yoxlamaq lazımdır. Dəyişiklikləri yadda saxlayın.
Sonra "Bütün şəbəkələr" profilini açmalısınız:
Burada "Paylaşımı aktivləşdir" qutusunu qeyd etməlisiniz.
Səhifənin altındakı parol qorunmasının aktivləşdirilməsi və söndürülməsinə diqqət yetirin. Adi ev şəbəkələri üçün, eləcə də kiçik ofislərdə parol qorunması adətən qeyri-aktiv edilir, baxmayaraq ki, bu təhlükəsizlik baxımından tamamilə düzgün deyil.
Bundan sonra hələ də işçi qrupu kompüterlərini görmürsünüzsə, Windows 10-da şəbəkə kəşfi seçimi söndürülə bilər.
Bunu yoxlamaq üçün "Şəbəkə və İnternet" bölməsində "Ethernet" bölməsini açın (əgər siz simsiz şəbəkə ilə işləyirsinizsə, sonra "Wi-Fi") və şəbəkə simgesini vurun: 
Bu, "Bu kompüteri aşkar edilə bilən etmək" daxil olmaqla, mövcud seçimləri açacaq:
Açarın “On” vəziyyətində olduğunu yoxlayın.
Qeyd: Windows 10-un aprel yeniləməsindən sonra bu element Yeniləmələr və “Təhlükəsizlik” >> “Yaradıcılar üçün” bölməsindən silindi.
Bəzən iş qrupu parametrləri ilə bağlı problemlər səbəbindən kompüter şəbəkə mühitində görünməyə bilər. Bu halda, onu yenidən ora əlavə etmək tövsiyə olunur. Bunu etmək üçün masaüstündəki kompüter simgesini vurun və menyudan Xüsusiyyətlər seçin. Görünən pəncərədə, sol tərəfdəki menyuda "Ətraflı sistem parametrləri" bağlantısını vurun:
"Kompüter Adı" sekmesinde "İdentifikasiya" düyməsini sıxmağınız lazım olan başqa bir pəncərə görünəcək. Xüsusi sehrbaz işə başlayacaq. Əvvəlcə "Kompüter korporativ şəbəkənin bir hissəsidir" qutusunu yoxlayın:
Sonra "Mənim təşkilatım domensiz şəbəkədən istifadə edir" qutusunu qeyd etməlisiniz:
Sonra işçi qrupunun adını daxil edin (standart olaraq İŞ GRUBU) və "Sonrakı" düyməsini basın.
Sihirbazın işi tamamlandı - "Bitir" düyməsini basın.
İndi kompüteri yenidən başlatmalı və şəbəkə mühitinin işini yoxlamaq lazımdır.
Mənim vəziyyətimdə kompüteri yenidən qrupa əlavə etmək kömək etdi, göründü, amma daxil ola bilmədim. "Kompüterə qoşulmaq mümkün olmadı" xətası baş verdi. Sonradan məlum oldu ki, şəbəkə ictimai kimi tanınıb, yəni ondan PC-yə giriş məhduddur. Problemi həll etmək üçün onu özəl birinə dəyişdirməlisiniz. Bu belə edilir. Windows 10 şəbəkə parametrlərini açın və "Status" bölməsində "Ev qrupu" bağlantısını vurun:
Görünən pəncərədə "Şəbəkə yerini dəyişdir" xəttini vurun:
Bundan sonra, sağda aşağıdakı sorğu ilə bir yan panel görünəcək:
"Bəli" düyməsini basın. İşçi qrupundan kompüterə girişi yoxlayırıq.
Windows yeniləməsindən sonra kompüter şəbəkədə görünmür
Windows 10 Aprel 2018 Yeniləməsindən sonra kompüterlərə şəbəkə üzərindən daxil olmaqda problemlər hər zaman yaranmağa başladı. Səbəb olduqca sadə oldu - Microsoft işçi qruplarına artıq ehtiyac olmadığına qərar verdi və bu funksiyanı söndürdü. İş stansiyasını yenidən görünən etmək üçün aşağıdakıları edin. Run pəncərəsini açmaq üçün Windows + R düyməsini basın. Oraya services.msc əmrini daxil edin və əməliyyat sistemi xidmətlərinin idarə edilməsi pəncərəsi açılacaq:
Funksiya Kəşfinin Resursunun Nəşri xidmətini tapın. Aprel yeniləməsindən sonra standart olaraq qeyri-aktivdir. Xidmət parametrlərini açmaq üçün xəttə iki dəfə klikləyin. Başlanğıc növünü "Avtomatik" olaraq təyin edin və işə salın. İndi bu kompüteri şəbəkə mühitində görəcəksiniz.
Şəxsi şəbəkə üçün təhlükəsizlik duvarını deaktiv edin
Bu, başqa heç nə kömək etmədikdə müraciət etməli olduğunuz hərəkətlərdən biridir. Firewall əməliyyat sisteminin əsas müdafiə xəttlərindən biridir və onu yalnız son çarə kimi söndürmək tövsiyə olunur.
Yeri gəlmişkən, əgər siz Kaspersky kimi başqa bir təhlükəsizlik sistemindən istifadə edirsinizsə, təəssüf ki, onu söndürməli ola bilərsiniz. Ancaq əvvəlcə girişinizi yoxlayın.
Windows Şəbəkə Parametrlərinin yenidən qurulması
Əgər yuxarıda sadalanan məsləhətlərdən heç biri kömək etmədisə və siz hələ də işçi qrupunuzda kompüterləri görmürsünüzsə, mən sizə Windows şəbəkə parametrlərini sıfırlamağa cəhd etməyi məsləhət görərdim. Bunu etmək üçün "Parametrlər" >> "Şəbəkə və İnternet" bölməsinə keçin:
Menyuda solda "Status" bölməsini seçin və sağdakı səhifəni sonuna qədər sürüşdürün, burada "Şəbəkə sıfırlaması" bağlantısı olmalıdır. Biz üzərinə klikləyirik.
Sonra, "İndi sıfırla" düyməsini basmalısınız. Bundan sonra, əməliyyat sistemi mövcud şəbəkə kartlarını tamamilə yenidən quraşdıracaq və onlarda standart parametrləri quraşdıracaqdır. Sonra, kompüteri şəbəkəniz üçün yenidən konfiqurasiya etməli və onu iş qrupuna əlavə etməlisiniz.
Nə qədər irəli olsa, bir o qədər maraqlıdır: ən son quruluşları aldıqdan sonra Tens istifadəçiləri Windows 10-un şəbəkədə kompüterləri görməməsi ilə qarşılaşdılar. Sistemin konsepsiyası dəyişdi, üstəlik viral epidemiyalar səbəbindən köhnəlmiş protokollardan imtina etmək qərara alındı. Və bu, printerlər və digər qurğular şəbəkə mühitindən yoxa çıxdıqda zəncirvari reaksiyaya səbəb oldu.
Şəbəkədə eyni zamanda OS-nin köhnə versiyaları olan kompüterlər olduqda da çətinliklər yaranır - Win 10 onları görmür və əks istiqamətdə əlaqə ilə hər şey hamar deyil. Hər şeyin adi qaydasını birtəhər bərpa etmək üçün çox çalışmalıyıq.
Windows 10 şəbəkədə kompüterləri görmür: səbəblər və həllər
İlk əlamət yeniləmə 1703 idi. Quraşdırılan zaman kompüter özünü "kor etdi" və digər maşınları düzgün göstərməyi dayandırdı - onlar sadəcə şəbəkə mühitindən yoxa çıxdılar. Net görünüşdən istifadə edərək, komanda xəttindən qonşuları standart görüntüləməklə də səhvi aşkar etmək mümkün idi. Mövcud kompüterlərin siyahısı əvəzinə yalnız çatışmayan elementlər haqqında mesaj göstərilirdi.
Bu vəziyyət baş verərsə, əvvəlcə sistem əlçatanlıq parametrlərinizi nəzərdən keçirin. Windows 10-da OS-nin şəbəkədəki kompüterləri görməməsinin səbəbi tez-tez olur.
İdarəetmə Panelini işə salın.

Bunun içərisində şəbəkə idarəetməsini açın. Bu element həmçinin giriş funksiyalarının düzgün işləməsinə cavabdehdir. Ona getmək üçün alternativ bir yol, menyunun əlaqə simgesini sağ klikləmək və eyni adlı elementə klikləməkdir.


Vacibdir! Bağlantı profili şəxsi şəbəkəyə təyin edilməlidir, əks halda Windows 10 digər kompüterləri görməyəcək və əksinə (aşağıdakı təlimatlara baxın).
- Şəbəkə kəşfi və avtomatik konfiqurasiya rejimi;
- Xarici giriş icazəsi (ƏS-yə printerlər və paylaşılan fayllarla əlaqə saxlamağa imkan verir);
- Qrupu idarə etmək hüququ ƏS-ə verilib.

İstənilən şəbəkə ilə işləmək üçün hazırlanmış profili parametrlərini aşağıdakı kimi düzəltmək lazımdır:

Əgər başqa bir istifadəçi (və ya yerli şəbəkədəki başqa bir kompüterdən) sizin maşınınızı Windows 10 ilə işləyən görmürsə, növbəti nöqtə faydalı olacaq. Siz Windows Parametrləri ilə işləməli olacaqsınız.


Nəhayət, simli bağlantısı olan kompüter üçün Ethernet və ya simsiz şəbəkədə Windows 10-u görmürsə, WiFi seçin. Kompüterinizi aşkar edən parametri aktivləşdirin.
Əsas hissəsi tamamlandı. Problemi düzəltmək üçün bu kifayət deyilsə, əlavə tədbirlər faydalı olacaq.
Təhlükəsizlik divarının qurulması
Bəzən əmr satırından əlavə əməliyyatlar yerinə yetirməli və Win-X-də idarəçi hesabı altında işlətməlisiniz.

Terminalda, aşkarlamağa imkan verən sistem təhlükəsizlik duvarı üçün bir qayda təyin etmək üçün bir əmr işlətməlisiniz.
Qrupa yenidən əlavə edin
Windows 10 itaət etməkdən imtina etdikdə və normal şəbəkə mühitində digər kompüterləri tamamilə görmədikdə vəziyyəti düzəltmək üçün növbəti seçim maşını qrupa yenidən daxil etməkdir.
İdarəetmə Panelindən istifadə edirik. Bunu düzəltmək üçün Sistem və Təhlükəsizlik bölməsində Sistem alt bölməsini açmalısınız.


Maşın adı ilə nişana keçin və qrupa daxil olma prosesinə başlayın.

Xüsusi bir sehrbaz açılacaq, orada ardıcıl olaraq təyin etməlisiniz:
- PC onlayndır;
- Domenlərə bölünmədən əlaqə istifadə olunur;
- Qrupun adı nədir?
Əməliyyatı başa çatdırmaq üçün kompüterinizi yenidən başlatmalısınız.
Şəxsi profilə dəyişin
Əvvəlki addımlar düzgün işlədisə və Windows 10 ilə kompüter şəbəkə mühitində görünürsə, başqa bir maşın onu görür, lakin daxil olmaq və onu açmaq üçün heç bir yol yoxdur - ehtimal ki, səhv şəbəkə profili tətbiq olunur. Bu halda, sistem parametrləri onun aşkarlanmasını qadağan edir.
Parametrlərdə "Şəbəkə və İnternet" alt elementini açmalı və statusa baxmaq üçün keçməlisiniz.

Ev Qrupuna aşağı diyirləyin.

Növbəti addım şəbəkə yerini dəyişməyə başlamaqdır. Sistem yerli əraziyə qoşulmuş üçüncü tərəf cihazları tərəfindən aşkarlanmanı təsdiqləmək üçün təsdiq tələb edəcək. Razılaşmalısınız, əks halda onu düzəltmək mümkün olmayacaq.
Bundan sonra şəbəkəni yenidən nəzərdən keçirin. Normalda maşınlar görünən və əlçatan olmalıdır.

Parametrləri sıfırlayın
Əgər kompüter hələ də ev şəbəkəsində başqa bir maşın görmürsə, siz əlaqə parametrlərini yenidən qura bilərsiniz. Bu, eyni şəbəkə statusu səhifəsində edilir.

Həmçinin firewall parametrlərinizi orijinal vəziyyətinə qaytarın. Bunu etmək üçün, üç dəfə komanda xəttindən netsh yardım proqramını istifadə edin, boşluqla ayrılmış aşağıdakı parametrləri əlavə edin və Enter düyməsini istifadə edərək hər birini icraya göndərin:
- int ip sıfırlama resetlog.txt;
- advfirewall sıfırlaması;
- winsock sıfırlaması.
Kompüterinizi yenidən başlatmağı unutmayın.
SMB və Network Explorer-in ilk versiyası
1703 və 1709-cu binalar da iki mühüm dəyişiklikdən məsuldur:
- Birincisini quraşdırmaq, standart Network Explorer-in (xüsusi xidmət sayəsində ən qədimi kimi Win 10-a sahib bir kompüterin qonşularını tapa biləcəyi, qalanları isə bu məlumat üçün ona müraciət edə biləcəyinə) səbəb olur. ətrafdakı kompüterlərə baxın. Buna görə onu söndürmək və əsas brauzerin rolunu "yeddi" olan bir maşına köçürmək tövsiyə olunur;
- İkinci versiyaya yüksəldikdən sonra, birinci versiyanın SMB protokolu söndürülür ki, bu da avtomatik olaraq brauzerin tam bağlanmasına səbəb olur. Bunun səbəbi, 1.0 versiyasında bu protokolun son dərəcə pis virusların yayıldığı bir zəifliyə sahib olmasıdır.
Yarım ölçü və digər maşınlarla işləmək imkanı olaraq, onu geri qaytara bilərsiniz. Bunu etmək üçün, Proqramlar və Xüsusiyyətlər vasitəsilə "on" olan kompüterlərdən birinə köhnəlmiş bir protokol quraşdırmalı və onu işarələməlisiniz.

Bir daha təkrar edək ki, bu tədbir şəbəkənizin qorunma səviyyəsini azaldır.
1803-ü quraşdırdıqdan sonra kompüter şəbəkədən yox olur
MS tərtibatçıları bununla dayanmadılar və növbəti yeniləmədə ev qrupları üçün dəstəyi aradan qaldırdılar. Əvəz olaraq, onlar bulud xidmətlərinə məlumat göndərməyi və ya müəyyən bir istifadəçi üçün resurslar açmağı təklif etdilər.

Nəticədə, 1803-ə yüksəldikdən sonra kompüter görünməz hala gəlir, lakin eyni zamanda müntəzəm olaraq şəbəkəyə cavab verir.
Düzgün işləmək üçün maşında işə salmağı konfiqurasiya etməlisiniz:
- DNS Müştərisi;
- Function Discovery Resource Publication;
- Funksiya Kəşfetmə Provayderi Host;
- UPnP Device Host;
- SSDP kəşfi.
Əks təqdirdə, maşının şəbəkədə özünü belə görmədiyi və ya laptopunuzun kompüter üçün görünməz olduğu bir vəziyyətdə özünüzü tapmaq asandır.
Win-R istifadə edərək services.msc əmrini işə salın.

Yuxarıdakı xidmətləri avtomatik və ya gecikmiş başlanğıc avtomatik rejimə keçirin.

Parametrləri tətbiq etmək üçün maşını yenidən başladın.