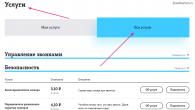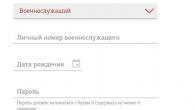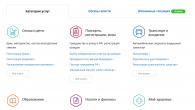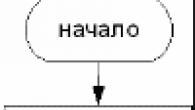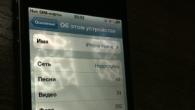Bir USB flash sürücüsünü və ya SD yaddaş kartını (və ya hər hansı digərini) formatlamağa çalışdığınız zaman "Windows sürücünün formatını tamamlaya bilmir" səhv mesajını görürsünüzsə, burada bu problemin həllini tapacaqsınız.
Çox vaxt bu, flash sürücünün özünün hər hansı bir nasazlığından qaynaqlanmır və quraşdırılmış Windows alətlərindən istifadə etməklə olduqca sadə bir şəkildə həll edilə bilər. Bununla belə, bəzi hallarda, flash sürücünün bərpa proqramı tələb oluna bilər - bu məqalədə hər iki variant müzakirə ediləcək. Bu məqalədəki təlimatlar Windows 8, 8.1 və Windows 7-yə aiddir.
Bunun üçün xüsusi olaraq hazırlanmış pulsuz proqramlardan istifadə edərək, lazım olan hər şeyi avtomatik olaraq yerinə yetirəcək bir USB flash sürücüsünü və ya yaddaş kartını formatlaşdırmaqla problemi həll edə bilərsiniz. Aşağıda belə proqramların nümunələri verilmişdir.
D-Soft Flash Doktoru
D-Soft Flash Doctor proqramından istifadə edərək, siz avtomatik olaraq bir flash sürücünü bərpa edə və istəsəniz, başqa bir işləyən flash sürücüdə sonrakı qeyd üçün onun şəklini yarada bilərsiniz. Düşünürəm ki, burada hər hansı ətraflı təlimat verməyə ehtiyac yoxdur: interfeys aydındır və hər şey çox sadədir.

D-Soft Flash Doctor-u İnternetdə pulsuz yükləyə bilərsiniz (endirilmiş faylı viruslar üçün yoxlayın), lakin rəsmi veb saytı tapmadığım üçün bağlantılar vermirəm. Daha doğrusu, tapdım, amma işləmir.
EzRecover
EzRecover, USB sürücüsünün formatlaşdırılmadığı və ya 0 MB həcmini göstərdiyi hallarda onu bərpa etmək üçün başqa bir işləyən yardım proqramıdır. Əvvəlki proqramda olduğu kimi, EzRecover-dan istifadə etmək çətin deyil və sizə lazım olan hər şey bir “Bərpa” düyməsini sıxmaqdır.

JetFlash Recovery Tool və ya JetFlash Online Recovery - Transcend flash sürücülərini bərpa etmək üçün

Transcend JetFlash Recovery Tool 1.20 USB sürücülərinin bərpası üçün yardım proqramı indi JetFlash Online Recovery adlanır. Proqramı http://www.transcend-info.com/products/online_recovery_2.asp rəsmi saytından pulsuz yükləyə bilərsiniz.
JetFlash Recovery ilə siz məlumatları saxlayarkən Transcend fləş sürücüsündə səhvləri düzəltməyə cəhd edə və ya USB sürücüsünü düzəldə və formatlaşdıra bilərsiniz.
Yuxarıda göstərilənlərə əlavə olaraq, eyni məqsədlər üçün aşağıdakı proqramlar var:
- AlcorMP - Alcor nəzarətçiləri ilə flash sürücülərin bərpası üçün proqram
- Flashnul, müxtəlif standartların yaddaş kartları kimi Flash yaddaşı olan flash sürücülərdə və digər disklərdə müxtəlif səhvlərin diaqnostikası və düzəldilməsi üçün proqramdır.
- Format Utility For Adata Flash Disk - A-Data USB sürücülərindəki səhvləri düzəltmək üçün
- Kingston Format Utility - müvafiq olaraq, Kingston flash sürücüləri üçün.
Ümid edirəm ki, bu məqalə Windows-da bir flash sürücünü formatlayarkən yaranan problemləri həll etməyə kömək edəcəkdir.
SD və MicroSD yaddaş kartlarını, eləcə də USB flash sürücülərini formatlayarkən ümumi problemlərdən biri "Windows formatlaşdırmanı tamamlaya bilmir" səhv mesajıdır və bir qayda olaraq, formatlaşdırmanın həyata keçirildiyi fayl sistemindən asılı olmayaraq səhv görünür - FAT32, NTFS, exFAT və ya digərləri.
Əksər hallarda problem yaddaş kartı və ya flash sürücü hansısa cihazdan (kamera, telefon, planşet və s.) çıxarıldıqdan sonra, disk bölmələri ilə işləmək üçün proqramlardan istifadə edərkən və ya sürücünün qəfildən şəbəkədən ayrıldığı hallarda baş verir. onunla əməliyyatlar yerinə yetirərkən, elektrik kəsildikdə və ya sürücüdən hər hansı bir proqramla istifadə edərkən.
Diski təmizləmək üçün DISKPART-dan istifadə üsulu, fləş sürücünün və ya yaddaş kartındakı bölmə strukturunun zədələndiyi və ya sürücünün qoşulduğu bəzi cihazın onlarda arakəsmələr yaratdığı hallarda kömək edə bilər (Windows-da problem yarana bilər. çıxarıla bilən sürücü bir neçə bölmə var).
- Əmr əmrini Administrator olaraq işə salın (), sonra aşağıdakı əmrləri sıra ilə istifadə edin.
- disk hissəsi
- siyahı diski(bu əmrin icrası nəticəsində formatlaşdırılmalı olan sürücünün nömrəsini xatırlayın, bundan sonra N olaraq adlandırılacaq)
- disk N seçin
- təmiz
- birincil bölmə yaradın
- fs=fat32 sürətli format(və ya fs=ntfs)
- Formatlaşdırma tamamlandıqdan sonra 7-ci addımın altındakı əmri yerinə yetirdikdən sonra sürücü Windows Explorer-də görünmürsə, 9-cu addımdan istifadə edin, əks halda onu keçin.
- hərfini təyin edin = Z(burada Z flash sürücünün və ya yaddaş kartının istədiyiniz hərfidir).
- çıxış

Fləş sürücü və ya yaddaş kartı hələ də formatlana bilmirsə
Təklif olunan üsullardan heç biri kömək etmirsə, bu, sürücünün uğursuz olduğunu göstərə bilər (lakin mütləq deyil). Bu vəziyyətdə, aşağıdakı vasitələri sınaya bilərsiniz, onların kömək edə bilmə şansı var (lakin nəzəri olaraq vəziyyəti daha da ağırlaşdıra bilər).
Fləş sürücü gündəlik həyatımızda möhkəm kök salmış rəqəmsal məlumat üçün əlverişli saxlama cihazıdır. Ancaq bu cihaz mükəmməl deyil. İstifadəçilər zaman-zaman flash media ilə bağlı çətinliklərlə üzləşirlər. Məsələn, ən çox rast gəlinən problem flash sürücünün formatlana bilməməsidir. Bu "xəstəliklə" necə mübarizə aparmaq və flash sürücüyü təmizləmək olar? Bu sualın cavabını bu məqaləni oxuduqdan sonra öyrənəcəksiniz.
Fləş sürücü formatlaşdırılmayıbsa nə etməli? Bəlkə də bu problemin səbəbi antivirusdur. Bəzən antivirus yardım proqramları sürücüləri formatlamağa imkan vermir. Bunu düzəltmək üçün sadəcə təhlükəsizlik proqramını söndürün və diski yenidən təmizləməyə cəhd edin. Bu proses standart şəkildə həyata keçirilə bilər (yəni “Kompüter” vasitəsilə).
Fləş sürücünü formatlaşdırmaq mümkün deyilsə, sürücüdəki məlumatlarla işləyən bütün proqramları bağlayın. Məsələn, fləş diskdə sənəd varsa və onu Microsoft Word vasitəsilə açsanız, onu formatlaya bilməyəcəksiniz. Proqramı bağlamalısınız ki, əməliyyat sistemi flash sürücünü təmizləməyə imkan verir.
Sistem konsolu vasitəsilə formatlama
Windows hələ də "Formatlaşdırmanı tamamlamaq mümkün deyil" xətası verirsə, o zaman əməliyyat sistemi sürücüdən bəzi məlumatlardan istifadə edir. Müvafiq olaraq, fayllar müəyyən bir proses tərəfindən işğal edilir və Windows OS onları təmizləməyə imkan vermir. Bu səbəbdən flash sürücü formatlana bilmirsə, problemin həlli onu sistem yardım proqramı vasitəsilə təmizləməkdir. Biz aşağıdakı təlimatları rəhbər tuturuq:
Xüsusi proqram təminatından istifadə
Windows-da flash sürücünün formatını hələ də başa çatdıra bilmirsinizsə, xüsusi proqram təminatına müraciət etməlisiniz. Onun sayəsində, şübhəsiz ki, istədiyiniz nəticəni əldə edə biləcəksiniz. Ümumdünya İnternetdə bir çox formatlaşdırma proqramı var. Hansı birini seçmək? HP USB Disk Storage Format Tool adlı yardım proqramından istifadə etməyi məsləhət görərdim. Proqram sadə interfeysə, yaxşı funksionallığa malikdir və kompüterdə çox yer tutmur. Beləliklə, bir flash sürücünü uğurla formatlaşdırmaq üçün aşağıdakıları edin:

Diskpart vasitəsilə formatlama
Yuxarıda göstərilən üsullardan heç biri kömək etmirsə, "ağır artilleriyaya" müraciət etməlisiniz. Diskpart əmrindən istifadə edərək formatlama problemini həll edə bilərsiniz. Bunu etmək üçün sizə lazımdır:

SD kartı formatlaşdırmaq mümkün olmadıqda nə etməli
Fləş sürücülərin təmizlənməsini sıraladıq. Bəs mikro SD kart formatlana bilmirsə nə etməli? Prinsipcə, yuxarıda göstərilən üsulların hamısı yaddaş kartı üçün də uyğundur. Siz standart Windows OS alətlərindən istifadə edərək MicroSD yaddaş kartını formatlaya bilərsiniz. Sizə sadəcə olaraq mikro SD kartı olan smartfonu kompüterinizə qoşmaq lazımdır. Bu, USB kabeldən istifadə etməklə edilə bilər.
Yeganə “amma” odur ki, SD yaddaş kartını HP USB Disk Saxlama Format Alətindən istifadə etməklə təmizləmək işləməyəcək. Bu yardım proqramı yalnız flash sürücülərlə işləmək üçün nəzərdə tutulub. Yaddaş kartını formatlaşdırmaq mümkün deyilsə, siz onu SD Formatter Tool proqramından istifadə edərək düzəldə bilərsiniz. O, öz növbəsində Micro SD ilə işləmək qabiliyyətinə malikdir. SD Formatter Alətində formatlaşdırma prosesi yuxarıda təsvir edilən HP USB Disk Storage Format Tool ilə eynidir.
Bəzi hallarda, istifadəçi öz flash sürücülərini formatlamağa çalışdıqda, sistem "Windows formatlaşdırmanı tamamlaya bilmir" xətası göstərir.
Bəzən bu, HDD, DVD RW və digər sürücülərlə işləyərkən baş verir, lakin çox vaxt Micro SD-lər bu problemdən təsirlənir.
Windows bu mətni niyə yazır?
Bu, OS-nin nədənsə formatlaşdırmanı müstəqil həyata keçirə bilməməsi və ya bunun səbəbi SD kartın və ya sabit diskin özünün nasazlığıdır.
O da mümkündür ki, yaddaş kartı əvvəllər fərqli əməliyyat sistemində (Linux, Mac OS və s.) istifadə olunub və fayl sistemi Windows üçün anlaşılmazdır.
Fayl sistemi ilə işləyə bilməmək bu xətanın ən çox yayılmış səbəbidir.
Bu səhv şəkildə göstərildiyi kimi görünür.
Bəs sistem belə bir səhv çıxardıqda nə etməli? Bir neçə yol var.
Onlardan ən sadəsi standart Windows alətlərindən istifadə etməklə həyata keçirilir və həm Windows 7, həm də Windows 10, hətta köhnə yaxşı Windows XP üçün də mövcuddur.
Sistemdən istifadə edərək problemin həlli
Çıxarılan bir sürücünü formatlaşdırarkən bu səhvi necə aradan qaldıracağınıza dair addım-addım təlimatlar aşağıdakılardır:
- Klaviaturada Win + R düymələrinin birləşməsini basın. Bu, Run dialoq qutusunu açır. Şəkildə klaviaturada hansı düymələri basmaq lazım olduğu və bundan sonra görünəcək pəncərə (yaşıl rənglə dairəvi) göstərilir.

- Bu pəncərədə aşağıdakıları daxil etməlisiniz: diskmgmt.msc və klaviaturada Enter düyməsini basın. Beləliklə, Disk İdarəetmə proqramını açdıq.
- Görünən pəncərədə yaddaş kartının təyinatını tapmaq lazımdır. Siz çıxarıla bilən medianı proqramın altındakı müvafiq “Çıxarılan cihaz” yazısına və yuxarıdakı digər mediadan fərqlənən yaddaş kartının şəklinə görə tanıya bilərsiniz.

- Yuxarıdakı fotoşəkildə yaşıl çərçivələrlə göstərilən yerlərdən birində sağ siçan düyməsini sıxmalısınız. Nəticədə şəkildə göstərilən açılan menyunu görə bilərsiniz.

- Bu menyuda "Format..." yazısını vurmalısınız. Sonra flash sürücü digər hallardan bir qədər fərqli alqoritmdən istifadə edərək formatlaşdırılacaq.
Aydınlaşdırılması! Ola bilsin ki, problem medianın sadəcə olaraq ayrılmamasıdır. Sonra “Silin həcmi” (Şəkil 4-də sarı çərçivə ilə vurğulanmış) yazısı sönük deyil, aktiv olacaq, yəni üzərinə klikləyə bilərsiniz. Bunu sınayın. Bundan sonra yeni bir həcm yaratmalı olacaqsınız.
Yeni həcm yaradılması
Bölünməmiş mediada yeni həcm yaratmaq üçün üzərinə sağ klikləməlisiniz və açılan menyudan “Sadə bir həcm yarat...” seçin.

Bundan sonra, heç bir parametri dəyişdirməməli olduğunuz "Sadə Həcm Yaratma Sihirbazı" açılacaq - biz hər şeyi standart olaraq buraxırıq və sadəcə "Növbəti" düyməsini bir neçə dəfə klikləyin.
Bundan sonra, Disk İdarəetmə proqramında, Şəkil 6-da göstərildiyi kimi, flash sürücünün qarşısında "Sabit" yazılacaq.

Bundan sonra, standart vasitələrdən istifadə edərək yenidən flash sürücünü formatlaşdırmağa cəhd edə bilərsiniz - "Kompüterim" vasitəsilə istədiyiniz media üzərində sağ klikləyin və "Format ..." seçin.

Sistemdə xarici prosesin söndürülməsi
Ola bilsin ki, sistemdəki bəzi kənar proses fləş sürücünün formatlanmasına mane olur.
Bu seçimi istisna etmək üçün aşağıdakıları etməlisiniz:
- Kompüteri təhlükəsiz rejimdə yenidən başladın. Bunu etmək üçün "Başlat" menyusunu açın, sonra şəkildəki yaşıl rənglə əhatə olunmuş düyməni vurun və "Yenidən başladın" seçin (bu, Windows 7 üçün).
Kompüter sönəcək və dərhal yenidən açılacaq. Beləliklə, söndürdükdən dərhal sonra F8 düyməsini basmalı və onun yüklənməsini gözləməlisiniz.

- Bundan sonra, əmr satırını idarəçi olaraq işə salmalısınız. Bu hərəkəti yerinə yetirməyin bir çox fərqli yolu var.
Onlardan ən sadəsi klaviaturada Shift düyməsini basıb saxlamaq və iş masasında istənilən boş yerə sağ klikləməkdir. Görünən menyuda "Əmr pəncərəsini aç" seçin.

- Görünən pəncərədə aşağıdakıları yazmalısınız: format [sürücü məktubu]:. Sürücü məktubunu tapmaq üçün mənim kompüterimə daxil olmalı və şəkildə göstərildiyi kimi (oxlarla göstərilmişdir) sürücünün yanında yazılanlara baxmaq lazımdır.
Bizim vəziyyətimizdə bu "e" hərfidir, buna görə də əmr menyusunda aşağıdakı fotoşəkildə göstərildiyi kimi "format e:" yazırıq (mavi rəngdə dairəvi) və Enter düyməsini basın.

Bu kömək etmirsə, kənar yardımdan, yəni üçüncü tərəfin bərpa proqramlarından istifadə etməli olacaqsınız.
Disk bərpa proqramları
Belə proqramlardan biri D-Soft Flash Doctor-dur. İnternetdən yükləmək çox asandır. Proqram pəncərəsi şəkildə göstərildiyi kimi görünür.

Bu pəncərədə mediamızı seçməlisiniz. Siz onu hərfindən tanıya bilərsiniz (bizim vəziyyətimizdə “e”dir).
Bunu etmək üçün proqramın yuxarı hissəsindəki flash sürücünün simvolunu vurmaq kifayətdir (yuxarıdakı fotoşəkildə narıncı rənglə vurğulanır).
Bundan sonra, "Medianı bərpa et" seçimini seçə bilərsiniz (qırmızı çərçivə ilə göstərilir). Bərpa baş verəcək, bundan sonra diski yenidən formatlamağa cəhd edə bilərsiniz.
Siz həmçinin “Səhvləri axtarın” seçimini də seçə bilərsiniz.
Sonra tarama başlayacaq və istifadəçi mediasında nəyin səhv olduğunu öyrənmək imkanı əldə edəcək.
Fləş sürücü yalnız format etmirsə, həm də həcmin 0 MB olduğunu göstərirsə, EzRecover çox kömək edir. Yeri gəlmişkən, flash sürücünün ölçüsünü "Kompüterim" də tapa bilərsiniz.
Şəkildə qırmızı xətlər saxlama qabiliyyətinin göstərildiyi yerləri vurğulayır.

Bizim vəziyyətimizdə 5.18 GB göstərir, lakin 0 MB göstərirsə, EzRecover-ı yükləyin.

EzRecover avtomatik olaraq çıxarıla bilən medianı tapır; burada heç nə göstərməyə belə ehtiyac yoxdur.
Proqramı açdıqdan sonra istifadəçi yalnız “RECOVER” düyməsini sıxmalı və bir az gözləməlidir.
İnternetdə flash sürücülərin bərpası üçün daha çox proqram var, başqalarını sınaya bilərsiniz. Bu seçimlərdən heç biri nəticə vermirsə, yalnız flash sürücünü atmaq qalır.
Aşağıdakı video standart Windows alətlərindən istifadə edərək diskin necə formatlanacağını aydın şəkildə göstərir.
Flash diski formatlaşdırmaq mümkün deyil, Windows istifadə edərək təmir edin
Problemin həlli - Windows formatlaşdırmanı tamamlaya bilmir