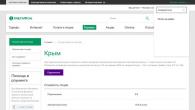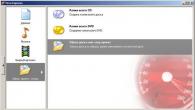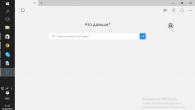После установки роутера и настройки вещания вы можете обнаружить, что у всех устройств, оснащённых антенной Wi-Fi , появилась возможность подключения к новой беспроводной сети. Однако, её название обычно повторяет бренд девелопера маршрутизатора либо модель указанного девайса. Такой подход удобен далеко не всегда, например, если вы живёте в современном многоэтажном доме либо работаете в офисном центре, похожих названий может быть около 20–30. Чтобы сделать подключение любого гаджета к интернету максимально удобным, нужно будет изменить имя сети. Как поменять название сетей Wi-Fi, должен знать любой пользователь, учитывая, что этот процесс отнимает минимум времени и не требует специальных навыков.
Часто юзеры оставляют стандартное название Wi-Fi по модели роутера
Работа с названиями
Предположим, что беспроводная сеть уже создана, и вы смогли установить соединение с ней, а теперь просто хотите поменять её название. Первым делом необходимо получить доступ к веб-клиенту роутера , набрав его адрес в строке браузера. По умолчанию большинство изготовителей утилизирует сочетание 192.168.0.1, хотя в некоторых случаях ноль заменяется единицей. Если вы не устанавливали логин и пароль самостоятельно, в обеих строках появившегося диалогового окна вам нужно будет ввести «admin». Однако, подобные базовые настройки используют далеко не все маршрутизаторы - чтобы изменить имя беспроводной сети, иногда приходится подробно изучить инструкцию.
Получив доступ к клиенту, воспользуйтесь вкладкой настроек беспроводного вещания - в англоязычных интерфейсах найти её можно будет по слову «Wireless». Встречаются следующие варианты названия вкладки, в которой можно изменить имя беспроводной сети:
- Wireless setup в D-Link;
- Wireless settings в TP-Link;
- Networking в Zyxel;
- Wireless network в Asus.
Перейдя в нужную вкладку, найдите строку с именем подключения - в ней вы увидите название, которое отображалось ранее в окне беспроводных сетей компьютера либо смартфона . Некоторые компоновщики называют искомую строку «Wireless network name», однако большинство пользуется стандартным обозначением «SSID».

Чтобы поменять имя, просто установите курсор в эту строку, удалите существующие символы и введите новое название, которое будет удобным для вас. Крайне нежелательно выбирать наименование Wi-Fi, которая уже существует в непосредственной близости от вас. В данном случае компьютеры, планшеты и смартфоны будут путаться, постоянно пытаясь подключаться к чужому роутеру - ничего хорошего из этого точно не выйдет. Также специалисты настоятельно рекомендуют не эксплуатировать служебные символы, включая косые и прямые черты, знак доллара, кавычки, решётку и проценты. Они могут помешать подключить к Wi-Fi конкретные смартфоны и прочие мобильные девайсы.
Остаётся только сохранить подобные установки и перезагрузить роутер, воспользовавшись пунктом меню «Системные настройки». Если после перезагрузки вы не сможете найти нужную сеть либо установить соединение с ней, придётся выполнить сброс до заводских параметров. Восстановить их можно при помощи специальной кнопки на маршрутизаторе, промаркированной «Reset», после чего настроить роутер придётся заново. Если устройство поставляется с прошивкой провайдера, перед его сбросом следует проконсультироваться со службой технической поддержки.
Здравствуйте.
Обычно, вопросы, связанные с изменением пароля на Wi-Fi (или его установкой, что в принципе, делается идентично) возникают достаточно часто, учитывая, что роутеры Wi-Fi в последнее время стали очень популярны. Наверное, у многих дома, где есть несколько компьютеров, телевизоров и пр. устройств - установлен роутер.
Первоначальную настройку роутера, обычно, осуществляют при подключении вас к интернету, причем, иногда настраивают «лишь бы как бы побыстрее», даже не ставя пароль на Wi-Fi соединение. А дальше приходится разбираться самим с некоторыми нюансами…
В этой статье я хотел рассказать подробно о смене пароля на Wi-Fi роутере (для примера возьму несколько популярных производителей D-Link, TP-Link, ASUS, TRENDnet и пр.) и остановлюсь на некоторых тонкостях. И так…
Надо ли менять пароль на Wi-Fi? Возможные проблемы с законом…
Что дает пароль на Wi-Fi и зачем его менять?
Пароль на Wi-Fi дает одну фишку - подключиться к сети и пользоваться ей могут только те, кому вы сообщите этот пароль (т.е. вы контролируете сеть).
Вот многие пользователи порой недоумевают: «а зачем вообще нужны эти пароли, ведь у меня на компьютере нет никаких документов или ценных файлов, да и кто будет взламывать…».
На самом деле так и есть, взламывать 99% пользователей нет никакого смысла, и никто этого делать не будет. Но есть пара причин, по которым пароль все же стоит поставить:
- если пароля нет - то к вашей сети смогут подключиться все соседи и пользоваться ей бесплатно. Все бы ничего, но они будут занимать ваш канал и скорость доступа будет ниже (к тому же появятся всевозможные «лаги», особенно это сразу заметят те пользователи, которые любят играть в сетевые игры);
- любой кто подключился к вашей сети - может (потенциально) сделать что-нибудь плохое в сети (например, распространять какую-нибудь запрещенную информацию) с вашего IP-адреса, а это значит что к вам могут появиться вопросы (нервы потрепать могут сильно… ).
Поэтому, мой совет : пароль установите однозначно, желательно такой, который не смогут подобрать обычным перебором, или случайным набором.
Кстати, вы знали, что пароль из 8 символов, состоящий из строчных и заглавных букв, а также цифр, с использованием современного высокопроизводительного оборудования можно взломать за 4 минуты? Создать пароль и проверить его надёжность в режиме онлайн поможет следующая платформа: https://calcsoft.ru/generator-parolei.
Как выбрать пароль или самые частые ошибки…
Несмотря на то, что ломать вас специально вряд ли кто-то будет, ставить пароль из 2-3 цифр крайне не желательно. Любые программы перебора сломают такую защиту за считанные минуты, а значат позволят любому мало-мальски знакомому с компьютерами недоброму соседу напакостить вам…
Что лучше не использовать в паролях:
- свои имена или имена своих самых близких родственников;
- даты рождения, свадьбы, каких-то других значимых дат;
- крайней не желательно использовать пароли из цифр, длина которых менее 8 символов (тем более использовать пароли, где цифры повторяются, пример: «11111115», «1111117» и т.д.);
- на мой взгляд, лучше так же не пользоваться различными генераторами паролей (коих достаточно много).
Интересный способ : придумайте словосочетание из 2-3 слов (длина которых не менее 10 символов), которое вы не забудете. Дальше просто напишите часть букв из этого словосочетания заглавными, добавьте в конец несколько цифр. Взломать такой пароль будет под силу лишь избранным, которые вряд ли будут тратить свои усилия и время на вас…
Смена пароля в Wi-Fi роутерах разных производителей
1) Параметры безопасности, которые нужны при настройке любого роутера
Выбор сертификата WEP, WPA-PSK или WPA2-PSK
Здесь я не буду вдаваться в технические детали и разъяснения разных сертификатов, тем более, что обычному пользователю это ненужно.
Если ваш роутер поддерживает вариант WPA2-PSK - выбирайте именно его. На сегодняшний день этот сертификат обеспечивает лучшую защиту беспроводной сети.
Ремарка : на недорогих моделях роутеров (например TRENDnet) сталкивался с такой странной их работой: при включении протокола WPA2-PSK - сеть начинала обрываться через каждые 5-10 мин. (особенно, если скорость доступа к сети была не ограничена). При выборе другого сертификата и ограничении скорости доступа - роутер начинал работать вполне нормально…
Тип шифрования TKIP или AES
Это два альтернативных типа шифрования, которые применяются в режимах безопасности WPA и WPA2 (в WPA2 - AES). В роутерах так же можно встретить смешанный режим шифрования TKIP+AES.
Я рекомендую использовать тип шифрования AES (он более современный и обеспечивает большую надежность). При невозможности (например, связь начнет рваться или вообще невозможности установки соединения) - выбирайте TKIP.
2) Замена пароля на роутерах D-Link (актуально для DIR-300, DIR-320, DIR-615, DIR-620, DIR-651, DIR-815)
1. Для доступа к странице настройке роутера, откройте любой современный браузер и введите в адресную строку: 192.168.0.1
3. Если вы все сделали правильно, то браузер должен загрузить страницу с настройками (рис. 1). Для настройки беспроводной сети, нужно зайти в раздел Setup
меню Wireless Setup
(так же показано на рис. 1)
Рис. 1. DIR-300 - настройки Wi-Fi
4. Далее в самом низу страницы будет строка Network key (это и есть пароль для доступа к Wi-Fi сети. Поменяйте его на тот пароль, который нужен вам. После смены не забудьте нажать кнопку «Save settings «.
Замечание : строка Network Key не всегда может быть активна. Чтобы увидеть ее выберите режим «Enable Wpa/Wpa2 Wireless Security (enhanced) » как на рис. 2.
Рис. 2. Задание пароля Wi-Fi на роутере D-Link DIR-300
На других моделях роутеров D-Link могут встречаться несколько иные прошивки, а значит страница настроек будет несколько отличаться от приведенного выше. Но сама смена пароля происходит аналогичным образом.
3) Роутеры TP-LINK: TL-WR740xx, TL-WR741xx, TL-WR841xx, TL-WR1043ND(45ND)
1. Чтобы войти в настройки роутера TP-link, вбейте в адресную строку браузера: 192.168.1.1
2. В качестве и пароля и логина введите слово: «admin » (без кавычек).
3. Для настройки беспроводной сети выберите (Слева) раздел Wireless , пункт Wireless Security (как на рис. 3).
Замечание : в последнее время все чаще попадаются русские прошивки на роутерах TP-Link, а значит настраивать его еще проще (для тех, кто плохо понимает английский язык).
Далее выберите режим «WPA/WPA2 - Perconal » и в строчке PSK Password укажите свой новый пароль (см. рис. 4). После этого сохраните настройки (роутер, обычно, перезагрузится и вам нужно будет перенастроить подключение на ваших устройствах, которые ранее использовали старый пароль).
4) Настройка Wi-Fi на роутерах ASUS
Чаще всего встречается две прошивки, приведу фото каждой из них.
4.1) Роутеры ASUS RT-N10P, RT-N11P, RT-N12, RT-N15U
192.168.1.1 (рекомендуется использовать браузеры: IE, Chrome, Firefox, Opera)
2. Логин и пароль для доступа к настройкам: admin
- в поле SSID введите латинскими буквами желаемое название сети (например, «My Wi-Fi»);
- Метод проверки подлинности: выберите значение WPA2-Personal;
- Шифрование WPA - выберите значение AES;
- Предварительный ключ WPA: введите ключ сети Wi-Fi (от 8 до 63 символов). Это и есть пароль для доступа к Wi-Fi сети .
Настройка беспроводного подключения закончена. Нажмите кнопку «Применить» (см. рис. 5). Затем необходимо дождаться окончания перезагрузки роутера.
Рис. 5. Беспроводная сеть, настройки в роутерах: ASUS RT-N10P, RT-N11P, RT-N12, RT-N15U
4.2) Роутеры ASUS RT-N10E, RT-N10LX, RT-N12E, RT-N12LX
1. Адрес для входа в настройки: 192.168.1.1
2. Логин и пароль для входа в настройки: admin
3. Для изменения пароль Wi-Fi- выберите раздел «Беспроводная сеть » (слева, см. рис. 6).
- В поле SSID введите желаемое название сети (вводить латиницей);
- Метод проверки подлинности : выберите значение WPA2-Personal;
- В списке Шифрование WPA : выберите значение AES;
- Предварительный ключ WPA : введите ключ сети Wi-Fi (от 8 до 63 символов);
Настройка беспроводного подключения закончена - осталось нажать кнопку «Применить » и дождаться перезагрузки роутера.
5) Настройка Wi-Fi сети в роутерах TRENDnet
1. Адрес для входа в настройки роутеров (по умолчанию): http://192.168.10.1
2. Логин и пароль для доступа к настройкам (по умолчанию): admin
3. Для установки пароля вам необходимо открыть раздел «Wireless » вкладки Basic и Security . В абсолютном большинстве роутеров TRENDnet встречается 2 прошивки: черная (рис. 8 и 9) и голубая (рис. 7). Настройка в них идентичная: для смены пароля нужно напротив строки KEY или PASSHRASE указать свой новый пароль и сохранить настройки (примеры настроек указаны на фото ниже).
Рис. 7. TRENDnet («синяя» прошивка). Роутер TRENDnet TEW-652BRP.
Рис. 8. TRENDnet (черная прошивка). Настройка беспроводной сети.
6) Роутеры ZyXEL - настройка Wi-Fi на ZyXEL Keenetic
1. Адрес для входа в настройки роутера: 192.168.1.1 (рекомендуются браузеры Chrome, Opera, Firefox).
2. Логин для доступа: admin
3. Пароль для доступа: 1234
4. Для задания настроек беспроводной сети Wi-Fi нужно зайти в раздел «Сеть Wi-Fi «, вкладка «Соединение «.
- Включить точку беспроводного доступа - соглашаемся;
- Имя сети (SSID) - здесь нужно указать название сети, к которой мы будем подключаться;
- Скрывать SSID - лучше не включать, никакой безопасности не дает;
- Стандарт - 802.11g/n;
- Скорость - Автовыбор;
- Канал - Автовыбор;
- Нажимаем кнопку «Применить « .
В том же разделе «Сеть Wi-Fi « нужно открыть вкладку «Безопасность « . Далее задаем следующие настройки:
- Проверка подлинности - WPA-PSK/WPA2-PSK ;
- Тип защиты - TKIP/AES ;
- Формат сетевого ключа - ASCII ;
- Сетевой ключ (ASCII) - указываем наш пароль (или меняем его на другой) .
- Нажимаем кнопку «Применить » и ждем перезагрузки роутера.
7) Роутер от Ростелеком
1. Адрес для входа в настройки роутера: http://192.168.1.1 (рекомендованные браузеры: Opera, Firefox, Chrome).
2. Логин и пароль для доступа: admin
Если вы не можете войти в настройки роутера, рекомендую ознакомиться со следующей статьей:
Подключение устройств к Wi-Fi сети, после изменения пароля
В нимание! Если вы меняли настройки роутера с устройства, подключенного по Wi-Fi - у вас должны пропасть сеть. Например, на моем ноутбуке, горит серый значок и пишет «не подключено: есть доступные подключения » (см. рис. 13).
Рис. 13. Windows 8 - Wi-Fi сеть не подключена, есть доступные подключения.
Сейчас исправим эту ошибку…
Подключение к Wi-Fi сети после смена пароля - ОС Windows 7, 8, 10
(Актуально для Windows 7, 8, 10)
Во всех устройствах, присоединяющихся по Wi-Fi нужно заново настроить сетевое подключение, так как по старым настройкам они работать не будут.
Здесь затронем, как настроить ОС Windows при замене пароля в Wi-Fi сети.
1) Щелкните правой кнопкой этот серый значок и выберите из выпадающего меню «центр управления сетями и общим доступом » (см. рис. 14).
Приветствую, дорогие читатели. Сегодня уже у каждого дома настроен wi-fi и этим уже никого не удивишь, но как самому сделать все настройки без помощи сторонних специалистов и иметь доступ к заработку в интернете из любой точки квартиры.
Причин для изменения пароля WiFi много. В том случае, если вы утеряли, забыли пароль или хотите сделать точку доступа безопаснее, воспользуйтесь рекомендациями, данными в статье. В ней рассматривается изменение пароля на роутерах типа TP-link и D-link, потому что они использует 9 человек из 10. Для других роутеров изменение пароля происходит подобным образом.
Давайте разберемся, поставить новый пароль на WiFi.
Как поменять пароль от вайфая на компьютере. Роутер TP-link
Перед тем, как изменить пароль необходимо обязательно при помощи сетевого кабеля.
1) Что бы поставить новый пароль, в браузере, в строке ввода адреса сайта записываем следующий адрес: 192.168.0.1 и переходим по нему. После откроется окно, в котором будет запрос на введение имени пользователя и пароля для входа. По заводским настройкам это admin и admin. После ввода нажимаем "Отправить". Если у вас не открылось окно, нужно ввести другой адрес: 192.168.1.1.

2) В параметрах роутера, которые лева, находим вкладку Wireless и нажимаем на нее, далее выбираем Wireless Security. Если у роутера русская прошивка, тогда выбираем "Беспроводной режим" - "Защита беспроводного режима".

3) Выберите из предлагаемых видов защиты WPA/WPA2, поскольку это проверенная спецификация, которая предоставляет полную защиту беспроводного соединениея WiFi. Настраиваем его так, как показано на скриншоте. В строку «PSK Password:» пишем придуманный пароль. Он должен состоять букв английского алфавита и арабских цифр. Можно использовать заглавные и строчные буквы. Не следует ставить паролем какое-либо слово, лучше использовать символы в произвольном порядке. Слова не нужно применять, потому что их можно легко подобрать. Слово допустимо использовать, если WiFi будет пользоваться большое количество людей.

4) После того, как напишите пароль - нажмите на «Save». Когда появится окно, в котором будет предложено перезагрузить роутер, нажмите «Ок».
Поле перезагрузки, роутер будет использовать новый пароль. Для сохранения пароля рекомендуем вам записать его.
Как поставить новый пароль на WiFi если у вас роутер D-link
Процесс смены пароля на роутере D-link очень похож на изменение пароля на TP-link, но существуют некоторые различия, которые мы рассмотрим ниже.
Как поменять пароль от вайфая:
1) Для изменения параметров роутера подключаем роутер к ПК через сетевой кабель и пишем в строке введения адреса браузера адрес роутера: 192.168.0.1 или 192.168.1.1.
2) Вводим логин, как обычно это слово "admin", в качестве пароля используем слово слово "admin" либо просто пустую строку.

3) Для того, чтобы войти в параметры роутера старого образца (DIR-300 и DIR-320) перейдите в раздел «Setup» и выберите «Wireless Settings». В нижней части открывшейся страницы будет поле ввода «Pre-Shared Key». То, что написано в нем это и есть текущий пароль. Что бы изменить удалите действующий пароль и введите новый. После нажмите Save/Apply.
4) Что бы войти в настройки на новых версия роутера, необходимо перейти в раздел «Расширенные настройки», выбрать категорию «WiFi», раздел «Настройки безопасности». В строке «Ключ шифрования PSK». В ней записан действующий пароль на точку доступа WiFi, сотрите его и напишите новый пароль. После этого нажмите кнопку «Изменить». Далее следует перезагрузить роутер, в верхней правой части экрана выберите «Система», «Сохранить и перезагрузить».

5) После перезагрузки пароль от WiFi будет изменен.
Какие проблемы могут возникнуть после изменения пароля
Одной из самых распространенных проблем является невозможность к подключению к точке доступа WiFi и возникновение неполадок, частой потери соединения. Эти проблемы возникают из-за того, что в компьютере или в гаджете сохранен старый пароль, поэтому они отказываются подключаться к выбранной сети. Для устранения этих проблем необходимо удалить существующее соединение и провести подключение заново, введя новый пароль.
Как поменять пароль от вайфая на компьютере, если у вас другой роутер? Принцип смены пароля на всех роутерах один и тот же, основным отличием может быть пароль для входа. Чаще всего пароль либо «admin», либо «1234» или пустая строка ввода.
С уважением, Галиулин Руслан.
Wi-Fi в наше время есть практически в каждом доме. Однако не забывайте, что при плохой защищенности системы Вашей личной информацией смогут воспользоваться злоумышленники. Для того, чтобы этого не произошло, позаботьтесь о безопасности роутера, регулярно меняйте пароль. В этой статье рассмотрим, как можно поменять самостоятельно пароль Wi-Fi.
Правила составления пароля
В начале, давайте немного рассмотрим, каким должен быть пароль сети, чтобы недобросовестные люди не смогли его взломать. Пароль сети, если его рассмотреть с точки зрения безопасности:
- должен состоять как минимум из 8 символов;
- лучшего всего когда ключ безопасности из заглавных и прописных букв, а также включает в себя знаки, символы и цифры.
- не используйте никогда в качестве пароля к сети свое имя или дату рождения, простую последовательность чисел.
Если Вы самостоятельно не можете придумать пароль, то прибегнете к помощи специального генератора. Найти его не составляет труда в Интернете, через поисковую систему. Вам на выбор будет предложено множество генераторов. Выбирайте любой. Выбрав пароль, запомните его, а лучше запишите, например в блокнот.
Теперь Вы, немного знаете, каким необходимо сделать пароль. Давайте более подробно рассмотрим, где можно проверить текущий пароль и изменить его на новый ключ безопасности своего браузера.
Меняем пароль
Нам необходимо попасть в настройки роутера. Это можно сделать через веб-браузер. Для этого нужно в адресной браузер-строке вписать следующие цифры IP адреса: 192.168.1.1 или 192.168.0.1. Также IP адрес можно узнать на обратной стороне устройства снизу, здесь же указан логин и пароль. В случае отсутствия на роутере нужно информации, ее можно найти в инструкции, прилагаемой к модему.
 Бывают ситуации, когда пользователь уже менял пароль, но забыл его. В этом случае Вам потребуется сбросить настройки измененного роутера на первоначальные. Чтобы это сделать нажмите на кнопку «RESET» и удерживайте ее от 10 до 15 секунд. После удержания произойдет сброс настроек. Модем восстановит заводские параметры.
Бывают ситуации, когда пользователь уже менял пароль, но забыл его. В этом случае Вам потребуется сбросить настройки измененного роутера на первоначальные. Чтобы это сделать нажмите на кнопку «RESET» и удерживайте ее от 10 до 15 секунд. После удержания произойдет сброс настроек. Модем восстановит заводские параметры.
 Если Вы, по какой-либо причине не смогли найти не один из вышеуказанных IP адресов, то зайдите в меню «Пуск Windows». Здесь, в самом низу имеется строка «найти программы и файлы». В эту строку необходимо вписать «cmd» и нажать на клавиатуре кнопку «Enter». У Вас откроется командная строка. В нее необходимо ввести «ipconfig». Находим строку «Основной шлюз» — это и будет нужный нам адрес роутера.
Если Вы, по какой-либо причине не смогли найти не один из вышеуказанных IP адресов, то зайдите в меню «Пуск Windows». Здесь, в самом низу имеется строка «найти программы и файлы». В эту строку необходимо вписать «cmd» и нажать на клавиатуре кнопку «Enter». У Вас откроется командная строка. В нее необходимо ввести «ipconfig». Находим строку «Основной шлюз» — это и будет нужный нам адрес роутера.

Если еще остались вопросы — смотрим видеоурок ниже:
Смена пароля на популярных роутерах
Смена пароля Wi-Fi на роутерах D-Link
 Одним из самых распространенных Wi-Fi роутеров является Link. D-Link моделей можно встретить огромное количество, среди них такие как D-Link DIR-300 NRU и D-Link DIR-615, D-Link DIR-320 и D-Link DIR-620 и многие другие.
Одним из самых распространенных Wi-Fi роутеров является Link. D-Link моделей можно встретить огромное количество, среди них такие как D-Link DIR-300 NRU и D-Link DIR-615, D-Link DIR-320 и D-Link DIR-620 и многие другие.
И так, у нас возникла необходимость сменить свой старый пароль на новый. Для этого набираем в адресной браузер-строке IP адрес 192.168.0.1 и на клавиатуре нажимаем кнопку «Enter». У Вас откроется окно, где потребуется вписать для входа логин и пароль. Если Вы ранее не меняли их, то стандартные пароль и логин «admin». Если все же ранее меняли, то необходимо ввести свой вариант.
Внешний вид, в зависимости от версии прошивки может отличаться. Попав на новую страницу, переходим в меня Wi-Fi — Wireless Setup . Далее заходим в Manual Wireless Connection Setup – настройки безопасности. Находим строку «Сетевая аутентификация» и здесь ищем WPA2-PSK . Нашли, напротив будет строка «Ключ шифрования PSK» и вводим туда Wi-Fi-пароль. Выбираем AES , которая находится в настройках шифрования, а затем нажимаем «Изменить». Пароль успешно изменен.
У Вас дома ADSL роутер D-Link, следующих моделей: D-Link 2600U или D-Link 2650U, D-Link 2640U. Чтобы здесь изменить заводской пароль на свой, потребуется в адресной браузер-строке вписать следующую комбинацию цифр: 192.168.1.1. Далее переходим на вкладку Wi-Fi и заходим в Wireless - Security (настройки безопасности).
Следующий шаг, находим строку Network Authentication или Сетевая аутентификация и выбираем WPA2-PSK . Напротив строки WPA Pre-Shared Key (ключ шифрования) вводим от Wi-Fi пароль. В списке WPA шифрования находим AES и выбираем его. И напоследок сохраняем изменения.
Смена пароля Wi-Fi на роутерах TP-Link
 Теперь рассмотрим систему Wi-Fi TP-Link и как в ней поменять пароль роутера, к примеру в моделях TP-Link WR340GD или TP-Link WR-741ND, TP-Link WR-740ND или TP-Link WR-841ND и рада других. Аналогично, как и вышеописанном варианте в строке браузера набираем цифры: 192.168.1.1 Нажимаем «ENTER». Перед нами откроется окно, где необходимо ввести для входа в систему логин и пароль. Стандартный, заводской логин и пароль одинаковые — «admin», если ранее его меняли, то вводим свой.
Теперь рассмотрим систему Wi-Fi TP-Link и как в ней поменять пароль роутера, к примеру в моделях TP-Link WR340GD или TP-Link WR-741ND, TP-Link WR-740ND или TP-Link WR-841ND и рада других. Аналогично, как и вышеописанном варианте в строке браузера набираем цифры: 192.168.1.1 Нажимаем «ENTER». Перед нами откроется окно, где необходимо ввести для входа в систему логин и пароль. Стандартный, заводской логин и пароль одинаковые — «admin», если ранее его меняли, то вводим свой.
Далее, в зависимости от нашей модели роутера переходим в меню Wireless или Беспроводная сеть . Затем переходим в раздел Wireless Security или безопасность беспроводной сети . Попав на данную страницу отмечаем раздел WPA/WPA2 - Personal (Recommended) . Здесь же находим строку PSK Password , где вписываем новый Wi-Fi пароль. Для сохранения измененных настроек нажимаем кнопку «Save» .
Смена пароля Wi-Fi на ByFly
 Рассмотрим еще один способ смены пароля byfly.
Рассмотрим еще один способ смены пароля byfly.
Нажимаем кнопку «Пуск» , выбираем панель управления и там находим сеть и интернет. После этого ищем вкладку центр управления сетями и общим доступом и нажимаем на нее. В открывшемся новом окне, с левой стороны экрана находим «Управлением беспроводными сетями» и кликаете по ней левой кнопкой мыши. Затем выбираем нужную сеть, жмем на нее правой кнопкой мыши и выбираем «Свойства» . Перед Вами откроется окно настроек данной сети. Переходим во вкладку «Безопасность» и находим пароль от нашего byfly. После этого вводим сюда ключ от сети, он указан в настройках роутера. Дело сделано.