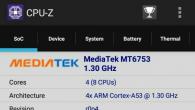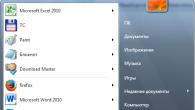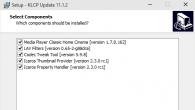Wi-Fi – это стандарт построения беспроводных сетей, который получил повсеместное распространение. Сейчас Wi-Fi модулями оснащаются вся мобильная и умная техника, начиная с наручных часов и закачивая телевизорами и даже холодильниками. В данной статье мы расскажем о том, как подключить Wi-Fi на ноутбуке с Windows 10.
Как подключить Wi-Fi на Windows 10
Для того чтобы подключить Wi-Fi на ноутбуке с Windows 10 вам нужно воспользоваться специальной кнопкой, которая предназначена для управления беспроводными сетями. Данная кнопка находится на панели задач в правом нижнем углу экрана, недалеко от системных часов. При этом кнопка может отображаться вместе с красным крестом, это означает, что Wi-Fi модуль отключен и перед подключением к беспроводной сети его нужно сначала включить. Для этого нажмите на кнопку на панели задач, а потом на кнопку «Wi-Fi».
После нажатия на кнопку «Wi-Fi» красный крест исчезнет, а сама кнопка «Wi-Fi» станет зеленой. Также сразу появится список Wi-Fi сетей, которые доступны для подключения.

Вполне вероятно, что у вас не будет красного креста рядом с кнопкой Wi-Fi на панели задач. В этом случае вам не нужно ничего включать, и вы можете сразу переходить к подключению. Для этого нажмите на кнопку Wi-Fi на панели задач и изучите появившейся список Wi-Fi сетей. В этом списке нужно найти сеть, к которой вы хотите подключиться, и нажать на нее.

После этого рядом с названием выбранной сети появится кнопка «Подключиться» и опция «Подключаться автоматически». Если вы хотите чтобы ваш ноутбук автоматически подключался к этой сети при каждом запуске windows 10, то включаем опцию «Подключаться автоматически» и нажимаем на кнопку «Подключиться». Если же вы хотите подключить к этой сети только в этот раз, то просто нажимаем на кнопку «Подключиться».

Если выбранная вами Wi-Fi сеть паролем, то подключение произойдет сразу же после нажатия на кнопку «Подключить». Если же Wi-Fi сеть защищена, то появится запрос на ввод от данной Wi-Fi сети. Для подключения введите пароль и нажмите на кнопку «Далее».

После подключения появится запрос на обнаружения вашего компьютера другими устройствами, которые находятся в сети. Здесь Windows 10 рекомендует давать такое разрешение только для домашних и рабочий Wi-Fi сетей. Это верная рекомендация, так что если вы подключились к домашней и рабочей сети, то нажимаем да. Если же вы подключились к общественной сети, например, к сети отеля или ресторана, то нажимаем «Нет». Чтобы бы вы не нажали подключение к интернету будет работать одинаково, здесь вопрос только в вашей безопасности внутри локальной сети.

На этом подключение ноутбука на Windows 10 к Wi-Fi завершено, можно запускать браузер и проверять работает ли интернет. При желании вы можете посмотреть к какой сети вы в данный момент подключены. Для этого нажмите на кнопку Wi-Fi на панели задач и просмотрите список доступных сетей.

Рядом с Wi-Fi сетью к которой вы подключены будет надпись «Подключено», а если данная сеть защищена паролем, то рядом с сетью будет написано «Подключено, защищено».
На Windows 10 нет кнопки Wi-Fi
Иногда пользователи сталкиваются с тем, что на панели задач их ноутбука с Windows 10 нет кнопки Wi-Fi. Данная проблема может появляться по следующим причинам:
- Не установлены драйверы для Wi-Fi модуля . В некоторых случаях Wi-Fi работает и без , но чаще всего, драйверы все же нужно устанавливать. Для этого нужно зайти на сайт производителя ноутбука, найти там страницу с информацией о вашей модели ноутбука и скачать Wi-Fi драйверы для Windows 10. После этого скачанные драйверы нужно установить на ноутбук и перезагрузиться.
- Адаптер «Беспроводная сеть» отключен в настройках Windows 10. Для того чтобы проверить этот вариант нужно открыть «Сетевые подключения». В Windows 10 это можно сделать, и перейдя по пути «Сеть и Интернет — Центр управления сетями и общим доступом – Изменение параметров адаптеров». Но, проще нажать комбинацию клавиш Windows-R и выполнить команду «ncpa.cpl ». В окне «Сетевые подключения» нужно найти подключение «Беспроводная сеть» и включить его, если оно отключено.

- Wi-Fi отключен с помощью кнопки на ноутбуке. На корпусе ноутбука обычно есть аппаратная или сенсорная кнопка для включения и отключения Wi-Fi. Если такой кнопки нет, то должна быть комбинация клавиш, которая ее заменяет, например, это может быть комбинация клавиш Fn+F2. Чтобы проверить этот вариант нажмите на кнопку (комбинацию клавиш) и проверьте работает ли Wi-Fi.
- Вы подключены к проводной сети. Если ваш ноутбук подключен к сети с помощью кабеля, то кнопка Wi-Fi на панели задач Windows 10 не будет отображаться. Для решения этой проблемы просто отключите кабель или выключите проводное подключение в окне «Сетевые подключения».
- Wi-Fi модуль не подключен или не исправен. Если ничего не помогает, то возможно на вашем ноутбуке отключен Wi-Fi модуль либо он неисправен. Для решения этой проблемы придется обратиться в сервисный центр.
Иногда Windows 10 сообщает об отсутствии или ограниченном соединении, такие сообщения появляются после инсталляции или обновления системы, а также во время обычной работы.В данной пошаговой инструкции мы опишем способы решения проблем с интернет подключением и разберёмся почему не работает WiFi в Windows 10.
Эти методы подойдут в том случае, если у вас правильные настройки роутера, и со стороны поставщика интернета проблем не обнаружено.
Если подключение отсутствует после обновления системы, то потребуется сделать следующее:
- Проверить, включены ли все нужные протоколы для функционирования соединения в его свойствах. Для этого нажмите клавиатурную комбинацию «Windows+R» и впишите ncpa.cpl в появившееся окно.
- Нажмите « OK » .
- Перейдите в «Свойства»
подключения, которым вы пользуетесь для доступа в интернет из его контекстного меню.

- Для нормальной работы сети должен быть включен, как минимум, протокол IP4 . Но в общем, рекомендуется включить все протоколы.
- Отметьте галочкой протокол IP4 .
- Кликните «ОК»
.

Помимо вышеописанной причины, подключение может блокироваться вашей или фаерволом. В таком случае нужно будет полностью удалить эти приложения, желательно используя официальные утилиты для деинсталляции с сайта разработчика. После этого перезагрузите ПК, и проверьте наличие интернета.
Также причиной отсутствия подключения могут быть неработающие драйвера Wi-Fi. Десятый Windows сам зачастую их обновляет, и может установить неподходящие.
В таком случае потребуется инсталлировать драйверы, скачанные с сайта производителя адаптера.

Примечание: Если до этого тот же драйвер нормально функционировал, а теперь он не работает, то можно будет вернуть его обратно, нажав кнопку отката в его свойствах.
Еще один способ, который поможет устранить возникшие неполадки - это выключение режима экономии. Чтобы это проделать, вам понадобится:

Еще один шаг, если никакие из перечисленных выше методов не помогли - это проверить, включен ли протокол IP4 в свойствах Wi-Fi, и вернуть настройки по умолчанию. Для этого понадобится:

Также для устранения неполадок соединения иногда может помочь отключение протокола IP6 .

Кроме вышеописанной команды можно дополнительно выставить настройки, которые могут помочь с решением проблемы. Впишите их в указанной последовательности и после каждой нажмите «Enter» .
После этого перезагрузите систему.
Еще один метод, к которому можно прибегнуть для устранения неполадок Wi-Fi в Windows 10 — это отключение стандарта FIPS. Проделать это можно выполнив следующие шаги:

На этом все, надеемся, что, используя данную инструкцию вы сможете решить вашу проблему с Wi-fi подключением.
Здравствуйте, дорогие читатели.
За последние несколько лет все большую популярность набирают мобильные компьютеры. Не говоря о своих размерах, они обладают массой дополнительных преимуществ. И одним из них является наличие модуля для беспроводной связи с сетью. Но, как и любые другие элементы, они могут выходить из строя. Что же делать, когда WiFi не работает на ноутбуке Windows 10? В статье далее я постараюсь описать самые распространенные причины появления недуга, а также варианты решения.
Не на всех устройствах модуль беспроводной сети включается самостоятельно. На некоторых необходимо это сделать вручную.
Просто нередко можно встретить ситуацию, когда проблемы появляются именно после переустановки системы. Обычно это связано с драйверами. Но все по порядку.
Итак, в некоторых мобильных компьютерах модуль Wi-Fi включается с помощью специального рычажка. Он находится на боковой панели и может выглядеть различным образом. В основном рядом с нужным элементом обычно расположен рисунок антенны с волнами.

Но в большинстве случаев достичь желаемого можно при помощи комбинации клавиш, одной из которых будет «Fn ». А вот вторая уже напрямую зависит от производителя. Она находится на ряду кнопок «F… », и на ней нарисована эмблема Wi-Fi, антенна или самолет.

Как говорилось ранее, это возможно только в случае использования оригинальной ОС. Если же до этого момента Win переустанавливался, есть большой шанс, что драйвера для обеспечения работы вышеуказанных клавиш просто отсутствуют. А значит они не будут работать.
Чтобы убедиться в вышесказанном, попробуйте задействовать другие кнопки этого же ряда. Только стоит учитывать, что яркость экрана и громкость могут работать самостоятельно – обычно в Windows хватает необходимого обеспечения для этого, независимо от разрядности – x64 или 32.

Для решения стоит обратиться на официальный сайт производителя, где и найти нужные драйвера. Нередко это могут быть даже специальные утилиты, которые и позволяют задействовать панель. Если вы не знаете, что именно нужно для ноутбука, можно смело искать в Интернете – на многочисленных форумах уже давно все детально описано.

Включение в операционной системе ( )
Кроме того, что адаптер включается с помощью клавиш, нередко требуется дополнительное его задействование и в системе.
Итак, в Windows 10 выбираете значок сетевого подключения в нижней области рабочего стола. Главное, чтобы не был активен режим «в самолете » и сам модуль был включен.

Также можно обратиться в «Пуск » и «Параметры ». Затем в «», где и будет расположен нужный переключатель.

Кроме того, на иконке сетевого подключения в трее нажимаем ПКМ и выбираем «Центр управления… ». Откроется новое окно, в левой части которого находим «Изменение параметров адаптера » (также можно нажать сочетание «Win+R », а затем ввести «ncpa.cpl »). Ищем иконку беспроводной сети, вызываем на ней контекстное меню и выбираем «».


Нередко на ноутбуках предусмотрено специальное обеспечение от производителя, которое как раз позволяет управлять некоторыми параметрами устройств, включая Wi-Fi. Если соответствующего ярлыка вы не находите на рабочем столе, попробуйте обратиться в «Пуск » и «Все программы ».
Ну а самой распространенной причиной является отсутствие нужных драйверов. Что делать и как исправить ситуацию? Стоит сразу отметить, что в случае переустановки операционки, она могла самостоятельно подтянуть ПО. Но при этом оно не всегда подходит. Лучше всего отправиться на официальный сайт производителя и скачать именно оттуда.
Как узнать драйвер и производителя? ( )
Для этого проделываем несколько движений:
Если же на сайте разработчика вам не удалось найти то, что нужно – отправляемся на страницу создания самого модуля. Но как узнать его? Делаем несколько шагов:
Дополнительные причины неработающего Wi-Fi ( )
Кроме описанных выше, существуют и другие варианты, почему на ноутбуке не работает беспроводная сеть. Обычно виновником ситуации является изменение настроек. Но иногда причиной выступает невозможность использования выделенного канала.
А потому важно обратить внимание на само устройство беспроводной связи, которое используется для раздачи Интернета. Стоит проверить несколько основных настроек:
Канал. Попробуйте поменять его с «автоматического » на определенный. Какой именно – можете посмотреть в Интернете на форумах или даже на официальном сайте поставщика услуг.
Тип и частота сигнала. Редко, но все же иногда именно это является проблемой. Поменяйте и проверьте.
Логин и пароль. Стоит убедиться, что для соединения с Интернетом не используются символы Кириллицы.
Поменять регион. Скажем с РФ на США или наоборот.
Что ж, как видно, существует масса причин, из-за которых на компьютере модуль беспроводной связи может не соединяться с точкой доступа. Попробуйте различные способы.
Подробную информацию можете увидеть в ролике на ютубе:
Надеюсь статья поможет вам решить проблему.
Виндовс 10 является очередным шагом в эволюции операционных систем для рабочих и настольных компьютеров от корпорации Microsoft. Несмотря на то, что Windows 8 можно считать провальной, все же ее выпуск пошел на пользу разработчикам. Windows 10 вобрала в себя все лучшее ото всех предшественниц и обзавелась неимоверным количеством новых функций и возможностей. Некоторые из их перечня касаются и функционирования беспроводной сети, потому настройка Wi Fi в среде Виндовс 10 может вызвать проблемы у новичков, которые приобрели устройство, работающее на ее основе.
В сегодняшней статье рассмотрим, как осуществляется настройка Wi Fi в «десятке», подключение к существующей беспроводной сети и сопутствующие этому проблемы.
Включаем радио-модуль
Прежде, чем воспользоваться беспроводным Wi Fi подключением на ноутбуке, необходимо активировать модуль WiFi. Делается это посредством специальной аппаратной клавиши или комбинации клавиш, например, Fn и F11 (смотрите руководство или ищите соответствующую иконку на кнопках или клавиатуре ноутбука).
Подключаемся к активной точке доступа
Приведем алгоритм действий, которые придется выполнить пользователю, дабы соединиться с транслируемой точкой WiFi. Естественно, для этого необходимо знать пароль подключения, если он установлен, и включить использование радио-модуля на своем устройстве под руководством Windows 10.
- Кликаем по иконке сети, расположенной в трее.
- Выбираем подходящее беспроводное соединение и кликаем по нему.

- Отмечаем флажком «Подключаться автоматически», если используете данную точку доступа как постоянное соединение, и жмем «Подключиться».
При наличии пароля, состоящего из 8-ми и более символов, вводим его и сохраняем при необходимости.
После проверки данных, прохождения аутентификации и инициализации компьютер с Windows 10 будет подключен к указанной Wi Fi точке. Как видите, установка соединения по беспроводной сети в «десятке» практически идентична прошлым версиям ОС.
Дополнительные параметры беспроводного соединения
Виндовс 10 отличается немалым списком параметров Wi Fi и ее возможностей, доступных пользователю: просмотр данных о подключении, настройка параметров безопасности, конфигурирование общего доступа, файловый обмен, удаленный доступ и просмотр сохраненных паролей.
Смотрим сохраненные ключи
Windows 10 предоставляет возможность посмотреть пароль от сети, к которой присоединено ваше устройство, например, чтобы подключиться к Wi Fi при помощи смартфона или передать ключ другу.
Печально, но просмотреть сохраненный пароль от неактивной сети не получится.
- Для этого идем в «Центр управления сетями…».
- Во фрейме «Просмотр активных сетей» находим «Беспроводная…» и выполняем щелчок по ее пиктограмме.

- Вызываем свойства активного WiFi соединения.
- В окне «Состояние» кликаем по обозначенной на скриншоте кнопке.

Появится окошко с подробной информацией об используемом в данный момент подключении по WiFi.
- Переходим на вкладку «Безопасность» и активируем функцию визуализации вводимых в поле ключа безопасности знаков.

На компьютере с Windows 10, с которого осуществлялась настройка Wi Fi роутера, также можете посмотреть ключ шифрования беспроводного соединения.
- Переходим по указанному в руководстве пользователя или на наклейке на задней/нижней крышке роутера.
Обычно это 192.168.0.1.
- Кликаем по ссылке «Беспроводной режим».

- Во вкладке «Защита…» или «Безопасность» перемещаемся к методу шифрования подключения и видим ключ в поле «Пароль PSK».

Удаляем ненужное подключение
Даже при единоразовом использовании общественной сети (в кафе, аэропорту) Windows 10 запоминает параметры совершаемого подключения и хранит их. Если в дальнейшем такая сеть не нужна, ее можно легко удалить – «забыть», дабы компьютер не осуществлял подключение к ней.
- Вызываем пункт меню «Сети и Интернет» в параметрах системы.
- Переходим в первую вкладку «WiFi».
- Жмем по указанной ниже кнопке «Управление параметрами…».

- Пролистываем список вниз, пока не увидим названия точек доступа.
- Кликаем по названию ненужной беспроводной сети и жмем «Забыть».

Отныне во время обнаружения забытого подключения Windows 10 не будет совершать автоматических соединений с ним.
Создание нового подключения при помощи роутера TP-Link
Формирование и настройка нового подключения в Windows 10 – процедура несложная и зависит она, в первую очередь, от используемого маршрутизатора, а не от версии ОС. В принципе, как осуществляется настройка роутера описано в его инструкции, но все же кратко остановимся на процессе создания нового WiFi соединения.
- Включаем устройство в сеть питания и соединяем с компьютером посредством входящей в комплект обжатой витой пары.
- Дожидаемся загрузки роутера.
- Открываем окно интернет-обозревателя и вводим начальный адрес (смотрите на наклейке на корпусе или в руководстве пользователя) для входа в интерфейс маршрутизатора.
- Вводим стандартные значения пароля и логина для получения доступа к интерфейсу.
Как правило, это «admin» для обеих строк. В любом случае, загляните в техническую документацию.
- Переходим на вкладку «Быстрая настройка».

- Используя функционал и подсказки мастера, задаем ключевые параметры Wi Fi.
- Обязательно сохраняем настройки и перезагружаем маршрутизатор, если перезагрузка устройства не запустилась автоматически.
На этом обзор основных возможностей по работе в WiFi в среде Windows 10 можно заканчивать.
(Visited 20 704 times, 1 visits today)