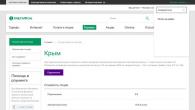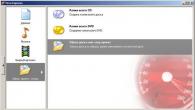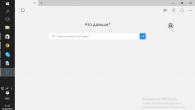Тачпад, или сенсорная мышь, – очень удобное устройство в и . Оно позволяет использовать компьютер там, где было бы неудобно подключать обычную мышь (например, в поезде, самолете или кафе). В таких ситуациях сенсорная панель является отличной заменой мыши.
Однако для быстрого серфинга в сети, для игр или работы предпочтительно использовать традиционную компьютерную мышь. Она быстрее реагирует и, как правило, не имеет привычки самопроизвольно перемещаться по экрану и случайно кликать. К тому же тачпад располагается под клавиатурой и нередко мешает при наборе текста. Поэтому большинство пользователей отключают его, когда есть возможность пользоваться мышью.
Но как это сделать? Девайсы различных моделей предполагают разные способы выключения сенсора. Давайте разберемся в непростом для многих вопросе, как отключить на ноутбуке сенсорную мышь.
Как выключить сенсорную мышь на ноутбуке?
Как известно, в операционной системе Windows любое действие можно выполнить несколькими способами. Пользователь сам выбирает из них наиболее удобный для себя. Это касается и процедуры отключения сенсорной мыши. Итак, существует несколько способов, как это сделать:
- В последних моделях марки HP в углу сенсорной панели имеется небольшая точка. Она может светиться или просто быть нанесенной на поверхность тачпада. Достаточно дважды нажать на эту точку (либо задержать на ней палец), и сенсорная мышь перестанет работать. Чтобы включить ее, следует проделать ту же процедуру.
- Большинство моделей ноутбуков предполагает отключение тачпада с помощью «горячих клавиш». Вам нужно найти такое их сочетание, которое приведет к желаемому результату. Как правило, это функциональная клавиша Fn и одна из клавиш ряда F1 – F12 (обычно F7 или F9). На последней обычно нанесен значок тачпада в форме прямоугольника. Итак, попробуйте нажать одновременно две эти клавиши – и сенсорная мышь отключится, а на экране ноутбука появится соответствующее предупреждение в виде текста или картинки. Чтобы включить тачпад вновь, используйте аналогичный прием.
- Существует и более сложный путь, как отключить сенсорную мышь на ноутбуке Asus или Acer. Эти модели оснащены тачпадом фирмы Synaptics, который можно заставить отключаться автоматически при подключении к ноутбуку мыши. Для этого откройте меню «Свойства мыши» в панели управления компьютером, выберите устройство Synaptics и поставьте галочку в поле «Отключение при подсоединении внешней USB-мыши». Дело сделано! Кстати, данный способ подходит и для некоторых моделей Lenovo. Чтобы проверить, будет ли он работать, просто попробуйте это сделать.
- Отключить сенсорную мышь поможет вам «Диспетчер устройств». Кликните правой кнопкой мыши по ярлыку «Мой компьютер», выберите в контекстном меню пункт «Управление», и перейдите во вкладку «Диспетчер устройств». Затем найдите в списке устройств тачпад (возможно, он будет размещаться во вкладке «Мыши») и отключите его, снова вызвав контекстное меню.
- И, наконец, еще один способ, как отключить на ноуте сенсорную мышь. Ее можно просто-напросто заклеить кусочком бумаги или картона. Можно взять ненужную пластиковую карточку и обрезать ее по размеру тачпада. Закройте этим «трафаретом» сенсорную панель, а края зафиксируйте скотчем. В результате таких манипуляций исключается возможность прикосновений к сенсору, и вы без помех сможете пользоваться обычной мышью.
Как видите, отключение сенсорной мыши не представляет собой большой проблемы, и при желании это можно сделать за считанные секунды.
Сейчас мы обсудим, как отключить на ноутбуке Asus тачпад. Данное техническое устройство несомненно полезно, однако при наличии традиционной мыши пользователю иногда может потребоваться отказ от дублирования функций управления. Тогда и возникает вопрос, о вариантах решения которого мы сейчас поговорим.
Зачем нужен тачпад
Тачпад - это специальная предназначенная для управления ноутбуком без вспомогательных устройств типа мыши. Это приспособление, скажем так, на любителя: кто-то приспосабливается ловко двигать пальцами, а кого-то тачпад только раздражает, так как он при печати нередко задевается ладонями, а в итоге сбрасываются нужные настройки. Кроме того, ноутбуки сегодня всё чаще используются вместо стационарных компьютеров, которым тачпад не нужен. Ниже мы разберём подробно, как отключить на ноутбуке Asus тачпад.
Непрофессиональные способы отключения тачпада

Стандартные способы отключения тачпада

Если ни при нажатии горячих клавиш, ни при подробном изучении вкладки «Мышь» ничего не произошло, значит, у вас по каким-то причинам не установлен драйвер тачпада. В ноутбуках Asus используются сенсорные панели Elantech. Чтобы скачать нужный драйвер, нужно зайти на официальный сайт Asus, выбрать модель ноутбука, тачпад и операционную систему.
Профессиональные способы отключения тачпада
Если вы продвинутый пользователь и знаете, можно надёжно отключить тачпад через эту программу. Операция осуществляется в разделе Internal Pointing Device: выбираете соответствующее значение, и больше вопрос, как отключить тачпад на Asus, вас никогда не обеспокоит.
Можно просто отсоединить шлейф от тачпада, сняв верхнюю панель. Но, во-первых, этот способ для специалистов, знакомых с внутренним устройством ноутбука. Во-вторых, прежде чем проделывать операцию, нужно увериться, что тачпад вам больше никогда не понадобится.
Перечисленных выше способов обычно бывает вполне достаточно, чтобы самостоятельно справиться с этой неприятной проблемой. Но если всё же после чтения нашей статьи вопрос о том, как отключить на ноутбуке Asus тачпад, остался нерешённым, обратитесь к специалистам. Возможно, ваше устройство неисправно или произошёл сбой в работе программ.
Очень часто пользователи ноутбуков жалуются на то, что тачпад - встроенная в каждый лэптоп панель, заменяющая мышь - довольно сильно мешает во время набора текста или другой интенсивной работы за любимым девайсом. Но далеко не все владельцы этих устройств знают, как отключить на ноутбуке тачпад, и насколько просто это сделать. Данная статья подскажет пользователям, как сделать это несколькими способами в считанные секунды или минуты!
Ответов на вопрос, как может быть довольно много. Но давайте не будет останавливаться на таких экстраординарных вариантах, как закрытие банковской пластиковой картой или листом бумаги, а также перемещение в одну из редко используемых областей экрана, а сосредоточимся на действительно работающих способах.
Самый простой и быстрый способ заблокировать чувствительную сенсорную панель - это нажать комбинацию клавиш «Fn + F9». Повторное нажатие этого сочетания клавиш снова сделает панель активной и позволит использовать ее в качестве мыши. Следует отметить, что некоторые модели лэптопов блокируют тачпад при помощи другой комбинации - «Fn + F8» у ноутбуков «Lenovo», «Fn + F7» у «Acer» или «Fn + F5» у «Dell». Многие производители ноутбуков также снабжают свою продукцию небольшой кнопкой, отключающей тачпад (у нескольких моделей лэптопов компании «НР» эта кнопка заменена небольшим светящимся индикатором, прикрыв который можно также временно отключить сенсорную «мышь»). Расположена она у самой границы панели в довольно удобном месте.
Второй способ заключается в том, что сенсор можно заставить отключаться автоматически при подключении к USB-порту обычной мышки. Как отключить на ноутбуке тачпад таким образом? Довольно просто - достаточно зайти в параметрах мыши на вкладку под названием «Включение/отключение сенсорной панели» и сменить выставленное там значение на «Отключить».
Еще один вариант - это отключение тачпада при помощи специальных программ. Среди подобных утилит есть очень много стоящего софта, к примеру, «Touchfreeze», «Pointing Device Driver» для сенсоров от «Synaptics» и «Elan Smart-Pad». К минусам такого отключения можно отнести только то, что на компьютер потребуется установить дополнительный софт, и далеко не все подобные утилиты будут работать с операционной системой Windows 7, и владельцу компьютера снова придется ломать голову, как отключить на ноутбуке тачпад.
Если вы решили отказаться от использования сенсорной панели навсегда или как минимум надолго, то отключить ее можно и довольно радикальными способами. Можно зайти в через BIOS и отключить тачпад в меню «Internal Pointing Device». Или пойти гораздо дальше и, сняв переднюю панель лэптопа, извлечь шлейф, соединяющий системную плату с сенсорной площадкой. Но в таком случае снова заставить работать сенсорную «мышку» будет не так просто, к ноутбуку или убавить яркость экрана.
Но во многом решение данной проблемы зависит и от конкретной модели лэптопа. Выше же приведены лишь общие способы того, как отключить на ноутбуке тачпад максимально быстро. Некоторые современные модели ноутов могут также содержать решения, заложенные производителем, но для большинства ноутбуков подойдут и описанные в данной статье способы.
Перед тем, как отключать данное устройство самыми радикальными способами, следует хорошенько подумать. Не стоит забывать, что иногда тачпад может пригодиться даже при наличии обычной мышки. К примеру, для ноутбука будет мешать работе нормальной мышки на небольшом столе, а подключение пары съемных носителей или USB-модема может просто физически не оставить для мышки свободного разъема. Поэтому лучше ограничиться теми способами, которые позволяют включить тачпад также быстро, как и отключить его.
Это в первую очередь мобильное устройство. При разработке новой модели инженеры стараются сделать ноутбук более удобным для использования вне дома или офиса. Именно поэтому все ноутбуки оснащаются тачпадом.
Но, если вне привычного рабочего места тачпад оказывается очень полезен, то дома или в офисе, где есть возможность подключить мышку, он приносит больше неудобств, чем пользы. Поэтому многие пользователи интересуются вопросом, как отключить тачпад на ноутбуке.
Способ № 1. Отключение тачпада при помощи кнопки.
Если вы хотите отключить тачпад на ноутбуке, то первое, что нужно сделать, это внимательно осмотреть сам тачпад. На многих моделях ноутбуков рядом с тачпадом размещена специальная кнопка для его отключения. Если такая кнопка есть, то вам нужно просто нажать на нее.
Если отдельной кнопки нет, то возможно есть сенсорная кнопка на самом тачпаде. Обычно такая кнопка отмечена точкой. Для того чтобы отключить тачпада при помощи сенсорной кнопки нужно просто нажать на нее два раза подряд (двойной клик).

Способ № 2. Отключение тачпада при помощи кнопки Fn.
На ноутбуках есть функциональная клавиша Fn. Она и пользуется для и отключения различных функций ноутбука. Если на ноутбуке нет кнопки для отключения тачпада, значит должна быть с кнопкой Fn, которая реализует эту функцию.

В большинстве случае используются следующие комбинации клавиш:
- На ноутбуках ASUS: Fn + F9 или F7
- На ноутбуках Lenovo: Fn + F8 или F5
- На ноутбуках DELL: Fn + F5
- На ноутбуках ACER: Fn+ F7;
- На ноутбуках Samsung: Fn + F5 или F6;
- На ноутбуках Sony Vaio: Fn + F1;
- На ноутбуках Toshiba: Fn + F5;
Способ № 3. Программное отключение тачпада.
Для того чтобы отключить тачпад в настройках Windows вам необходимо и перейти в раздел «Оборудование и звук – Мышь».

В открывшемся окне вам нужно перейти на вкладку «Параметры устройства». В некоторых случаях данная вкладка может называться по другому, например «ELAN».
На вкладке «Параметры устройства» нужно нажать на кнопку «Отключить». После этого тачпад вашего ноутбука будет отключен.

Также в некоторых случаях на вкладке «Параметры устройства» есть функция «Отключение при подсоединении внешней мышки». При активации данной функции тачпад будет работать только тогда, когда к ноутбуку не подключена .
Важное замечание, если вы открыли окно «Оборудование и звук – Мышь», но там нет вкладки «Параметры устройства» или «ELAN», значит, у вас не установлены драйверы от тачпада. Установите драйвер и перезагрузите компьютер. После этого нужная вкладка появится.
Способ № 4. Отключение тачпада через BIOS
Если вы хотите отключить тачпад на ноутбуке раз и навсегда, то вы можете сделать это через BIOS. Для этого и найдите функцию под названием «Internal Pointing Device». Обычна данная функция находится в разделе «Advanced».

Находим функцию «Internal Pointing Device» и меняем ее значение с «Enabled» на «Disabled». После этого выходим с BIOS сохраняя настройки (это можно сделать, нажав на кнопку F10). После перезагрузки ноутбука, ваш тачпад будет полностью отключен.
Тачпад на ноутбуке - весьма полезное приспособление. Так или иначе вполне заменяет мышку: обеспечивает полноценное управление курсором. Однако, когда эта самая мышка есть, подключена к ноутбуку, необходимость в нём отпадает. И тут превеликое множество юзеров задаётся вполне обоснованным вопросом, как этот тачпад отключить на ноутбуке. Если вас тоже тревожит данный «вопросительный знак», прочтите эту статью. В ней рассматриваются подробные ответы - способы отключения (универсальные и для конкретных моделей).
Во многих ноутбуках от разных производителей используется сенсорная панель под названием Synaptics с программной поддержкой в системе (драйверами). Если на вашем ноуте такое же устройство, отключаться в Windows можно следующим образом:
1. Нажмите «Пуск».
2. Перейдите в Панель управления.
3. В опции «Просмотр» установите «Крупные значки».
4. Кликните иконку «Мышь».
5. Чтобы выключить сенсор, в окне свойств перейдите на вкладку «Параметры устройства», а затем щёлкните кнопку «Отключить».
Примечание. В этой же панели можно включить опцию «Отключать … при подключении … внешнего устройства… », чтобы деактивация тачпада выполнялась автоматически при подсоединении мышки через USB-порт.

Способ №2: отключение в Диспетчере
1. Нажмите вместе «Win + Pause/Break». В открывшемся окне клацните «Диспетчер… ».

Или нажмите «Win + R» и запустите в строке «Выполнить» системный компонент devmgmt.msc.

2. В списке устройств кликом откройте раздел «Мыши и …указывающие устройства».
Примечание. Также модуль сенсора может быть размещён в разделе «Устройства HID».
3. Кликните правой кнопкой Synoptics.
4. В контекстном списке команд нажмите пункт «Отключить». (Таким же способом можно и включить тачпад.)
Решения для конкретных моделей
Asus (Асус)
Чтобы отключить тачпад на ноутбуке Asus, в ряду функциональных клавиш «F…» (верхний ряд клавиатуры) отыщите значок «перечёркнутый тачпад». Нажмите его, удерживая клавишу «Fn». Как правило, в ноутах этого производителя используются комбинации «Fn + F9» или «Fn + F7».

HP
В ноутбуках HP не предусмотрена специальная клавиша для отключения сенсора. В новых моделях бренда деактивация выполняется двойным тапом (нажатием) по верхнему левому углу тачпада либо удерживанием пальцем этой области примерно 5 секунд.

В серии HP Pavilion нужно задействовать Способ №1, описанный в начале статьи.
Lenovo (Леново)
В ноутбуках Lenovo отключение может выполняться сочетаниями клавиш «Fn + F5», «Fn + F8».

Acer
В моделях Асер используется «горячая» комбинация «Fn + F7».

Sony Vaio
На ноутбуке Sony Vaio, если установлены официальные драйвера, настройка и деактивация сенсорной панели осуществляется в панели Vaio Control Center. Она отображается в Панели управления, разделе «Клавиатура и мышь».

Но также дополнительно можно использовать сочетание «Fn + F1».
Samsung и Toshiba
В ноутах этих компаний применяется связка «Fn + F5».

Успешной вам настройки оборудования!