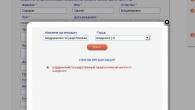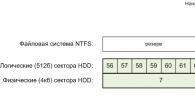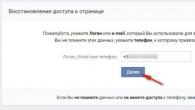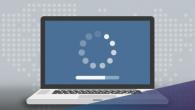Установить необязательные продукты - DriverDoc (Solvusoft) | | | |
На данной странице содержится информация об установке последних загрузок драйверов Logitech QuickCam Chat for Skype с использованием средства обновления драйверов Logitech .
Драйверы Logitech QuickCam Chat for Skype представляют собой небольшие программы, которые позволяют оборудованию Веб-камера взаимодействовать с программным обеспечением операционной системы. Постоянное обновление программного обеспечения Logitech QuickCam Chat for Skype предотвращает сбои и максимально повышает производительность оборудования и системы. Использование устаревших или поврежденных драйверов Logitech QuickCam Chat for Skype может привести к системным ошибкам, сбоям и отказу оборудования или компьютера. Болеет того, установка неправильных драйверов Logitech может сделать эти проблемы серьезнее.
Совет: если вы не знаете, как обновлять драйверы устройств Logitech вручную, мы рекомендуем загрузить служебную программу для драйверов Logitech QuickCam Chat for Skype . Этот инструмент автоматически загрузит и обновит правильные версии драйверов Logitech QuickCam Chat for Skype, оградив вас от установки неправильных драйверов QuickCam Chat for Skype .
Об авторе: Джей Гитер (Jay Geater) является президентом и генеральным директором корпорации Solvusoft - глобальной компании, занимающейся программным обеспечением и уделяющей основное внимание новаторским сервисным программам. Он всю жизнь страстно увлекался компьютерами и любит все, связанное с компьютерами, программным обеспечением и новыми технологиями.

В большей степени это из-за того, что пользователи изначально не обладают теми навыками, чтобы настроить камеру. Порой проблемы возникают якобы сами по себе, после какого-то события, мол до этого все прекрасно работало, а сегодня отказывается. В этой статье мы разберем все возможные причины и основные моменты, на которые стоит обратить свое внимание, дабы успешно решить эту извечную и злополучную проблему с камерой в Skype.
Устанавливаем драйвера для веб-камеры
Первое подключение камеры к персональному компьютеру всегда сопровождается установкой драйверов устройства. В этом деле все доведено до максимального автоматизма, однако порой требуется и вмешательство пользователя.
1. Сперва наперво нужно проверить коробку, в которой находилась веб-камера на наличие дискового носителя. Если он присутствует, то наверняка на нем находятся нужные нам драйвера, устанавливаем их с диска.
2. Некоторые современные веб-камеры не укомплектовываются дисками, в расчете на то, что система Windows без проблем их подхватит из собственной базы или из интернета. Поэтому нам остается только ждать, пока операционная система с этим справиться и высветит нам уведомление об успешной установке драйвера.
3. Бывает, что и диска в комплекте с камерой нет и Windows самостоятельно найти и установить драйвера не в силах. Теперь дело за нами, следует открыть в браузере официальный сайт производителя нашей веб-камеры и в разделе драйверов отыскать подходящий для нашей модели камеры, скачать его, а затем установить с последующей перезагрузкой компьютера.
Зачастую это полезно делать в любом случае, ведь с момента, когда ваша камера была упакована на заводе, мог пройти не один месяц и год, а это значит, что производитель уже не раз мог обновить драйвера для устройства и дополнительное программное обеспечение. То есть нам в любом случае будет полезно посетить сайт производителя и удостовериться, что мы используем драйвера последних версий. С другой стороны, если после обновления драйверов начинают появляться различные сбои, то рекомендуется вернуться к предыдущим драйверам, которые работали стабильно.
Проверяем веб-камеру на работоспособность
1. Не будем слепо верить сообщениям операционной системы Windows и удостоверимся в работоспособности и, вообще, наличии этих самых драйверов на компьютере. Перейдем для этого в диспетчер устройств .

Камера должна располагаться в секции под названием "Устройства обработки изображений" , а называться она может как usb-видеоустрйство либо, если камера встроена в монитор компьютера или ноутбука, то обычно в названии будет указано название модели камеры.
При том возле названия вашей веб-камеры не должно находиться различных восклицательных знаков или вопросительных. Их наличие будет указывать на неполадки с устройством или драйвером. Если такие знаки отсутствуют, тогда мы можем быть уверены в работоспособности драйверов камеры.
2. Стоит также проверить изображение, которое выдает камера. Сделать это можно несколькими способами. В старенькой Windows XP это можно было сделать, перейдя в Мой компьютер и запустив значок камеры. В современных версиях системы, допустим Windows 8.1 , камеру можно запустить подобным образом, отыскав соответствующую опцию в одном из всплывающих окон интерфейса.

В Windows 7 такие стандартные возможности отсутствуют, поэтому проверить работоспособность камеры можно с помощью сторонних приложений. Одним из таких приложений может послужить стандартная программка Paint . Также многие видеоплееры позволят вам вывести с камеры изображение на экран монитора, к таким видеопроигрывателям можно отнести Daum PotPlayer .
Если изображение с камеры отображается корректно, значить с ней все в порядке и следует перейти к настройкам самой программы Skype.
Настраиваем нашу камеру в Skype
Камеру мы уже проверили всевозможными способами и наглядно убедились в ее работоспособности. Однако популярная программа для видеосвязи говорит нам, что "Skype не обнаружил веб-камеры..."

Корни этой проблемы очень давние, возникает и пропадает эта проблема в любой момент, непонятный ни для пользователей, ни для разработчиков в компании. На официальном форуме программы, где таких вопросов собралось порядка нескольких тысяч разработчики так и не ответили ничего внятного.
Пользователи не долго думая нашли собственный выход из сложившейся ситуации. Они устанавливают предыдущие версии Skype, на которых программа работала с камерой как надо.
Искореняем плохо работающую программу Skype со своего компьютера
Делать это нужно обязательно, ведь сразу две установленных программы даже разных версий начнут конфликтовать с собой. можно использовать стандартный деинсталлер Windows . Для этого переходим в Пуск - Панель управления - Установка и удаление программ . Находим Skype и удаляем ее. Чтобы наверняка избавиться от всех файлов в той или иной степени относящихся к программе, можно использовать более крутую программу, к примеру, .
Скачиваем Skype другой версии
Как это не печально, но официальный сайт позволяет скачивать лишь последнюю версию программы, которая якобы "максимально улучшена". Поэтому тем пользователям, которые столкнулись с этой проблемой, придется перелопатить много сайтов в поисках нужной версии программы Skype с возможностью ее беспроблемного скачивания. Неплохим вариантом будет посещение торрент-трекеров.
Но если вдруг камера все равно не заработала... В таком случае нам просто нужно с этим смериться. Если же видеосвязь вам очень сильно нужна, тогда можно попросту заменить веб-камеру на другую. Скорее всего с другой камерой у вас проблем не возникнет, а ваша камера также хорошо будет работать, но уже на другом компьютере или другой операционной системе.
Skype (или Скайп) бесплатная программа для совершения аудио/видео звонков другим пользователям и для звонков на реальные номера по низким ценам.


Скачайте новый Скайп бесплатно на компьютер, планшет или смартфон, и он поможет позвонить другому такому же пользователю в любую точку земного шара абсолютно бесплатно. Другие преимущества приложения:
- звонки на городские и мобильные номера, отправка SMS-сообщений;
- групповая переписка в чатах;
- голосовая почта и запись голоса;
- на открытых через браузер сайтах, по вашему разрешению, добавляет активную ссылку на звонок через Скайп;
- групповые видеозвонки.
Скачать Скайп бесплатно для Windows 7, 8 и 10
Новый Скайп можно установить или обновить на русском языке по ссылкам ниже в разделе «Скачать». Большие анимированные иконки в переписке, новый вид интерфейса (смотрите скриншоты), а также множество полезных и нужных обновлений.

В последней версии Скайпа добавлено/исправлено: периодически возникающая ошибка веб-камеры, инженерные усовершенствования, уменьшают объем использования памяти и избегают сбоев, список избранного можно перемещать между клиентами, групповая видеосвязь, отображение цен на продукты с учетом НДС, средство проверки орфографии и автозамена, от Windows 8 и выше.
Как скачать и установить Скайп на компьютер или ноутбук пошагово

Установка Скайпа на компьютер или ноутбук для Windows одинаковая, все шаги производите в следующей последовательности:
- Скачайте приложение по ссылке ниже по основной большой, зеленой кнопке;
- Запустите установку. Желательно от имени администратора, кликнув правой кнопкой мыши на значке;
- Начнется установка Скайпа продолжительность около 5 минут;
- Далее появится окно для ввода существующего логина и пароля.
Преимущество Скайпа очевидно - все видео-разговоры выходят фактически бесплатными для пользователей, ведь оплачивается исключительно Internet-соединение.
Применяется и для приватных бесед, и для целых конференций. Высочайшее качество связи, абсолютно четкая передача голоса, а также отсутствие подвисаний и задержек при непосредственном общении.
Частые вопросы и ответы по Skype
- Как изменить логин в Скайпе?
- Как создать учетную запись Скайп (зарегистрироваться)?
- Не работает микрофон в Скайпе после обновления/установки.
- Не работает камера в Скайпе;
Никак. С недавнего времени логин изменить невозможно. Также нельзя выбрать свой логин при первой регистрации. Изменить имя (не логин) можно через программу или сайт microsoft.
Вариантов 2: 1 — установить программу и в окне нажать создать логин; 2 — зайти на официальный сайт по ссылке:
Нажмите на значок динамика (справа внизу где дата и время) правой кнопкой мыши и выберите «Записывающие устройства». Кликните на активный микрофон 2 раза и вкладка «Уровни». Переместите бегунок по увеличению и примените.
Возможно не установлены драйвера или камера выключена аппаратно, зажмите на ноутбуке клавишу Fn и значок камеры на одной из клавиш (F1-F12). Можно попробовать включить без Fn.
Чем отличается старая версия Скайпа от новой
- портативная и обычная сборки;
- удалены: проверка обновлений, плагин звонка, модуль API, браузер Скайп;
- установка нужных для работы программы MS Visual C++ 2015;
- удалены рекламные баннеры и заблокирован Skype Tracing;
- обновлено и добавлено много других полезных функций.
Этот вопрос сейчас очень актуален, особенно в связи с выходом новой, выпущенной совместно с компанией Майкрософт, версии. У многих пользователей старой программы возникла одна и та же проблема: невозможность авторизации без обновления до последней версии. Так как обновить Скайп, и почему с этим могут возникнуть сложности?
Автоматически
Компания объявила, что после 1 и 15 ноября 2018 года старые версии приложения перестанут поддерживаться на десктопах и мобильных устройствах соответственно.
Где посмотреть версию программы
Прежде, чем думать, как обновить Скайп на компьютере или на других устройствах, стоит посмотреть, какая версия установлена у тебя на данный момент. Например, ты думаешь, как обновить Скайп бесплатно на своем устройстве с Виндовс 10, но перед этим проверяешь информацию и понимаешь, что это не требуется. Посмотреть, что за версия у тебя установлена, можно:
- На Windows 10: «Меню» - «Дополнительно» - «О программе»
- На приложении для рабочего стола ( , Windows 7, XP, Vista): пункт «Помощь», затем «О Skype»
Хочешь более подробно узнать, как осуществить , читай другую нашу статью.
На телефоне или планшете
Как обновить Skype на устройствах Android – телефоне или планшете? Проще простого. Почти также, - для этого необходимо зайти в Google Play, выбрать нужное приложение и нажать «Обновить». Для таких устройств также подходит вариант с автоматической настройкой обновлений. Чтобы приложение на гаджете обновлялась автоматически, можно воспользоваться уже предложенной нами инструкции для компьютера.
Почему не обновляется Скайп
При обновлении, ты можешь столкнуться с некоторыми неполадками: программа не хочет устанавливать пакеты автоматически, вручную, или Skype не запускается уже после обновления. Как решить этот вопрос?
- Если приложение не желает обновляться, причиной этому может быть отсутствие интернета. Без достаточной передачи данных этот процесс невозможен.
- Вполне может оказаться и так, что новых обновлений просто нет и устанавливаться нечему
- Если приложение обновилось, но не желает запускаться, можно попробовать перезагрузить устройство, а в некоторых случаях - и переустановить сам Skype
Совсем не сложно, как именно это сделать описано еще в одной нашей статье.
В условиях развития современной техники очень сложно найти человека, который бы не имел возможности оценить все преимущества использования популярной программы Skype, так как она хорошо распространена во всем мире. Такая ситуация возникла благодаря отсутствию обязательной абонентской платы, а также возможности безграничного и безлимитного общения с различными абонентами в любой точке земного шара. Однако, чтобы , стоит заранее скачать ее на сайте разработчиков, а также ознакомиться с последовательностью всех этапов установки. Кроме файлов, на некоторых компьютерах требуется установка специальных драйверов, которые регулируют работу звука или видео.
Отсутствие связи со звуковой платой
Как и любая программа, Skype склонен к некоторым поломкам и трудностям нормального воспроизведения звука. В таком случае в диалоговом активном окне вы можете увидеть сообщения с подобным смыслом: Скайп не находит звуковую плату. При этом звук на компьютере может воспроизводиться в нормальном режиме и микрофон может быть полностью исправным.
Важно: при возникновении подобным неисправностей специалисты советуют переустанавливать или , а также переустановить новую версию самой программы Skype.
Для того, чтобы вы могли узнать, какая у вас модель звуковой карты, вам стоит пройти такой путь:

Главное условие успеха всех ваших действий – это установка в настройках программы Skype именно того устройства, которое правильно настроено. Для его проверки стоит нажать следующие комбинации: Инструменты – настройки – настройки звука. После этого перед вами появится вкладка с надписями динамики и микрофон, среди которого вам стоит выбрать нужно устройство.
Специальные драйвера для звука
Чтобы ваша программа Skype качественно и правильно воспроизводила звук во время разговоров и звуковое сопровождение любых действий, обязательно стоит установить правильные драйвера на скайп звук. Согласно советам опытных программистов, наилучшими и наиболее подходящими драйверами для Skype, является программное обеспечение от разработчика Realtek, которое имеет универсальные технические характеристики:

- Идеально подходит для Windows XP, Windows Vista, Windows 7/8;
- Не требует регистрации и заполнения специальных форм;
- Необходимое место на компьютере – от 30 Mb до 120 Mb;
- Хорошо совместимо с самыми популярными программами и плеерами для воспроизведения мультимедийного ресурса.
Важно: чтобы его скачать, достаточно посетить сайт разработчика программы.

Таким образом, чтобы правильно и качественно наладить работу звука для программы Skype, стоит тщательно проверить все настройки звуковой карты и установить нужные драйвера для звука. Чтобы совершить эти действия быстро, стоит выполнять все советы и предписания профессиональных программистов и опытных пользователей программы.