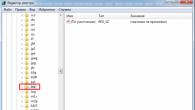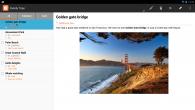С сайта dropbox.com можно скачать содержимое папки целиком, если верны оба следующих утверждения:
- Общий объем папки меньше 20 ГБ
- В папке не более 10 000 файлов
Чтобы скачать папку целиком прямо с веб-сайта dropbox.com:
Ваш браузер скачает папку в виде одного архивированного файла (в формате ZIP). Найти этот файл в формате ZIP вы сможете в той папке, куда обычно скачивает данные ваш браузер (это указано в его настройках). Файл будет называться так же, как и сама папка, только в конце прибавится .zip .
Чтобы получить доступ к содержимому файла в формате ZIP, откройте его и разархивируйте.
Большинство операционных систем способны разархивировать ZIP-файлы, не требуя установки дополнительного программного обеспечения. Но если вдруг вы не сможете открыть файл, можно найти программу-архиватор в Интернете.
Обратите внимание: если у вас компьютер Mac, и вы скачали ZIP-файл размером больше 4 ГБ, то у инструмента Archive Utility в MacOS может не получиться распаковать содержимое ZIP-файла. Если это произойдет, то вам будет необходимо воспользоваться другой программой или Терминалом, чтобы распаковать содержимое.
Что делать, если вместо кнопки «Скачать» у меня отображается кнопка «Открыть»?Если вы видите кнопку Открыть вместо кнопки Скачать , это значит, что папка уже синхронизирована с вашей папкой Dropbox на компьютере. Нажмите кнопку Открыть , чтобы открыть эту папку на своем компьютере.
С сайта сайт можно скачать содержимое папки целиком, если верны оба следующих утверждения:
- Общий объем папки меньше 20 ГБ
- В папке не более 10 000 файлов
Чтобы скачать папку целиком прямо с веб-сайта сайт:
Ваш браузер скачает папку в виде одного архивированного файла (в формате ZIP). Найти этот файл в формате ZIP вы сможете в той папке, куда обычно скачивает данные ваш браузер (это указано в его настройках). Файл будет называться так же, как и сама папка, только в конце прибавится .zip .
Чтобы получить доступ к содержимому файла в формате ZIP, откройте его и разархивируйте.
Большинство операционных систем способны разархивировать ZIP-файлы, не требуя установки дополнительного программного обеспечения. Но если вдруг вы не сможете открыть файл, можно найти программу-архиватор в Интернете.
Обратите внимание: если у вас компьютер Mac, и вы скачали ZIP-файл размером больше 4 ГБ, то у инструмента Archive Utility в MacOS может не получиться распаковать содержимое ZIP-файла. Если это произойдет, то вам будет необходимо воспользоваться другой программой или Терминалом, чтобы распаковать содержимое.
Что делать, если вместо кнопки «Скачать» у меня отображается кнопка «Открыть»?Если вы видите кнопку Открыть вместо кнопки Скачать , это значит, что папка уже синхронизирована с вашей папкой Dropbox на компьютере. Нажмите кнопку Открыть , чтобы открыть эту папку на своем компьютере.
(Последнее обновление: 30.05.2019)
День добрый, дорогие мои читатели! Вот не удержался от соблазна поведать всему миру о бесплатном, супер надежном, с хорошей пропускной способностью хостинг Dropbox . Кто только не писал об этом замечательном облачном хранилище для хранение файлов. Моя цель рассказать Вам как пользоваться и использовать Dropbox. А именно, как использовать онлайн сервис для хранения сценариев (Scripts), стилей CSS, а также различных кнопок "вверх" или изображений кнопок социальных сетей, присутствующих во многих виджетах для blogger.
Бесплатный сервис Dropbox
Для блогеров, которые, в отличии от владельцев сайтов, не имеют своих файлохостингов и кочуют по файлообменникам, это ценное приобретение. Сам я пользуюсь Дропбокс уже года два, что и вам рекомендую. Популярности этого сервиса способствует простота и надежность его работы в сочетании со множеством возможностей, которые открываются в процессе его использования. В придачу к простоте, появился Dropbox на нашем родном, великом и могучем русском языке.
Dropbox хостинг для файлов с прямой ссылкой на скачивание и хранения скриптов для Blogger
Добро пожаловать в Dropbox!
Здесь, всё просто. Имя,Фамилия, почта и пароль. Соглашаемся с условиями использования и нажимаем кнопку "Регистрация " Далее вам предложат скачать с сайта программу-клиент (скриншоты на английском):

Инсталлируем с сайта программу-клиент
Установка обычная, как и все программы. Клиент устанавливается в автозагрузку и тихо работает в фоновом режиме.
Работает в фоновом режиме
В проводнике на вашем компьютере создаётся папка Dropbox:
Когда Dropbox установлен, осталось разобраться, как он работает и как использовать Dropbox для blogger . Допустим Вы установили виджет похожих сообщений, но Вам нужно поменять размер миниатюр. В самом коде этого сделать нельзя, нужно редактировать в скрипте, который лежит на хостинге Dropbox. Как же быть в таком случае? Всё очень просто. Вот код со скриптом:
#related-posts { float:center; text-transform:none; height:100%; min-height:100%; padding-top:5px; padding-left:5px; } #related-posts h2{ font-size: 1.6em; font-weight: bold; color: black; font-family: Georgia, “Times New Roman”, Times, serif; margin-bottom: 0.75em; margin-top: 0em; padding-top: 0em; } #related-posts a{ color:black; } #related-posts a:hover{ color:black; } #related-posts a:hover { background-color:#d4eaf2; }

Теперь выделите всё содержимое, скопируйте и сохраните у себя на компьютере. Открываем затем сохраненный файл программой Notepad++ и редактируем размер картинки, шрифт и т. д. Сохраняем. Теперь, что бы загрузить отредактированный JScript на хостинг Dropbox, вам нужно переместить файл в папку "Public ", у себя на компе.
После того как файл будет синхронизирован с вашим хостингом, Вы увидите, что значок рядом с ним стал зелёным. Теперь вам нужно получить ссылку на этот файл. Для этого нужно кликнуть на значок в трее, появится окошко, нажимаем на dropbox.com и Вы попадаете в свой аккаунт:

Папки Public и Photos
где находятся ваши две папки "Public " и "Photos ". Нажимаем на папку "Public ", вашему взору предстанут все файлы, папки и т. д. загруженные на хостинг. В нашем примере нам нужен ваш отредактированный скрипт.
Правой кнопкой мыши кликаем на нужный файл. Появится окошко с меню:
Окошко с меню
Как видите, здесь можно проделать различные операции с файлом (вовремя всё таки появился русский язык, раньше приходилось трудней). Нажимаем "". Появится окошко с нашей ссылкой на скрипт.
По необходимости, есть возможность сократить ссылку. Далее копируете и меняете ссылку в коде виджета на свою. Готово. Такую процедуру можно выполнять с картинками соцкнопок, кнопок "вверх" и всего остального. На этом позвольте, совсем не надолго, попрощаться с вами. Удачи. До новых встреч.
С уважением, Сергей
(function(w, d, n, s, t) { w[n] = w[n] || ; w[n].push(function() { Ya.Context.AdvManager.render({ blockId: "R-A-292864-4", renderTo: "yandex_rtb_R-A-292864-4", async: true }); }); t = d.getElementsByTagName("script"); s = d.createElement("script"); s.type = "text/javascript"; s.src = "//an.yandex.ru/system/context.js"; s.async = true; t.parentNode.insertBefore(s, t); })(this, this.document, "yandexContextAsyncCallbacks");Dropbox - лучший сервис для облачного хранения и синхронизации ваших данных. Кроме стандартного способа его использования широкое распространение получили и альтернативные способы, такие как использование Dropbox в качестве фотогалереи или хостинга для простейших сайтов . Эти способы из альтернативных стали уже классическими и известными большинству пользователей Dropbox. В этой статье мы предложим Вам несколько таких способов использования Dropbox о которых вы даже и не думали. Кроме того, мы расскажем о хитростях работы с Dropbox, чтобы вы могли похвастать, что Дропбоксите like a pro =)
Поехали!Вот так, если у вас есть какой-либо хитрый способ использовать Dropbox, неотмеченный здесь - пишите в комментарии, мы обязательно его добавим.
Продолжаем изучать сервис Dropbox и в этой статье разберемся с тем, как работать с общими файлами, как предоставлять доступ к вашим папкам, расположенным в Dropbox и как предоставлять доступ другим людям к конкретным файлам.
Следует отметить два основных варианта предоставления общего доступа к файлам и папкам.
Первый вариант подразумевает, что вы скидываете ссылку на какой-то файл, который лежит в вашем Dropbox. Обратите внимание на то, что данный вариант подойдет как для людей, имеющих аккаунт в Dropbox, так и для людей у которых такого аккаунта нет.
Второй вариант подразумевает, что вы открываете доступ к какой-то конкретной папке для совместной работы. В этой папке может размещаться общий проект над которым вы работаете не в одиночку, а в команде.
В папке могут храниться любые файлы, например таблица Excel, Word-овский документ, видео, фото, аудио и т.д.
Чем мне нравится Dropbox особенно, так это тем, что вы всегда можете отменить изменения сделанные другими людьми в каком-либо файле и восстановить одну из его первоначальных версий.
Вариант открытия доступа к совместной папке подойдет только тем людям, кто имеет аккаунт в Dropbox.
Теперь более подробно рассмотрим оба вариант и начнем с предоставления ссылки для скачивания какого-либо файла.

Напомню, после того, как мы помещаем любой файл в нашу папку Dropbox, расположенную на компьютере, то этот файл автоматически загружается на сервер Dropbox.com в наш аккаунт. Соответственно, скачиваться другими людьми файл, на который мы скидываем им ссылку будет именно с сервера, а не с вашего персонального компьютера.
После того, как тот человек, которому вы скинули ссылку на файл, кликнет по ней, перед ним откроется окно браузера в котором будет нужный файл. В нашем случае – это видеофайл:

Еще одной приятностью Dropbox является то, что большинство распространенных файлов можно просмотреть прямо в браузере не скачивая файл на свой компьютер. Не знаю как вам, а для меня это очень актуально, так как на моем компьютере уже давно не хватает свободного места.
Таким образом, можно просмотреть файл в браузере и если он будет действительно нужным, то только тогда человек может принять решение скачать его себе на компьютер.
Таким образом в дропбоксе можно посмотреть видео, фото, pdf, word, текстовые файлы с расширением txt.
Если нам нужно скачать, то в правом верхнем углу для этих целей есть соответствующая кнопка. Как отмечалось выше, эта кнопка активна даже если у вас нет аккаунта в Dropbox или вы не залогинены в личном кабинете:

Если мы кликнем по кнопке Скачать, то нам будет предложено два варианта:
- Прямое скачивание;
- Добавить в Dropbox.

Прямое скачивание подойдет для тех людей у кого нет аккаунта в Dropbox. После клика по этой ссылке вам будет предложено выбрать место на вашем компьютере и файл будет загружен туда.
В каких случаях будет полезно делиться файлами через Dropbox?Это удобно тогда, когда вам нужно передать какой-то большой файл, например 1Гб. Такой файл сложно будет передать через email, зато вы с легкостью сможете вставить в электронное письмо ссылку на этот файл, который получатель сможет либо скачать, либо просмотреть в браузере.
Как еще мы можем передать ссылку на этот файл?Есть еще более простой способ, когда вам не придётся даже заходить в свою почту, чтобы отправить ссылку другу или коллеге. Для этих целей в сервисе Dropbox есть специальная функция. Для этого в строке нужного нам файла нажмите в конце на пиктограмму цепочки:

После чего в открывшемся окне вы увидите поле в которое необходимо ввести email того человека или группы лиц, которым вы хотите скинуть ссылку на данный файл:

К сообщению также можно прикрепить какой-нибудь текст, например пояснение к ссылке. Также с этого окна можно скопировать ссылку на данный файл в буфер обмена, чтобы передать ее каким-нибудь другим способом.
После отправки сообщения нужный нам пользователь получит email следующего содержания:

Сейчас мы рассмотрели с вами вариант, когда мы отправляем ссылку на скачивание или просмотр файла человеку, не имеющему аккаунта в Dropbox.
Что же будет, если мы отправим подобным образом ссылку на файл человеку у которого есть аккаунт в Dropbox?
У него всплывет уведомление в данной области:

Кликнув по пиктограмме колокольчика перед пользователем откроется всплывающее окно, где будет сказано, что такой-то пользователь поделился с вами таким-то файлом:

Если он кликнет по данному сообщению, то перед ним откроется вкладка браузера со встроенным видеопроигрывателем (в примере рассматривается передача видео):

Отсюда наш пользователь также может скачать данное видео к себе на компьютер, либо поместить данный файл в свою папку Dropbox.
Как открыть общий доступ к папке Dropbox?Теперь давайте рассмотрим ситуацию, когда нам нужно открыть доступ к конкретной папке в Dropbox.
Для этого выберите требуемую папку в сервисе Dropbox и кликните по ней правой кнопкой мыши. В открывшемся меню выберите Доступ к папке…


В специальном чекбоксе мы можем разрешить или запретить данному пользователю предоставлять доступ к нашей папке другим пользователям.
Как только вы предоставите доступ к папке любому другому пользователю – внешний вид данной папки изменится. На ней появится изображение двух человечков:

Ну а того человека, которому вы предоставили доступ к папке в уведомлениях появится новое сообщение, где ему будет предложено Принять доступ или отклонить:

После того, как кто-то из пользователей у которых есть доступ к общей папке внесет какие-либо изменения в один из файлов, то у всех остальных пользователей в окне уведомлений (в трее) всплывет вот такое окошко:

Также, в сервисе Dropbox мы увидим состояние файла, а именно когда он последний раз изменялся и кем:

Но что мне нравится больше всего, так это то, что мы всегда можем посмотреть историю изменений данного файла и откатить его назад до любой нужной нам версии. Для этого кликаем правой кнопкой мыши по выбранному файлу и в открывшемся меню выбираем Предыдущие версии: