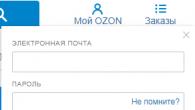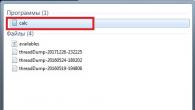Работа с текстовым редактором Word, подразумевает применение различных размеров формата листа.
Часто, у пользователей возникают вопросы: «Как изменить размер листа в Ворде» или «Как поменять формат страницы A4 на A5 в Ворде» и так далее.
Давайте вникнем в тему и разберем по порядку алгоритм действий.
Шаблоны форматов листа
В мировой практике применяются два стандарта бумаги:
- Североамериканский стандарт (не применяется на территории Р.Ф.);
- и международный стандарт.
ISO 216 (обозначение мирового стандарта), создан на основе метрической системы измерения.
Изначальный размер бумаги стандарта (А0), равняется 1 кв. метр. Все последующие размеры листа вытекают из него, по схеме, когда большая сторона делится пополам.
Давайте теперь разберем, какие размеры бумаги существуют:
- А0 и А1 - используется для тех, кто занимается плакатами, чертежами и постерами.
- Размер А3, В4 и А2 - для диаграмм, журналов, газет и чертежей.
- Размер А4 - всем известный формат листа в Ворде, который называют офисным. Применятся при создании: документов, писем, анкет, журналов, также используется в принтере, ксероксе и т.п.
- А5 - размер тетрадного листа. Этот формат бумаги используется для следующих видов печати: открытка, блокнот, анкета или бланк, листовка, рекламный буклет.
- Размер А5, В5, А6, В6, - с помощью него создаются: всем нам знакомая книга, брошюра и почтовая открытка.
- C4, C5, C6 - требуется при изготовлении конвертов для почты.
Предустановленные шаблоны формата страницы в Word
Текстовый редактор Word, имеет набор предустановленных шаблонов формата страницы. Разработчики потрудились, собрали статистику наиболее популярных размеров страниц и добавили в редактор, дабы упростить нам жизнь.
- Letter (8,5 x 11 дюймов) (21,59 см х 27,94 см);
- A4 (21 см х 29,7 см);
- Legal (8,5 x 14 дюймов) (21,59 см х 35,56 см);
- A3 (29,7 см х 42 см);
- B4 (25 х 35,4 см);
- B5 (18,2 см х 25,7 см).
По умолчанию, документы в Ворде, открываются с размером листа A4, но его легко изменить на любой другой, интересующий вас формат.
Давайте рассмотрим, как задать интересующий размер страницы в Ворде.
Как изменить размер формата листа в Ворде
Процедура изменения страницы предназначена для создания публикации в том размере, который вам требуется.
Данная методика позволяет создать одну и ту же публикацию, как на одном листе, большого размера, так и на нескольких, более мелких. С помощью нее можно создать публикации до 36 кв. метров (6 х 6 метров).
Разберемся пошагово, как выбрать размер страницы в ворде:
- В текстовом редакторе Word, переходим во вкладку «Разметка страницы».
- Нам нужна группа команд «Параметры страницы».
- Выбираем иконку «Размер».
- В открывшемся выпадающем окне, мы можем выбрать нужный нам размер страницы, из уже имеющихся. Например, книжный формат листа (Letter) с размером – 21.59 на 27.94 сантиметров.
Если предустановленные форматы листа в Ворде не подходят, то имеется возможность сделать свой размер формата страницы. Алгоритм действия почти такой же:
- Переходим во вкладку «Разметка страницы».
- В группе «Параметры страницы», выбираем команду с иконкой «Размер».
- В самом низу списка, выбираем команду «Создание нового размера страницы» или «Другие размеры страниц» (название команды отличается в разных версия MS Word).
В открывшемся окне, находим раздел «Страница» или «Размер бумаги» и в нижних строках, выбираем нужный нам формат страницы, а также задаем параметры ширины и высоты страницы, нажимаем «ОК».
В этом окне, пользователь может как уменьшить размер листа, так и увеличить его до самых непредсказуемых размеров. Ограничение только в вашей голове.
Надеюсь, как сделать свой размер страницы в Ворде стало понятно, по большому счету, ничего сложного в этом нет, поэтому перейдем к еще одному важному вопросу.
Как сделать лист формата А5
Часто нам требуется сделать формат страницы в Ворде, отличающийся от А4, например, более меньший – А5 (размер тетрадного листа).
В зависимости от версии MS Word, в разделе «Размер бумаги», вы можете не обнаружить размер листа формата А5. В принципе, как и остальных, кроме А4.
В данной ситуации, придется вводить ширину и высоту бумаги, в ручном режиме.
Размеры страницы в формате А5 должны быть:
- ширина – 14.8 см,
- высота – 21 см.
Как выставить данные значения мы описали выше.
Стоит отметить, что иногда другие форматы в разделе «Размер бумаги» не появляются до того момента, пока вы не подключите принтер, который их поддерживает.
Продолжим. Обычно размер шрифта устанавливают выбором из списка. В данном случае всё то же самое. Печатаете вашу букву, выделяете мышкой и ставите нужный размер. Вот только создатели Word и прочих программ ну никак не думали, что кому-то придёт в голову ставить такой размер шрифта, при котором одна буква занимает аж весь лист А4. По этой причине в списке выбора размера шрифта максимальный размер не так уж велик — "всего-то" 72 пункта.

Раз нет нужного размера, то его можно просто написать в списке выбора, как показано на рисунке, поскольку список выбора размера шрифта относится к редактируемым (чего-чего???). Непонятно? Тогда вам срочно нужно изучать Windows.
Ещё раз. Выделяете вашу букву, после чего стираете в списке выбора шрифта то, что там написано, и пишете то, что нужно. Какое число писать? Это, вообще говоря, зависит от того, какой тип шрифта выбран. Подбирайте до тех пор, пока ваша буква не станет ровно в размер листа А4. В моём примере это 800 пунктов (точнее подбирать было лень).
Тут была важная часть статьи, но без JavaScript её не видно!
Другие способы увеличить букву до размера листа А4
Как вы могли заметить, показанный выше способ растяжения буквы на весь лист А4 имеет очевидный недостаток — как бы вы не увеличивали размер шрифта, буква упорно не хочет становиться по центру А4. В примере ниже этот недостаток полностью устранён и буква находится ровно по центру листа А4.

В этом примере задача решена другим способом, но опять в Word. Стоит запомнить, что практически любая задача имеет более чем один способ реализации. Нужно просто хорошо разбираться в том, что делаете. Тем не менее, способ номер один гораздо более популярен — думать-то мало кому хочется!
Как распечатать цифры на весь лист А4 в Ворде
Очень похожая задача — на мой взгляд так и вообще полностью аналогичная рассмотренной выше. Для создания огромных цифр под размер формата А4 можно применять всё те же методы, что я показал в . Так что если вам нужно сделать так, чтобы на листе помещалась одна цифра (1, 2, 3, 4, 5, 6, 7, 8, 9 или цифра 0), то считайте, что вы это уже можете. Ну это, конечно, если внимательно читали написанное выше.
А в дополнение к этому я, пожалуй, покажу вам ещё один способ увеличения надписей на весь лист. А именно — контурные символы в размер А4. Пример показан на рисунке. Правда там уже есть заливка, но вы можете догадаться сами, как её убрать... (подсказка: свойства фигуры).

Зачем это нужно? Ну, например, для того, чтобы потом всё это раскрасить. :) И действительно — ведь цветные принтеры встречаются не так уж часто. Кстати, про печать цветных изображений на чёрно-белом принтере вы можете почитать .
Чтобы сделать цифру во весь лист А4, сначала убираете поля или делаете их максимально узкими (про изменение полей ). После этого из меню Ленты в разделе "Вставка" выбираете WordArt и добавляете на лист. Дальше просто увеличиваете шрифт, тут всё ясно. Только стоит учесть одну особенность.
Используйте маркеры рамки текста по краям, чтобы расширить поле так, чтобы ваша цифра вмещалась по размеру. Иначе она выйдет за границы рамки и часть цифры не будет видна. Также нужно отцентрировать текст, чтобы он был посередине листа. Для этого перетаскивайте его за границу рамки (как правило вниз).
Особенности печати буквы в размер листа А4
Есть некоторые особенности печати текста такого размера, которые я выше не показал (лениво). Вы можете посмотреть это в демонстрационном видео, где я показываю процесс создания гигантских букв в Word.
Видеоурок по увеличению букв и цифр в Word в размер листа А4
На достаточно простом примере показано как сделать букву или цифру огромных размеров. Из таких букв обычно печатают крупные надписи. Как это делать, смотрите на видео.
Обычно при работе с текстовыми документами в Word используется формат A4. Но, текстовый редактор Word может работать и с другими популярными форматами листов. Например, вы можете использовать формат A5.
Сейчас вы узнаете о том, как сделать формат A5 в Word 2003, 2007, 2010, 2013 и 2016. Также мы рассмотрим некоторые особенности печати листов в формате A5.
Формат A5 в Word 2007, 2010, 2013 и 2016
Если вы используете текстовый редактор Word 2007, 2010, 2013 или 2016 года, то для того чтобы сделать формат A5 вам нужно перейти на вкладку «Разметка страницы» и нажать там на кнопку «Размер».
После нажатия на данную кнопку перед вами появится выпадающий список, в котором будет доступны все популярные форматы листов. В этом списке нужно просто выбрать формат A5 и Word изменит размер страницы.

Также в Word 2007, 2010, 2013 и 2016 есть другой способ сделать лист формата A5. Для этого нужно на вкладке «Разметка страницы» нажать на кнопку «Параметры страницы».

Также вы можете открыть «Параметры страницы» просто кликнув в любом месте на линейке, которая обычно отображается сверху и сбоку от листа.

После открытия окна «Параметры страницы» вам нужно перейти на вкладку «Размер бумаги» и выбрать формат A5 в выпадающем списке.
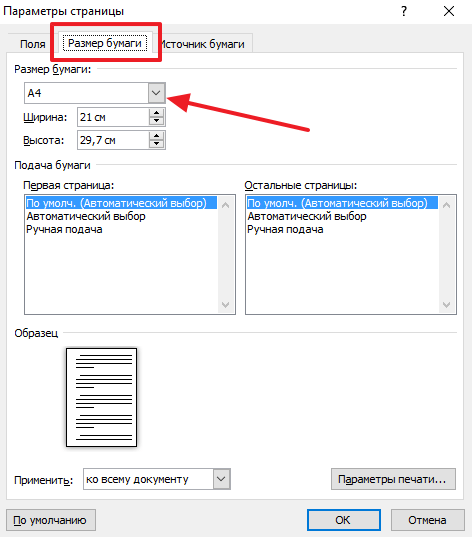
После чего окно нужно закрыть с помощью кнопки «Ok».
Формат A5 в Word 2003
Если же вы пользуетесь Word 2003, то для того чтобы сделать лист в формате A5 вам нужно открыть меню «Файл» и перейти в «Параметры страницы».

После этого откроется окно «Параметры страницы». В Word 2003 оно выглядит почти также, как и в более современных версиях. Здесь нужно перейти на вкладку «Размер бумаги» и выпадающем списке выбрать формат A5.

После чего окно «Параметры страницы» нужно закрыть с помощью кнопки «Ok».
Как распечатать лист в формате A5 на листе A4
Если вам нужно распечатать лист в формате A5 на листе A4, то у вас есть два варианта. Если воспользоваться стандартными настройками печати, то вы получите просто лист A5 по середине листа A4. При этом справа и слева от текста будут очень большие поля. Другой вариант – печатать по два листа A5 на листе A4. Для этого на экране с настройками печати нужно выбрать вариант печати «2 страницы на листе».

В этом случае на каждом листе A4 будут размещены по две страницы A5. При этом вы избежите больших отступов по бокам и с экономите бумагу.
Необходимость изменить формат страницы в программе MS Word возникает не так уж часто. Тем не менее, когда это требуется сделать, далеко не все пользователи этой программы понимают, как сделать страницу больше или меньше.
По умолчанию Ворд, как и большинство текстовых редакторов, предоставляет возможность работы на стандартном листе формата А4, но, как и большинство параметров по умолчанию в этой программе, формат страницы тоже можно довольно легко изменить. Именно о том, как это сделать, и пойдет речь в этой небольшой статье.
1. Откройте документ, формат страниц в котором необходимо изменить. На панели быстрого доступа перейдите во вкладку «Макет» .

Примечание: В старых версиях текстового редактора необходимые для изменения формата инструменты расположились во вкладке «Разметка страницы» .
2. Нажмите на кнопку «Размер» , расположенную в группе «Параметры страницы» .

3. Выберите подходящий формат из списка в выпадающем меню.

Если не один из представленных в списке вас не устраивает, выберите параметр «Другие размеры бумаги» , а затем выполните следующее:

Во вкладке «Размер бумаги» окна «Параметры страницы» в одноименном разделе выберите подходящий формат или задайте размеры вручную, указав ширину и высоту листа (указывается в сантиметрах).

Примечание: В разделе «Образец» вы можете видеть масштабированный пример страницы, размеры которой вы изменяете.
Вот стандартные значения актуальных форматов листов (значения указаны в сантиметрах, ширина по отношению к высоте):
A5 - 14,8х21
A4 - 21х29,7
A3 - 29,7х42
A2 - 42х59,4
A1 - 59,4х84,1
A0 - 84,1х118,9
После того, как вы введете необходимые значения, нажмите «ОК» чтобы закрыть диалоговое окно.

Формат листа изменится, заполнив его, вы сможете сохранить файл, отправить его по электронной почте или распечатать на принтере. Последнее возможно лишь в том случае, если МФУ поддерживает заданный вами формат страницы.
Вот, собственно, и все, как видите, изменить формат листа в Word совсем несложно. Осваивайте этот текстовый редактор и будьте продуктивны, успехов в учебе и работе.
Рядовые пользователи, которые используют программу "Майкрософт Ворд", зачастую пользуются ею для будущего распечатывания документа на листах А4. Именно этот формат используются в программе по умолчанию. Но эти же пользователи, возможно, и не догадываются о том, что в любимом текстовом редакторе можно использовать другие форматы.
В представленной статье речь вестись будет о том, как в "Ворде" сделать формат А5. Будет рассказано о двух способах, которые не очень отличаются друг от друга, однако отлично замещают сами себя. В любом случае, по итогу прочтения статьи вы поймете, как сделать формат А5 в "Ворде" 2010, 2013 и 2016 годов выпуска. К слову, инструкция будет применима и к предыдущим версиям программы, однако некоторые элементы интерфейса могут несколько отличаться: иметь другое расположение на панели инструментов или графическое отображение.
Выбор шаблона
Как говорилось выше, в статье мы разберемся, как в "Ворде" сделать формат А5 двумя способами. Первый будет подразумевать использование пресета, который автоматически задаст нужные и высоты. Итак, перейдем непосредственно к инструкции:
Запустите программу. Сделать это желательно с новым документом, не открывая ранее созданный, так как вся веденная информация может сместиться после изменения формата.
Кликните по вкладке "Разметка страницы". Обратите внимание, что такое наименование вкладка имеет в версиях программы 2007, 2010 и 2013 года, в версии 2016 года вкладка именуется как "Макет".
Нажмите на стрелочку, располагающуюся в группе инструментов "Дополнительные параметры" в нижнем правом углу. Обратите внимание, что в версиях 2013 и 2016 года группа инструментов называется "Параметры страницы".
В развернувшемся окне кликните по вкладке "Размер бумаги".
Нажмите на выпадающий список "Размер бумаги".
Выберите формат А5.
Нажмите кнопку "ОК".

После всех проделанных манипуляций вы увидите, что лист в стопроцентном масштабе значительно уменьшился, это означает, что вы все сделали верно и теперь понимаете, как в "Ворде" сделать формат А5.
Внесение параметров вручную
Если предыдущую инструкцию вы выполнить не смогли, ввиду того что попросту не смогли найти в выпадающем списке пункта "А5", то второй способ, формата А5 в "Ворде", вам поможет достичь поставленной задачи.
Изначально вам необходимо перейти в уже знакомое окно "Параметры страницы". Для этого:
Откройте программу.
Перейдите во вкладку "Макет" ("Ворд" 2016 года) или "Разметка страницы" ("Ворд" 2007-2013 года).
Кликните по стрелочке в группе инструментов "Параметры страницы" ("Ворд" 2013-2016 года) или "Дополнительные параметры" ("Ворд" 2007-2010 года).

Итак, в появившемся окне надо перейти во вкладку "Размер бумаги". Именно в этой вкладке можно задать формат вручную, вписав в соответствующие поля ширину и высоту листа.
Почему в списке нет А5?
Вы уже знаете, как в "Ворде" сделать формат А5, однако напоследок хотелось бы объяснить, почему в порою не бывает этого формата. На сама деле все просто, он устанавливается самостоятельно только в тех случаях, если к компьютеру был когда-то подключен принтер такого формата.