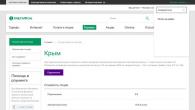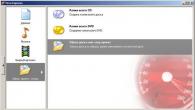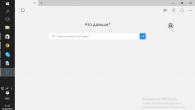Убрать пароль при входе в Виндовс 7 достаточно просто. Для этого потребуется минимальное количество времени, а также знаний. Подобного рода операция занимает обычно не более пары минут.
Осуществить её можно различными способами: через специальную консоль, командную строку или путем сброса данных ключей с SAM. Каждый способ имеет как свои достоинства, так и недостатки.
Зачем ставить пароль
Нередко случается, что на ПК хранятся какие-либо важные и конфиденциальные данные, доступ к которым должен быть ограничен. Microsoft Windows дает возможность легко ограничить круг лиц, имеющих доступ к файлам на компьютере, путем установки специального ключа. Он может быть своим собственным у каждого человека, если user-ов несколько.
Также код доступа требуется для защиты информации на ПК различным владельцам друг от друга. Например, не редко это необходимо родителям, дабы любопытные дети не смогли ознакомиться с какой-то не полагающейся им информацией.
Снимаем пароль через консоль «Выполнить»
Один из самых простых способ отключения ввода ключа доступа на ОС – при помощи пункта «Выполнить». Получить к нему доступ довольно просто – достаточно нажать на кнопку «Пуск». Чаще всего рассматриваемый пункт присутствует в правой части открывшегося окна.
Ввод команды
Для отключения рассматриваемой функции необходимо ввести определенную команду. Она откроет специальный апплет, позволяющий сделать это.
Сам процесс ввода команды выглядит следующим образом:

- открываем меню кнопки «Пуск»;
- нажимаем на пункт «Выполнить»;
- в открывшемся поле пишем «control userpassword2».
После выполнения данных операций откроется окно под названием «Учетные записи пользователей».
В нем присутствуют две вкладки:

- «Пользователи»;
- «Дополнительно».
Необходимо остановить свое вниманием именно на первой вкладке. Так как именно в ней осуществляются все настройки учетных записей, в том числе смена логина, ключа доступа и иных атрибутов. Кроме того, при желании можно легко добавить новые учетные записи или удалить старые.
Отключаем пароль
Для отключения Password достаточно открыть соответствующее окно («учетные записи»-> «пользователи»). В нем необходимо убрать галочку в поле под названием «Требовать ввод имени пользователя и …». Таким нехитрым способом можно отключить необходимость ввода Password.
Подтверждаем пользователя
Также можно полностью отключить окно входа в Microsoft Windows.

Для этого необходимо осуществить следующие действия:
- в окне под названием «Учетные записи» дважды кликаем по нужной строке (admin, user или нечто другое);
- нажимаем «ОК».
Откроется окно, содержащее три поля. Заполнено должно быть только верхнее, там прописывается login. Остальные остаются пустыми. После этого снова кликаем на «ОК». После выполнения данных операций при запуске Microsoft Windows не будет возникать необходимости в воде Password. Что достаточно удобно, если физический доступ к ПК имеется только у одного человека.
видео: Сброс пароля
Убираем пароль при запуске Windows без программ
Также Password в рассматриваемой операционной системе можно отклеить без использования пункта «Выполнить», а также различного рода сторонних приложений. Для этого достаточно воспользоваться специальной командной строкой. Таким способом можно избежать необходимости ввода Password при включении компьютера, а также при выходе его из спящего режима.
Настройка командной строки
Для того чтобы осуществить настройку командной строки, необходимо воспользоваться диском с дистрибутивом Windows. Данный способом настройки и сброса кода доступа подходит в случае, если он забыт, и иным образом запустить ОС не представляется возможным.
В первую очередь, необходимо через Биос установить загрузку с компакт-диска или иного устройства, содержащего дистрибутив. После этого следует выполнить перезагрузку и запустить установку.
После этого выполняются следующие действия:


- CmdLine – вводим cmd.exe;
- SetupType – заменяем параметр 0 на 2;
- выделяем раздел 999 и нажимаем «Выгрузить куст»;
- извлекаем дистрибутив и перезагружаем ПК.
Сброс пароля и входа в систему
После загрузки операционной системы пользователь стразу же увидит окно командной строки. Для осуществления сброса password необходимо ввести следующую команду: net user имя_пользователя

Если по какой-то причине User забыл название учетной записи, то можно написать просто net user без параметров. Это позволит отобразить все имеющиеся наименования и выбрать необходимое.
Если использование нового Password не предполагается, то достаточно оставить поле пустым.
Если же необходимо ввести новый, то команда будет выглядеть следующим образом: наименование диска:Windowssystem32net user имя_пользователя новый-ключ.
Также нередко требуется создать новую учетную запись без ключа доступа.
Для этого необходимо выполнить следующие команды в строгом порядке:

Данные команды в строгом порядке выполняют операции:
- создание нового User;
- добавление его в рабочую группу Administrator;
- удаление из группы Users.
Рассматриваемый способ сброса довольно сложен, но вполне осуществим даже для не очень опытных владельцев ПК.
Метод сброса данных ключей с файла SAM
Существует огромное количество самых разных способов сброса кода входа в систему. Но все они лишь изменяют различными путями информацию, хранящуюся в специальном файле под названием SAM. Именно он используется ОС для размещения в нем данных, касающихся как User, так и Password. Данное название-аббревиатура расшифровываются как Security Account Manager .
Рассматриваемый файл не имеет расширения, так как это попросту ему не требуется. Он является непосредственной частью реестра, располагается в каталоге systemrootsystem32config . Также копия рассматриваемого файла имеется на диске аварийного восстановления, если данная функция по каким-то причинам не была отключена ранее.
Редактирование данного файла для изменения параметров входа в операционную систему является самым сложным путем. Для работы с SAM необходимо специализированное программное обеспечение от сторонних разработчиков. Все операции с SAM необходимо выполнять максимально осторожно и аккуратно.
Как это работает
Наиболее популярным приложением для изменения данных в файле SAM является active password changer. Перед началом работы необходимо скопировать приложение на какой-либо носитель или иной жесткий диск FAT32.
После выполнения данной операции необходимо:

- запустить из папки password файл «BootableDiskCreator» ;
- в открывшемся окне выбираем «Add USB …» ;
- активируем кнопку «Start» .
После выполнения всех вышеперечисленных действий будет создана загрузочная флешка.
Сам процесс изменения данных при помощи рассматриваемого приложения выглядит следующим образом:


Данный способ работы с учетными записями и их атрибутами является максимально безопасным. Так как позволяет избежать редактирования реестра и иных операций, выполняемых вручную. Это порой бывает затруднительно для не очень опытных пользователей, начавших работать со своим ПК относительно недавно. Вероятность нанести вред операционной системе в данном случае практически равна нулю.
Ещё одним важным достоинством данной программы является возможность установки расписания для использования ПК отдельными учетными записями.
К недостаткам следует отнести то, что некоторые устаревшие модели материнских плат не поддерживают запуск с USB-носителя. В такой ситуации приходится искать какие-либо альтернативные варианты: дискета, компакт-диск или нечто иное.
Довольно часто, особенно с начинающими, возникают ситуации, когда комбинация знаков, необходимая для входа в ОС забыта или утеряна по иным причинам. Из такой сложной ситуации имеется множество выходов, переустановка системы требуется далеко не всегда. Причем справиться со сбросом кода доступа к ОС сможет любой владелец компьютера, имеющий минимальные навыки взаимодействия с техникой подобного типа.
Наша забывчивость частенько проделывает с нами разные малоприятные шутки. Забыть пароль к программе или к Windows – дело совершенно обычное и случается буквально с каждым вторым пользователем. Особенно с теми из них, кто записывает пароли не в блокноте, а на разбросанных повсюду бумажках или вовсе надеется на свою могучую и бездонную память. А кому не знакома ситуация, когда забыт пароль от аккаунта на сетевом ресурсе – на каком-нибудь «Фейсбуке» или «Вконтакте».
Представьте себе, что в этой ситуации под угрозой находятся ценные данные или просто бережно сорганизованная программная среда операционной системы Windows. Кому захочется переустанавливать Windows и инсталлировать заново все программы? Таких индивидуумов в природе не найдется. Решением, в данном случае, выступает . Мы будем говорить именно об Windows 7, так как примерно те же процедуры сброса пароля действительны и для «восьмерки». А это, что ни говори, наиболее массовые операционные системы, установленные на компьютерах сотен миллионов пользователей.
Для начала мы обсудим наиболее простую процедуру сброса, использующую загрузочный образ Windows на компакт-диске (вроде распространенных «LiveCD») либо же загрузочную флешку, аналогичную по своей функциональности. Также нам понадобится минимальное понятие о командной строке. С помощью этих средств мы попытаемся убрать существующий пароль от имени администратора. В завершение мы предложим к рассмотрению и некоторые другие варианты действий пользователя в случае забытого пароля.
На этапе подготовки
Подготовка к сбросу пароля в Windows 7 будет заключаться в одной хитрой процедуре: мы подменим системную программу залипания клавиш на командный процессор.
Командный процессор – файл cmd.exe – это именно та системная утилита, которая является ответственной за предоставление интерфейса командной строки. Чтобы запустить консоль, нужно запустить на исполнение этот файл. Подменив утилиту залипания на командную консоль Windows 7, мы сможем управлять процессом манипуляции ввода и изменения пароля.
Учтите, нам понадобится именно фирменный инсталлятор «семерки», включающий функции администратора, такие как «Восстановление системы». Некоторые урезанные версии инсталляционных дисков и флешек функционала администратора не содержат. Итак, начинаем наши подготовительные действия к сбросу:

copy c:\windows\system32\sethc.exe c:\
- Тем самым мы копируем обработчик нажатия клавиш в корень диска «С:», то есть мы создаем резервную копию обработчика, который нам нужно снять и заменить его файлом cmd.exe. Саму замену делаем по команде:
copy c:\windows\system32\cmd.exe c:\windows\system32\sethc.exe
Вот и все приготовления администратора системы к сбросу пароля на Windows 7. Сам сброс будет описан в следующем разделе.
Боремся с аутентификацией в системе
Чтобы снять аутентификацию в системе поступаем следующим образом:
- Удаляем из системы загрузочный носитель и осуществляем вход через обычную процедуру загрузки Windows.
- При входе нам будет предложено ввести пароль администратора или другого зарегистрированного юзера системы.
- Вместо этого следует пять раз нажать на клавишу «Shift». Это приведет к запуску командного процессора, который и позволит нам снять забытый пароль. Для того чтобы его сбросить, и убрать все сведения о прошлой аутентификации набираем такую команду:
net user Имя_пользователя Новый_пароль
Как видим, она вдобавок позволяет снять старое имя пользователя и назначить ему новое.
- Все готово, можно входить в систему с новыми учетными данными.
 Кажется, это наиболее простой способ сбросить учетные данные посредством консоли. Остается только «посадить» на место перемещенный нами файл sethc.exe. Скопируйте его обратно в папку C:\Windows\System32. Есть и альтернативы данной процедуре, с которыми можно ознакомиться здесь: http://www.3dnews.ru/623507
.
Кажется, это наиболее простой способ сбросить учетные данные посредством консоли. Остается только «посадить» на место перемещенный нами файл sethc.exe. Скопируйте его обратно в папку C:\Windows\System32. Есть и альтернативы данной процедуре, с которыми можно ознакомиться здесь: http://www.3dnews.ru/623507
.
Все пароли, особенно сложные, часто забываются нами. Иногда бывает так, что их значение мы записываем только на бумажке, которая вскоре попросту теряется. В общем, ситуация типичная. Новичков порой пугает тот факт, что при забытом пароле войти в систему невозможно. Они не знают, что в таких случаях делать. Формально без пароля (если он установлен и включен) войти в систему нельзя, однако такую ситуацию все же можно исправить. Как именно это сделать, узнаете из нашей статьи. Итак, как снять пароль с Windows 7?
О системе SAM
На седьмой версии операционной системы «Виндовс», впрочем как и на XP, для хранения ключей и имен пользователей используется система SAM. Вся информация, которая находится в ней, надежно защищена от взлома. Поэтому вам для того, чтобы узнать забытый пароль, придется потратить очень много времени и усилий. Однако есть способы взлома попроще. И главная их суть заключается в сбросе пароля и замене его значений на новые. То есть разгадать старую информацию к пользователю «Админ» или «Гость» вам не удастся, но зато войти в компьютер можно будет уже после первого сброса. Для этого вам придется использовать несколько программ, о которых мы расскажем вам немного позже.
Также стоит отметить, что, когда ОС запущена, вы не сможете «влезть» в хранилище паролей и изменить там какую-либо информацию. Именно поэтому программы для сброса ключей должны быть загружены с другого компьютера на отдельный DVD/CD-диск или же на флешку.
А теперь об утилитах
Наиболее известной программой, предназначенной для сброса паролей в компьютерах с ОС «Виндовс», является Offline NT Registry and Password editor. Данная утилита способна работать практически со всеми операционными системами. Это и ХР, и «Виста», и Windows 7.

Как воспользоваться ею?
Перед тем как снять пароль Windows 7, вам необходимо иметь доступ к другому компьютеру, на котором не используются защитные ключи либо их значения вам известны. Ноутбук это или стационарный системный блок - неважно. Главное - чтобы он имел доступ в интернет. Итак, заходим во всемирную паутину и вводим в поисковике ключ (например, скачать NT Registry and Password editor). Качаем программу и сохраняем ехе-инсталятор на флешку или диск. После того как вы записали образ на диск, можно приступать к сбросу пароля. К сожалению, данная программа не имеет графического интерфейса, однако понять принцип ее работы не очень сложно.

Вставляем флешку или диск в «запароленный» компьютер и ждем, пока высветится Иногда, чтобы включить эту программу, нужно нажать кнопку F6 в один из моментов, когда происходит запуск ОС (похожие действия выполняются при инсталляции новой операционной системы на компьютер). А вообще данная утилита запускается сама, и все, что от вас требуется, это нажать клавишу Enter.
Что делать с командной строкой?
Загрузитесь со съемного носителя программы и выберите номер раздела, на котором установлена ваша «операционка». В случае возникновения ошибки придется запускать компьютер снова. Далее программа попросит указать путь к папке, где находится файл хранения ключей (то есть в систему SAM). Здесь должна появиться такая строка: X:/Windows/System32/config. Это и есть путь к файлу паролей. Если строка дописана не полностью, дополните ее соответствующими символами. Теперь выберите пункт под названием Password reset (он в списке первый).

Дальше будет все просто. После Password reset выберите пункт Edit user data and password. Он также в списке первый. Теперь сюда необходимо вписать или же его идентификатор в формате 0xabcd. Последние 4 цифры - это RID, указанный в I столбце. Он нам пригодится в том случае, если имя юзера (пользователя) отобразится некорректно либо его не удастся правильно ввести.
Теперь нажимайте на пункт 1 - сброс пароля. Также вы можете изменить его. Для этого выберите раздел номер 2 «смена пароля». Затем нажмите одновременно знак «!» и клавишу ввода. Так вы выйдите из режима редактирования.

Чтобы снять пароль далее введите символ «q», нажмите ввод, затем «у» и клавишу ввода. Все - пароль уже почти сброшен. Чтобы завершить работу, введите «n» и извлеките флешку либо диск с дисквода. Далее произведите комбинацию Alt+Ctrl+Del - этой командой вы перезагрузите свой компьютер. Все - пароль учетной записи Windows 7 успешно сброшен! По времени на всю эту работу у вас уйдет не более 1 часа вместе с загрузкой и установкой программы.
Есть ли риски?
Рисков никаких при сбросе пароля нет, даже если вы будете применять данный способ в первый раз. Файлы, папки и данные после этого не исчезнут, как при деинсталляции операционной системы с диска С. После сброса пароля у вас отобразится все тот же знакомый рабочий стол со всеми сохраненными ярлыками. То есть, затрагивая недра системы (файл ключей SAM), даже интуитивными действиями вы не нанесете вреда своему компьютеру. Все очень просто и безопасно.
Как снять пароль с Windows 7? Способ номер 2
Приведем еще один вариант сброса пароля на операционной системе «Виндовс 7». Для этого вам придется заранее подготовить установочный диск с «Виндой». В данном случае вы произведете включение скрытой учетной записи администратора путем правки реестра с установочной среды ОС. В дальнейшем вы можете войти в систему под этой учетной записью и отредактировать в любой момент информацию о паролях любого аккаунта, который зарегистрирован на данном компьютере. Это позволит сэкономить очень много времени. По умолчанию «Админ» не имеет зарегистрированного пароля, что только играет на руку.
Что нам для этого нужно?
Все, что от вас требуется иметь, так это оригинальный установочный диск с операционной системой. Именно с него мы будем загружаться и восстанавливать/сбрасывать защиту в системе SAM.
Итак, как снять пароль с Windows 7? Для этого нам нужно загрузиться с установочного диска и нажать комбинацию клавиш Shift+F10. Так мы вызовем командную строку. Здесь нужно ввести значение «regedit» и нажать клавишу ввода.
После того как запустится вам необходимо перейти в раздел HKEY_LOCAL_MACHINE. Для этого выберите «Файл» - «Загрузить куст …..». На английской версии установочного диска это будет выглядеть так: File - Load hive… Теперь откройте файл SAM. Он находится в папке по адресу /Windows/System32/config (то есть там, где установлена операционная система). При открытии системы SAM компьютер предложит ввести значение загружаемого куста. Здесь можно набирать любую комбинацию символов и клавиш.

После этого выберите раздел, который находится по адресу KEY_LOCAL_MACHINE/имя куста/SAM/Domains/Account Users/000001F4. При этом дважды кликните правой кнопкой мышки по ключу F. На экране отобразится редактор, в котором вам нужно будет перейти к I числу строки 038 (это число 11). Данное значение необходимо поменять на 10. Больше никаких данных не изменяйте. Другие числа нельзя ни добавлять, ни удалять. Чтобы в системе Windows 7 отключить пароль, выделите далее куст «HKEY_LOCAL_MACHINE/имя куст». Затем в меню выберите «Файл» - «Выгрузить куст». На английских версиях Windows нужно выбрать File - Unload hive. Теперь подтвердите выгрузку куста и перезапускайте компьютер. Предварительно нужно вытащить из него установочный диск.
Но это еще не все. Чтобы сбросить пароль Windows 7, проделайте еще несколько действий:
- Зайдите в систему под аккаунтом Admin.
- В панели управления выберите раздел «управление пользователями». Здесь вы можете удалить пароль Windows 7.
- Меняйте забытый пароль на новый или сбрасывайте его.
Стоит отметить, что здесь можно поменять ключ не только на учетной записи администратора, но и на иных аккаунтах.
Как Способ номер 3
Это, пожалуй, наиболее сложный метод сброса данных ключей с файла SAM. А вся сложность и опасность заключается в том, что здесь мы будем заниматься подменой системных файлов.

Как вы знаете, в каждой «Винде» установлена по умолчанию функция Рано или поздно все с нею сталкиваются - если нажать на клавиатуре кнопку Shift пять-восемь и более раз, из динамиков прозвучит короткий, но очень противный звук, а на экране отобразится маленькое окошко.
Это окошко принадлежит вспомогательной программке sethc.exe. Последняя лежит в основе системной директории ОС. Она также запускается на экране приветствия, а именно в том случае, когда вам предлагается выбрать аккаунт пользователя и ввести пароль. Эту бесполезную программу вы можете заменить на что-то более интересное, например, на cmd.exe (командную строку). Естественно, она не будет появляться каждый раз при запуске, а лишь в том случае, если вы загружаетесь с установочного диска и нажимаете комбинацию клавиш Shift+F10.
Как это действует?
Начать сброс пароля необходимо с определения символа-буквы диска, на котором установлена ОС. Для этого достаточно ввести в командную строку значение «dir. C:» и просмотреть содержимое корня раздела.
После скопируйте оригинальный файл sethc.exe в корень папки диска, а второй замените на cmd.exe.
Затем произведите перезагрузку компьютера и несколько раз нажмите на клавишу Shift (до того момента, пока на экране не отобразится командная строка). В нее введите имя пользователя и новый пароль следующим образом: net user имя_пользователя новый_пароль. Наглядный пример: net user admin 12345.
Значения могут быть разными, однако «net user», который находится в начале строки, остается неизменным. Также при вводе пароля нельзя ставить пробел. А имя пользователя должно строго соответствовать действительности. Если это администратор, значит, admin. Если гость, то после «net user» вводится кириллицой значение «гость» и так далее.
Подобный алгоритм сброса пароля также можно наблюдать в операционной системе «Виндовс-ХР». Поэтому даже если с «семеркой» вы знакомы совсем недавно, то, зная ХР, работать с данной ОС вам будет очень просто.
Как посмотреть пароль Windows 7? Сделать это, к сожалению, невозможно. Придется только сбрасывать и устанавливать новое значение.

Все - теперь можете спокойно заходить в систему. Далее по своему усмотрению можете обнулить его либо еще раз поменять эти значения.
Если судить объективно, то наиболее быстрым и простым вариантом сброса паролей является первый способ. Однако это совсем не значит, что остальные два не являются результативным.
Заключение
Итак, мы выяснили, как снять пароль с Windows 7. Выбирайте любой из трех вышеизложенных способов и сбрасывайте пароли в любой момент за считанные минуты. Удачи!
Пароли помогают защитить свою учётную запись в операционных системах от посторонних пользователей. Однако бывает и так, что они забываются, а попасть в систему не представляется возможным из учётной записи администратора, да и установочного носителя при себе нет. В таком случае придётся сбрасывать пароль немного нестандартными методами.
Убираем пароль с Windows 7 без установочного носителя
Если скачать диск сброса паролей на Windows 7 у вас не получается, то можно воспользоваться одним из предложенных ниже способов. Оба предполагают решение проблемы при помощи системных утилит. Для этого вам не потребуется скачивать диск для сброса пароля Windows 7 или полный образ системы. Однако рекомендуется чётко следовать инструкциям, так как оба способа подразумевают работу с интерфейсом «Консоли» .
Не нужно пытаться сделать сброс пароля на Windows 7 с помощью стороннего ПО, так как это повлечь за собой определённые проблемы.
Способ 1: Командная строка
Это самый универсальный, простой и безопасный способ сменить пароль на Windows 7, не зная при этом старый. При необходимости вы сможете позже просто снять новый пароль с операционной системы. Для выполнения данного способа вам понадобится возможность зайти в интерфейс ОС, пускай даже с гостевой учётной записи. Обычно таковая всегда есть по умолчанию.
Гостевая учётная запись имеет некоторые ограничения по сравнению с записью администратора. По умолчанию они распространяются на внесение каких-либо изменений в ОС, например, установку/удаление программ, редактирование некоторых документов, скачивание контента из сети. Ограничений по использованию «Командной строки» нет по умолчанию.
Инструкция к данному способу выглядит следующим образом:
- Нажмите комбинацию клавиш Win+R .
- В открывшуюся строку введите cmd и нажмите Enter .

- Запустится «Командная строка» . Для начала вам нужно узнать количество пользователей, их полномочия и логины в операционной системе. Чтобы сделать это, введите команду net user и нажмите Enter .

- Отобразится список всех пользователей операционной системы. Вам нужно найти логин учётной записи администратора. Это будет сделать легко, если в ОС всего две учётных записи.
- Теперь напишите команду net user логин_администратора новый_пароль. Пример команды: net user Admin 123456 . Нажмите Enter.

- После применения команды перезагрузите компьютер и зайдите в учётную запись администратора под новым паролем.
Способ 2: Меню восстановления
Данный способ может быть опасен, так как подразумевает отключение компьютера от питания во время работы. Однако единичное применение особого вреда нанести не должно.
Суть заключается в следующем:
- Перезагрузите компьютер, если он был включён или включите его, если он был выключен.
- Когда только начнётся загрузка Windows резко отключите его. Например, нажмите на кнопку питания или вытащите кабель питания.
- Затем снова подключите питание и выполните включение ПК.
- Вместо стандартного запуска Windows должен запуститься экран «Windows Error Recovery» , то есть восстановление после ошибки.
- Вам будет предложено несколько вариантов запуска операционной системы. Выберите «Launch Startup Repair» . В русскоязычной редакции может носить название «Запустить восстановление загрузки» .

- Начнётся загрузка системы. У вас может появиться окно, где запрашивается разрешение на процедуру восстановления системы («System Restore» ). Отмените, нажав на «Cancel» .

- Появится сообщение с ошибкой восстановления. Кликните по пункту «View problem details» .

- Запуститься текстовый файл с описанием проблемы. Здесь нужно нажать на пункт «File» в верхнем меню. Из выпадающего списка кликните по пункту «Open» .

- Откроется «Проводник» Windows с доступом ко всем системным файлам. Вам нужно перейти по следующему пути: C:\Windows\System32.
- Здесь найдите и переименуйте один из этих файлов utilman.exe или sethc.exe , добавив к названию одного из них приписку bak или old . Если эти файлы не отображаются в проводнике, то в графе «Тип файлов» поставьте значение «Все файлы» .
- Теперь найдите файл cmd.exe . Скопируйте его и вставьте в этой же директории.
- Скопированный файл переименуйте на «utilman» или «sethc» . Не нужно переименовать файл в «utilman» , если на 10-м шаге вы добавили приписку к файлу «sethc» и наоборот.
- Можете закрыть «Блокнот» и нажать «Finish» . После этого система перезагрузится.
- Дождитесь загрузки стартового экрана Windows и нажмите на иконку «Специальные возможности» , если переименовали файл в «utilman» . Если же вы переименовали его в «sethc» , то вам потребуется нажать пять раз на клавишу Shift .
Таким образом вы получите доступ к «Командной строке» , не имея при этом никакого доступа к системе. В интерфейсе «Консоли» вам придётся проделать следующее:
- Если вы не знаете точное наименование учётной записи администратора, то впишите команду net user . Она отобразит все данные, касательно пользователей системы, в том числе и их статус.

- Теперь пропишите эту команду: net user Имя записи администратора новый пароль. Пример команды, net user Admin 123456 . Нажмите Enter.

- Перезагрузите компьютер и попробуйте войти в систему под новым паролем, который вы задали.
Рассмотренные способы помогают сбросить пароль на Windows 7, не используя диск с образом ОС. Однако рекомендуется создать образ восстановления системы на флешки (установочный диск) и произвести сброс через него.
Многим пользователям задают вопрос: как можно убрать пароль на Виндовс 7, 8, 10? Кто-то считаем, что он ему не нужен. Кого-то он и вовсе раздражает или банально, забыл пароль от своей учетной записи и теперь войти не получается в систему. Выходит причин, из-за которых люди хотят сбросить на Windows или полностью удалить пароль, большое количество. Поэтому мы решили в этой статье продемонстрировать вам различные варианты, как сбросить или обойти пароль при входе в систему на различных ОС Windows.
Способ, как убрать пароль на Виндовс 10, 8, 8.1, во время запуска или блокировке ПК
Вариант этот простой и быстрый, не требующий больших познаний в компьютерах. Здесь вам просто необходимо убрать одну галочку и все. Так что давайте приступать к рассмотрению.
- Для начала запустим окно «Выполнить ». Нажмите сочетания клавиш «Win и R ».
- Прописываем в окошке «netplwiz », клацаем «ОК ».
- Вы попадете в раздел «Учетные записи пользователей », убираете здесь галочку «Требовать ввод имени…. ». Жмем «ОК ».
- Система запросит пароль для подтверждения ваших действий, вводим его два раза.
- Обязательно делаем перезагрузку ПК. Готово, проверяем получилось ли у нас, если нет, переходим к другому методу, который описан ниже.
К сведению: на Windows 7 снять пароль таким способом не получиться, зато обойти на Windows 10, 8 можно.
Как удалить или изменить локальный пароль
Обычно, при заходе в систему изначально применяется локальная учетка, для которой понадобиться ввод ключа. Его можно легко изменить или выполнить удаление, как это сделать сейчас покажем:
- Делаем вход в панель, где можно управлять всеми учетными записями. Зажимаем поочередно клавиши «Win – R », копируем и вставляем команду «netplwiz ».
- Далее вы увидите, что в панели которая появилась, написано как сменить пароль: зажмите одновременно «CTRL с ALT и DEL ». Выскочит синий экран, где необходимо будет выбрать строку «Сменить пароль ».
- Вбиваем ключ, который на данный момент актуален. Потоп прописываем новый ключ, на который хотим заменить. Если хотите, чтобы при входе в систему, она запускалась без запроса ключа, тогда вписываем один действующий ключ, а другие поля оставляем незаполненные. Жмем «Enter ».
Делать перезагрузку компьютера не обязательно. На этом все, теперь ваш компьютер будет запускаться с новым паролем или и вовсе без него. Все зависит от того, что вы прописали в строках.
Сбрасываем пароль, который забыли
Часто многие пользователи в погоне за безопасностью своего ПК, придумывают сложные ключи. Хорошо если куда-нибудь записали его, а если нет? Тогда путь один, либо вы его скидываете, либо восстанавливаете. Сейчас покажем методы, как сбросить пароль в Windows 10, 8, 8.1.
Делаем сброс кода от учетной записи Майкрософт
Для сброса ключа, удобнее всего будет обратиться к онлайн-сервису Microsoft. Компания позаботилась о пользователях и создала сервис в котором можно сбросить код в случаи если вы его забудете. Поэтому и переходим к рассмотрению метода:
Сбрасываем пароль от локальной учётки Windows 7
На Виндовс 7 в отличии от других ОС есть одна локальная учетка, которая никак не привязана к всемирной паутине. Поэтому сбросить, если вдруг забудете при помощи интернета не получится. Рассмотрим другой вариант, в нем у вас должен быть доступ к системе.
- Клацаем на «Поиск в Windows », прописываем команду «cmd ». На черном окошке клацаем правой кнопкой мыши и делаем выбор запуска от имени Администратора.
- Чтобы вбить новый ключ, впишите команду «», например net user xxx 336699.
- Для сброса, вводим другую команду «Net user (имя учетки)’’’’ ».
Теперь пробуем зайти вводя новый ключ. Или без ключа, если вы решили сбросить его в Windows 7. К большому сожалению метод не каждому поможет, но попробовать стоит.
Делаем сброс пароля на ОС Windows 7
Ввиду того что у вас совсем нет доступа к вашей системе, понадобиться установочный диск, флешка с любым ОС Windows можно 7,8,10. Если в наличии есть такой носитель, переходим теперь к пошаговым действиям:
- Делаем загрузку с нашего установочного носителя. Нажимаем на строку «Восстановление системы ».
- Из списка клацаем на «Командная строка ». Выскочит черное окошко, которое называется — командная строка.
- Вбиваем команду «copy c:\windows\system32\sethc.exe c:\ », жмем на «Enter ». Благодаря данной команде создастся резервная копия, которая несет ответственность за залипания кнопок в Виндовс на корне диска С.
- Заменяем «seth.exe » в папке System32 на файл «cmd.exe », «copy c:\windows\system32\cmd.exe c:\windows\system32\sethc.exe ».
- Делаем перезагрузку ПК, жмем много раз кнопку «Shift », выскочит командная строка. Меняем код «Net user (имя учетки) (новый password) » .
Более детально, как в windows 7 это выполнить, благодаря командной строке, расписано выше в статье.
Обходим пароль администратора при помощи реестра на Windows 10
Пробуем метод обхода пароля через реестр. Он несложный и не требующий дополнительных скачиваний и установок программного обеспечения.
- Зажимаем кнопки «Win и R », в окошке вбиваем команду «regedit ».
- Появиться «Редактор реестра » где нужно будет раскрыть «HKEY_LOCAL_MACHINE », далее «Software », потом ищем «Microsoft », «Windows NT », «CurrentVersion » и жмем на «Winlogon ».
- Теперь по центру находим файл «AutoAdminLogon », наводим курсор на него и делаем двойной щелчок мышкой. В строке «Значение » вбиваем цифру 1 , «ОК ».
- Изменяем файл «DefaultDomainName », его также открываем и меняем в пункте «Значение » на имя локального компьютера. Глянуть это имя можно клацнув правой кнопкой мыши на ярлыке «Мой компьютер », «Свойство ».
- При необходимости, можно поменять в «DefaultDomainName » на любой другой логин.
- Выполняем перезагрузку. После выполненных действий, осталось дело за малым, проверить получилось или нет.
Сбрасываем пароль благодаря программе Dism++ на ОС Виндовс 10
Это многофункциональная, бесплатная утилита. Благодаря Dism++ возможно удалить локальный пароль на Виндовс 10, а также почистить всю систему от ненужного мусора. Как это реализовать сейчас покажем:
- Сделайте на любом другом ПК загрузочный диск или можно флешку и туда же распакуйте архив с приложением Dism++.
- Выполните загрузку с этого загрузочного носителя на ПК, на котором требуется сбросить пароль. Зажимаем сочетание клавиш «Shift и F10 » в приложении установки. Укажите в командной строке путь к нашей программе Dism++ (к примеру: F:\dism\dism++x64.exe ). Для точного определения какая буква у флешки, воспользуйтесь поочередно командами: diskpart, list volume, exit (команда номер два покажет какие подключены разделы, а так же их актуальные буквы).
- Появится окно «Лицензионное соглашение на использование Dism++ », жмем «Принять ».
- Откроется приложение, где необходимо вверху выбрать «Windows 10…. », далее «Открыть сессию ».
- Заходим «Инструменты », «Дополнительно », «Учетные записи ». В появившемся окошке нажимаем на пользователя которому требуется сброс пароля. Клацаем «Сброс пароля ».
Все готово, можно все закрывать, а компьютер запустить, как обычно всегда запускаете. На этом все, как убрать пароль в Виндовс 10 мы разобрались. Почитайте так же статью, о том , возможно вам это пригодиться.
Обходим в Windows 10 ключ администратора.
Этот способ для более опытных пользователей, требует наличие загрузочного диска, возможен вариант с флешкой.
- Делаем запуск с диска или флешки, жмем «Восстановление ».
- Следующий шаг, выбираем «Диагностику », «Дополнительно », «Командная строка ».
- Вписываем команду «». Диск «D » который указан в команде, это может быть любой диск кроме системного.
- Вы увидите оповещения «Скопирован файл: 1 ». Уходим на перезагрузку.
- Когда покажется окно где нужно вбивать пароль, нажмите 6 раз подряд на кнопку «Shift ». Выскочит консоль, в которой необходимо вбить команду: «net user admin2 /add », после ввода которой, появится второй администратор. Создаем новую запись, вашим новым администратором «net localgroup Администраторы admin2 /add ». Благодаря новой записи теперь можно удалить значение предыдущей.
- Входим в систему, жмем одновременно «Win и X », «Управление компьютером ».
Появиться окно, в нем нажимаем на «Служебные программы », «Локальные пользователи », «Пользователи ». Клацаем мышкой на учетной записи, от которой у вас нет пароля, клацаем «Задать пароль ». Перезагружаем ПК.
Заключение
Способы как сбросить в Виндовс 10, 8, 7, которые мы описали в статье проверенные, притом неоднократно. Существуют и другие методы о которых мы сегодня не рассказали. Так что если эти не помогли варианты, пишите в комментариях и обязательно указывайте какая у вас операционная система. Постараемся помочь.
Обсуждение: 4 комментария
Бил прав! чушь какая-то. Без вас понятно что так можно сбросить!
Ответить
Вы реальные редиски?? Лузеры пишут., как снять пароль потому ….что!! На могут войти в ОС!!!
А Вы редиски пишите по командную строку и прочие пути, когда уже вошли в ОС!!!
ВЫ реально умные?????
Ответить
через лайв сиди грузимся и пишем команды нет..перед этим создаем ветку в реестре
Этап №1 — Настройка запуска командной строки перед экраном входа в Windows
1.
Загрузитесь с установочного диска Windows 7 или с диска восстановления.
Примечание. Если у Вас нет установочного диска или диска восстановления,
но имеется LiveCD
с Windows PE или на другом разделе жесткого диска установлена ещё одна Windows,
Вы можете воспользоваться ими — переходите к пункту №3.
2.
В окне выбора языковых параметров нажмите Далее —>
[только при загрузке с установочного диска]
щелкните Восстановление системы —> Далее —> Командная строка.
3.
В командной строке наберите regedit и нажмите Enter.
Откроется редактор реестра.
4.
Выделите раздел HKEY_LOCAL_MACHINE, Затем из меню Файл
выберите пункт Загрузить куст.
5.
Перейдите на диск, где установлена Windows 7
(буква может отличаться от привычной С), и откройте файл:
:\Windows\System32\config\SYSTEM
Примечание. В некоторых случаях диск с ОС может быть не виден среде восстановления, в этом случае на шаге 2 необходимо загрузить драйвер.
Понадобится тот же драйвер, который использовался при установке ОС.
6.
Введите произвольное имя для загружаемого раздела. В примере — 888.
7.
Перейдите в раздел
HKEY_LOCAL_MACHINE\888\Setup
Затем щелкните два раза по параметру:
o
CmdLine, введите cmd.exe и нажмите ОК.
o
SetupType, замените 0 на 2 и нажмите ОК.
8.
Выделите раздел 888 в HKEY_LOCAL_MACHINE, затем из меню Файл выберите пункт
Выгрузить куст.
9.
Извлеките установочный диск, закройте редактор реестра и командную строку,
нажмите Перезагрузка в окне параметров восстановления.
Этап №2 — Сброс пароля или создание нового пользователя, и вход в систему
После перезагрузки продолжайте обычный вход в Windows 7. Перед входом в систему Вы увидите окно командной строки.
Сброс пароля
Для сброса пароля введите следующую команду и подтвердите её выполнение клавишей Enter:
net user имя_пользователя новый_пароль
Важно! Если имя или пароль содержат пробелы, вводите их в «кавычках».
Если Вы забыли имя учетной записи, введите команду net user без параметров,
чтобы отобразить все имеющиеся учётные записи.
Создание новой учётной записи
Если у вас нет ни одной учетной записи администратора, такую можно легко создать.
Для этого последовательно введите приведенные ниже команды, нажимая после каждой клавишу Enter.
Для русской (локализованной) Windows:
net localgroup Администраторы имя_пользователя /add
net localgroup Пользователи имя_пользователя /delete
Для английской Windows:
net user имя_пользователя пароль /add
net localgroup Administrators имя_пользователя /add
net localgroup Users имя_пользователя /delete
Команды последовательно выполняют следующие действия:
1.
Создание нового пользователя.
2.
Добавление пользователя в группу Администраторы (Administrators).
3.
Удаление пользователя из группы Пользователи (Users).
Если Вы хотите установить для всех учетных записей бессрочное действие пароля,
введите в конце команду:
net accounts /maxpwage:unlimited
Если Служба «Служба профилей пользователей» препятствует входу в систему.
Невозможно загрузить профиль пользователя
то
net user имя /active:yes
По окончании ввода закройте окно командной строки.
Вход в систему
Теперь у Вас есть учетная запись с правами администратора и новым паролем.
Просто выберите пользователя и выполните вход в Windows:
Как это работает?
Для изменения параметров пользователей необходим доступ к панели управления Windows
или командной строке, запущенной с правами администратора из Windows. Поскольку вход
в систему заблокирован, изменения надо произвести до входа.
Для этого на первом этапе мы входим в редактор реестра среды восстановления и подгружаем
в него часть реестра (куст) установленной Windows 7. С помощью параметра SetupType мы указываем,
что перед следующим входом в Windows надо выполнить команду из параметра CmdLine,
а в CmdLine указываем командную строку (cmd.exe). Эти параметры изначально предназначены
для выполнения административных задач во время автоматической установки Windows,
но мы их используем в своих целях. После этого куст реестра выгружается и компьютер
отправляется на перезагрузку. Дальше всё просто — в появившемся окне командной строки
производим необходимые операции с пользователями и входим в Windows.
Ответить
Шикарная статья, все получилось!
Ответить