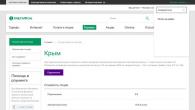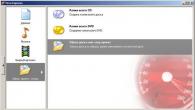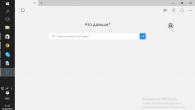Добрый день, уважаемые читатели моего блога! Поговорим о том, как подключить веб камеру к компьютеру – был удивлен, но, оказывается, не все это умеют.
Недавно знакомые добрых два часа промучались с установкой аксессуара, пока не поняли, что устройство не совместимо с операционной системой корпоративного ноутбука. Благо, работаю я в магазине техники, так что просто взял другую «вэбку» и без проблем установил ее за 15 минут. Вряд ли у каждого есть возможность легко и без потерь обменять один девайс на другой. Поэтому, если не хотите покупать 2 web камеры, сначала удостоверьтесь что аксессуар без проблем распознается вашей ОС. Сделать это просто — спросите у продавца в магазине техники.
Краткое руководство
Осуществить подключение веб камеры к компьютеру довольно просто. С этим справится как школьник, так и человек средних лет.
Воткнув USB-кабель в соответствующее отверстие, вы увидите всплывающее окно справа внизу. Кликните на него – откроется «Мастер обновления оборудования». Он сразу же предложит вам автоматическую установку драйвера. Кликаете «Далее» и просто ждете, пока система запустится. Если этого не произошло, «Мастер» уведомит вас, что с устройством возникли проблемы.
В случае, когда ОС «не видит» веб камеру, требуется ручная установка драйверов. Так обычно происходит с windows 7 или 8/8.1. В этом моменте могут быть трудности, но в конечном итоге все преодолимо.
Развернутая инструкция
Я недавно приобрел веб камеру Logitech HD Webcam C270 домой, и она меня безумно порадовала: модель совместима со многими ОС, но главное, она разработана специально для «семерки», так что все необходимые утилиты устанавливаются автоматически при подключении аксессуара к ПК. Если вам повезло меньше, придется закачивать драйвера самостоятельно.
- Первое, что нужно попробовать – вставить CD диск, который идет в комплекте к любому девайсу. Обычно процесс установки происходит автоматически. Если по каким-либо причинам у вас нет такого диска – утерян или вы приобрели б/у аксессуар, — попробуйте скачать драйверы с официального сайта или просто вбив название камеры в поисковик. Также с настройками, записанными на съемный носитель, могут быть проблемы по причине их устаревания.

- Возможен вариант, когда требуется подключить веб-камеру на чужом ПК либо обновить утилиты, а диск утерян и даже названия своего аксессуара вы не знаете – стерлись надписи/облезли наклейки. Чтобы найти в интернете драйвера для устройства, зайдите в меню компьютера,
 введите в поиске «Диспетчер устройств» (не путайте с «Диспетчером файлов»!)
введите в поиске «Диспетчер устройств» (не путайте с «Диспетчером файлов»!)  и в списке USB-устройств, либо в разделе «Звуковые, видео и игровые устройства» увидите свою камеру – напротив нее будет стоять значок «!» или «?», сигнализирующий, что веб камера не подключена. Жмите на него, чтобы узнать идентификационный номер «вэбки» — он будет в выпавшем списке «Коды (ID) оборудования».
и в списке USB-устройств, либо в разделе «Звуковые, видео и игровые устройства» увидите свою камеру – напротив нее будет стоять значок «!» или «?», сигнализирующий, что веб камера не подключена. Жмите на него, чтобы узнать идентификационный номер «вэбки» — он будет в выпавшем списке «Коды (ID) оборудования».  Копируете название модели, вбиваете его в поисковик и ищите последнюю версию драйверов – обычно нужное обнаруживается в первых трех вкладках. Есть еще один способ найти «Диспетчер устройств» — кликаете правой кнопкой мышки на «Мой компьютер», а затем переходите в нужный раздел через «Управление».
Копируете название модели, вбиваете его в поисковик и ищите последнюю версию драйверов – обычно нужное обнаруживается в первых трех вкладках. Есть еще один способ найти «Диспетчер устройств» — кликаете правой кнопкой мышки на «Мой компьютер», а затем переходите в нужный раздел через «Управление».
Постарайтесь производить закачку драйверов только на официальных сайтах.  Во-первых, именно там можно найти самые последние версии. Во-вторых, на пиратских ресурсах невозможно определить для какого Виндовс 7 вы качаете драйвер – с битностью 32 или 64 Гб. Чтобы не иметь проблем с эксплуатацией камеры, сделайте все правильно и официально.
Во-первых, именно там можно найти самые последние версии. Во-вторых, на пиратских ресурсах невозможно определить для какого Виндовс 7 вы качаете драйвер – с битностью 32 или 64 Гб. Чтобы не иметь проблем с эксплуатацией камеры, сделайте все правильно и официально.
Попадаем в «десятку»
Обычно у windows 10 нет проблем с автоматической установкой веб-камеры. Так что если операционка не запускает аксессуар, скорее всего, дело в антивирусной программе, блокирующей устройство. Для устранения помехи снимите галочку напротив строки «USB устройства» в настройках антивируса.
Часто причиной того, что не удается подключить веб камеру к компьютеру, является устаревший драйвер. Найдите аксессуар по схеме, описанной выше. В пункте «Свойства» увидите параметр «Драйвер», а затем «Сведения». Здесь вы найдете название устройства. Если в нем присутствует часть «stream.sys»,  модель вашей камеры устарела и не совместима с Виндовс 10.
модель вашей камеры устарела и не совместима с Виндовс 10.
В случае когда подобная надпись отсутствует, стоит попробовать откат драйвера. В разделе «Драйвер» выберите «Откат»>«Да».  По завершению процесса перезапустите компьютер
По завершению процесса перезапустите компьютер  и включите веб камеру заново.
и включите веб камеру заново.
Не все драйвера разрешают откат. Тогда нужно удалить их и закачать новые. У меня с моей Логитек проблем не возникало, ведь это хорошая модель.

Удачной вам эксплуатации веб-камеры. Подписывайтесь и . До свидания!
Спасибо за внимание! До новых встреч на моём блоге. С уважением, Ростислав Кузьмин.
Веб-камера (вебка) – неотъемлемая часть абсолютного большинства ноутбуков. Она, по умолчанию и после первого запуска аппарата сразу готова к работе. Но что делать, если вы пытаетесь получить с камеры изображение, а его нет?
Главное – не паниковать. Ситуации, когда на мобильном компьютере не работает веб-камера, чаще связаны с тем, что она попросту выключена или не установлена в операционную систему (поломки этого устройства, к счастью, редки). О том, как включить камеру на ноутбуке и устранить связанные с этим неполадки, читайте ниже.
Как быстро проверить, работает ли камера
Чтобы узнать, работает ли ваша вебка вообще (возможно, она «не пашет» только в одной программе, поскольку отключена в настройках), зайдите на сервис Webcam&mic Test и нажмите «Проверить веб-камеру ».
Если видите запрос на разрешение доступа к устройству для Adobe Flash Player, значит, всё в порядке: камера работает. Отметьте «Разрешить » и проверьте, появилось ли на экране изображение.
Если же вы видите сообщение, как на скриншоте ниже, значит, камера действительно не работает. Что делать в этом случае, разберемся далее.
Проверяем состояние веб-камеры в системе
Диагностику любых неполадок с оборудованием начинаем с проверки того, как оно отображается в диспетчере устройств. Для открытия диспетчера нажмем горячие клавиши Windows + R (этим мы запустим приложение «Выполнить»), впишем в поле «Открыть» команду devmgmt. msc и щелкнем ОК. Способ удобен тем, что работает во всех версиях Windows.
В окне диспетчера раскроем список «Устройства обработки изображений » и посмотрим, присутствует ли там наша вебка. Возможны следующие варианты:
- Web-камеры нет в списках оборудования – компьютер ее не видит. Такое бывает из-за аппаратного отключения или физической поломки.
- Камеры нет, но присутствует неизвестное устройство, которое, скорее всего, она и есть. Это означает, что компьютер ее видит, но не может распознать. Причина – отсутствие драйвера.
- Камера в списке есть, но возле нее стоит желтый треугольник с восклицательным знаком или черная стрелочка в круге. Первое указывает на сбой в работе, второе – на отключение в операционной системе.
Включаем вебку с клавиатуры
Функция включения-выключения веб-камеры с клавиатуры реализована не на всех моделях ноутбуков. Там, где она есть, на одну из клавиш нанесено миниатюрное изображение фотоаппарата. Чаще всего это клавиша «V», иногда «Escape» или другие из числа F1-F12.
Для включения web-камеры нажмите эту клавишу одновременно с «Fn». После этого вебка должна появиться в диспетчере устройств. Если ее по-прежнему нет, вероятно, у вас тот редкий случай, когда она физически неисправна или не подключена.
Устанавливаем драйвер
Если после аппаратного включения вебки в диспетчере устройств появилось нечто неопознанное, установите на нее драйвер. Правильнее всего загрузить его с сайта производителя ноутбука или самой веб-камеры, если вы точно знаете ее модель. Либо установить с диска, если таковой входил в комплект поставки вашего аппарата.
Если вы не знаете точное название модели ноутбука – переверните его. На нижней крышке каждого лэптопа есть наклейка, где это указано.
Вот так выглядит фирменный лейбл ноутбука MSI MS-1757:
Определив модель, найдите ее на сайте производителя и скачайте в разделе «Support» драйвер для вашей операционной системы. Установите, как обычное приложение, после инсталляции перезагрузите машину.
Кстати , отдельного драйвера веб-камеры для некоторых версий ОС может не быть, поскольку он входит в состав Windows (USB Video Class Driver). Проблемы с этой группой драйверов решаются установкой обновлений или .
Исправляем ошибки распознавания вебки в системе
Если web-камера в диспетчере устройств отмечена черной стрелкой (отключена в Виндовс), щелкните по ней правой кнопкой мышки и нажмите «Задействовать ».
При отключении в операционной системе (пользователем или программами) этого достаточно, чтобы она заработала.
Если вебка отмечена восклицательным знаком на желтом треугольнике, что означает: «устройство работает неправильно», нажмите в том же контекстном меню команду «Удалить » и перезапустите компьютер. Система распознает ее повторно и автоматически переустановит драйвер.
Если не помогло, кликните пункт «Обновить драйверы »:
Местом поиска укажите Интернет (если не уверены, что корректный драйвер присутствует в системе) или этот компьютер (если до возникновения проблемы камера исправно работала со старым драйвером или у вас есть его свежая версия).
И многие другие. Не исключено, что на вашем лэптопе тоже стоит подобная утилита: загляните в список приложений и проверьте. Интерфейс таких программ рассчитан на новичков, поэтому разобраться, что где включается и отключается, будет несложно и без инструкций.
Кстати, некоторые пользователи думают, что удаление программы управления web-камерой приведет к неработоспособности последней. Опасения напрасны: базовые функции, к которым относится включение и выключение, от этого не страдают – они просто переходят в ведение операционной системы. А как ими управлять с помощью инструментов Windows, надеюсь, вам уже понятно.
Первое, что необходимо – удостовериться, что Ваша веб-камера включена и установлены необходимые драйвера. В случае с ноутбуком будем говорить об интегрированной, с компьютером – о подключенной по внешнему usb-порту.
Открываем Диспетчер правой кнопкой по значку Компьютера – Свойства , затем .

Обратите внимание на раздел Устройства обработки
изображений.
Как видно, в данном случае интегрированная веб-камера отключена
. Для включения
нужно кликнуть правой кнопкой по значку камеры и выбрать пункт «Задействовать
».
Если у Вас установлена Windows 10 – следующее, что понадобится выполнить – проверить включена ли камера в настройках конфиденциальности .
Пуск
/ Параметры
/ Конфиденциальность
Раздел Камера
– просто передвиньте ползунок вправо
, если до этого там была камера отключена.
Если идет речь о драйверах, то обычно для встроенной камеры они устанавливаются вместе с установкой системы, если же это не так, то понадобится загрузить их с официального сайта и установить .
Использование веб-камеры на компьютере
С помощью шнура, обычно идущего в комплекте, подключаем
устройство к свободному usb-порту компьютера.
Система может подхватить устройство автоматически
(установив драйвера из своей базы) в таком случае в нижнем правом углу Вы увидите уведомление об успешной установке.
Или увидите уведомление в центре экрана о готовности к использованию.
В противном случае, потребуется установить драйвера камеры. Они также должны входить в комплект (на компакт-диске), если их нет – скачать с официального сайта и установить. Установка, в обоих случаях вопросов вызвать не должна – все предельно просто.
Например, для современых Logitech веб-камер, программное обеспечение мастера установки
выглядит следующим образом.
Пользователь соглашается
с лицензионным договором выбирает место для установки драйверов. Затем дождавшись успешного завершения процесса установки могут попросить перезагрузить
Ваш компьютер. После перезагрузки все изменения вступят в силу.
Если не смогли найти драйвера по модели в сети – можно поискать по ИД (идентификационному номеру) устройства, часто это дает положительный результат.
Чтобы узнать его, нужно зайти в диспетчер
– правой кнопкой по иконке неопределенного устройства – Свойства
.
На вкладке Сведения
в раскрывающемся списке выберите ИД оборудования
.
Ниже в поле значения увидите PID, по нему в поиске попробуйте найти требуемые драйвера.
Как и в случае со встроенной в ноутбуке, в диспетчере также следует проверить
включено ли устройство. При отключенном – задействовать
.
Если что-то пошло не так и устройство не обнаруживается компьютером, первым делом проверьте состояние провода, в ходе эксплуатации он может оказаться изношенным и давать некачественное соединение. Проверьте его на других устройствах USB. Если все равно соединение будет отсутствовать стоит поменять провод.
Если с проводом все в порядке и актуальные драйвера установлены, а камера не активна, проверьте в диспетчере, не стоит ли рядом с иконкой вебки восклицательный знак – если это так, то следует попробовать перезапустить
устройство и переустановить драйвера.
Настройки веб-камеры
Если присутствует звук, но нет картинки, тут помогут настройки приложений, использующих камеру.
Часто с установкой драйверов устанавливается специальная программа, в которой можно настроить опции девайса. Найти её можно в кнопке Пуск – Программы или с помощью ярлыка на рабочем столе.
Отрегулировать некоторые параметры можно с помощью стандартного приложения Камера, интегрированном в последних версиях Windows.
Для его запуска просто введите в поиске
слово «Камера
».
В правом верхнем угла рабочего окна приложения найдете кнопку с настройками , нажав которую появится возможность их отрегулировать. К сожалению, тут не так много опций, как хотелось бы. Для большего количества опций использует сторонний софт.
Наиболее популярным из сторонних приложений для работы с веб-камерой является Skype. Здесь в основных выберите настройки видео
. Затем перейдите в настройки
веб-камеры.
Тут есть возможность повысить контрастность, оттенок, насыщенность, яркость, чёткость, усиление.
Есть еще много специальных программ для работы с камерой, обладающих широким функционалом . Например, Webcam Plus Lite, WebcamXP (бесплатные), WebcamMax (платная для профессионалов).
Мы же порекомендуем небольшую бесплатную программку с простым интерфейсом LiveWebCam. С её помощью можно делать снимки, съемку и конечно же, настроить под свои требования.
Для перехода в опции
нажмите кнопку Настройки
программы. Далее выберите пункт Изображение.
Затем настройки Камеры .
Здесь можно изменять множество разнообразных опций камеры, настраивая её под себя.
В операционной системе Windows 7 и XP я не смог найти приложение, которое можете делать захват или отображать картинку с вашей встроенной веб-камеры. На самом деле веб-камера автоматически включается в социальной сети Одноклассники и вконтакте, или других онлайн ресурсах. Но вот на компьютер видимо придётся установить специальную программу, но прежде чем это сделать, давайте проверим установлены ли драйвера для вашей веб-камеры.
Запускаем Диспетчер устройств. Запустить его можно разными способами:
1. Жмём правой кнопкой мыши "Мой компьютер", затем выбираем пункт Device Manager.
2. Нажимаем на клавиатуре сочетание клавиш windows+R , либо жмём кнопку Пуск, и выбираем пункт выполнить. В появившемся окне прописываем следующую строчку: mmc devmgmt.msc

В диспетчере устройств обратите внимание на раздел Устройства обработки изображений.

Если рядом с с оборудованием есть какие-нибудь знаки: жёлтый вопрос, или как у меня со стрелочкой вниз, значит для веб-камеры либо не установлены драйвера, либо она отключена. В моём случае она была отключена, поэтому жмём правой кнопкой мыши по значку, и выбираем пункт задействовать.

Скачиваем, устанавливаем и запускаем программу Live WebCam. Если веб-камера не работает, или для неё не установлены драйвера, вы увидите вот такую картинку. Где скачать драйвера для ноутбука разных моделей, я уже писал ранее, единого драйвера для веб-камеры не существует.

Если с веб-камерой всё в порядке, нам нужно выбрать видео устройство из списка, в моём случае это Integrated WebCam.

Теперь можно смотреть на себя со стороны в этом чёрном окошке.

В настройках программы, есть много чего полезного, например параметры яркости, контрастности, и прочих настроек. Данная программа может делать фотографии с вашей веб-камеры, но для записи видео лучше использовать другое приложение, например Camtasia Recorder.
После запуска приложения Camtasia Recorder, нажимаем кнопочку Webcam, которая по умолчанию находится в режиме OFF.

После включения данной кнопочки появится маленькое окошко, в котором будет картинка с вашей камеры.

Для записи видео с веб камеры, просто нажимаем кнопку REC .
Спутниковая связь и всемирная паутина открыли перед людьми большие возможности для общения живущих на разных расстояниях, в разных концах планеты. Режим online позволяет не только слышать, но и видеть собеседника благодаря веб камере. Несмотря на всеобщую компьютерную грамотность, не все пользователи знают, как включить встроенную камеру на ноутбуке. Сейчас мы расскажем, как и в какой последовательности можно это сделать.
Процесс включения встроенной камеры на ноутбуке
Во многих моделях имеются встроенные веб камеры, поэтому, прежде чем приступать к включению видеоустройства, необходимо убедиться в его наличии. Если в вашем лэптопе его нет, тогда можно подключить камеру, используя разъем USB. Включение ее для видеозвонка осуществляется нажатием кнопки «видеозвонок» в скайпе. Существуют также онлайн сервисы, которые предоставляют услуги транслирования изображения с видеоустройства.
Особенностью камеры является то, что она никак себя не проявляет, пока ее не «разбудит» программа, предназначенная для совместной работы.


Важно! Если список диспетчера не содержит значка веб камеры, придется осуществить переустановку драйверов или попытаться произвести настройку устройства.

Эти несложные действия, вкупе с наглядным видео, позволят вам самостоятельно выполнить настройки. Если возникнут проблемы, тогда следует попросить помощи специалистов.