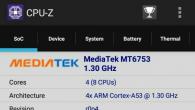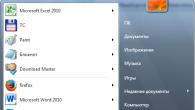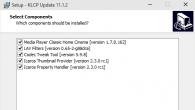Не зависимо от того, используете ли вы новый компьютер с Windows 10 или более старую машину, которая была недавно модернизирована, этот урок покажет вам основы работы с данной версией Windows.
Примечание: в этом уроке будет рассмотрено использование Windows 10 в настольном компьютере или ноутбуке. Если вы используете планшетный компьютер с сенсорным экраном, некоторые приведенные ниже инструкции будут работать немного по-другому.
Вход в Windows 10
Вас, вероятно, попросят создать учетную запись Microsoft (если у вас ее еще нет). После этого, при каждом включении компьютера, вам нужно будет войти в свою учетную запись. Для этого введите в поле ваш пароль и нажмите Enter.
Чтобы узнать больше, вы можете просмотреть наши уроки по созданию учетной записи Майкрософт и .
Навигация по рабочему столу
После того, как вы авторизуетесь в системе, первое, что вы увидите — рабочий стол . Это как основное рабочее пространство для вашего компьютера. Отсюда вы можете просматривать и управлять файлами, открытыми приложениями, доступ к Интернету, и многое другое.
На изображении ниже отмечены элементы рабочего стола, а их описания приведены под изображением.

1. Корзина. Когда вы удаляете файл, он перемещается в корзину. Это позволяет восстановить файл, если вы вдруг передумаете. Чтобы окончательно удалить файл с компьютера, вам нужно будет очистить корзину.
2. Папки на рабочем столе. Вы можете хранить файлы, папки, и ярлыки на рабочем столе, так что они будут легко доступны.
3. Фон рабочего стола. Фон рабочего стола, или фоновый рисунок, позволяет персонализировать ваш компьютер. Вы можете выбрать встроенные изображения в качестве фона или использовать собственное изображение.
4. Открытые Папки. После двойного щелчка по папке, она откроется в специализированной программе называемой проводником (проводник Windows).
5. Кнопка Пуск. Во всех версиях Windows имеется кнопка Пуск в левом нижнем углу экрана, при нажатии которой открывается Меню. Исключением является Windows 8, вместо меню вы попадаете на стартовый экран.
6. Ярлыки на панели задач. Некоторые программы имеют ярлыки на для быстрого доступа. В этом примере вы можете увидеть ярлыки Microsoft Edge, проводника, и магазина Windows.
7. Панель задач. Панель задач содержит ярлыки приложений, дату и время, и многое другое. Также здесь будут отображаться открытые программы или файлы, и вы можете легко переключаться между ними, выбрав их на панели задач.
8. Дата и время. В правой части панели задач, вы увидите дату и время. Также там имеются ярлыки состояния различных параметров к примеру, параметры подключения к Интернету, громкость звука и т.д.
Открытие приложений
Вы будете использовать меню «Пуск» для открытия программ на вашем компьютере, как и в предыдущих версиях Windows. Чтобы сделать это, нажмите кнопку Пуск в левом нижнем углу, затем выберите необходимое приложение. Если вы не видите то, которое вам нужно, выберите Все приложения , чтобы увидеть полный список приложений. В примере ниже, мы открываем программу .

Работа с файлами
Вы будете использовать в основном Проводник , чтобы управлять вашими файлами и папками. Чтобы открыть проводник, нажмите значок проводника на панели задач или дважды кликните по любой папке на рабочем столе.

Поиск файлов и приложений
В случае если вы забыли имя конкретного файла или приложения, вы можете выполнить поиск в Windows 10. Для этого нажмите значок Поиска в панели задач, а затем начните вводить текст. В приведенном ниже примере, мы ищем файл с названием «Презентация».

Регулировка параметров
Вы будете использовать Параметры системы для изменения наиболее важных параметров вашего компьютера. Для этого нажмите кнопку Пуск, и выберите Параметры.

Вы также можете использовать Панель управления , чтобы настроить некоторые параметры, так же, как и в более ранних версиях Windows. Однако, есть некоторые параметры, которые могут быть доступны только в Параметрах системы. Так что, возможно вы будете использовать Параметры системы чаще.

Выключение компьютера
По окончанию работы на компьютере, важно правильно выключить компьютер. Для этого просто нажмите кнопку Пуск, затем выберите Завершение работы .
Операционная система — это программа, которая делает компьютер функциональным и отвечает за функционирование всех других программ и оборудования. Если у вас есть «компьютер», то, вероятно, в нем установлена операционная система Windows. Если вы начинающий пользователь, мы поможем вам узнать и освоить все особенности вашей версии Windows, а также настроить их в соответствии с вашими предпочтениями. Все наши уроки предназначены в первую очередь «для чайников» — для начинающих пользователей Windows 10, 7, 8/8.1 и XP перечислены ниже. Они вам доступны в любое время суток и совершенно бесплатно.
Windows 10
Windows 10 является последней версией операционной системы Windows от Microsoft для персональных компьютеров и мобильных устройств. Она была выпущена 29 июля 2015 года, и в течение ровно 1 года пользователи могли обновить свои компьютеры до Windows 10 на бесплатной основе. Если вы не успели выполнить обновление: . Узнайте больше о Windows 10 с помощью наших уроков для начинающих ниже! Больше инструкций и статей вы найдете .
Windows 8/8.1
Windows 8 является предпоследней версией операционной системы от Microsoft для персональных компьютеров, ноутбуков и даже мобильных устройств (планшеты, смартфоны и т.п.). В этой версии все полностью и заново переработана, и пользователям многое может быть непонятна и непривычна. С помощью наших уроков вы узнаете все возможности, настройки и быстро привыкнете к Windows 8.
Windows 7
Windows 7 является операционной системой от компании Microsoft, выпущенный в 2009 году как обновление к XP или Vista. Узнайте все возможности и настройки операционной системы Windows 7 с помощью наших уроков.
В Windows 10 меню «Пуск» состоит из двух основных элементов: панели ссылок в левой его части и панели плиток в правой. В панели ссылок отображается имя и аватарка текущего пользователя, меню управления питанием компьютера, набор ссылок на пользовательские папки, Проводник и панель Параметры, список часто используемых и последнее установленное приложение.
Содержимое списка часто используемых приложений постоянно обновляется, но можно удалить из него ненужные элементы принудительно: достаточно кликнуть по ним правой кнопкой мыши и в контекстном меню выбрать пункт «Не показывать в этом списке». Кликом по имени пользователя вызывается меню управления учётной записью, позволяющее перейти к её параметрам, заблокировать и выйти из системы.

Для программ, поддерживающих списки переходов доступны дополнительные меню со ссылками на часто используемые, закреплённые и другие элементы. Списки переходов — вещь очень удобная, исчезнувшая из начального экрана Windows 8 и вернувшаяся в меню в Windows 10.

Меню «Все приложения» содержит список всех установленных приложений и игр. В его верхней части всегда доступны недавно добавленные приложения, если их набралось больше трёх, он автоматически сворачивается. Чтобы очистить этот список достаточно кликнуть по крестику в заголовке (×), удалить из него какой-то один элемент можно из контекстного меню, выбрав пункт «Удалить из списка».

Приложения в меню группируются в алфавитном порядке, кликом по нужной букве открывается панель алфавитной навигации, немного упрощающая поиск нужного элемента, избавляя от необходимости длительной прокрутки.

Панель плиток служит для быстрого запуска приложений и программ. Так же, как и в Windows 8.1, пользователю разрешается выбрать для плитки один из четырёх доступных размеров, включить или отключить живую плитку, создать ярлык для выбранного приложения на панели задач, ну и при желании открепить плитку вовсе. Все эти опции доступны в контекстном меню каждой плитки.

Для большего удобства наборы плиток можно объединять в группы, а группам присваивать имена, эта функция пользователям Windows 8.1 также хороша знакома. Новой для них может стать возможность практически произвольного размещения плиток в меню, а не строго одна за другой, как это было в предыдущей версии системы.

Чтобы создать группу плиток, достаточно ухватить одну из них мышью и перетащить на небольшой прямоугольник, который появится где-то рядом и затем станет заголовком группы. Решение конечно не очень удачное, будем надеяться, что в будущем Microsoft откажется от него. Ухватив группу плиток за заголовок, её можно перенести в нужную часть меню.

Если плиток в правой части меню у вас набралось уже много, а использовать прокрутку неудобно, размеры меню можно увеличить по горизонтали и вертикали. Сделать это не сложно: достаточно захватить курсором и перетащить одну из его границ. Максимальные его размеры зависят от размеров и разрешения вашего экрана.

Поклонники минимализма могут при желании открепить от меню все плитки, а затем уменьшить размеры меню до весьма компактных. К сожалению изменить размеры меню «Все приложения» по горизонтали пока нельзя.

Поклонники Windows 8.1, привыкшие к начальному экрану, также не остались без внимания Microsoft: им предложен полноэкранный режим работы меню «Пуск». Этот режим может быть активирован вручную или автоматически при переходе в режим планшет.

В полноэкранном режиме левая часть меню автоматически скрывается, плитки становятся крупнее и занимают место по центру экрана. Если плиток очень много, они могут занять всё свободное пространство в меню.

Вызвать панель ссылок можно кликом по «гамбургеру» в верхнем левом углу экрана. Для быстрого доступа только к списку всех установленных приложений или меню управления питанием компьютера можно воспользоваться кнопками в нижнем левом углу.

Настраивается меню в панели Параметры → Персонализация → Пуск . Пользователю разрешается отключить показ ссылок на часто используемые и недавно добавленные приложения, включить полноэкранный режим работы меню, избавиться от ссылок на последние открытые элементы в списках переходов (эта опция применяется для меню Пуск и панели задач одновременно).

Кроме того там же можно включить и отключить показ ссылок на нужные пользовательские и системные папки, среди которых Документы, Загрузки, Изображения, Музыка, Видеозаписи, Личная папка, Домашняя группа, а также на Проводник и панель Параметры.

Включить или отключить показ цвета, а также прозрачность для меню Пуск можно в панели Параметры → Персонализация → Цвет . Эта опция применяется также для панели задач и центра уведомлений.

Если у вас остались какие-то вопросы по использованию нового меню или есть чем дополнить наш небольшой обзор, добро пожаловать в комментарии ниже.
Посмотрите, сколько стоят индивидуальные курсы.
Я взял этот пример не с потолка. Вы можете сами убедиться в этом, если поищете в интернете.
Стоимость такого обучения начинается от 950 рублей за один академический час . Он, как известно, равен 45 минутам.
После того, как вы позанимаетесь с этим преподавателем, вы заплатите ему деньги и он уйдет. И чтобы что то вспомнить из пройденного, вам придется его снова вызвать и снова заплатить по этой ставке.
Тоже самое, вам придется сделать, если вы не поняли что то из того, что вам объяснили, и вам требуются разъяснения.
Чтобы понять, что означает эта стоимость , приведу такой пример:
Почасовой тариф Яндекс Такси 240 рублей за час ожидания. Это в 4 раза дешевле индивидуальных курсов. Стоимость этих курсов можно сравнить только с VIP такси. Причём «очень VIP».
Знаете о чём вы будете думать, когда вам будут объяснять как правильно кликать мышкой ?
Правильно. Вам будет казаться, что вы сидите в самом дорогом такси, например в Mercedes S класса, или Audi A8, или в BMW 7 серии. Такси это стоит в пробке, а счётчик тикает .
Какая уж тут учеба!

Теперь, давайте посчитаем .
Общая продолжительность всех курсов: 21 час 01 минута
Делим на 45 минут (академический час). Получаем: 28 академических часов
Стоимость индивидуальных курсов минимум 950 руб . за академический час.
28 ак.часов x 950 рублей = 26 621 рубль.
Если вы вызовите репетитора, то он обойдется вам минимум в эту сумму.
При этом, никаких разъяснений и повторения материала, после окончания занятия.
Учитывая то, что данный курс записан не для одного, а для довольно широкого круга пользователей, будет справедливо снизить эту цену в 3 раза .
Таким образом, справедливо обоснованная
цена
на курс "Windows 10 базовый" со всеми бонусами:
8 873 рубля.
Вы сегодня впервые на моём сайте
Поэтому я делаю вам Особое предложение :
Если вы оформляете заказ сегодня 27.05.2019
до конца дня
то получите курс "Windows 10 базовый" со всеми бонусами
со скидкой 70
%
сегодня цена для вас всего: 2 680 руб.
За эти деньги вы сможете купить разве что тостер, или кастрюлю , если нарвётесь на скидку.
Кастрюля и тостер - это замечательные вещи. Но. Это просто расходы . Когда они отслужат свой срок - вы их просто выбросите.

Заказав эффективный видеокурс «Windows 10 базовый» со всеми бонусами, вы делаете инвестицию.
И это самый надежный вид инвестиции:
Инвестиция в собственное образование
То, чему вы научитесь в этом курсе, вы будете использовать многие годы . Вы научитесь экономить деньги и делать бесплатно то, за что другие вынуждены выкладывать тысячи, а порой и десятки тысяч .
Всё, чему вы научитесь в курсе «Windows 10 базовый» - станет для вас важным шагом на пути к новой, интересной и насыщенной жизни продвинутого пользователя компьютера и ноутбука.
Во сколько же обойдется вам один час занятий , учитывая такую большую скидку?
Давайте посчитаем:
Цену со скидкой делим на общее время всех занятий:
2 680 руб. / 28 ак. часов. = 95 руб. 71 коп.
Один академический час занятий видеокурса обойдется вам всего в:
95 рублей 71 копеек.
Это более чем в 10 раз дешевле , чем индивидуальные компьютерные курсы.
Как вы думаете, сможете ли вы найти обучающие уроки такого высокого качества, по цене меньше 95 рублей 71 копеек. за академический час?
Вы правы ! Конечно нет !
Человеческая память устроена так, что мы многое забываем. Это природа, с ней ничего не поделаешь.
Если вы забудете что то, из изученного, то вы просто достанете диск с курсом «Windows 10 базовый» из ящика стола, откроете нужное занятие и повторите его. Освежите в памяти необходимый вам материал.
Вам не придется снова платить за это!
Как приятно иметь всегда под рукой обучающий курс по Windows 10. Никаких дополнительных расходов! Об этом пишут мои заказчики , которые уже приобретали мои курсы.

Пишет Августа Сергеевна
из Санкт-Петербурга:
Вы четко, доходчиво, последовательно ПОКАЗЫВАЕТЕ
Здравствуйте, Евгений Александрович! Впервые я прочитала описание вашего видео курса в октябре 2011 года и сразу же заказала получив его в ноябре 2011 года, я остаюсь постоянным покупателем Ваших курсов, но также с большим удовольствием получаю и изучаю Ваши дополнительные уроки.
Вы четко, доходчиво , последовательно ПОКАЗЫВАЕТЕ .
Я специально выделила это слово чтобы показать как это важно для нас не только слышать но и видеть что нужно делать. И рассказываете, без лишней воды, что и как нужно делать в обсуждаемом вопросе. Я много читала сайтов по обучению чайников, но ни в одном, кроме вашего, я не увидела такого четкого, грамотного изложения и показа изучаемого вопроса. Вы прекрасно понимаете свою аудиторию , что нам нужно разжевать и в рот положить, иначе не поймем, а другие авторы именно эту ошибку делают преподнося все поверхностно.
Вы сможете повторить любое занятие курса, или целую тему всегда. Хоть через месяц, хоть через год. И это не будет стоить вам ни копейки !
Чтобы получить эту замечательную возможность, вам нужно просто заказать курс «Windows 10 базовый».
И это обойдется вам всего 95 рублей 71 копеек. за 1 академический час.
Я работал над этим курсом долгих 8 месяцев . Я продолжаю работать сейчас, выпуская дополнительные уроки, которые вы тоже получите в подарок. Мне жалко отдавать свой труд за такую небольшую цену. Но, раз я пообещал - слово сдержу.
Самым очевидным способом ускорения своей работы с компьютером является покупка более «продвинутых» комплектующих. К примеру, установив в ПК SSD-накопитель и мощный процессор, вы добьетесь значительного увеличения производительности системы и используемого ПО. Впрочем, можно поступить и по-другому.
Windows 10, о которой пойдет речь в этой статье – в целом довольно шустрая ОС. Но, как и любой сложный продукт, система от Microsoft не лишена изъянов в плане удобства работы. И именно повышение комфорта при взаимодействии с Windows позволит вам уменьшить время выполнения тех или иных задач.
Новое «железо» может ускорить процессы, которые не зависят от пользователя: рендеринг видео, время запуска программ и т.п. Но то, как вы будете выполнять задачу, сколько кликов и движений мышкой сделаете, а также какие инструменты при этом будете использовать, определяет эффективность вашего взаимодействия с компьютером.
Оптимизировать работу с системой можно при помощи настроек самой Windows 10 и благодаря сторонним решениям. Далее мы расскажем, как, используя специализированный софт в комплексе со встроенными функциями, сделать взаимодействие с ОС от Microsoft более удобным.
Ускорьте авторизацию в системе
Если каждый раз, авторизуясь в Windows 10, вы до сих пор вводите пароль от «учетки» Microsoft, то определенно лишь теряете драгоценное время. В системе предусмотрен довольно безопасный и, что главное, быстрый способ авторизации – четырехзначный ПИН-код.

Но если при запуске компьютера вы не желаете абсолютно ничего вводить, запрос авторизации в системе можно вовсе деактивировать.

В результате этих действий при перезагрузке компьютера проходить авторизацию в системе не придется и вас сразу встретит рабочий стол Windows.
Отметим, что отключать запрос имени пользователя и пароля можно лишь в том случае, если никто другой не имеет доступа к компьютеру или вы не беспокоитесь за сохранность данных, размещенных на нем.
Используйте Punto Switcher
Каждый пользователь ПК часто сталкивается с ситуацией, когда при быстром вводе текста оказывается, что слово или даже целое предложение представляет собой набор английских символов, тогда как планировалось написать его на русском языке. Или же наоборот. Подобная путаница с раскладками является весьма неприятной проблемой, если не сказать раздражающей.
Устранять, казалось бы, столь очевидное неудобство в Microsoft не стали. Зато сделали это разработчики широко известной утилиты Punto Switcher от компании Яндекс. Основное назначение программы – повышение удобства и продуктивности при работе с текстом.

Punto Switcher поймет, что вы пытаетесь написать, и автоматически переключит раскладку клавиатуры на корректный вариант. Это позволит значительно ускорить ввод русского или английского текста, почти полностью доверив смену языка программе.
Кроме того, используя встроенные комбинации клавиш, вы сможете моментально исправить раскладку выделенного текста, сменить его регистр или выполнить транслитерацию. Программа также автоматически устраняет часто встречающиеся опечатки и умеет запоминать до 30 фрагментов текста в буфере обмена.
Добавьте в Пуск ярлыки быстрого доступа
Начиная с версии Windows 10 1607 Anniversary Update, в главном меню системы появилось не совсем очевидное изменение – колонка с дополнительными ярлыками слева. Изначально здесь размещены иконки для быстрого доступа к настройкам системы и меню завершения работы.

Но далеко не всем известно, что сюда можно добавить библиотечные папки, такие как «Загрузки» , «Документы» , «Музыка» , «Изображения» и «Видео» . Доступен также ярлык для корневого пользовательского каталога с обозначением «Персональная папка» .

Таким образом, подобная возможность Windows 10 позволяет вам переходить к наиболее часто используемым папкам компьютера всего за пару кликов. Конечно, соответствующие ярлыки можно без проблем создать и на панели задач, и на рабочем столе. Однако вышеописанный способ точно порадует тех, кто привык рационально использовать рабочее пространство системы.
Установите сторонний просмотрщик изображений
Несмотря на то что встроенное приложение «Фотографии» является вполне удобным решением для просмотра и редактирования изображений, функциональная его часть довольно скудна. И если для планшетного устройства предустановленная галерея Windows 10 действительно подходит как нельзя лучше, то на ПК ее возможностей, мягко говоря, не хватает.
Чтобы комфортно работать с картинками на компьютере, используйте полнофункциональные просмотрщики изображений от сторонних разработчиков. Одним из таких инструментов является программа Faststone Image Viewer.

Это решение не только позволяет просматривать фото, но и является полноценным менеджером графики. Программа сочетает в себе возможности галереи, редактора и конвертера изображений, работая с практически всеми доступными форматами картинок.
Отключите быстрый доступ в Проводнике
Как и многие системные приложения, Проводник Windows 10 также получил ряд нововведений. Одним из них является «Панель быстрого доступа» с часто используемыми папками и последними файлами. Само по себе решение – довольно удобное, но то, что соответствующая вкладка открывается сразу при запуске Проводника, многим пользователям просто не нужно.
К счастью, если в файловом менеджере «десятки» вы желаете первым делом видеть основные пользовательские папки и разделы дисков, ситуацию можно исправить буквально в пару кликов.

Теперь при запуске Проводника будет открываться привычное вам окно «Этот компьютер» , а «Быстрый доступ» останется доступным из списка папок в левой части приложения.
Определите приложения по умолчанию
Чтобы с удобством работать в Windows 10, стоит установить программы по умолчанию для конкретных типов файлов. Так вам не придется каждый раз сообщать системе, какой программой следует открыть документ. Это определенно сократит количество действий, требуемых для выполнения той или иной задачи, и тем самым сохранит драгоценное время.
В «десятке» реализован действительно удобный способ установки стандартных программ.

Более того, в Windows 10 вы можете задать, какие файлы автоматически будут открываться той или иной программой.

Пользуйтесь OneDrive
Если вы желаете иметь доступ к определенным файлам на различных устройствах и при этом на ПК используете Windows 10, лучшим выбором будет «облако» OneDrive. Несмотря на то, что все облачные сервисы предлагают свои программы для системы от Microsoft, наиболее удобным решением является продукт редмондской компании.
В отличие от других сетевых хранилищ, OneDrive в одном из последних обновлений «десятки» стал еще глубже интегрирован в системную среду. Теперь вы не только можете работать с отдельными файлами в удаленном хранилище так, будто те находятся в памяти компьютера, но и иметь полноценный доступ к файловой системе ПК с любого гаджета.

В результате вы получите возможность просматривать папки и файлы со своего ПК на любом устройстве. Воспользоваться такой функцией можно, к примеру, из браузерной версии OneDrive в одноименном разделе сайта — «Компьютеры»
.
Забудьте про антивирусы — Защитник Windows все решит
Ну, или почти все. Встроенное решение от Microsoft наконец достигло такого уровня, что позволяет большинству пользователей отказаться от сторонних антивирусов в свою пользу. Очень долгое время почти каждый отключал Защитник Windows, считая его абсолютно бесполезным инструментом в борьбе с угрозами. По большей части, все так и было.
Однако в Windows 10 интегрированный антивирусный продукт обрел новую жизнь и теперь представляет собой довольно мощное решение для защиты компьютера от вредоносного ПО. «Защитник» уже не только распознает подавляющее большинство угроз, но и постоянно дополняет вирусную базу, исследуя подозрительные файлы на компьютерах пользователей.

Если вы воздерживаетесь от загрузки каких-либо данных с потенциально опасных источников, можете смело удалять сторонний антивирус со своего ПК и доверить защиту личных данных встроенному приложению от Microsoft.
Включить Защитник Windows можно в соответствующей категории системных настроек раздела «Обновление и безопасность» .

Таким образом вы не только сэкономите на приобретении платных антивирусных решений, но и снизите нагрузку на вычислительные ресурсы компьютера.