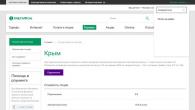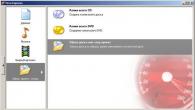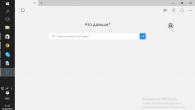Приветствую всех читателей! Проблемы с жестким диском и потеря данных доставляют не мало неприятностей. Особенно когда информация на оных ценна её владельцу.
Ведь восстановление hdd это не так просто как например . Сегодня мы рассмотрим прекрасную программу Victoria для проверки жесткого диска на наличие проблем.
Сама проверка жесткого диска, как и оного, это жизненно необходимая операция, которая поможет вам держать ситуацию под контролем. И подстраховать себя от неприятных неожиданностей.
Преимуществом программы Victoria является то, что она взаимодействует с диагностируемым оборудованием на самом низком уровне, в отличие от большинства других утилит (например, ).
Вышеназванное достоинство программы Victoria позволяет ей выявить все малейшие недостатки в работе диска и провести тест hdd максимально эффективно. Что в свою очередь приводит к нашей максимальной осведомленности.
Конечно в то же время эксплуатация программы представляет собой не самое беззаботное времяпровождение.
2 Загрузка программы Victoria и восстановление жесткого диска после форматирования


Открывая программу впервые, будьте готовы к тому, что вручную придется выбрать тот винчестер, который хотите диагностировать.
Дело в том, что в файле vcr.ini прописан Secondary Master . И для того чтобы выбрать жесткий диск следует нажать на клавишу Р .

На экране высвечивается меню со списком, из которого нужный пункт выбирается при помощи клавиш «вверх», «вниз» . Перемещая курсор, Вы заметите активную индикацию, что свидетельствует о готовности HDD.
У винчестеров, которые работают нормально, горят 2 лампочки — DRSC и DRDY , на некоторых компьютерах может еще и INX .
AMNF – лампочка, которая может гореть в регистре ошибок. Остальные индикаторы должны быть погашены. Подробней об индикаторах в конце статьи.
Итак, устанавливаем курсор на нужный нам пункт и нажимаем на клавишу « Enter » .
Теперь программа Victoria начинает искать внешние контролеры и винчестеры на них. Затем программа определит все исправные винчестеры и реально присутствующие в положении MASTER .
Другие Victoria не заметит. После того как Victoria будет находить дополнительные порты, она выдаст информацию на экран. Это будет примерно такая таблица:
Наименование разработчика ATA-контроллера – его Vendor Code ;
Само наименование контроллера — его ID Code ;
Класс данного контроллера: EXT (т.е. внешний) / INT (т.е. внутренний)/ RAID;
Название подключенного винчестера, если он исправен.
В таблице все найденные порты будут пронумерованы, выберите среди них нужный и нажмите на клавишу Enter .
Может быть такое, что программа не найдет винчестеры на некоторых контроллерах Promise . Поэтому нажимаем на клавишу F 2, которая инициирует открытие паспорта.
Что же такое паспорт HDD? Это информация, вложенная самим производителем, которая состоит из характеристики жесткого диска и описывает его всяческие параметры.
Поэтому Victoria, проводя анализ, работает с этим паспортом очень тесно и получает из него необходимые сведения.
Тест HDD — Victoria
Далее требуется тестирование поверхности винчестера. Чтобы начать этот процесс нажмите на клавишу F 4. Затем открывается список меню.
В этом списке выбираем «Линейное чтение» и далее по списку « Ignore Bad Blocks» . Последняя строка имеет смысл – игнорировать плохие сектора. Выбрать можно при помощи клавиши «Пробел» , а также работают клавиши «Вниз», «Вверх» .

Хочу особо обратить внимание на третий сверху пункт меню. Здесь локализованы следующие кнопки: «Запись (стирание)» и «Запись из файла» .
Они, при нажатии, стирают информацию на жестком диске. Такие же последствия могут настигнуть жесткий диск, при работе с кнопкой BB = Erase 256 sect, который находится в четвертом пункте меню.
Затем еще раз нажимаем на кнопочку F 4. Дальше начинается сканирование и нам остается ждать результатов, которые программа выдаст в специальном окне.

Во время сканирования возможно появление проблем. Винчестер зависает из-за неисправности системы. Если же диагностика зависает, то программа после 16 секунд ожидания идет далее. При этом Victoria выводит на экран Т, что означает Timeout .
Если программа постоянно выводит в поле сканирования Т и задержки довольно часты, то жесткий диск не отвечает программе. При подобных проблемах нужно нажимать на клавишу F 3 – Reset, часто это помогает.
Призываю чаще использовать возможности справочной системы, так как там есть вся информация о функциях команд. Вызвать эту систему можно нажав на клавишу F 1.
Виктория при этом может и интерфейс проверить. Для этого действия обращаем на третий сверху пункт меню и нажимаем на клавишу F 4 «Scan» .
2.1 Проверка интерфейса Victoria
Этот процесс представляет собой запись циклов данных в буферную память винчестера, а затем начинает эту информацию считывать оттуда. При этом Victoria проводит сравнение считанных данных с записанными.
Также измеряется время чтения в отрезке от 64 до 500 мкс. И если программа находит несовпадение прочитанного с записанным, выводит информацию об этом.
Конечно, такие ошибки свидетельствуют о том, что функции буферной памяти и интерфейса осуществляются не до конца. В свою очередь это значит, что накопитель небезопасен и возможно может повредить данные, хранящиеся на нем.
Для того чтобы получить полную информацию о состоянии винчестера нужно довольно долго проводить диагностику. Как при .
Для того чтобы покинуть программу нажимайте на клавишу Х.
После осуществления выхода из программы, пользователь окажется в разделе « Volcov Commander» . Выйти из него можно нажатием клавиши F 10 и выбрав «YES» .
Так вы попадете в еще один раздел « DOS» , выйти можно, нажав одно из наших любимых сочетаний клавиш Control+Alt+Del . Затем компьютер произведет перезагрузку. При этом обязател ьно выньте диск из привода и выберите загрузку с HDD.
2.2 Условные обозначения Victoria
Теперь я распишу индикацию HDD и значение кодов ошибок по индикаторным «лампочкам» .
Итак.
BUSY (Busy) – занят винчестер либо «переваривает» команду, либо попросту завис. Пока активен этот индикатор остальные не работают. И система отвечает только на клавишу сброса «Reset», он же F 3.
DRDY (Drive Ready) – загорелся этот индикатор, значит винчестер готов к приему команд пользователя.
DRSC (Drive Seek Complete) – прежнее значение о том, что винчестер закончил установку головки на трек несколько устарело.
INX (Index) – индикатор вспыхивает при каждом обороте диска. В последнее время меньше используется, и индикатор может выдавать неверные результаты.
WRFT (Write Fault) – ранее означал ошибку записи. На винчестерах наших дней означает неисправность устройства – «Device Fault».
DRQ (Data Request) – индикатор, проявив активность, свидетельствует о том, что винчестер открыт для обмена данных посредством интерфейса.
ERR (Error) – ошибка. Индикатор, свидетельствующий о том, что допущена какая-то ошибка. Ниже рассмотрим коды ошибок, по которым можно узнать о ее происхождении и значении.
Регистры ошибок:
AMNF ( Address Mark Not Found ) – регистр, значащий невозможность прочтения определенного сектора. Часто может свидетельствовать о серьезных проблемах компьютера. Например, на винчестерах Toshiba и Maxtor часто означает неисправность магнитных головок.
BBK (Bad Block Detected) – ныне устаревший сигнал об обнаружении бэд-блока.
UNC (Uncorrectable Data Error) - свидетельствует о неудаче в процессе коррекции данных. А значит блок признан нечитаемым. Как причину вполне можно идентифицировать нарушение контрольной суммы данных или же физическое повреждение HDD .
IDNF (ID Not Found) – не удалось идентифицировать сектор. Исправные винчестеры выдают подобную ошибку, если была попытка обращения к несуществующему адресу. А вообще означает проблемы вполне серьезные – нарушение микрокода или же формата нижнего уровня HDD .
ABRT (Aborted Command) – винчестер не выполняет команду из-за неисправности или же данная команда им не поддерживается. Это может быть по причине устаревшей модели винчестера или же наоборот она слишком нова.
T0NF (Track 0 Not Found) – подобный сигнал означает невозможность выполнить рекалибровку на стартовый цилиндр рабочей области. На современных HDD говорит о неисправности микрокода или магнитных головок.
Диагностика это конечно хорошо, но гораздо лучше, когда вы застрахованы от потери данных. Как это сделать читайте в одной из следующих статьях. А чтобы не пропустить .
3 Восстановление HDD при помощи Victoria
Проблемой для многих пользователей является и то, что любимая нами операционная система Windows часто в фоновом режиме запускает различные процессы.
Для большинства пользователей они практически бесполезны, но при этом нагружают жесткий диск.
Примером может стать индексирование диска системой или дефрагментация жесткого диска через определенный промежуток. Хочется заметить при этом, что встроенный дефрагментатор несколько слабоват.
Да и работа в фоновом режиме не позволяет ей всегда проходить успешно, ведь еще и пользователь совершает какие-то действия. Поэтому, лучше запускать процесс дефрагментации через эту .
При этом хочу отметить, что в Windows XP дефрагментации по расписанию не производится. Таким образом, мои рекомендации по отключению автоматической дефрагментации по расписанию будут актуальны для пользователей, работающих с Windows 7 и Windows Vista.
Итак, Ваш путь будет таков:
Кликаем правой кнопкой мыши на любой из жестких дисков в «Моем компьютере» => из списка контекстного меню выбираем «Свойства» => высветится окошко, где следует кликнуть на вкладку «»Сервис» => теперь «Выполнить дефрагментацию» => затем «Настроить расписание» => снимите галочку с «Выполнять по расписанию».
Практически любой пользователь прекрасно помнит о местонахождении своих файлов. Ну, даже если забудете, то вполне можно будет поискать нужное и медленным поиском.
И убрав индексирование, можно будет немного повысить производительность диска, так как система не будет занимать фоновой индексацией.
Итак, для того чтобы отключить это дело нужно зайти в «Мой компьютер». Теперь кликаем правой кнопкой мыши на первом жестком диске. В результате высветится списочек, из которого следует выбрать «Свойства».
Затем появится окошко, где обратим внимание на вкладку «Общие» и снимем галочку с « Разрешить индексировать содержимое файлов на этом диске в дополнение к свойствам файла» . И конечно, не забываем нажимать на «Применить».

Но это не завершающий штрих! Теперь система выдаст запрос на подтверждение изменения атрибутов. И здесь выбираем пункт применить к «К диску С:\ и ко всем вложенным папкам и файлам».
Естественно, от того как Ваш диск называется, зависит и буква в строке – C , D или еще что. Ну и жмем на кнопочку «ОК». Теперь ждем, пока система применяет измененные настройки. Далее по тому же сценарию меняем настройки и остальных жестких дисков.
Если вдруг Ваш ПК будет высвечивать окошко с сообщением о том, что требуются права Администратора, жмите на кнопку «Продолжить». Если система покажет сообщение о невозможности применения новых атрибутов, жмите на «Пропустить все».
Итак, продолжаем повышать производительность жестких дисков и для этого включаем кэширование записи для них. Процесс этот также прост, как и вышеописанные.
Кликаем правой кнопкой мыши на первом по списку жестком диске в «Моем компьютере». Как всегда появляется контекстное меню, и здесь выбираем «Свойства». Обращаемся к вкладке «Оборудование» и в появившемся списке выбираем жесткий диск.

Вы распознаете их, обратив внимание на колонку «Тип», где будет указано «Дисковые устройства». Выбрав диск, дважды кликаем по нему и видим новое окошко. Здесь выбираем вкладку «Политика».

Тут и проделаем некоторую настройку, а именно: ставим галочку напротив « Разрешить кэширование записи на диск » .
Они и определяли политику кэширования записей на жестком диске. В комментариях при убирании галочек Вы, наверное, заметите предупреждение о том, что возможна потеря данных.
Хочу утешить: не бойтесь подобные случаи при работе с этими настройками скорее большая редкость. Потеря данных редкость даже в случаях, когда в разгаре работы с дисками отключается электричество – современные компьютеры часто корректно завершают работу.
В общем, за безопасность информации не беспокойтесь, да и настройка заметно оптимизирует работу системы.
Примечание: при настройке внешних жестких дисков учитывайте, что галочки во вкладке «Политике» будут проставлены несколько по-другому.
На этом все, напоследок посмотрите видео про енота воришку 🙂 Успехов!
YWRWJm47eU8&rel=1
В сегодняшней статье:
1. Как узнать в каком состоянии мой жёсткий диск или твердотельный накопитель SSD, сколько он ещё проживёт. Как узнать состояние здоровья жёсткого диска или SSD бывшего в употреблении. Что такое S.M.A.R.T и о чём говорят его показатели: Value, Worst, Raw, Threshold?
2. Что такое бэд-блоки? Как установить - сколько сбойных секторов (бэд-блоков) на моём жёстком диске, можно ли их исправить, а самое главное, как исправить?
3. Что делать, если операционная система не загружается или зависает даже после переустановки, а жёсткий диск при работе издаёт щелчки и посторонние звуки? Почему каждый раз при загрузке Windows запускается утилита проверки диска chkdsk?
4. Как создать загрузочную флешку с программой Victoria и проверить жёсткий диск компьютера, ноутбука на бэд-блоки даже если он не загружается и так далее...
Приветствую Вас друзья на нашем сайте сайт! Сегодняшняя статья о программе Victoria. Скажу уверенно, данная программа самая лучшая среди утилит по диагностике и лечению жёстких дисков. Разработал сиё творение чародей первой категории Сергей Казанский.
Я очень долго и ответственно готовился к данной статье чувствуя благодарность к этой программе. Бывало Victoria спасала казалось бы уже пропавшие данные на жёстких дисках моих клиентов, друзей и знакомых (часто перед мастером НЕ стоит задача вернуть к нормальной работе неисправный жёсткий диск, а только спасти данные находящиеся на нём), а иногда возвращала к жизни и сам винчестер!
- Очень хотелось написать статью, которая помогла бы начинающим пользователям разобраться, а главное не боятся этой программы, а боятся есть чего, если пользоваться программой неосторожно, к примеру запустить бездумно сканирование в режиме Erase или ещё хуже Write , то можно удалить все данные на винте, если вы даже вовремя опомнитесь, то всё равно грохните загрузочную запись MBR и Вам не удастся в следующий раз загрузиться в операционную систему .
Друзья, невозможно всё, что я хочу рассказать и показать о программе Victoria поместить в одну статью . В результате моих стараний получилось несколько статей :
- Сегодняшняя статья. Как скачать и запустить прямо из работающей Windows программу Victoria. Что такое S.M.A.R.T. или как за пару секунд определить состояние здоровья Вашего жёсткого диска или SSD. Ещё статьи...
- Как вылечить жёсткий диск.
Во первых, основных версий программы Victoria две:
Первая версия позволит нам произвести диагностику и небольшой ремонт жёстких дисков прямо в работающей Windows, но хочу сказать, что диагностику винчестера с помощью этой версии произвести можно, а вот исправление сбойных секторов (ремап) часто заканчивается неудачей, да и вероятность ошибок при работе с Викторией прямо "из винды" присутствует, поэтому многие опытные пользователи и профессионалы предпочитают вторую версию программы.
Вторая версия программы Victoria будет находиться на загрузочном диске или флешке, с данного диска (флешки) мы загрузим наш стационарный компьютер или ноутбук и также проведём диагностику и если нужно лечение жёсткого диска.
Примечание: Вторая версия очень пригодится многим, так как у большинства пользователей один жёсткий диск в компьютере или тем более в ноутбуке, в этом случае можно загрузиться с диска (флешки) Виктории и работать с одним единственным винчестером.
1. Victoria на загрузочном диске очень пригодится, если из-за бэд блоков Вы не можете запустить операционную систему.
2. Если у Вас один жёсткий диск и на нём установлена операционная система и в этой же работающей операционке Вы запустите Викторию, то наверняка она откажется исправлять сбойные сектора (бэд-блоки).
Многие пользователи заметят, что зачастую хороший бэд не исправит даже Виктория, на что ответить можно так - не все бэды имеют физическую природу (разрушившийся сектор на жёстком диске), многие бэды имеют логическую природу и легко исправляются этой программой.
Коротко лишь скажу, что физические бэды (физически разрушившийся сектор) восстановить невозможно, а логические (программные, ошибки логики сектора) восстановить можно.
Друзья, можно много говорить, но есть хорошая жизненная пословица: "Лучше один раз увидеть, чем сто раз услышать", поэтому я приведу для Вас несколько примеров работы программы Victoria.
Victoria для работы с загрузочного диска
Идём на официальный сайт программы и выбираем Victoria 3.5 Russian ISO-образ загрузочного CD-ROM.
Victoria на загрузочном диске нам тоже нужна, но работу с этой версией мы рассмотрим во вторую очередь. Если у Вас нет дисковода, тогда мы сделаем загрузочную флешку с программой Victoria.

Victoria для работы непосредственно в операционной системе Windows XP, 7, 8, 10
Также скачиваем на моём облаке версию для Windows.
Щёлкаем на скачанном архиве программы правой мышью и выбираем Извлечь файлы.

Файлы извлекаются в создавшуюся папку vcr43. Заходим в эту папку и обязательно запускаем от имени администратора исполняемый файл программы victoria43.exe.

Главное окно программы Victoria
В главном окне программы пройдёмся по всем вкладкам поверхностно, а затем подробно.
Standard
Выбираем начальную вкладку Standard . Если у Вас несколько жёстких дисков, то в правой части окна выделите левой мышью нужный Вам жёсткий диск и сразу в левой части окна отобразятся паспортные данные нашего жёсткого диска: где родился и женился, модель, прошивка, серийный номер, объём кэша и так далее. В нижней части ведётся лог наших действий.

Что такое S.M.A.R.T.
Затем выбираем в правой части окна нужный нам жёсткий диск, если у Вас их несколько и выделяем его левой мышью. Выберем к примеру жёсткий диск WDC WD5000AAKS-00A7B2 (объём 500 ГБ).


Переходим на вкладку SMART, жмем кнопку Get SMART , справа от кнопки засветится сообщение GOOD и откроется S.M.A.R.T. выбранного нами жёсткого диска.
S.M.A.R.T. (от англ. self-monitoring, analysis and reporting technology) - разработанная в 1995 году крупнейшими производители жёстких дисков усовершенствованная технология самоконтроля, анализа и отчётности винчестера.
Другими словами друзья, если посмотреть это окно, то можно узнать в каком состоянии Ваш жёсткий диск.
Обратите внимания программа Victoria подсветила красным (тревога!) цифру 8 на значении Raw , самого важного для здоровья жёсткого диска атрибута
5 Reallocated Sector Count - (remap), обозначающий число переназначенных секторов.
Примечание:
значение атрибута Raw
очень важно, читаем почему.

Простыми словами, если микропрограмма встроенная в жёсткий диск обнаружит сбойный сектор (бэд-блок), то она переназначит этот сектор сектором с резервной дорожки (процесс называется remapping ). Но резервных секторов на жёстком диске не бесконечное число и программа нас предупреждает, что скоро бэд-блоки переназначать будет нечем, а это чревато потерей данных и нам надо готовиться менять жёсткий диск на новый.
Забегая вперёд скажу, что в следующей статье мы попробуем подлечить этот жёсткий диск.
9 Power-On time 14810, не подсвечено красным, но хочу сказать, что приближение к цифре 20000 наработки в большинстве случаев связано с болезнями и нестабильной работой жёсткого диска.
Также подсвечены атрибуты:
196 Reallocation Event Count - 3 . Количество операций переназначения бэд-блоков секторами с резервных дорожек (ремаппинг), учитываются как успешные, так и неуспешные операции.
197 Current Pending Sector - 1 3. Показатель количества нестабильных секторов реальных претендентов в бэд-блоки. Данные сектора микропрограмма жёсткого диска планирует в будущем заменить секторами из резервной области (remap), но всё же есть надежда, что в дальнейшем какой-то из этих секторов прочитается хорошо и будет исключён из списка претендентов.
198 Offline scan UNC sectors - 13 . Количество реально существующих на жёстком диске непереназначенных бэдов (возможно исправимых имеющих логическую структуру - подробности далее в статье).
199 UltraDMA CRC Errors - 63771. Ошибки, возникающие при передаче информации по внешнему интерфейсу, причина - возможно перекрученный и некачественный SATA шлейф и его нужно заменить или расшатанный разъём SATA на материнской плате или на самом жёстком диске. А может сам винчестер интерфейса SATA 6 Гбит/с подключен в разъём на материнской плате SATA 3 Гбит/с, надо переподключить.
Атрибуты S.M.A.R.T и их значения. Очень важно знать !
Значения атрибутов
Val -текущее значение атрибута, оно должно быть высоким (до 255), если значение Val равно критическому Tresh или даже менее его, то это соответствует неудовлетворительной оценке параметра. К примеру в нашем случае на жёстком диске WDC WD5000AAKS-00A7B2 (500 ГБ, 7200 RPM, SATA-II) атрибут Reallocated Sector Count имеет значение Val -199 , а атрибут Tresh (порог) имеет значение 140 , это плохо, но значение Val -199 ещё не равно значению Tresh (порог) 140 и у нас есть время скопировать данные с этого диска и отправить его на пенсию.
Wrst -самый низкий показатель атрибута Val за всё время работы винчестера.
Tresh -пороговое значения атрибута, данное значение должно быть намного ниже значения Val (текущее значение).
Raw - «сырое значение», которое будет пересчитано в значение Value , чем меньше это значение, тем лучше. Важный показатель для оценки атрибута , представляет реальное число, исходя из которого формируется значение Value, но как именно происходит процесс формирования значения Value - это фирменный секрет каждого производителя жёсткого диска!

Расшифровка S.M.A.R.T.
Давайте разберёмся во всех атрибутах S.M.A.R.T, но хочу сказать, что чаще всего на "плохих" жёстких дисках неудовлетворительным будет именно этот атрибут Reallocated Sector Count (Переназначенные сектора). Это уже повод насторожиться и провести тест поверхности жёсткого диска или SSD (как это сделать узнаем далее в статье).
Друзья, для моментальной оценки здоровья жёсткого диска S.M.A.R.T я использую ещё одну простую программу на русском языке CrystalDiskInfo, обязательно скачайте и установите её себе. В ней все атрибуты указаны на русском языке !
http://crystalmark.info/download/index-e.html
Выберите Shizuku Edition (exe) .

В данном окне язык программы можете выбрать русский.
Как видите, CrystalDiskInfo прямо указывает нам (подтверждая опасения "Виктории"), на жёстком диске WDC WD5000AAKS-00A7B2 (объём 500 ГБ) нехорошие значения атрибутов отвечающих за Переназначенные сектора, Нестабильные сектора, Неисправимые ошибки секторов, подсвечивая их жёлтым цветом и указывает на тех. состояние жёсткого диска одним словом "Тревога"

Как выглядит S.M.A.R.T неисправного жёсткого диска
А вот S.M.A.R.T неисправного жёсткого диска WDC WD500BPVT ноутбука , который мне принесли на ремонт.


Victoria из Windows. Обратите внимание на атрибут:
5 Reallocated Sector Count (переназначенные сектора), он имеет значение Val -133 , а атрибут Tresh (порог) имеет значение 140 , это неудовлетворительно, так как значение Val -133 не должно бытьменьше предельного значения Tresh (порог) 140 , то есть количество сбойных секторов будет расти, а переназначать их уже нечем, запасные сектора на резервных дорожках уже закончились .
197 Current Pending Sector - п оказатель количества нестабильных секторов реальных претендентов в бэд-блоки зашкалил все возможные пределы.
И самое главное, самооценка SMART status=BAD (непригоден).

Программа CrystalDiskInfo (ссылка на скачивание чуть выше). Видим тоже самое, атрибут Переназначенные сектора (Reallocated Sector Count) имеет значение Val (текущее)-133, а атрибут Tresh (порог) имеет значение 140, программа оценила оценку тех состояния жёсткого диска как Плохо .

этот ноутбук ужасно тормозит, данные c него невозможно скопировать, Windows невозможно переустановить, периодически винчестер пропадает из БИОС, то есть такой жёсткий диск подлежит замене без раздумий, даже наша Victoria не сможет полностью вылечить подобный винт, так как здоровые сектора на резервных дорожках закончились и сбойные сектора переназначать уже нечем , а копирование данных с него будет настоящим приключением на неделю (обязательно напишу про это статью).
Забегая вперёд скажу, что тест этого винта в программе Victoria показал наличие 500 неисправимых сбойных секторов (бэд-блоков).

ДОС - версия программы Виктория.

Примечание: Чтобы Вам упростить жизнь, некоторые программы диагностики жёстких дисков сопоставляют каждый атрибут, хороший он или плохой, цвету значка.
Зелёный -атрибут жёсткого диска соответствует нормальному.
Жёлтый -говорит о небольшом расхождении с эталоном и на этом винте важные данные лучше не хранить, если у Вас на таком жёстком диске находится Windows, перенесите её на SSD.
Красный -говорит о значительном расхождении с эталоном и жёсткий диск нужно было менять уже вчера.
S.M.A.R.T этого же жёсткого диска WDC WD500BPVT в программе HDDScan

Атрибуты
001 Raw Read Error Rate -частота ошибок при чтении информации с диска
002 Spinup Time -время раскрутки дисков до рабочего состояния
003 Start/Stop Count -общее количество стартов/остановок шпинделя.
005 Reallocated Sector Count - (remap) говорит о числе переназначенных секторов. Если микропрограмма встроенная в жёсткий диск обнаружит сбойный сектор (бэд-блок), то она переназначит этот сектор сектором с резервной дорожки (процесс называется remapping). Но резервных секторов на жёстком диске не бесконечное число и программа нас предупреждает, что скоро бэд-блоки переназначать будет нечем, а это чревато потерей данных и нам надо готовиться менять жёсткий диск на новый
007 Seek Error Rate -частота ошибок при позиционировании блока головок, постоянно растущее значение, говорит о перегреве винчестера и неустойчивом положении в корзине, к примеру плохо закреплён.
009 Power-on Hours Count -число часов, проведённых во включенном состоянии.
010 Spin Retry Count -число повторных раскруток диска до рабочей скорости при неудачной первой.
012 Device Power Cycle Count -Число полных циклов включения-выключения дисков
187 Reported Uncorrectable Error -Ошибки, которые не не смогла восстановить микропрограмма винчестера, используя свои методы устранения ошибки аппаратными средствами, последствия перегрева и вибрации.
189 High Fly Writes -записывающая головка находилась над поверхностью выше, чем нужно, а значит магнитное поле было недостаточным для надежной записи носителя. Причина– вибрация (удар).
Для ноутбуков данная цифра немного выше.
190 Важные параметры касающиеся температуры. Важно, что бы температура не поднималась выше 45 градусов.
194 HDA Temperature -температура механической части жёсткого диска
195 Hardware ECC Recovered -число ошибок, которые были исправлены самим винчестером.
196 Reallocation Event Count - Количество операций переназначения бэд-блоков секторами с резервных дорожек (ремаппинг), учитываются как успешные, так и неуспешные операции.
197 Current Pending Errors Count - неисправимые ошибки секторов, тоже важный параметр, число секторов, считывание которых затруднено и сильно отличается от считывания нормального сектора. То есть, эти секторы контроллер жёсткого диска не смог прочитать с первого раза, обычно к данным секторам принадлежат софт-бэды, ещё называют программные или логические бэд-блоки (ошибка логики сектора) - при записи в сектор пользовательской информации, так же записывается служебная информация, а именно контрольная сумма сектора ECC (Error Correction Code-код коррекции ошибок), она позволяет восстанавливать данные, если они были прочитаны с ошибкой, но иногда данный код не записывается, а значит сумма пользовательских данных в секторе не совпадает с контрольной суммой ECC. К примеру так происходит при внезапном отключении компьютера из-за сбоев с электричеством, из-за этого информация в сектор жёсткого диска была записана, а контрольная сумма нет.
- Логические бэд-блоки нельзя исправить простым форматированием, так как при форматировании контроллер жёсткого диска попытается в первую очередь прочитать информацию из сбойного сектора, если ему это не удастся (в большинстве случаев), то значит не произойдёт никакой перезаписи и бэд-блок останется бэд-блоком. Исправить положение можно в программе Victoria, она принудительно впишет в сектор информацию (вылечит сектор), затем прочитает её, сравнит контрольную сумму ECC и бэд-блок станет нормальным сектором. Более подробно про все виды бэд-блоков в нашей статье Как проверить жёсткий диск .
198 Offline scan UNC sectors - Количество реально существующих на жёстком диске непереназначенных бэдов (возможно исправимых имеющих логическую структуру - подробности далее в статье).
198 Uncorrectable Errors Count -число нескорректированных ошибок при обращении к сектору, указывает на дефекты поверхности.
Reported Uncorrectable Errors - показывает число неисправленных сбойных секторов.
199 UltraDMA CRC Errors -число ошибок, возникающих при передаче информации по внешнему интерфейсу, причина- перекрученный и некачественный SATA шлейф, возможно его нужно поменять.
200 Write Error Rate -частота ошибок, происходящих при записи на винчестер, по данному показателю обычно судят о качестве поверхности накопителя и его механической части.
202 Data Address Mark Errors -расшифровки нигде не встречал, буквально Ошибка данных адресного маркера, означать может то, что знает один лишь производитель данного винчестера.
Как быстро проверить жёсткий диск или SSD на пригодность к работе?
Victoria

Тест поверхности жёсткого диска!
В правой части окна программы отметьте пункт Ignor и пункт read и нажмите Start . Этим Вы запустите простой тест поверхности жёсткого диска без исправления ошибок. Данный тест не принесёт никаких отрицательных и положительных воздействий на жёсткий диск, но зато по окончании теста Вы будете знать в каком состоянии находится Ваш винчестер..

Результаты теста отличные. Ни одного блока с задержкой более 30 мc!

CrystalDiskInfo


Жёсткий диск SAMSUNG HD403LJ (372 ГБ) из недавней статьи
На нём были бэд-блоки и мне пришлось переносить с него Windows 8 на SSD, после успешного переноса, хозяин (мой одноклассник) подарил мне этот винт и Victoria вскоре вернула его к жизни после "записи по всей поляне" (алгоритм Write). Прежний хозяин забирать вылеченный винчестер отказался.


Результаты теста чуть хуже. 3 блока с задержкой более 200 мс и 1 блок с задержкой 600 мс (возможно кандидат в бэды).



Не вполне исправный жёсткий диск MAXTOR STM3250310AS (250 ГБ, 7200 RPM, SATA-II) ему 8 лет (ветеран) и он всё ещё работает, правда я его берегу, храню на нём только файлы неважных данных.

Хоть явных бэдов на нём и нет, видим, что атрибут 5 Reallocated Sector Count - (remap), обозначающий число переназначенных секторов критический и скоро бэды переназначать будет нечем.
9 Power-On time - общее количество отработанных жёстким диском часов 23668 , это очень много, обычно проблемы у жёстких дисков начинаются после 20000 часов отработки.
Также неважнецкий атрибут 199 UltraDMA CRC Errors - 63771, ошибки, возникающие при передаче информации по внешнему интерфейсу, причина - некачественный шлейф SATA шлейф и его нужно заменить (не всегда дело в этом).

Результаты теста ещё хуже. 71 блок с задержкой более 200 мс и 1 блок с задержкой 600 мс (возможно кандидат в бэды).



Жёсткий диск ST3200826AS (200 ГБ, 7200 RPM, SATA). Винту около трёх лет и полёт пока нормальный.


Результаты теста. 6 блоков с задержкой более 200 мс.

Новый твердотельный накопитель SSD SPCC SSD162



Под конец статьи проверим мой самый старый твердотельный накопитель SSD - ADATA S510 60GB (60 ГБ, SATA-III)
Ему уже третий год, но работает он отменно, жалко что объём всего 60 ГБ, но когда я его покупал больше и не было, а стоил он около двухсот баксов.



Переходим к следующей статье
Если у вас возникли с жесткими дисками компьютера, то стоит попробовать скачать Victoria HDD бесплатно на русском языке. Это приложение позволит получить полную информацию об этих устройствах, а также проверить их работу.
Сразу после запуска программа найдет все диски и выведет данные об их производителях, типах, емкости, интерфейсах и так далее. Поддерживается оборудование всех актуальных производителей, и этот список постоянно обновляется. Далее Виктория проведет проверку работы ваших HDD. Мониторингу подвергнутся все ключевые параметры работы: скорость вращения, записи и считывания, уровень шума и прочие. Все данные снимаются периодически, что позволяет наблюдать динамику. В реальном времени выстраиваются графики и диаграммы, что позволяет точно выявить неисправности, даже те, которые пока никак себя не проявляют.

Вообще, Victoria HDD с официального сайта предназначена для специалистов, работающих в сервисных центрах и осуществляющих диагностику компьютеров. Но и людям, которые хотят чуть больше узнать о своем ПК в домашних условиях, она также будет полезной. Работает она очень быстро, за счет прямого взаимодействия с оборудованием.

Утилита Виктория HDD rus хоть и работает только на английском языке, она обнаружит все плохие сектора, а затем попытается их восстановить. Если это не удастся, то она закроет их от использования. Также с ее помощью у вас появится возможность безвозвратно стирать информацию с гарантированной невозможностью ее восстановления даже супер современным ПО.
Видео по исправлению плохих секторов в Victoria HDD
Скриншоты


Системные требования программы Виктория
ОС: Windows 7 / 8 / 10 / XP
Версия: 4.47
Тип: диагностика жестких дисков
Дата выхода: 2015
Разработчик: Сергей Казанский
Платформа: PC
Тип издания: final
Язык интерфейса: английский (ENG)
Лекарство: не требуется
Размер: 736 Кб
В этой статье я рассмотрю главные аспекты работы с бесплатной программой Victoria hdd, разработанной для проверки жестких дисков. Для этих целей существует много инструментов, но Виктория наиболее известная программа.
Базовые сведения о Victoria.
Что же нам говорит о ней всемогущая Википедия:
(рус. «Виктория» ) - компьютерная программа, предназначенная для оценки работоспособности, тестирования и мелкого ремонта жёстких дисков. Разработана белорусскими ндивидуальным предпринимателем и программистом Казанским Сергеем Олеговичем. Бесплатна (freeware). Работает под управлением ОС Windows и DOS.»
Таким образом согласно этой информации понятно, что программа бесплатна и может работать в среде Windows, чего нам собственно и надо было.
Где можно найти, скачать программу Victoria hdd?
На официальном сайте разработчика программы http://hdd-911.com/
Информация о версиях программы (версий много, приведу самые популярные):
- Последняя версия — 4.2 Выпуска API (31 декабря 2006): VCR42.exe 566.24 КБ.
- Версия — 4.3 bata (13 июня 2007): VCR42.exe 454.06 КБ.
- — Добавлена работа с физическими дисками Windows через API — только в Windows класса NT/2000/XP.
- — Поддерживаются IDE, SATA, USB, FireWire, Flash, SCSI накопители и виртуальные диски BestCrypt.
- Также поддерживаются CD, FDD и т.п. «логические» (но пока реализовано неудобно). SMART пока работает только на IDE и SATA HDD;
- — Через API стало возможным тестировать системный винчестер;
- — Исправлена ошибка, в результате которой отображалась удвоенная скорость на тесте «BUTTERFLY»;
- — Исправлена ошибка, приводящая к аварийному завершению программы на винчестере с поврежденной SMART таблицей;
- — Исправлен глюк, приводивший к аварийному завершению при регулировке ААM на некоторых системах;
- Тестовая версия — 4.46b (13 августа 2008): VCR446Free.exe 600.80 КБ. Экспериментальная версия. После периода отпуска будет продолжена работа над выпуском (к сожалению, до сих пор, похоже не продолжена). Изменения:
- — В паспорт добавлена проверка буфера и интерфейса HDD;
- — Добавлены индикаторы-светодиоды чтения/записи диска;
- — Добавлена неофициальная поддержка платы PC3000 UDMA;
- — В HELP’е появилось подробное описание таймеров;
- — стала возможной точная работа на компьютерах с переменной тактовой частотой;
- — В паспорт добавлено определение NCQ, PEC, поколения SATA и т.п.
- — Добавлен винчестеро-зависимый SMART для накопителей IBM/HITACHI;
- — Добавлена поддержка супер-SMART для IBM/HITACHI («заводские» атрибуты);
- — Исправлена ошибка, в результате которой не выводился статус security erase в версии 4.3;
- — Добавлен показ предельных температур, которые когда-либо переживал винт (Для тех винтов, которые это поддерживают);
- — Сделан индикатор работы, показывающий активность задач;
- — Добавлено получение серийного номера и версии фирмвари через API, для SCSI устройств;
- — И многое другое… смотрите файл «whatnew» в каталоге программы.
Загруженный файл программы – самораспаковывающийся архив, поэтому прежде чем Вы откроете его, лучше создать отдельную папку и поместить архив туда, а затем распаковать все. После того, как Вы проделали эти действия, Вы получите набор файлов, которые должны быть похожими на это:
Затем нужно запустить программу, щелкнув по зеленой иконке «vcr446f». Откроется окно программы и вы увидите следующее:
Интерфейс программы
Сверху есть черная полоса:
Она содержит регистрационный номер жесткого диска, версию прошивки, объем памяти и время.
Вкладка «Standart»
Ниже и Вы увидите вкладки, каждая из которых содержит определенную группу параметров. По умолчанию мы оказываемся на вкладке «Standart». На левой стороне которой есть блок под названием «Drive passport»:
Он содержит полную информацию о жестком диске, установленную производителем. Кнопка «паспорт» необходима, только если эта информация, по каким либо причинам, не была показана.
Давайте посмотрим на правую сторону той же самой вкладки «Standart». В правой верхней стороне есть блок, в котором Вы можете выбирать устройства. Есть возможность выбрать из списка, который содержит жесткие диски, приводы оптических дисков и флэш накопители. Последовательность зависит от приоритета загрузки, установленного в BIOS вашего компьютера, обычно жесткий диск по идет сверху, как на скриншоте ниже:
Ниже Вы можно увидеть другой блок, названный «Seek, Acoustic management & BAD’er», что в вольном переводе означает «Позиционирование, управление акустикой, генерация дефектов». Он предназначен для управления уровнем шума от жесткого диска.
Обычно низкий гул жесткого диска вызван вращением пластин, которое невозможно замедлить, а значит, и уменьшить этот гул также невозможно. Потрескивание и пощелкивания, с другой стороны – вызваны перемещениями головок жесткого диска при чтении и записи данных. В отличие от гула пластин, «потрескивание» головок может быть заметно понижено программными методами без потери производительности.
Для этого фактически у всех современных жестких дисков есть эта новая технология под названием AAM (advanced acoustics management) – усовершенствованное управление акустикой, которая может значительно уменьшить потрескивание, производимое жестким диском, уменьшив скорость позиционирования головок. Однако изготовители редко включают эту функцию жесткого диска.
Чтобы уменьшить «потрескивание», сделайте следующее:
- Запустите Викторию. Справа Вы увидите ползунок точной регулировки AAM, а слева от него кнопку «Seek».
- Перемещайте ползунок вправо или влево, нажимайте, «Seek». Когда Вы будете нажимать » Seek», жесткий диск начнет менять местоположение головок — таким образом, Вы сможете выбрать комфортный для себя уровень шума;
После проделанных действий вам не придется устанавливать Викторию в автозапуск для сохранения параметров, так как — когда Вы перемещаете ползунок, параметры AAM сохраняются непосредственно в жестком диске, таким образом, желаемый уровень шума останется даже после переустановки операционной системы.
В той же самой вкладке показана температура жесткого диска и задержки чтения.
В этой вкладке, впрочем как и в други, справа есть блок со следующими кнопками:
- «Break all » — в случае, если проверяемое устройство оказывается поврежденным, чтобы препятствовать зависанию или аварийному завершению программы, нажимают эту кнопку.
- «Sleep » — нажимая эту кнопку Вы можете остановить диск.
- «Recall» — диагностическая директива. Используется, чтобы заставить головку переместиться в нулевое положение и вращать пластины, если они были остановлены.
- «Passp» – действует подобно кнопке «Passport» в случае, если программа не показывает информацию о диске.
- «Power» — не совсем уверен, для чего эта кнопка, но судя по названию «Power» скорее всего каким то образом регулирует электропитание жесткого диска.
Вкладка «SMART»:

«SMART» внутренняя диагностическая система жесткого диска. Сама вкладка состоит из двух частей: основная часть — показывает информацию, правая — управление.
Это основные показатели самопроверки диска.
Правая сторона:
 Кнопка «Get SMART» — при нажатии дает позволяет отобразить информацию на левой стороне вкладки «SMART». Немного правее — индикатор, он показывает общий статус диска, например «Good», то есть все хорошо;
Кнопка «Get SMART» — при нажатии дает позволяет отобразить информацию на левой стороне вкладки «SMART». Немного правее — индикатор, он показывает общий статус диска, например «Good», то есть все хорошо;
S.M.A.R.T
Так что же это такое? Цитата из википедии:
S.M.A.R.T. (от англ. self — monitoring , analysis and reporting technology - технология самоконтроля, анализа и отчётности) - технология оценки состояния жёсткого диска встроенной аппаратурой самодиагностики, а также механизм предсказания времени выхода его из строя.
Что же мы увидим в Victoria HDD на вкладке S.M.A.R.T.

Каждый атрибут (строка) состоит из семи ячеек (столбцов):
- ID – номер атрибута в технологии S.M.A.R.T. Разные программы назначают различные имена атрибутам в зависимости или еще чего ни будь. Но ID атрибута всегда остается неизменным
- «Name» — название признака.
- «Value» (current) – текущее значение атрибута в «попугаях» (абстрактные единицы измерения).
- «Worst» – наихудшее значение, которое достигал параметр за все время жизни диска.
- Threshold» — значение в «попугаях». Если число в колонке «Value» достигает порогового значения в колонке «Threshold» то ситуация считается критической.
- «RAW» (data) – этот индикатор является самым важным и необходимым для оценки жизнеспособности диска. Фактические значения этого атрибута выражены в различных единицах, которые покажут Вам текущее состояние диска. Как рассчитываются эти показатели известно лишь производителям дисков и понять по ним что либо было бы сложно если бы не следующий столбец
- «Health» – этот столбик показывает нам на нормальном понятном языке о состоянии текущего атрибута (отлично (зеленый), удовлетворительно (жёлтый), плохо (красный)).
Таким образом, в нашем распоряжении 19 признаков:
- 1. Raw Read Error Rate — частота ошибок чтени. Решающий параметр.
- 3. Spin — Up Time – время, необходимое, чтобы достигнуть необходимой скорости вращения. Измеряется в миллисекундах или десятках миллисекунд в зависимости от модели диска. Так же очень важный параметр.
- 4. Number of Spin — Up Times (количество включений диска) – показывает сколько раз диск включался/выключался. Не может быть равным нулю, даже если это новый диск из упаковки, так как даже новые диски проходят тестирование на фабрике.
- 5. Reallocated Sector Count – показывает число секторов, повторно назначенных в специальную зарезервированную область диска. Вероятно, самый важный параметр.
- 7. Seek Error Rate — показывает частоту ошибок перемещения блока магнитной головки. Также важный параметр.
- 9. Power On Hours Count (Power-on Time) – показывает количество часов, которое проработал жесткий диск за все время.
- 10. Spin — Up Retry Count – показывает количество повторных стартов шпинделя.
- 194. Temperature (HDA Temperature, HDD Temperature) — Температура жесткого диска.
- 197. Current Pending Sector Count – число «подозрительных» секторов жесткого диска, которые еще не были помечены как плохие, но уже отличаются по чтению от стабильных секторов. Важный параметр.
- 198. Offline scan UNC sectors — число дефектных секторов, найденных в офлайновом режиме S.M.A.R.T., согласно набору параметров во встроенном микропрограммном обеспечении. Важный параметр.
- 199. Ultra DMA CRC Error Count — число ошибок, которые происходят во время передачи данных во внешнем интерфейсе (в кабеле). Увеличение этого признака указывает на неисправный кабель жесткого диска (перебитый, искривленный и т. д.), кабель или плохие контакты.
- 200. Write Error Rate (MultiZone Error Rate) — показывает общее количество ошибок записи. Может указать на дефектные поверхности или неисправные головки. Важный параметр.
Вкладка «Tests» или как восстановить жесткий диск с помощью Victoria
На этой вкладке мы сможем немного больше, чем просто посмотреть параметры. Здесь мы сможем провести полное тестирование диска и даже немного отремонтировать его. Для того чтобы запустить тестирование необходимо нажать на кнопку «Start», после того как тест будет запущен надпись на ней сменится на «Stop», чтобы остановить тест до полного завершения если понадобится.
Во время проверки, которая может продолжаться несколько часов (зависит от объема диска) будут выявляться плохие, поврежденные сектора поверхности диска.
В левой части окна графически отображаются проверенные сектора жесткого диска, в правой же части блок управления тестами:
- «Start LBA» – начальный блок теста (по умолчанию «0»).
- «End LBA» – конечный блок теста (по умолчанию последний сектор).
- Кнопка «Pause» – пауза.
- Кнопка «Start» – начало теста.
- Выпадающий список «» — размер блока (по умолчанию «256»).
- Выпадающий список «» — максимальное время отклика.
- Маленькая кнопка «RS» – сбрасывает значения рядом с цветными квадратиками на «0».
Сканирование
Индикаторы: проверенный объём, процент проверки и скорость сканирования.
Типы тестов:
- «verify» — то же самое, что и «read» , но без передачи данных.
- «read» — прочитанные данные сверяются с передачей в оперативную память, наилучший вариант.
- «write» — в этом случае, все данные будут переписаны и поэтому потеряны!
Ниже иконки выбора метода теста. Перейдем к ним.
- «Зеленый Треугольник» — сканирование с первого до последнего сектора.
- «Серый Треугольник» — от конца к началу.
- «Два серых треугольника с вопросительным знаком» — просмотр случайных секторов.
- «Два серых треугольника с вертикальной линией» — так называемый «метод бабочки»:
Тестирование поверхности с алгоритмом «бабочки», когда начало и конец диска читаются попеременно, каждый раз с одинаковым смещением (256 секторов), в результате в конце теста головка оказывается посередине рабочей зоны жесткого диска.
По умолчанию выберите «Зеленый Треугольник», если не знаете как восстановить hdd с помощью victoria.
Спуститесь и выберите действие, которое будет выполняться при обнаружении сбойного блока. Варианты:
- Ignore» — ignore.
- «Erase» — overwrite sector.
- «Remap» — program marks the sector as a non-working and replaces it working one.
- «Restore» — used in cases if you really need to restore the sector. Available only with paid version.
- «Ignore» – игнорировать (ничего не делать).
- » Erase » – стереть, перезаписать сектор.
- «Remap» — программа отмечает сектор как нерабочий и заменяет его работающим резервным.
- «Restore» — используется в случаях, когда необходимо восстановить сектор. Доступен только в платной версии.
Если Вы хотите просто протестировать диск, не внося изменений и нажмите «Start». На левой стороне побегут разноцветные блоки — это проверенные сектора, они будут следующих цветов.
Самые важные — первые три сверху. Зеленый и оранжевый — означает, что они полумертвы. Красный и синий с крестом — полностью уничтоженны. После окончания теста по количеству секторов разных цветов можно сделать вывод о возможности дальнейшего использования диска, то есть:
если много зеленых и оранжевых, это знак того, что срок использования диска подходит к концу.
много красных и синих – категорически рекомендуется сохранить все данные с диска (если это еще возможно) и купить новый
при небольшом количестве поврежденных секторов можно попытаться восстановить диск выбрав при тестировании «Remap», при этом Victoria восстановит поврежденные сектора путем замены их на другие.
Есть еще две вкладки «Advanced» и «Setup», но я думаю что они вряд ли могут понадобиться обычному пользователю и используются только профессионалами.
Таким образом, мы описали почти все аспекты программы Victoria и узнали как ей пользоваться. Я надеюсь, что Вы уже проверили свой жесткий диск и знаете, как восстановить жесткий диск с помощью Victoria. Пожалуйста, оставляйте свои предложения и комментарии.
Всем доброго времени суток! Сегодня продолжим тему, посвященную лечению жесткого диска компьютера (или ноутбука). К сожалению, эти чувствительные устройства со временем нас начинают подводить. В одной из уже рассказывалось, как с помощью штатных средств операционной системы Windows 10 можно попробовать устранить ошибки на диске.
Когда система не запускается, нужно применить другие программные средства, специально для этих целей разработанные. Дело это не такое трудное, как может показаться. Думаю, для того, чтобы спасти информацию, (да и просто ускорить работу компьютера), можно приложить некоторые усилия. Если у Вас все получиться, вы потратите всего час -полтора, а взамен избавите себя от лишних хлопот и лишних трат. Как Вы думаете, стоит это того?
Программа Victoria была разработана Сергеем Казанским.Точную дату не знаю. Я первый раз попробовал ее наверное в году 2007, и как я думаю, она до сих пор является одной из самых популярных и лучших. Один из дисков тогда у меня застучал. У вас такое то же может случиться -диск может стучать при работе, через приблизительные равные интервалы времени.
При этом сильно замедляется работа компьютера. Я его вылечил, и мне не пришлось выкидывать потом тот диск. Кстати, его я выкинул совсем недавно. Он честно свое отработал до конца. Так что, эта полезная программа меня выручила и выручает до сих пор.
Как работать в программе Виктория? Тестирование и проверка жесткого диска в различных режимах
Программой можно пользоваться загрузив ее из под DOS (например версия 3,5) Версия 3.5 была выпущена давно, но она вполне работоспособна. Ее единственный недостаток — это то что она не обновляется. Сейчас уже появились жесткие диски очень большой емкости по сравнению с версией 3,5 и на тестирование и проверку иногда уходит довольно много времени. Если у Вас есть время, то используйте именно эту версию для исправления ошибок. Как сделать образ диска и запустить программу — читайте .
Можно пользоваться программой, загрузив ее с помощью одного из так называемых аварийных дисков, в состав которого она обязательно входит. Хотя Автор давно программу уже не обновляет, это делают энтузиасты.
Режимы сканирования и восстановления жестких дисков в программе Victoria 3.5
Работа программы основана на принципе сокрытия сбойных секторов. При нахождении плохих секторов программа помечает их как сбойные и обращения к этим секторам больше не происходит, система их не видит. После лечения если не происходит деградации поверхности, диск может работать долгое время. При этом информация на диске не уничтожается.

Программа умеет читать диски в нескольких режимах и предоставляет возможность диагностики и восстановления работоспособности в зависимости от степени убития устройства. Если требуется оценить состояние диска, восстановить его работоспособность для переноса данных на новый диск — эта программа Вам поможет.
Режимы работы программы Виктория
Программа работает в двух режимах. Первый режим — это тестирование. Предназначен только для проверки поверхности. Никаких операций с сохраненной на жестком информацией не производится. Второй режим работы — это тестирование и исправление ошибок. В этом режиме возможно сохранение всей имеющейся на диске информации,. Можно удалять информацию — в зависимости от степени повреждения диска и поставленной задачи — спасти информацию или попытаться вылечить только диск.
Режимы сканирования в программе Victoria 3.5
После запуска сканирования,мы видим окошко с настройками. Режимы чтения и операций с бад-блоками (BB) выставляются непосредственно перед запуском. Пробежимся по самым важным:

По умолчанию включено «Линейное чтение «. Самый быстрый, максимальная скорость режима сканирования. Начинает от первого сектора до последнего. Параметр «Ignore Bad Blocks » означает, что сбойные сектора останутся без изменений. Только проверка.

«Случайное чтение» происходит по другому алгоритму. С помощью генератора случайных чисел программой выхватывается случайный сектор на диске и проверяется. При таком режиме проверка происходит медленнее. Если включен Ignore Bad Block , то поврежденные сектора только выявляются.

Butterfly-чтение, интересный алгоритм. Работает по принципу крыльев бабочки. Проверяются сектора начиная «с краёв» с начала диска и с конца диска. Тестирование оканчивается, когда дело дойдет до середины. Не быстрый процесс, у меня проверка шла бывало около суток. Эмулирует работу диска под нагрузкой. Позволяет оценить быстродействие диска.

PIO- Чтение, это режим обращения к диску с помощью процессора. Надежный, но устаревший сегодня режим, однако он до сих пор поддерживается многими устройствами.

PIO- чтение в файл позволяет записать некоторые данные на диске в файл. Например, можно задать конкретный адрес и записать информацию с диска в файл. Потом можно по тем же координатам обратно записать информацию. Размер записываемого файла может быть ограничен типом файловой системы

Режим записи (стирания) аналогичен низкоуровневому форматированию диска. Безвозвратно уничтожает все данные на диске. Помогает восстановить некоторые разновидности повреждений, когда Remap не помог. Можно пробовать использовать этот режим при попытке спасти диск. У меня получалось пару раз продлить жизнь диску на некоторое время.

Режим записи из файла предназначен для записи на диск информации, ранее сохраненной в файл.

Дефектоскоп — чисто диагностический инструмент. Позволяет увидеть реальное количество дефектов на диске, отличить их от «глюков» диска, Дефекты не исправляет.

Программа исправляет ошибки путем переназначения сбойных секторов. Делается это в двух режимах — классическом…

… и альтернативном режиме, если классический способ не помогает.

Режим восстановления данных сбойных секторов. В бесплатной версии эта функция отключена.

Режим стирания информации из сбойных блоков (сразу из всех 256 секторов). По задумке удаляет информацию из бэд-блоков и заполняет их нулями. Иногда помогает уменьшить количество сбойных секторов. Может использоваться для оценки степени повреждения поверхности. Уничтожает данные на диске.
Видео о том, как пользоваться программой Victoria 3.5
В зависимости от ситуации Вы можете для начала проверить и вылечить поверхность, потом скопировать нужные данные путем клонирования диска или другими способами. А затем провести стирание (низкоуровневое форматирование), чтобы если это окажется возможным использовать старый диск для своих нужд. Посмотрите на видео, как работает программа.
Программа Виктория не работает с файловой системой, не исправляет ее ошибки. Она работает с поверхностью и может оказаться весьма полезной, если ваша Windows перестала загружаться. На этом все, остается пожелать хорошего здоровья и Вам и Вашим жестким дискам.