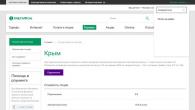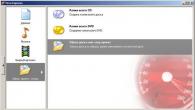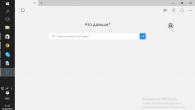Практически каждый пользователь ПК рано или поздно встречается с такой ситуацией, когда на диске C (а именно он обычно используется для физического расположения операционной системы) заканчивается место и система пишет «Недостаточно места на диске С» в окошке на панели задач. Тут возникает сразу несколько вопросов: почему закончилось место и что делать?
Если говорить о первом вопросе, то ответ прост: чаще всего дисковое пространство заполняется временными файлами. По этой причине я всегда рекомендую выделять побольше места для диска, где будет находиться операционная система. Например, 100 Гб вам будет предостаточно даже в том случае, если на этом же диске будут располагаться различные программы. А вот если вы любитель мощных игр, то места должно быть по меньшей мере в несколько раз больше, так как сегодня игры могут занимать 15-20 Гб свободного пространства, а этой ой как немало. На крайний случай устанавливайте игры на другой винчестер.
Ответ на второй вопрос также прост — нужно очищать место. Я вам покажу, как это можно сделать с помощью удаления ненужных файлов.
Чистка кэша браузеров
Да, именно браузеры (Google Chrome, Mozilla Firefox, Opera и Internet Explorer) обычно сохраняют такое количество файлов, что удивляешься, а зачем они, собственно, нужны? Как бы там ни было, от них нужно избавляться раз и навсегда.
Очистить кэш браузеров очень легко. Вот, например, инструкция для или . На крайний случай воспользуйтесь программкой под названием CCleaner — о том, как ею пользоваться, я писал в одной из .

Временные файлы Windows
Да, в операционной системе Windows также имеются временные файлы, которые удаляются автоматически, но сия операция проделывается не так часто, как бы нам этого хотелось. Поэтому мы можем самостоятельно помочь Windows избавиться от ненужных файлов.
Если вы пользуетесь Windows 7 или Vista, то необходимо очистить содержимое папок, находящихся по следующим адресам:
- \Users\Имя пользователя\AppData\Local\Temp
- \Users\Имя пользователя\AppData\Local\Microsoft\Windows\Temporary Internet Files
- \Users\Имя пользователя\AppData\Local\Microsoft\Windows\History
В случае, если вы используете Windows XP, то расположение папок будет несколько иное:
- \Documents and Settings\Имя пользователя\Local Settings\Temp
- \Documents and Settings\Имя пользователя\Local Settings\Temporary Internet Files
- \Documents and Settings\Имя пользователя\Local Settings\History
Также не забывайте о том, что папки могут быть скрыты от посторонних глаз, поэтому их необходимо сделать видимыми.
Файлы можно удалять как обычным способом (выделяем файлы и удаляем), так и с помощью файлового менеджера. Последним пользоваться намного удобнее, к тому же он умеет удалять файлы, которые удалить обычным способом не получится.
Загрузка файлов
Через абсолютно любой браузер вы можете скачать тот или иной файл на компьютер. По умолчанию место, где он будет храниться, находится на диске C. Как правило, большинство пользователей даже не задумываются об этом и в результате через некоторое время на диске скапливается огромное количество скачанных файлов.
Что делать? Для этого изменяем место для хранения скачанных файлов. Покажу на примере Mozilla Firefox: идеи в настройки и меняем путь для сохранения файлов по своему желанию, примерно как показано на скриншоте:

Тоже самое не забываем сделать в , если вы им пользуетесь.
Ненужные программы
Пользователи, которые используют ПК не первый и даже не второй год, знают, что первоначально появляется большое желание что-нибудь установить на компьютер, например, программу для оперативной смены обоев на рабочем столе. Однако чаще всего использование программы остается невостребованным, а место она занимает, причем порой весьма немалое. Поэтому отправляемся в панель управления, выбираем программы, которыми мы не пользуемся и удаляем их. Правда, удалять программы нужно аккуратно, так как из-за удаленного компонента может перестать работать другая утилита, которая с ним связана. Будьте предельно внимательны!
Переход в спящий режим
Удивительно, но факт! Несколько лишних гигабайт (!) может «съедать» переход в спящий режим! К сожалению, система в данном случае несовершенна, поэтому вы можете помочь ей стать чуточку лучше. Для этого зайдите в настройки электропитания через панель управления и отключите перевод ПК в спящий режим.

Очищаем корзину
Чаще всего я удаляю файлы нажатием на кнопки Shift+Delete, однако основное большинство пользователей по-старинке предпочитает использовать корзину. И правильно делает, потому что в этом случае восстановить удаленные файлы можно всего лишь в один клик. Но не стоит забывать о том, что находящиеся в корзине файлы занимают немалое место на диске, так что от них нужно обязательно избавляться.
Необычайно большие файлы
Некоторые программы имеют свойство в директории, где они находятся, сохранять огромное количество файлов и не удалять их вовсе. Такой работой «славятся», например, некоторые антивирусы, в результате работы которых размер папки может достигать нескольких гигабайт. Обнаружить такие папки проще всего через файловый менеджер, который показывает их размер.
Меняем размер файла подкачки
В системных свойствах также можно изменить размер файла подкачки, используемого для работы системы. Надо заметить, что уменьшение размера этого файла может негативно повлиять на работу операционной системы в целом. Тем не менее, это позволит вам сэкономить несколько лишних гигабайт.

Файлы обновления Windows
Для старых операционных систем Windows актуально наличие неиспользуемых папок, оставшихся после обновления системы. Как правило, их название начинается с буквы «$», поэтому такие папки можно смело удалять. Только будьте аккуратнее, что бы не удалить что-нибудь важное.
Напоследок не могу не заметить, что вручную временные файлы сейчас почти никто не удаляет. И в этом есть смысл, поскольку сторонние программы могут сделать это за тебя. За примером далеко ходить не нужно — возьмите тот же CCleaner. Впрочем, на вкус и цвет, как говориться…
Будут вопросы по теме статьи, обращайтесь.
Если свободное место на диске «С» стремительно заканчивается, то пришла пора его освободить различными способами, которые мы рассмотрим в этой статье. Ведь малое количество места на системном диске приводит к разного рода последствиям, взять хотя бы ситуацию когда начинает тормозить компьютер или работа в некоторых программах становится невозможной.
Как ни крути, но на системном диске «С» должно быть, как минимум несколько гигабайт свободного пространства.
На самом деле освободить место на диске «С» можно разными способами. Кроме того, вы можете добавить место на диск за счет других дисков. Но обо всём по порядку. После прочтения этой статьи вы будете знать, куда может пропадать место на диске «С» , и что делать чтобы его вернуть. Любой из описанных шагов вы можете прямо сейчас брать и использовать, ну или комплексно применить все советы и подчистить место на системном диске.
Установленные программы
Само-собой большую часть места на системном диске занимают установленные программы, поэтому в первую очередь обращайте своё внимание на этот момент. Удаляйте неиспользуемые программы с помощью стандартной утилиты Windows.
Открыв «Пуск – Панель управления – Удаление программы» можно отсортировать установленные приложения по дате, размеру или названию. Деинсталлируйте ненужное.

Таким образом можно освободить, если не несколько гигабайт, то как минимум несколько сотен мегабайт, что уже позволит диску «С» свободно "дышать". А более детально процесс удаления программ в Windows 7 я описал в соответствующем уроке на этом сайте.
Корзина
Помните, что все удаленные файлы чаще всего сначала попадают в Корзину. Папка под названием «Корзина» играет роль временного хранилища всего удаленного. Но ведь на самом деле она занимает место на наших компьютерах.
Для того, чтобы окончательно стереть данные из корзины, достаточно нажать по ней правой кнопкой мыши и выбрать соответсвующий пункт «Очистить корзину».


Папка Загрузки
Чаще всего скаченные файлы из интернета по умолчанию сохраняются в папку «Загрузки» на диске «С». Не сложно догадаться, что если постоянно что-то скачивать, но файлы никуда не перемещать, то они начнут занимать сотни мегабайт, а то и несколько гигабайт, и свободного места на диске будет становиться всё меньше и меньше.
Поэтому нужно открыть «Компьютер», перейти в папку «Загрузки».

И убедиться, что там нет объемных файлов, а если есть, то удалить их, либо переместить на другой диск.

Это ещё один шаг, который больше характерен для начинающих пользователей, и он поможет им освободить место на диске в Windows 7 или другой системе. Продвигаемся дальше.
Папки Temp
В Windows есть две папки Temp в которых сохраняются различные временные файлы. Например, файлы которые нужны при установке программ, драйверов, обновлении Windows или антивируса и так далее. Но после того, как они становятся бесполезными их можно просто удалить, чтобы освободить ещё немного места на диске «С».
Откройте «Компьютер – диск С – папка Windows». Отыщите там папку Temp и удалите всё содержимое.

Если какие-то файлы не удаляются, - ничего страшного, просто нажимаем кнопку «Пропустить». Главное, что большая часть ненужного "мусора" будут удалены.
Вторую папку Temp можно открыть через поиск в Пуске, введя запрос%TEMP% и открыть найденную папку. Очищаем её содержимое.


P.S. Не забудьте очистить корзину, если данные из папок Temp пойдут в неё.
Очистка диска
Очистить диск «С» от других ненужных файлов можно стандартной утилитой Windows. Для этого достаточно нажать правой кнопкой мыши по диску, а в выпадающем списке выбрать пункт «Свойства».

Сразу на вкладке «Общие» нам нужно нажать кнопку «Очистка диска».

И подождать некоторое время пока программа проанализирует данные и найдет возможные ненужные файлы. Потом она предложит нам удалить их поставив галочки напротив них.

Файл подкачки
В Windows есть файл подкачки, это такая вещь которая нужна для тех случаев, когда основной оперативной памяти для выполнения задач в программах, не хватает. Обычно, файл подкачки берёт под свои нужды пару гигабайт от системного диска «С». Нужно сделать так, чтобы эти гигабайты брались от какого-нибудь другого диска.
Нужно зайти в «Свойства» Компьютера. Открыть «Дополнительные параметры системы», здесь нажать первую кнопку «Параметры» и на вкладке «Дополнительно», через кнопку «Изменить», указать размер файла подкачки на каком-нибудь другом диске. Таким образом освободить место на диске «С» у нас получается ещё на пару гигабайт больше. А ведь это ещё не всё.
Режим гибернации
Если хотите ещё больше сэкономить место на системном диске, то я рекомендую отключить режим гибернации, но только в крайнем случае. Это очень удобная возможность, которая позволяет переводить свой компьютер в Спящий режим оставив открытые папки, программы и т.д., и выключать его даже из сети. Так или иначе включив компьютер снова все открытие папки, программы и данные в них будут восстановлены благодаря режиму Гибернации.
Отключить режим Гибернации можно открыв командную строку через поиск в Пуске.

И прописав команду: «powercfg.exe -h off» - для отключения режима гибернации. Жмём « Enter ».

Теперь, перезагрузив компьютер, мы увидим, что свободного места на диске стало ещё чуть больше. А чтобы снова включить данный режим, нам нужно прописать похожую команду: « powercfg.exe -h on ». Естественно всё это делается без кавычек.
Восстановление системы
Ещё один способ освободить место на диске «С» - удалить контрольные точки восстановления, так как они тоже занимают некоторое количество мегабайт. Чтобы их увидеть нужно зайти в «Пуск – Все программы – Стандартные – Служебные – Восстановление системы».
У нас откроется окно, где мы можем наблюдать контрольные точки, которые создаются каждый раз, когда мы обновляем драйвера, или устанавливаем какие-то программы и так далее.

Эта полезная функция даёт нам возможность восстановить свой компьютер в более работоспособное состояние. Например, после неудачной попытки обновить драйвера, или после атаки вирусами. Если подобная ситуация случится, можно первым делом восстановить свой ПК воспользовавшись контрольной точкой. Рекомендую оставить одну, последнюю точку, а остальные удалить.
Программа CCleaner
Если вы её установите, то увидите следующее окно:

Здесь наиболее интересны вкладки «Очистка» и «Сервис», где вы можете: удалить всё ненужное, почистить кэш, убрать программы из автозагрузки и другое. А на вкладке « Реестр » можно его почистить просто нажав кнопку «Поиск проблем». Все галочки которые там установлены я обычно оставляю.

И последнее.
БОНУС
В крайнем случае, если вам катастрофически, хронически и постоянно
не хватает места на диске
, то можно его увеличить за счет другого диска.
Источник
Объём жёстких дисков с каждым годом становится все больше и больше как у компьютеров и так и у ноутбуков, но почему-то они всё равно всегда заполнены данными у большинства пользователей. Нехватка места - вечная проблемы со времён существования первого компьютера. А если Вы используете твердотельный накопитель (SSD), который предлагает гораздо меньше места, то сообщения о нехватке дискового пространства для Вас практически как родные.
Запуск очистки диска
Операционная система Windows включает в себя встроенный инструмент, который позволяет удалять временные файлы и другие системные файлы, не представляющие по большому счёту интерес. Для того, чтобы открыть инструмент Очистка диска , щёлкните правой кнопкой мыши на одном из Ваших жестких дисков в окне Компьютер или Проводник и выберите Свойства .
Нажмите кнопку Очистка диска в окне Свойства: Ваш диск .
После непродолжительного анализа откроется окно Очистка диска .
 Очистка диска
Очистка диска
В качестве альтернативы вы можете просто набрать Очистка диска в меню Пуск .

Среди удаляемых файлов можно удалить загруженные файлы программ, временные файлы Интернета, файлы корзины, Эскизы изображений и прочее. Выберите типы файлов, которые хотите удалить, отметив каждый пункт галкой, и нажмите кнопку ОК. Советую выбирать все пункты, объём которых превышает более 10 Мбайт.

Нажав на кнопку Очистить системные файлы в этом же окне, можно увидеть дополнительные пункты, которые так же можно удалить, например, файлы дампа памяти для системных ошибок, файлы Защитника Windows и другие. Порой только так можно удалить гораздо больше файлов инструментом Очистка диска, чем просто удалив временные файлы, не нажав кнопку Очистить системные файлы.
 Очистка системных файлов
Очистка системных файлов
Удаление ёмкостных приложений
Удаление тяжёлых программ позволит высвободить дополнительное пространство. В оснастке Программы и компоненты Панели управления, нажмите на столбец Размер , чтобы упорядочить все установленные приложения по убыванию в порядке занимаемого места. Проведите анализ и удалите ёмкие приложения, которыми Вы не пользуетесь.
 Удаление программ
Удаление программ
Если вы не видите столбец Размер , нажмите кнопку Дополнительно и выберите вид Таблица .

Если вы используете Windows 10, можете также открыть Параметры , используя Пуск > Параметры > Система . Далее откройте пункт Приложения и Возможности . Отсортируйте приложения по размеру и проведите анализ приложений, которые Вам не нужны.
 Параметры Windows 10
Параметры Windows 10
В отличии от оснастки Программы и компоненты окно Параметры позволит удалить приложения из Магазина Windows, в том числе, если Вы используете планшет на Windows 10.
Анализ дискового пространства
Чтобы выяснить, что именно занимает пространство на жёстком диске, нужно использовать программу для анализа жёсткого диска. Это приложение сканирует жёсткий диск и после выводит результат, показывая какие именно файлы и папки занимают больше всего места. Таких приложений весьма много, но я буду использовать WinDirStat , скачать которое можно с официального сайта .
После установки WinDirStat выберите какие локальные диски нужно сканировать. Процесс сканировать может длиться от одной до нескольких часов в зависимости от количества и ёмкости дисков. Результат сканирования покажет какие именно папки, и файлы отнимают больше всего места.
 WinDirStat
WinDirStat
Убедитесь, что Вы не удалите важные системные файлы, удаляйте только свои персональные файлы. Если папка Program Files занимает огромное количество место, произведите анализ и удалить неиспользуемые приложения. WinDirStat подскажет сколько пространства занимает каждая установленная программа, даже если оснастка Программы и компоненты в Панели управления для некоторых программ показала пустой результат.
Очистка временных файлов
Очистка диска встроенным инструментом Windows очень полезна, правда она не удаляет временные файлы сторонних приложений. Например, не очистит временные файлы Firefox или Chrome, которые могут использовать гигабайты свободного пространства на жёстком диске. Тот же кэш стороннего браузера хранится на жёстком диске и его тоже нужно периодически очищать.
Кэш браузера экономит время повторного открытия веб-сайтов, сохраняя его копию на жёсткий диск. Она и носит название кэш. Таким образом кэш позволяет открыв сегодня главную страницу сайта из Интернета, на завтра уже не загружать его целиком, а использовать его локальную копию. Это позволяет сократить скоростью повторного открытия веб-сайтов в несколько раз.
Для более агрессивной очистки временных и нежелательной файлов, попробуйте CCleaner , который можно скачать . CCleaner чистит мусорные файлы различных программ сторонних производителей, а также очищает временные файлы Windows, которые Очистка диска может не касаться.
После установки произведите анализ и примите решение, отметив галками, что будете удалять.
 CCleaner
CCleaner
Анализ на дубликаты файлов
Ещё один не маловажный способ освободить дополнительное свободное пространство на жёстком диске - найти и удалить дубликаты файлов. Приложений для этой цели платных и бесплатных просто уйма. Я буду использовать триальную версию Duplicate Cleaner Pro , скачать который можно .
 Duplicate Cleaner Pro
Duplicate Cleaner Pro
Уменьшение пространства для восстановления системы
Если Восстановление системы съедает много места на жёстком диске для создаваемых точек восстановления, вы можете уменьшить объем дискового пространства, выделяемого для восстановления системы.
Старайтесь установить оптимальный размер дискового пространства под точки восстановления чтобы и без них не остаться и не наставить лишних точек, которые ни к чему. Так если Вы часто экспериментируете с компьютером, советую установить от 5 до 10 % дискового пространства под точки восстановления. Если компьютер используется для просмотра фотографий домашнего архива или фильмотеки, то значения, не превышающего 5 %, будет вполне достаточно.
 Восстановление системы
Восстановление системы
Если функция восстановления системы Вам вообще не важна или в приоритете стоит освободить как можно больше пространства на диске, то восстановление системы можно вообще выключить, выбрав Отключить защиту системы и удалив все точки восстановления, нажав кнопку Удалить .
Отключение спящего режима и гибернации
Следующие приёмы, безусловно, сэкономят место, но придётся пожертвовать некоторыми важными функциями Windows. Поэтому я рекомендую использовать эти методы, если они для Вас могут пригодиться.
- Отключение спящего режима . Когда система использует спящий режим, она сохраняет содержимое оперативной памяти на жёстком диске. Это позволяет хранить текущее состояние системы без значительного потребления электроэнергии. И при следующем обращении к компьютеру система просто загрузить содержимое жёсткого диска, вернув Вам то состояние компьютера, которое было на момент остановки. Windows сохраняет содержимое оперативной памяти в файла по пути C:\Hiberfil.sys, по умолчанию. Для экономии места на жёсткого диска спящий режим можно отключить полностью, изменив настройки плана питания
- Отключить режима гибернации . Аналогично отключению спящего режима можно выключить и режим гибернации, который в отличии от спящего режима совсем не требует электроэнергии для сохранения текущего состоянии системы. И порой если количество и расположение окон, которые открыт в данный момент для Вас имеет значение, а нужно сделать перерыв, то компьютер систему можно отправить в режим гибернации. Вернувшись к компьютеру через день или неделю Вы обнаружите, что в момент запуска компьютера система загрузила именно то состояние, на котором Вы сделали паузу.

Вот те несколько способов, которые позволят Вам существенно уменьшить размер занимаемого пространства на диске и освободить дополнительного места. Если Вы знаете и другие способы увеличения свободного места на жестком диске в Windows, то, пожалуйста, оставляйте свои комментарии.
В жизни каждого пользователя рано или поздно наступает момент, когда заканчивается свободное место на диске C и выскакивает подобное сообщение. При этом компьютер начинает жутко тормозить, многие программы неправильно работают, либо не работают вообще. Такой ситуации желательно не допускать, но если уж она Вас постигла, в этой статье я расскажу как с этим бороться — освободить место на системном диске без ущерба для системы .
1. Временные файлы Windows
Первое что нужно сделать в таких случаях — удалить временные файлы Windows. Для этого нужно поудалять всё содержимое папок:
\Temp
\WINDOWS\TEMP
для Windows XP
:
\Documents and Settings\<имя_пользователя>\Local Settings\Temp
\Documents and Settings\<имя_пользователя>\Local Settings\Temporary Internet Files
\Documents and Settings\<имя_пользователя>\Local Settings\History
для Windows 7, Vista
:
\Users\<имя_пользователя>\AppData\Local\Temp
\Users\<имя_пользователя>\AppData\Local\Microsoft\Windows\Temporary Internet Files
\Users\<имя_пользователя>\AppData\Local\Microsoft\Windows\History
Во всяких «звересборках» Windows расположение временной папки может отличаться. Чтобы найти временную папку, выполните следующие действия:
Пуск -> Выполнить (Start > Run)
(для Windows XP)
Пуск -> Все программы -> Стандартные -> Выполнить
(для Windows 7, Vista)
В окне Выполнить в поле Открыть введите текст: %TEMP%
Нажмите на кнопку «OK
«.

Удалять файлы лучше всего при помощи файлового менеджера, такого как Total Commander потому что: а) папка Local Settings обычно скрыта и пользователь может просто её не найти; б) в папке Temp находится несколько файлов, которые невозможно удалить потому что они в данный момент используются системой. Для Проводника Windows это становится неразрешимой задачей и он не может до конца очистить папку:

Для Total Commander-а оба эти вопроса проблем не представляют.
2. Файлы обновления Windows
После обновлений операционной системы в папке \WINDOWS\ остаётся много папок, название которых начинается на «$…» Их тоже можно все поудалять:

3. Кеш браузеров
Интернет-браузеры Opera, Mozilla Firefox, Google Chrome, Internet Explorer (особенно версия 6) оставляют после себя на системном диске порой огромное количество мусора, который так же полезно порой чистить. Делается это так:
для Mozilla Firefox : Инструменты -> Стереть недавнюю историю . Выбрать пункт «Все» , нажать «ОК» :

для Opera : Настройки -> Удалить личные данные . Можно раскрыть список «Детальная настройка «, нажать «Удалить «:

для Chrome : Меню Chrome (на панели инструментов) -> Инструменты -> Удаление данных о просмотренных страницах . Выбрать пункт «за всё время «, нажать кнопку «Очистить историю» :

для Internet Explorer
: Сервис ->
Удалить журнал обозревателя
, либо Сервис ->
Свойства обозревателя
->
Общие ->
История просмотра ->
кнопка «Удалить»…
Таким образом можно очистить диск С от нескольких гигабайтов мусора который состоит, в основном из многих тысяч мелких (до 10 кб) файлов, что может очень существенно тормозить работу браузеров и компьютера в целом.
4. Закачки браузеров, торрент-клиентов, DC, MediaGet, DownloadMaster и т.д.
Все данные программы по умолчанию загружают файлы на диск «С», что очень быстро приводит к его засорению. Чтобы это предотвратить необходимо в каждой такой программе настроить пути сохранения файлов из Интернета «не на диске С».
для Mozilla Firefox : Инструменты -> Настройки -> Основные -> Путь для сохранения файлов :

для Opera : Настройки -> Расширенные — > Загрузки —> Сохранять загруженные файлы в:

для Chrome : Меню Chrome (на панели инструментов) -> Настройки -> Дополнительные настройки :

для uTorrent: Настройки -> Настройки программы -> Папки

Для остальных программ, которые качают что-либо из интернета или локальной сети принцип настройки тот же.
5. Базы почтовых программ (TheBat, Mozilla Tunderbird, Microsoft Office Outlook и т.д.)
При интенсивном обмене информацией при помощи почтовых программ размер их баз может со временем вырастать до невероятных размеров. Желательно данный момент учитывать ещё на этапе установки и настройки данных программ, но если Вы этого не сделали — не беда, всё ещё можно исправить.
для TheBat : Ящик -> Свойства почтового ящика -> Файлы и каталоги :

для Microsoft Office Outlook : Сервис -> Учётные записи электронной почты -> Посмотреть или изменить имеющиеся учётные записи -> Создать файл данных Outlook:

Проконтролировать, всё ли правильно можно и заодно удалить ненужный файл с диска «С» можно здесь: Сервис -> Параметры -> Настройка почты -> Файлы данных:

Для других почтовых программ всё настраивается по тем же принципам.
7. Временные файлы программ
Программы, которые работают с большими объёмами данных, такие как программы записи дисков (напр. Nero Burning ROM), видео- (напр. Pinnacle Studio), аудиоредакторы, программы обработки изображений (напр. Adobe Photoshop) в процессе своей работы создают временные файлы большого размера (т.н. «кэш») и, если, свободного места для их создания оказывается недостаточно, отказываются нормально работать, происходят различные сбои. Чтобы это предотвратить необходимо своевременно перенести их временные файлы на другой диск:
Nero Burning ROM : Файл -> Предустановки -> Кэш :

Pinnacle Studio : Настройки -> Параметры проекта :

Adobe Photoshop: Редактирование -> Установки -> Производительность:

8. Игры
С самого начала пользования компьютером следует взять за правило: «По возможности не ставить игры на диск «С» ! Тем более, что современные игры занимают по нескольку DVD-дисков, а после установки могут занимать по нескольку десятков гигабайт. После установки нескольких таких игр закончится свободное место на любом диске, не важно каким бы большим он не был:

9. Мои документы и Рабочий стол
Данная проблема тянется ещё со времён динозавров самых первых версий Windows. Уже сменилось 8 поколений операционной системы, а пользовательские папки так и располагаются на системном диске. Более того, она усугубилась: начиная с Windows Vista к ним добавились дополнительные папки, такие как «Рисунки», «Видеозаписи», «Музыка», «Загрузки», «Игры», «Контакты», «Поиски», «Ссылки»…

Какая-либо стандартная процедура переноса всех пользовательских папок на другой локальный диск тоже не предусмотрена. Есть лишь некоторые возможности, например в Windows XP можно перенести папку «Мои документы»:

Довольно опытные и начинающие пользователи ПК имеют плохую привычку сохранять на рабочем столе нужные и наиболее востребованные файлы. Десяток-другой гигабайт информации на рабочем столе — к сожалению, совсем не редкость! Что можно посоветовать? Лишь одно — совсем отказаться от использования этих «прекрасных возможностей» и всю важную информацию хранить НЕ на диске С . Тем более что вероятность потерять информацию, хранящуюся на диске «С» намного выше, чем на каком-либо другом логическом диске.
10.Программы
Просмотрите список установленных программ и поудаляйте те, которыми больше не будете пользоваться, особенно большого размера:

11. Спящий режим
Если мало что помогает — отключение использования спящего режима позволит сэкономить от 1 до 5 дополнительных гигабайт.
для Windows XP : Пуск -> Панель управления -> Оформление и темы -> Экран -> Заставка -> Питание -> Спящий режим . Снять галочку «Разрешить использование спящего режима »

для Windows 7, Vista : Пуск -> Панель Управления -> Электропитание -> Настройка плана электропитания -> Переводить компьютер в спящий режим -> «Никогда «. Также можно отключить и функцию сна. Выберите пункт «Изменить дополнительные параметры питания» и в окне найдите режим сна и отключите его. После отключения «Спящего режима» можно удалить скрытый файл hiberfil.sys в корневой директории системного диска. При помощи это сделать немного проще: достаточно ввести команду «powercfg -hibernate -off «.
12. Другое
Файлы большого размера могут появиться и в любом другом месте системного диска, там, где этого и не ожидаешь увидеть:
- лог-файлы некоторых программ могут разрастаться до многих десятков гигабайт;
- кто-то из пользователей может надёжно запрятать и забыть «коллекцию видеофильмов». А где это лучше всего сделать? Конечно же где-то в дебрях системных папок на диске «С»;
- какая-то программа или плагин к фотошопу хранят свою базу данных (размером 10-100 Гб) в пользовательской папке;
В таких случаях необходимо проверить размер всех папок (в т.ч. скрытых и системных) и путём исключения найти «виновника». При помощи программы Total Commander это сделать опять таки проще: достаточно в открытой папке нажать комбинацию клавиш Ctrl+Alt+Enter и размер всех вложенных файлов и папок предстанет как на ладони:

Ещё один случай: папка для временных файлов антивируса Avira разрослась до невероятных 16 Гб:

13. Корзина
Очистка корзины — довольно очевидный способ доочистки дисков от уже удалённых файлов, но иногда там скапливается довольно большое количество файлов, что так же негативно сказывается на производительности компьютера.
13. Программы-чистильщики

Существует огромное множество программ, которые обещают нажатием одной, максимум двух кнопок решить все проблемы пользователя с производительностью компьютера и поднять её на невиданную ранее высоту. Как показывает практика и здравый смысл, эти программы могут решить только некоторые (а точнее только 1, 2 и 3 , и ещё кое что по мелочи) из вышеописанных проблем, что в данном конкретном случае вполне может оказаться не самой главной проблемой. Хотя автоматизация этого процесса экономит время: намного быстрее автоматически поудалять временные файлы, чем вычищать их вручную. Стандартная программа очистки диска (Пуск -> Стандартные -> Служебные -> Очистка диска ) немного хуже альтернативных (напр. Ccleaner).
14. О чём ещё пишут в «интернетах»
В «наших интернетах» существует так же много небылиц, мифов, непроверенных фактов и откровенной дезинформации. К ним, с моей точки зрения, относятся:
- удаление, изменение размера, перенос файла подкачки;
- удаление резервных копий системных файлов, драйверов;
- удаление либо модификация компонентов операционной системы;
- удаление дубликатов файлов операционной системы;
- форматирование диска С.
Не желательно трогать компоненты операционной системы без чёткого осознания что именно ты делаешь и зачем.
15. Резюме
Давно уже прошли времена, когда в жёстки диск размером 1 Гб помещали Windows, кучу программ и множество данных и при этом умудрялись ещё и работать и играть в игры. Объём памяти на жёстких дисках среднестатистического пользователя уже перешагнул отметку в несколько Террабайт, но проблемы остаются всё те же. Что ж, искусственный интеллект ещё не скоро заменит опыт и здравый смысл. Следите за свободным местом — для комфортной работы операционной системы его должно быть хотя бы не меньше 1/3 от ёмкости диска, либо не меньше (а лучше больше) нескольких гигабайт . Заключительным аккордом данной работы для достижения ещё лучшего результата, необходимо провести .
Все пользователи делятся на две категории. У первых все аккуратно разложено по папкам и учтен каждый гигабайт дискового пространства. У вторых за набросанными на рабочий стол ярлыками не видно обоев. Тем не менее, с проблемой нехватки свободного места на диске могут столкнуться обе категории юзеров. Одни подойдут к ней системно и заранее. Другие спохватятся, когда ОС выдаст соответствующее предупреждение. Наши советы, рассказывающие как освободить место на диске « C» Windows 10, подойдут всем.
В Microsoft прекрасно знают тонкости работы операционной системы и ее способности к «захламлению» жесткого диска. В Windows 10 для удаления продуктов ее «жизнедеятельности» пользователю доступно несколько инструментов. Первый называется «Очистка диска» и имеется во всех версиях, основанных на ядре NT.
Стандартный способ
Для его запуска выполняем в «Проводнике» приведенную последовательность действий.

В результате этих манипуляций откроется окно свойств установленного в системе накопителя.


Итак, мы добрались до механизма очистки. Все группы файлов, которые перечислены в открывшемся списке, можно безболезненно удалять. По мере проставления галочек система подсчитывает объем освобождаемого места. Однако на этом возможности утилиты не заканчиваются. Раз уж мы собрались проводить тотальную уборку, очистим заодно и системные файлы.


Обозначенные на скриншоте параметры позволяют:
- Удалить программы, которые давно не используются. Выбрав первый пункт «Очистить» , мы переместимся в стандартное меню управления ПО. В итоге, работает он как интерактивное напоминание для особо забывчивых пользователей;
- Второй пункт гораздо интереснее. Если на компьютере включена функция System Restore, с помощью которой создаются точки восстановления, можно выполнить их удаление. В долго работающей системе они могут занимать значительное место.
Действия, совершаемые при выборе второго пункта, потребуется подтвердить дополнительно.

Переходим на основную вкладку и снова подтверждаем выбор.

Система выполняет удаление временных файлов. Время выполнения операции будет зависеть от их объема и типа накопителя.
Новое меню очистки
Дополнительно к классическому способу, который мы только что рассмотрели, в Windows 10 появился новый. Для его использования перейдем в меню параметров.

Воспользуемся функцией поиска, как универсальным вариантом, подходящим для любого пользователя.

Выбираем выделенный на скриншоте пункт, чтобы перейти к новым настройкам системы.

В меню быстрого перехода, расположенном с левой стороны, выбираем пункт «Хранилище» . Нажимаем на стилизованное изображение системного диска, отображающее степень его заполнения.

Открывается статистика заполнения дискового пространства, в которой показан размер, занимаемый каждой файловой категорией. Нас интересует удаление временных файлов, поэтому переходим к соответствующему пункту.

Отмечаем галочками необходимые пункты и подтверждаем свои действие. Убедившись, что операция выполнена, возвращаемся обратно в раздел «Хранилище» . В нем у нас осталась еще одна не рассмотренная опция. Обратите внимание на положение ползунка в разделе «Контроль памяти». Его позиция отвечает на вопрос: почему не удаляются временные файлы, со временем накапливаясь в системе. По умолчанию он всегда выключен.

Передвигаем ползунок во включенное положение, чтобы позволить Windows автоматически выполнять очистку от временных файлов. Открываем ссылку «Изменить способ освобождения» и смотрим, что именно попадает под действия автоматики.

Если вы не используете корзину как кладовку для хранения ненужных файлов, можете оставить ползунки во включенном положении. Нажимаем на выделенную кнопку, чтобы убедиться, что в системе не осталось «мусора». На этом уборку можно считать законченной.
Очистка системы после обновления
После очередного обновление Microsoft, под названием Fall Creators Update, Windows 10 получила дополнительные настройки и первые элементы Fluent Design. Основные изменения коснулись оптимизации исполняемого кода и внешне практически незаметны. На этом хорошие новости заканчиваются. После его установки пользователь может столкнуться с тем фактом, что диск «С» переполнен.
Давайте разберемся, куда пропало место после обновления. Для начала, посмотрим сколько занимает Windows 10 после установки. Откроем системный диск в проводнике.

Обратите внимание на выделенную папку Windows. old – к ней мы вернемся чуть позже. Находим директорию с установленной ОС и вызываем правой кнопкой контекстное меню.

Нас интересует пункт, отмеченный на скриншоте. Нажав на него, мы откроем свойства выбранной папки.

Теперь вернемся назад и по аналогии проверим размер Windows. old .

Теперь вы понимаете, как оказалось, что диск переполнен.
В момент установки обновления Windows делает полную копию предыдущей версии, чтобы пользователь мог вернуться обратно, если его что-то не устроит. На тестирование Microsoft отводит 10 дней. По их истечении копия должна удалиться автоматически. Если места на системном диске действительно не хватает, нужно выполнить удаление папки Windows.old раньше отведенного срока.
Отправляемся в раздел, в котором настраивали параметры автоматической очистки временных файлов.

После установки Fall Creators Update внешний вид его несколько изменился. Добавлена автоочистка папки загрузок, а ползунки заменены галочками. Спускаемся вниз и видим дополнительные опции, связанные с прошедшим обновлением ОС. Для удаления сохраненной копии надо отметить галочкой соответствующий пункт и нажать выделенную кнопку. В результате мы возвращаем почти 20 Гб дискового пространства.
Порядок взаимодействия ОС с RAM
Еще несколько гигабайт можно отобрать у системы, изменив порядок работы с памятью. В процессе работы Windows создает и использует два скрытых файла с расширением «sys»:
- Pagefile - так называемый «файл подкачки» или виртуальная оперативная память. Чтобы использовать преимущества RAM в скорости обработки информации, в него производится кэширование несрочных данных. По умолчанию размер этого файла регулируется операционной системой. Если объем оперативной памяти достаточно большой, от 8 Гб и более, он практически не используется. Чем меньше значение RAM, тем больших размеров достигает файл подкачки;
- Hiberfile - предназначается для хранения содержимого оперативной памяти в момент перехода в режим «глубокого сна» или гибернации. Соответственно, чтобы успешно сохранить информацию, он должен иметь размер в пределах 75% RAM.
Использование параметров, перечисленных в этой части, зависит от задач, для которых используется компьютер и его аппаратной конфигурации. Борьба за свободное место не должна выполняться в ущерб быстродействию.
Меняем размер Pagefile
Чтобы изменить размер файла подкачки, потребуется открыть свойства системы (Win +Pause/Break ).

Выбираем отмеченный пункт и перемещаемся в окно дополнительных параметров.

Переходим на нужную вкладку и открываем параметры быстродействия.

Опять меняем вкладку и переходим к управлению виртуальной памятью.

Выполняем приведенную на скриншоте последовательность, первым делом сняв галочку с автоматического выбора размера. После этого, активируются остальные пункты. Чтобы определить, сколько выделить места под pagefile, воспользуемся рекомендованным ОС значением. В данном случае согласимся и уменьшим размер файла подкачки, задав ему фиксированное значение. По нажатию «ОК» появится предупреждение о необходимости перезагрузки.

Подтверждаем свое решение. После перезапуска компьютер будет использовать для организации виртуальной памяти выделенный ему ограниченный объем дискового пространства.
Отключаем гибернацию
Пользователи, которые после каждого рабочего сеанса предпочитают выключать ПК, смело могут избавиться от Hiberfile . Стоит предупредить, что при этом может несколько увеличиться общее время загрузки ОС. Если десяток секунд не являются критичными, то запускаем PowerShell в режиме администратора.

Приведенное на скриншоте меню вызывается нажатием правой кнопкой мыши на кнопке «Пуск» . Если вы в свое время не соглашались перейти на новую оболочку, в этом месте будет расположена командная строка. Функциональность PowerShell выше, но использование любого из этих инструментов приведет к одинаковым результатам.
Ввод команды, приведенной на скриншоте, моментально удаляет Hiberfile с жесткого диска. Замена « off» на «on» возвращает его на место. Перезагрузка при этом не требуется.
Режим сжатия
Как и что можно удалить с диска чтобы освободить место, при этом, не удаляя программы, вы уже знаете. Рассмотрим еще одну полезную функцию, имеющуюся в Windows 10. Сразу стоит оговориться, что использовать ее с успехом можно только на компьютерах с современной конфигурацией. В данном случае, в соответствии с рекомендациями Microsoft, подразумевается наличие SSD в качестве накопителя. Согласно технической документации, функция Compact OS включается автоматически в том случае, когда это не вызывает общего падения производительности.
Смысл ее работы заключается в «прозрачном» сжатии системных файлов. В результате уменьшается место, необходимое для размещения ОС на накопителе. Проверить, действует ли сжатие на компьютере, можно следующей командой (вводить нужно в командной строке или PowerShell):
compact /compactos:queryРезультат ее выполнения вы видите на размещенных ниже скриншотах.
Теперь посмотрим, сколько места потребовалось для установки Windows 10 в обоих случаях.

Видно, что на правом скриншоте место, занимаемое ОС на диске, на 2,5 Гб меньше чем фактический размер папки.
Результат полностью соответствует заявленному. В документации Microsoft обещает экономию от 1,5 до 2,5 Гб, в зависимости от разрядности.
Если Compact OS не запустилась автоматически, но вы решили проверить как она будет работать в вашей конфигурации, сделать это можно в принудительном порядке. В приведенной выше команде после двоеточия введите не « query» , а «always» . Спустя некоторое время, которое затрачивается на компактификацию, вы увидите результат.

Проверяем, сколько занимает места системная папка, чтобы убедиться в эффективности выполненных действий.

Если результат работы ОС в сжатом состоянии вас не устроит, можно выполнить обратный процесс. Вводим в команду после двоеточия параметр « never» и возвращаем систему к первозданному состоянию.
Сторонние программы очистки
Пользователи, которым лень выполнять работу руками, могут использовать сторонние программы, чтобы почистить Windows. В момент установки такого ПО, не забудьте прочитать лицензионное соглашение.

В нем черным по белому написано, что разработчики за последствия применения софта ответственности не несут.
Reg Organizer
Продукт отечественных разработчиков, распространяется на платной основе. Стоимость лицензии в персональном варианте составляет 650₽. Однако можно найти версию 7.52 от сентября 2016 года, которая бесплатна для некоммерческого применения.

Обновить программу бесплатно нельзя, но использовать можно сколько угодно.

На скриншоте приведено главное окно с развернутым в левой части перечнем возможностей. Скачать программу можно на ее официальном сайте .
CCleaner
Наиболее популярная утилита в среде пользователей Windows. Разработана британской компанией Piriform Limited и распространяется по условно-бесплатной лицензии. Поддерживается более 50 языков, в том числе и русский. В момент установки предлагает дополнительно инсталлировать браузер Chrome.

Как видите, возможностей программа предлагает достаточно много. Галочками отмечены «безопасные» пункты. Как неактивные выглядят разделы, показывающие, что можно удалить дополнительно.
В любой программе, предназначенной для автоматической очистки, главное не переусердствовать. Не повторяйте ошибку пользователей, которые открыв для себя параметры вида ОС, первым делом стремятся удалить скрытые файлы. Отмечайте только те пункты, в которых уверены.
В заключение
Разумное использование приведенных методов позволит не только навести разовый порядок в компьютере, но и поддерживать его стабильную работу в течении длительного времени.
Видео
Для тех пользователей, которые любят наглядный материал, мы приготовили видеоролик по теме.